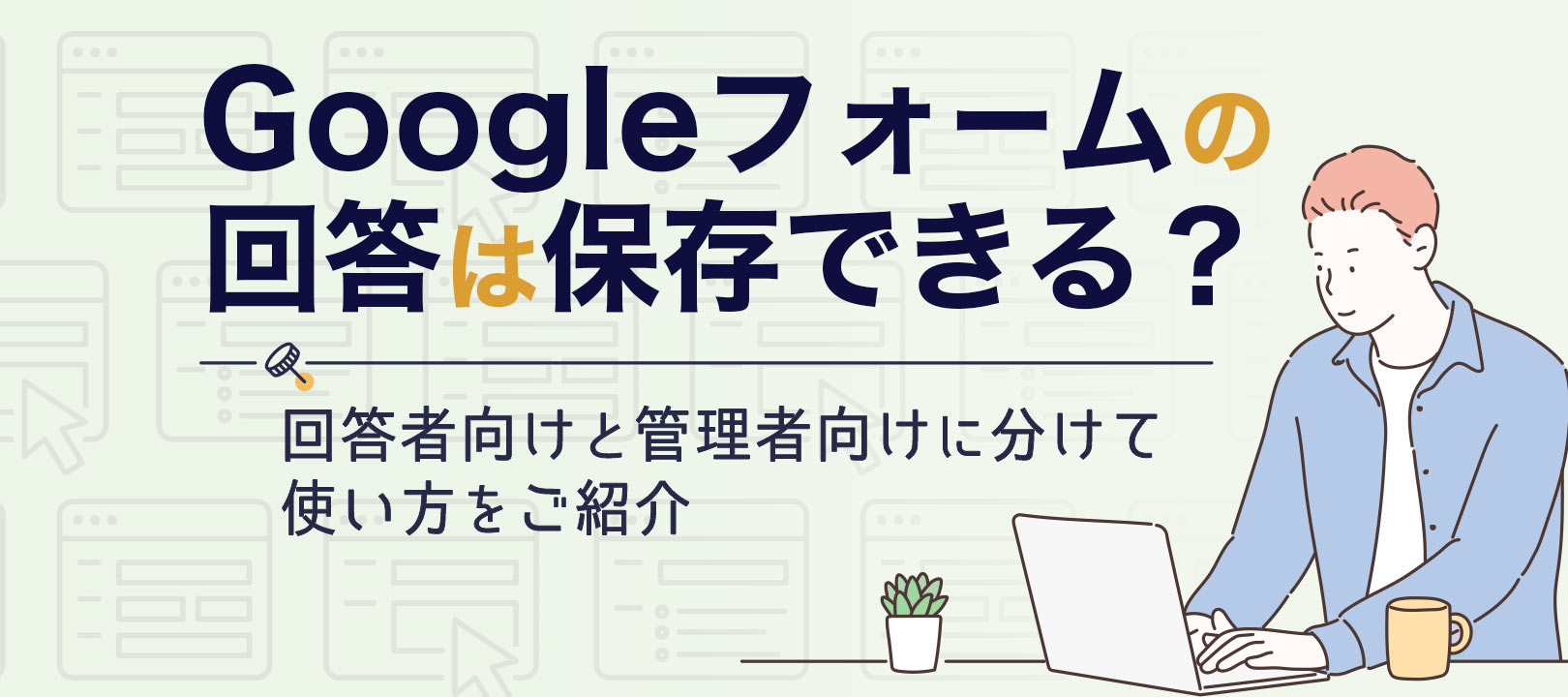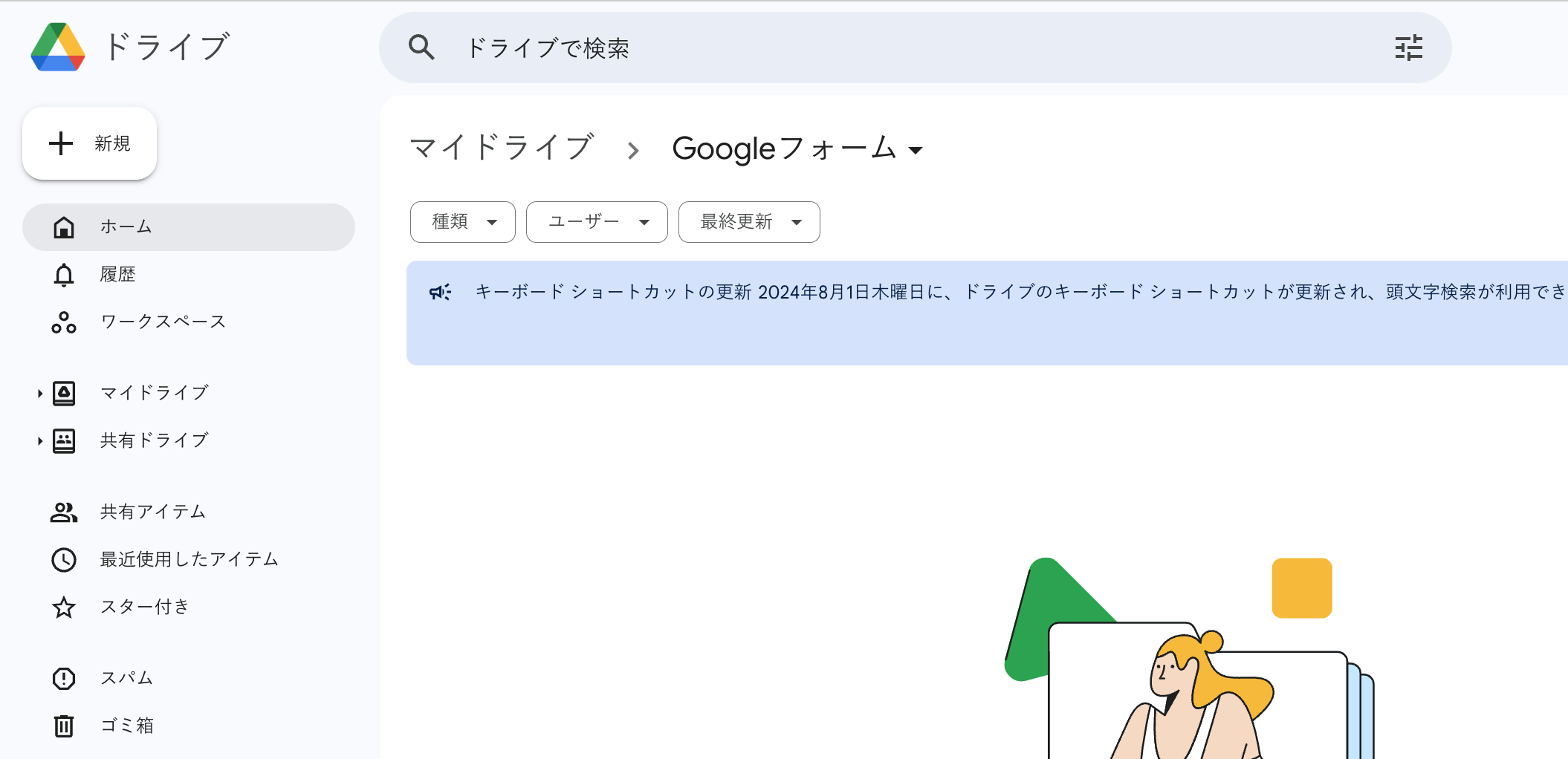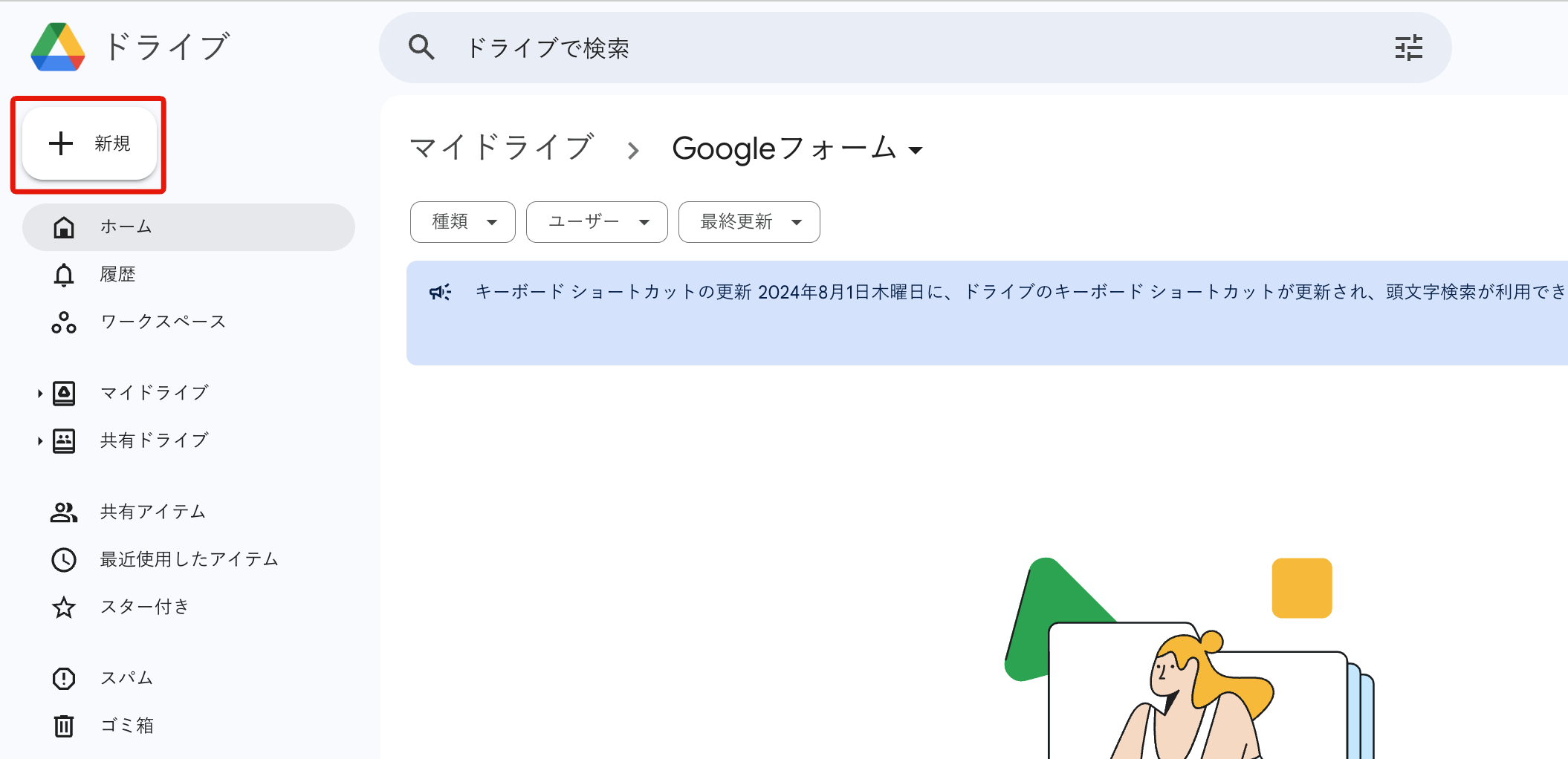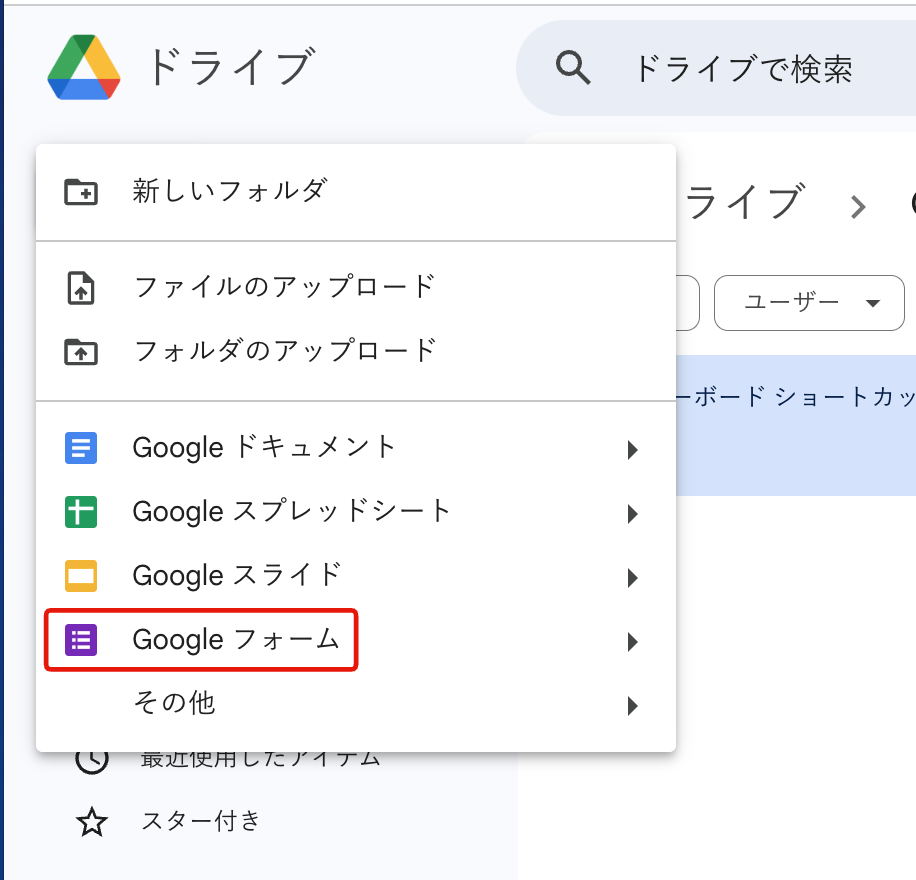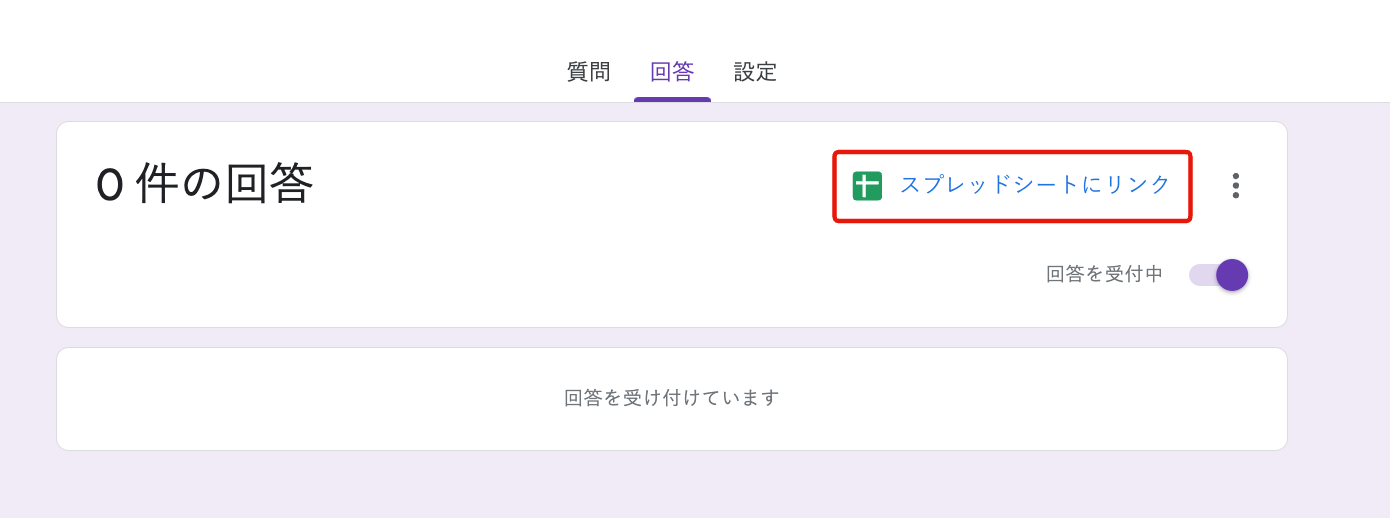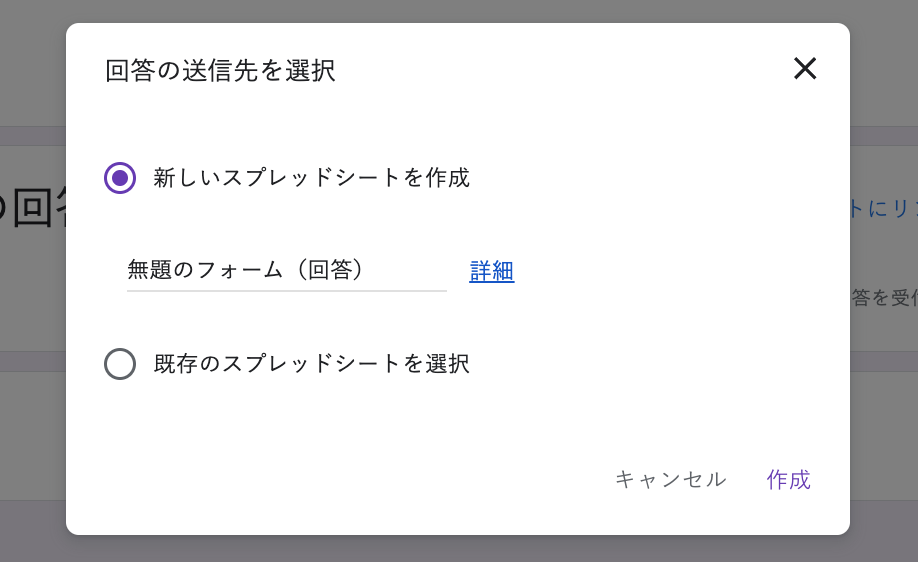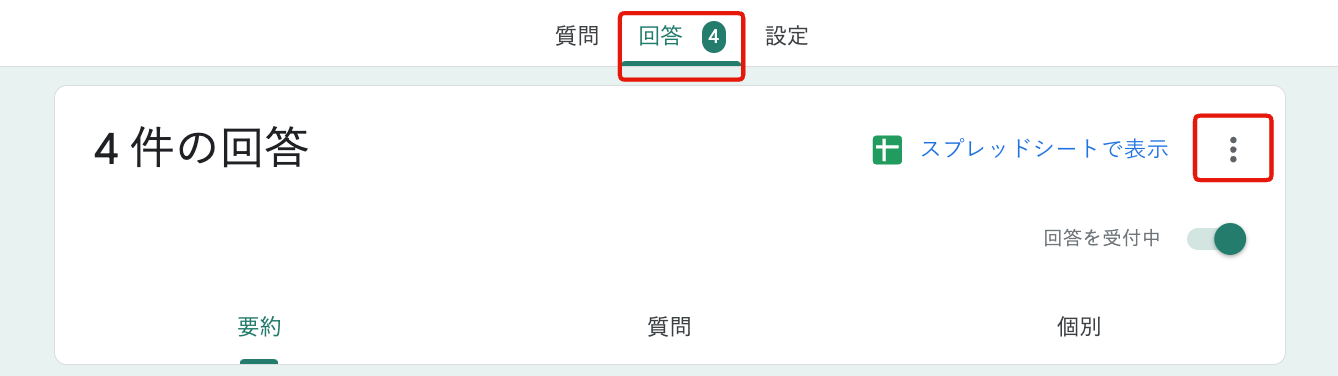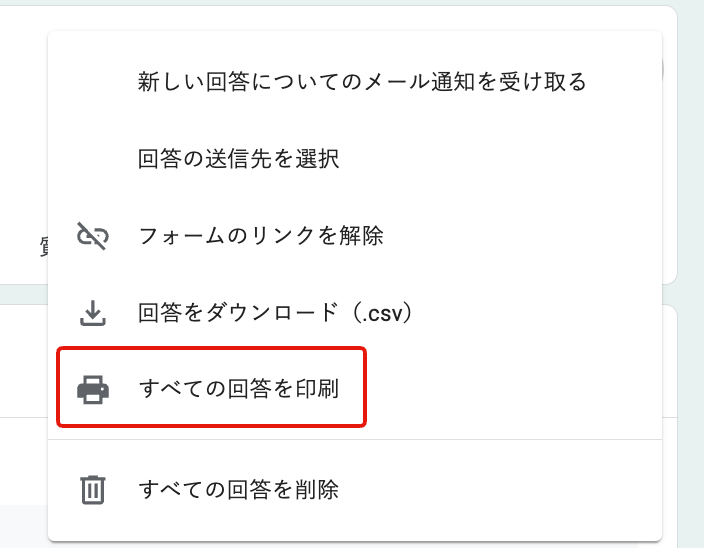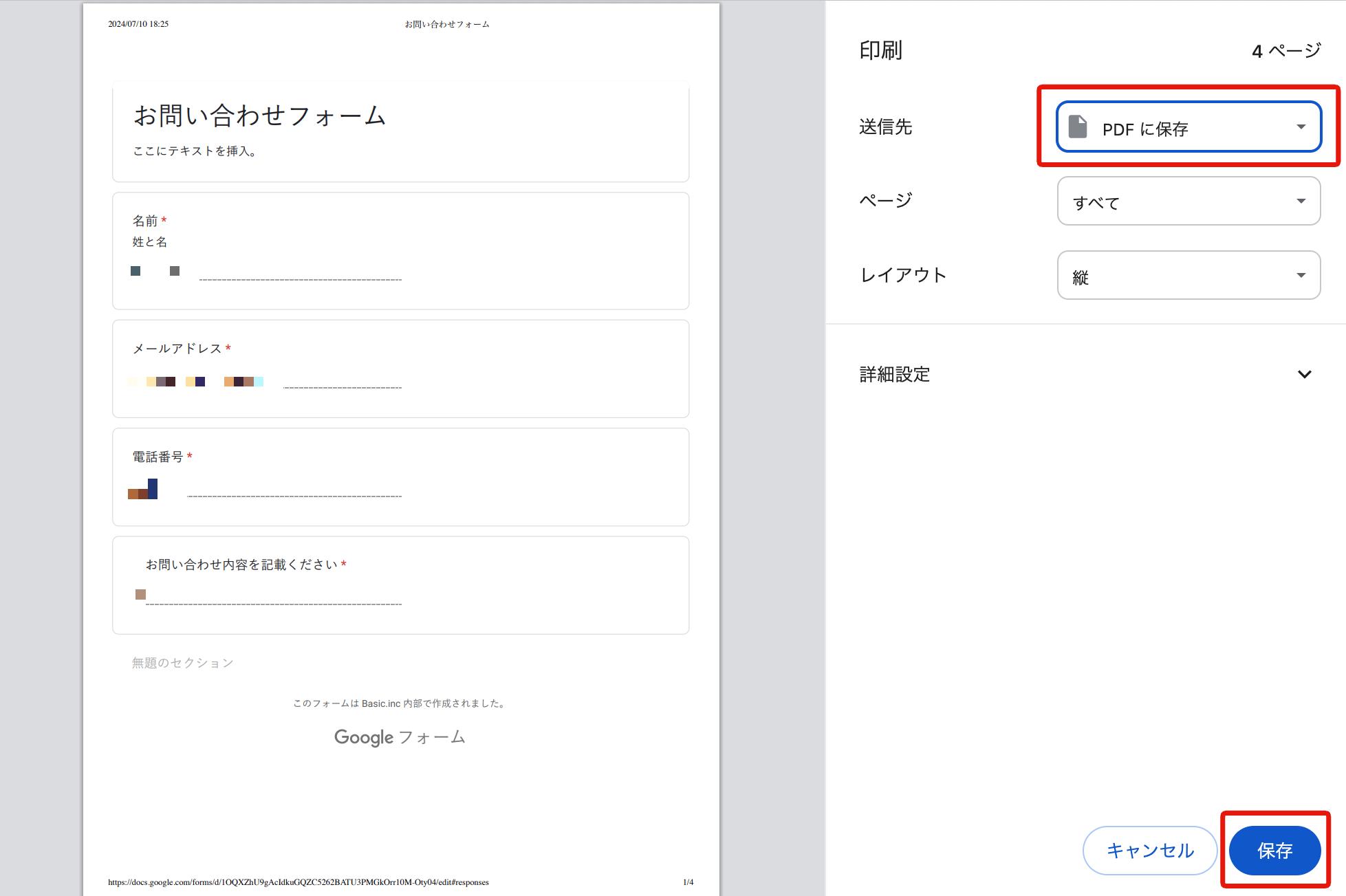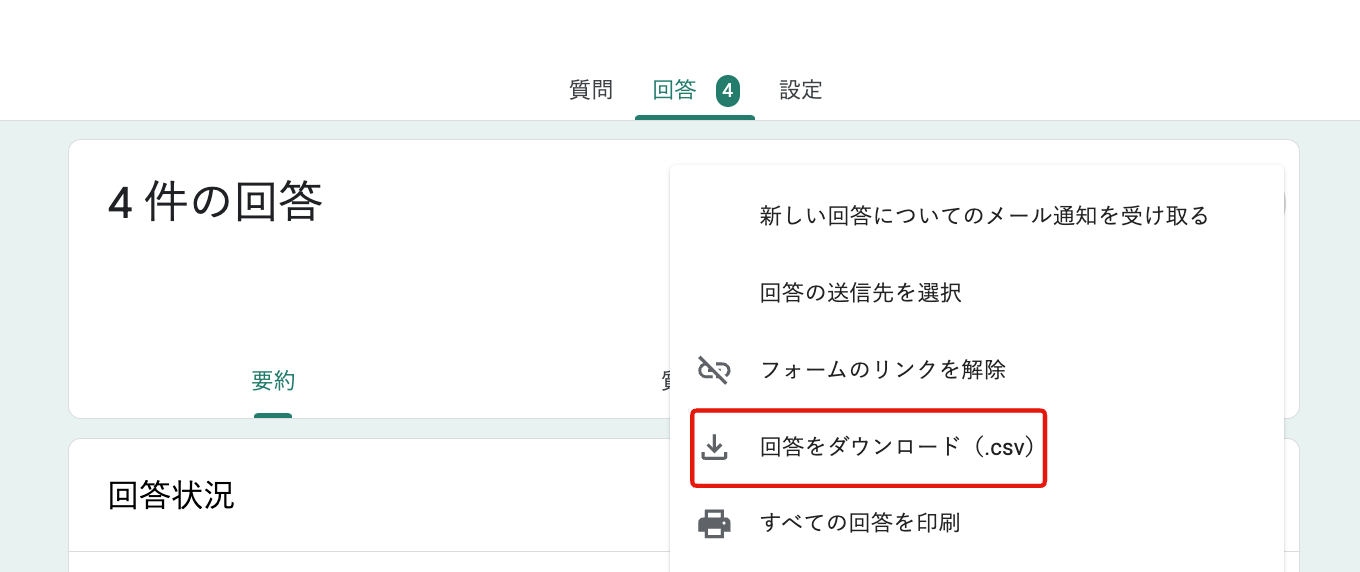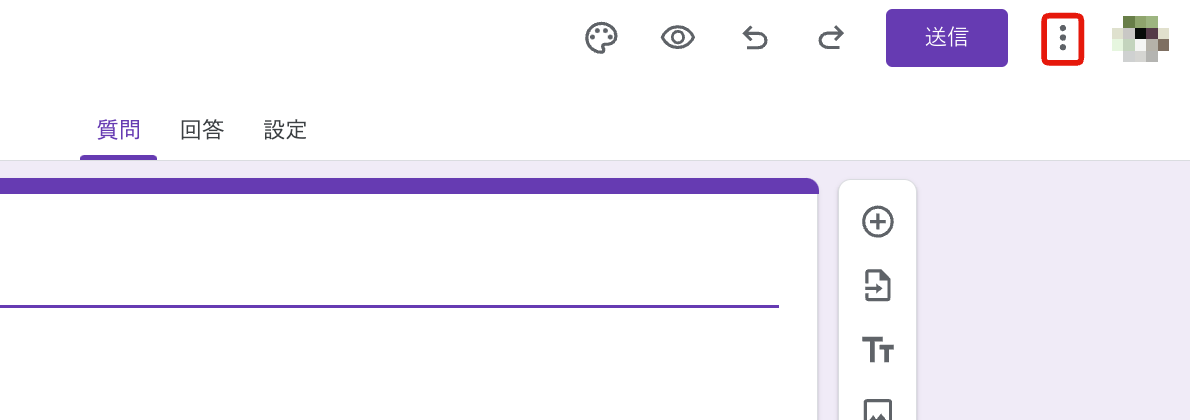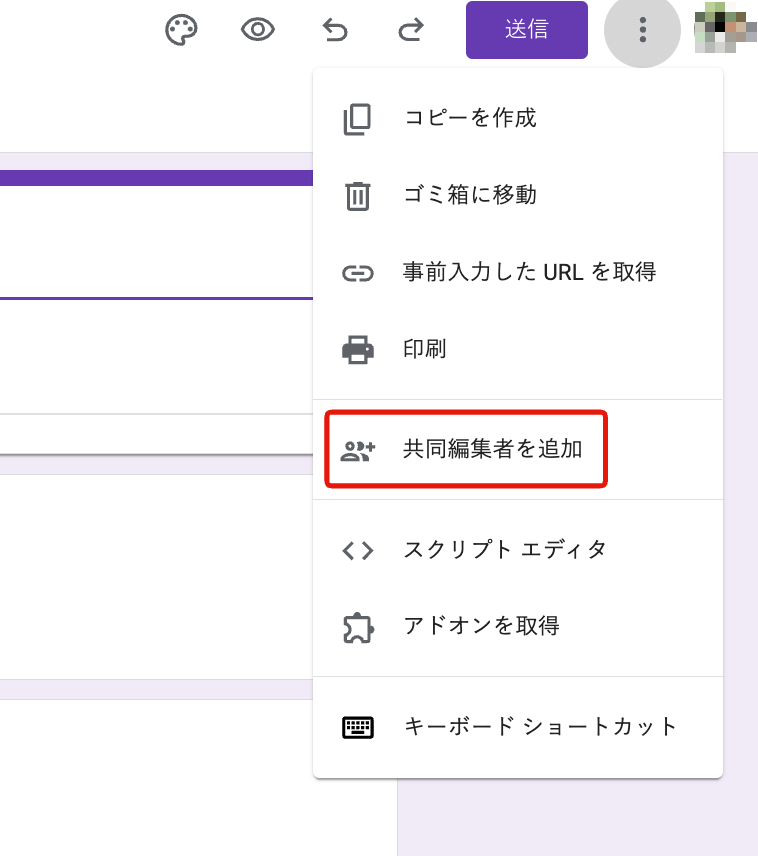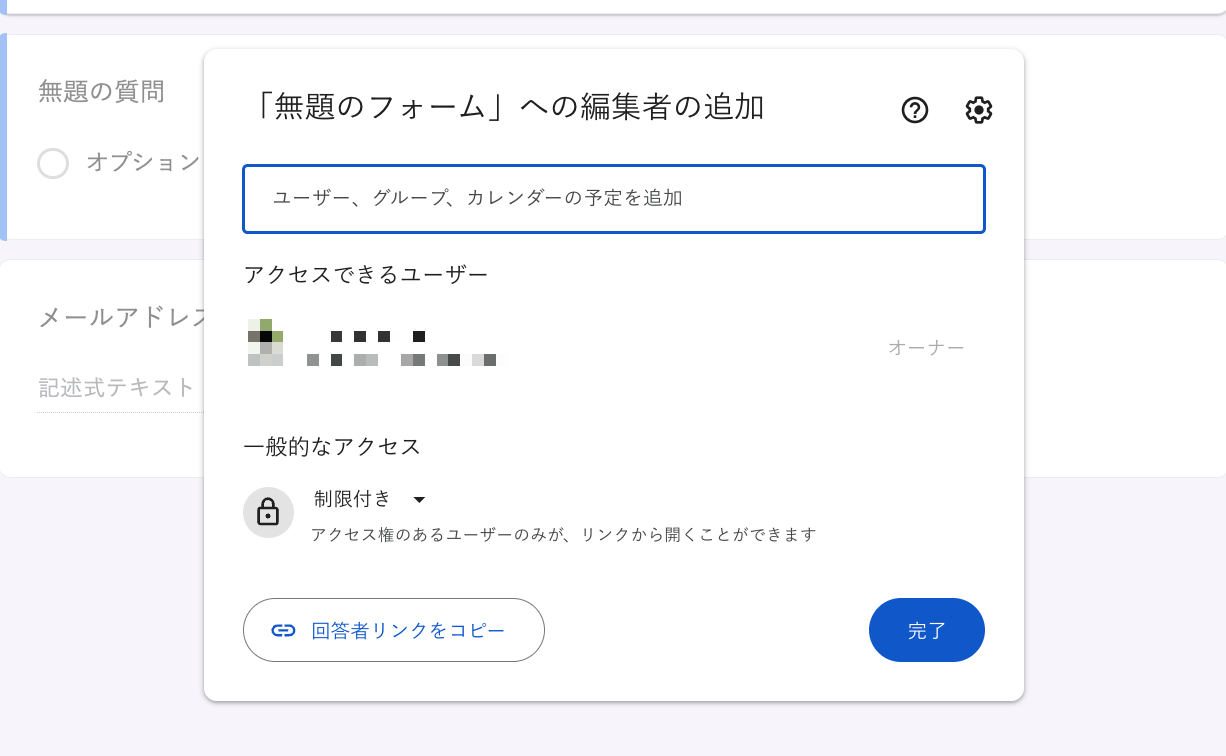Googleフォームに回答したユーザーの中には、Googleフォームで入力途中の回答を保存する方法が分からない。また、Googleフォームの管理者の中には、Googleフォームで回答データを保存する方法が分からないと頭を抱えている方も多いでしょう。
結論から言うと、Googleフォームで 入力途中の回答はオンラインの場合、30日間自動保存されます。また、ユーザーが回答したデータはGoogleドライブ、Googleスプレッドシート、PDF形式・CSVファイルで保存可能です。
そこで、本記事では、ユーザー向けにGoogleフォームで入力途中の回答を保存する方法と管理者向けに回答データを保存する方法などを解説します。
▼formrun(フォームラン)なら回答の途中離脱を防げる!
Googleフォームは手軽に使える反面、回答データの途中保存や入力補助機能に制限があります。
formrunには、住所を自動で補完する機能やフリガナや全角・半角の自動整形など、入力をスムーズに行える機能が多数搭載されています。
回答者が途中で離脱するリスクを下げ、関東完了率を高めるフォームを作成したい方は、ぜひformrunの利用もご検討ください。
formrunの入力補助機能を詳しく知りたい方はこちら
>>フォーム最適化機能(EFO)で離脱率を大幅改選!
目次 [非表示]
Googleフォームで入力途中の回答は自動保存される

Googleフォームでは、 入力途中の回答はオンラインの場合、30日間自動保存されます。この機能を回答下書き保存機能と言います。
回答下書き保存機能では、同じGoogleアカウントにログインしていれば、別のデバイスからでも入力途中の回答を再開できます。
例えば、最初はスマートフォンで回答していたフォームを、途中からPCで回答を再開することが可能です。
Googleフォームでは入力途中の回答は自動保存のため、ユーザー側でフォームの保存設定は不要です。自動保存がされた場合には、フォーム回答画面の右上に「下書きを保存しました」と表示されます。
▼ ビジネス用フォーム作成ツール「formrun」では、回答途中保存の機能はもちろん、自動入力補助機能や受付上限設定などGoogleフォームでは設定できない機能がついています。詳細は以下の記事をご覧ください。
Googleフォームで保存済みの回答が消える原因

Googleフォームでは入力途中の回答が自動保存されますが、フォームに保存済みの回答が消えてしまう場合があります。この場合、管理者の操作が原因でユーザーの操作が原因ではありません。
具体的には管理者が下記の操作を行った場合、フォームに回答済みの保存が消えます。
- 管理者が質問を削除した
- 管理者が質問の選択肢を変更した
- 管理者がフォームの分岐ロジックを変更した
- 管理者がユーザーのフォームへのアクセス権を削除した
もし、管理者が誤ってフォームへのアクセス権を削除した場合、 ユーザーは管理者に連絡をして対処してもらいましょう。
【管理者向け】Googleフォームで回答データを保存する方法3選

次は、管理者向けにGoogleフォームで回答データを保存する方法を解説します。具体的には下記の3つの形式で保存できます。
- 回答データをGoogleドライブに保存する
- 回答データをGoogleスプレッドシートに保存する
- 回答データをPDF形式・CSVファイルで保存する
① 回答データをGoogleドライブに保存する方法
まず、回答データをGoogleドライブに保存する方法を解説します。この方法はGoogleフォームを新規作成する場合のみ可能です。具体的な手順は下記の通りです。
- Googleドライブを開く
- Googleフォームを保存したいフォルダを開く

- Googleドライブの「新規」ボタンからフォームを作成する


以上の操作を行えば、回答データをGoogleドライブに保存できます。
② 回答データをGoogleスプレッドシートに保存する方法
続いて、回答データをGoogleスプレッドシートに保存する方法を解説します。この手順では既に作成済みのフォームの回答データを保存できます。具体的な手順は下記の通りです。
- Googleフォームで「回答タブ」を開く
- 「スプレッドシートにリンク」をクリック

- 「新しいスプレッドシートを作成」または「既存のスプレッドシートを選択」にチェックを入れる

- 「作成」をクリック
以上の作業を行えば、回答データをGoogleスプレッドシートに保存できます。この手順で作成したGoogleスプレッドシートはGoogleフォームと同じフォルダ内に保存されます。また、ユーザーが回答するとスプレッドシートは自動で更新されるため、 常に最新の回答データを確認可能です。
Googleフォームをスプレッドシートに連携する詳しい方法についてはこちらの記事をご覧ください。
>> Googleフォームをスプレッドシートに連携する方法とは?画像17枚でわかりやすく解説
③ 回答データをPDF形式・CSVファイルで保存する方法
続いて、回答データをPDF形式・CSVファイルで保存する方法を解説します。具体的な手順は下記の通りです。
- 回答データをPDF形式で保存する方法
- フォーム上部の「回答タブ」をクリック
- フォーム右上の「︙」をクリック

- 「すべての回答を印刷」をクリック

- 送信先を「PDFに保存」に変更

- 「保存」をクリック
- 回答データをCSVファイルで保存する方法
- フォーム上部の「回答タブ」をクリック
- フォーム右上の「︙」をクリック

- 「回答をダウンロード(.csv)」をクリック

以上の作業を行えば、回答データをPDF形式・CSVファイルで保存できます。
ビジネス用フォーム作成ツール「formrun」では、SlackやSalesforceなどの外部連携機能が充実しています。詳細については以下の記事をご覧ください。
>> フォームランの外部ツール連携について詳しく見る
Googleフォームでの回答完了率が伸びない理由

Googleフォームは無料で手軽にフォームを作成できるため、多くの方に利用されています。
しかし、「回答率を上げたい」「入力完了までスムーズに進めてもらいたい」といった場合には、少し物足りなさを感じるのではないでしょうか。
たとえば、入力中にミスを防ぐリアルタイムチェックや、住所などの自動補完、途中離脱を防ぐための入力支援機能などは、Googleフォームでは対応していません。
また、入力途中の内容を保存するにはGoogleアカウントへのログインが必要です。ログインしていないユーザーの回答途中のデータは消えてしまい、再度回答するのは面倒と思われるかもしれません。
つまり、せっかくフォームを設置しても、スムーズに入力できなかったり途中から回答が再開できなかったりして、フォーム回答率が下がってしまう可能性があります。
「もっとスムーズに入力してもらえるフォームを作りたい」
「できるだけ多くの人に回答してもらいたい」
そのような悩みをお持ちの場合には、専用のフォーム作成ツールを検討してみるがおすすめです。
フォーム回答率を上げたいなら「formrun」がおすすめ!

弊社のフォーム作成ツール「formrun(フォームラン)」には、回答者がスムーズにフォームを回答できる「フォーム最適化(EFO)機能」が搭載されています。 formrunのEFO対策では、以下の機能が利用可能です。
- 入力補助機能
- 離脱率の可視化
- 項目ごとの記入率・離脱率の分析
それぞれの機能を1つずつ解説してきます。
入力補助機能
フォーム入力時のミスや手間は、離脱の大きな要因になります。formrunには、ユーザーの負担を軽減するための入力補助機能が多数備わっています。
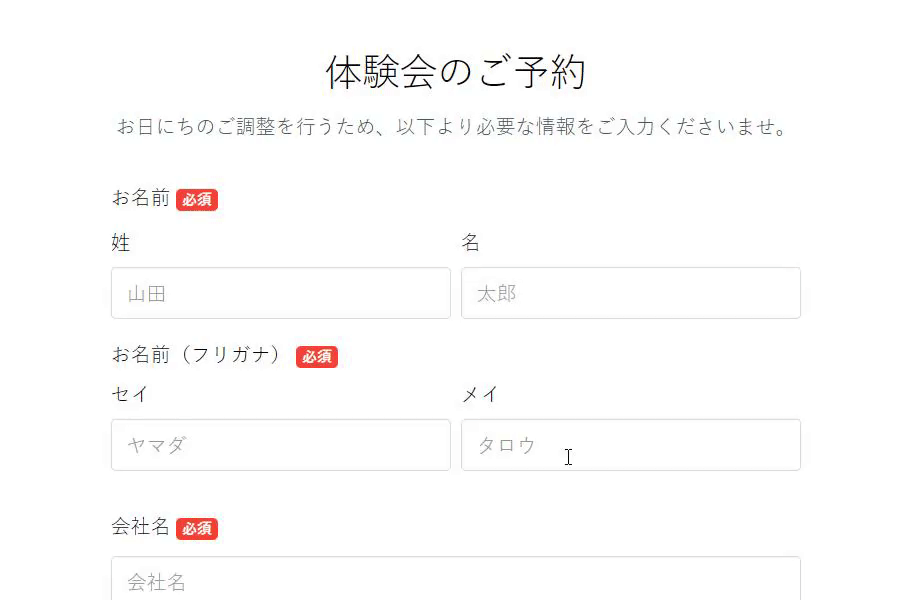
たとえば、郵便番号から住所を自動補完する機能や、名前のフリガナ自動入力機能、入力中にその場でエラーを知らせるリアルタイムバリデーションなどがあり、スムーズな入力体験を提供します。
こうした入力支援によって、途中離脱を防ぎ、最後まで回答してもらえるフォームを実現できます。
離脱率の可視化
フォームのどこで離脱されているのかを把握することは、改善への第一歩です。
formrunでは、フォーム全体の離脱率を可視化できるレポート機能が搭載されており、直感的なグラフでフォームの改善点を見つけられます。
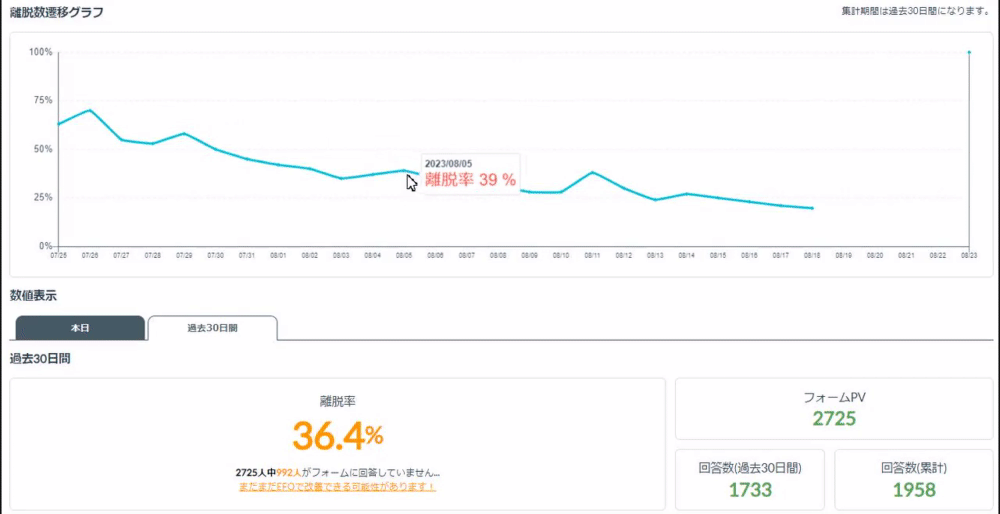
「どの端末で離脱が多いか」「どの時間帯に途中離脱が増えているか」などのデータも確認できるため、具体的な対策を講じることができます。
項目ごとの記入率・離脱率の分析
ormrunでは、各項目ごとの記入率や離脱率も個別に分析できます。
たとえば、「電話番号の入力で離脱が多い」「自由記述欄で記入が止まっている」など、ユーザーがつまずいている箇所を特定できるため、不要な項目の見直しや表現の調整など、細かな改善が可能です。
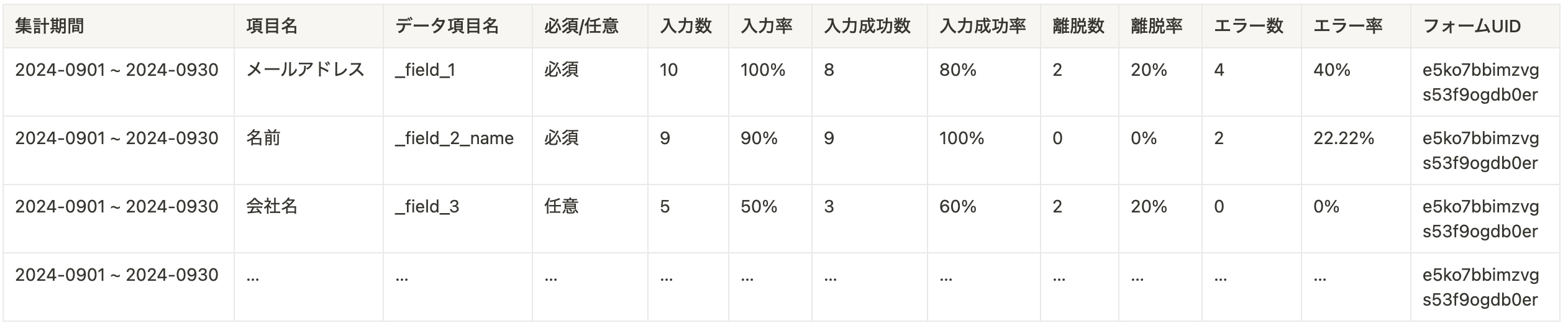
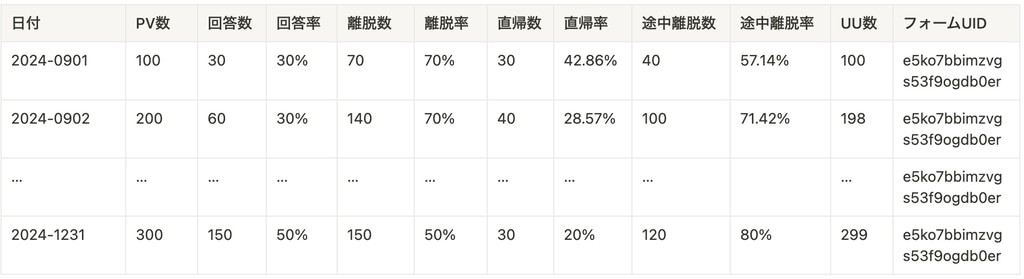
こうしたデータに基づいた改善を繰り返すことで、より離脱の少ない、ユーザーに優しいフォームへとブラッシュアップできます。
フォームの回答率を高めるためには、ただ設置するだけでなく、「入力しやすさ」にこだわることが重要です。
formrunのEFO対策を行えば、ユーザーに寄り添ったフォームが作成でき、回答率の最大化が狙えます。
Googleフォームでは実現が難しいEFOも、formrunならワンクリックで導入可能です。
まずは無料で、高機能なフォームを作成してみてください。
formrunのEFOの詳細はこちら
>>EFO対策で離脱率を大幅改善
Googleフォームで回答したデータの保存先は?
では、Googleフォームで回答したデータはどこに保存されるのでしょうか?結論から言うと、 Googleフォームで回答したデータはフォームの管理者の Googleドライブに保存 されます。
管理者向けになりますが、Googleドライブは15GBまでファイルやデータを保存できます。15GBを超えて、フォームの回答データなどを保存したい場合は、有料プランへの切り替えを検討する必要があります。
Googleドライブの有料プランの使用料金は、ベーシック(100GB)で月額250円、プレミアム(2TB)で月額1,300円、AIプレミアム(2TB)で月額2,900円です。
Googleフォームを共同編集者に共有する方法

Googleフォームは複数の管理者(共同編集者)でフォームを作成・編集できます。また、権限の設定によっては、共同編集者も回答データを確認できます。具体的な手順は下記の通りです。
- 共同編集者に共有したいフォームを開く
- フォーム右上の「︙」をクリック

- 「共同編集者を追加」をクリック

- フォームを共有したいユーザーのメールアドレスを選択、追加する

- 「送信」をクリック
以上の操作を行えば、Googleフォームを共同編集者に共有できます。
Googleフォームの活用が難しい場合はformrunの導入を検討しましょう

本記事では、ユーザー向けにGoogleフォームで入力途中の回答を保存する方法と管理者向けに回答データを保存する方法などを解説しました。Googleフォームで入力途中の回答は30日間自動保存されます。また、Googleフォームで回答データは以下の3つの形式で保存可能です。
- 回答データをGoogleドライブに保存する
- 回答データをGoogleスプレッドシートに保存する
- 回答データをPDF形式・CSVファイルで保存する
ユーザーは回答を入力途中でも自動保存されるため、フォームを閉じてしまっても、引き続き回答できます。また、管理者は回答データを保存しておくことで、回答の結果を集計・確認できるのです。
ただし、 Googleフォームには下記のデメリットがあります。
- デザインの自由度が低く、回答者がGoogleフォームを使用しているとすぐに分かってしまう
- 回答や回答顧客の管理ができない
- 自動返信メールやファイルアップロード項目などの機能に制限がある
フォームを本格的に運用したい場合には、機能が不十分に感じられることもあるでしょう。
- デザイン性の高いフォームにし、回答者が入力しやすいフォームにしたい
- サイトやサービスの世界観にあったフォームにしたい
- 自動返信メール・ファイルアップロード項目など、より充実した機能を使いたい
上記のように感じている管理者の方は フォーム作成ツール「formrun」を検討してみるのもおすすめです。無料での利用もできますので、ぜひ一度、試してみてはいかがでしょうか。Sansan、BASE、hey、DMMなど幅広い規模の企業に導入されており、自社に最適なフォームを作ることが可能です。
▼ビジネス利用において、formrunユーザーの7割がGoogleフォームから変更しているformrunでフォームを作成してみましょう。