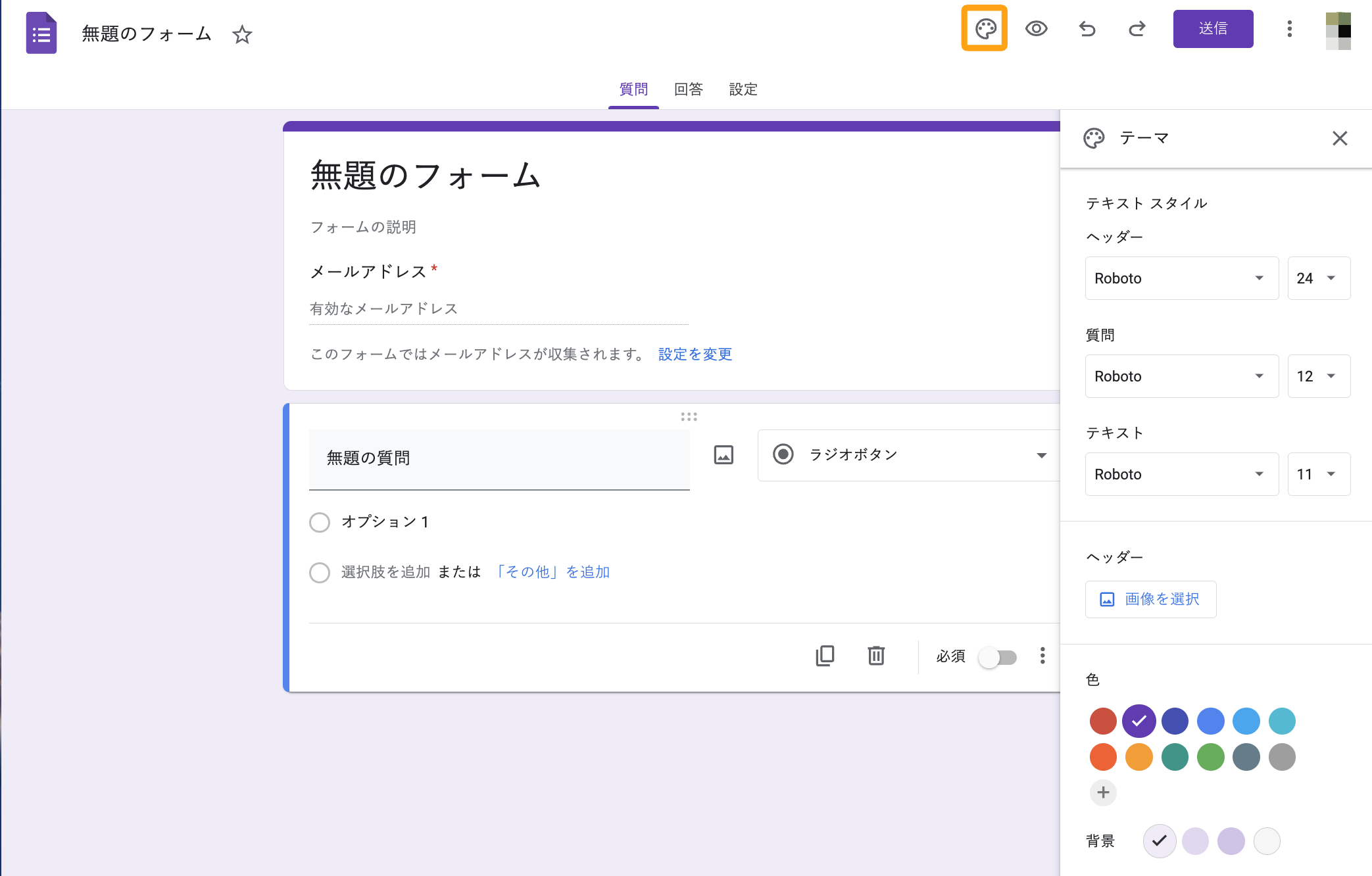Googleフォームは、問い合わせフォームや申込みフォーム、アンケートなどを作成できるフォーム作成ツールです。
普段パソコンを使ってGoogleフォームを作成している人のなかには、「Googleフォームはスマホでも作成できるのだろうか?」と疑問に思っている人もいるかもしれません。
この記事では、そもそもスマホでGoogleフォームを作成できるのか解説したうえで、Googleフォームでのアンケートの作成方法に焦点を当ててご紹介します。
▼ デザイン性の高いフォーム作成ならformrunがおすすめ!
「Googleフォームだと見た目で気が付かれてしまう、、」「どのフォームも同じ見た目になってしまう、、、」そんな悩みを抱えている方は、弊社の「formrun(フォームラン)」がおすすめです。
formrunは、フォーム運用で信頼性や顧客満足度の向上を目指す企業にご活用いただいています。
Googleアカウントがある方は、クリック一つで利用開始いただけます。
ビジネス用フォーム作成ツール「formrun」とGoogleフォームの違いはこちら
>> 「formrun」と「Googleフォーム」の違いを確認する
テンプレート一覧はこちらから
>> 「formrun」のフォームテンプレートを確認する
目次 [非表示]
Googleフォームでのアンケートの作り方【iPhone・Androidスマホ共通】

Googleフォームでのアンケートの作り方は、以下のとおりです。
- Googleフォームにアクセスする
- フォームの質問を追加・編集する
- フォームのテーマをカスタマイズする
- メールアドレスの設定を有効にする
- プレビューで確認する
- Googleフォームの送信・公開する
ステップ1:Googleフォームにアクセスする
まずは、WebブラウザでGoogleフォームのサイトにアクセスします。
Googleアカウントでログインし、画面右上のGoogleフォームをタップします。
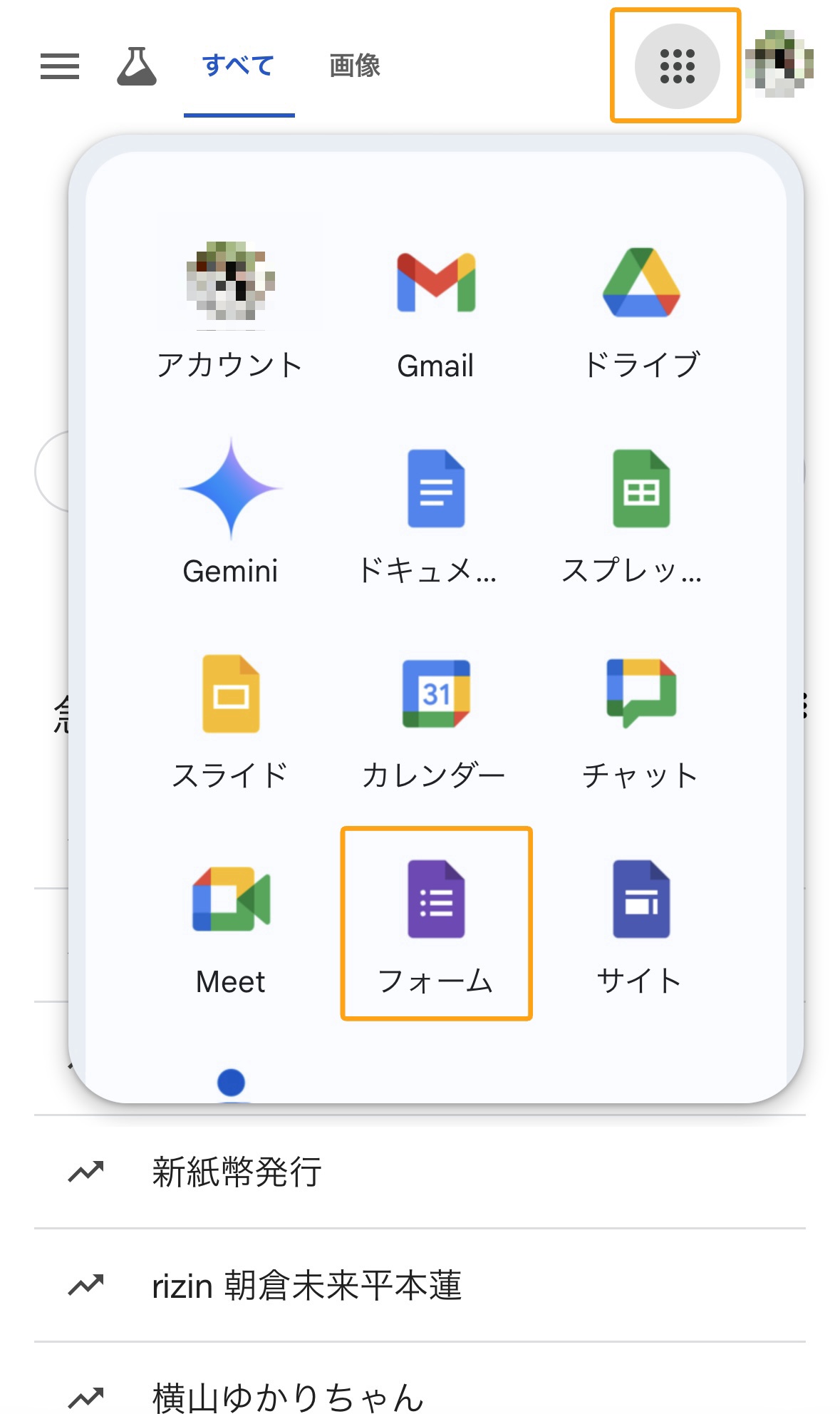
場合によっては、自動的に新規のフォーム作成画面が表示されます。
ステップ2:フォームの質問を追加・編集する
次に、フォームの質問を追加・編集します。
Googleフォームでは、テキスト・画像・動画の追加・編集、表示形式の設定が可能です。
ここでは、アンケートフォームの作成手順に焦点をあてて解説していきます。アンケートフォームの作成にあたっての質問の追加・編集手順は以下のとおりです。詳しくみていきましょう。
- タイトルと説明文を入力する
- 名前の入力欄を作成する
- 2択の項目を追加する
- 複数選択可能な項目を追加する
- 感想を入力できる項目を追加する
なお、作成しているフォームの内容はオンラインでGoogleドライブに自動保存されるため、保存ボタンを押下するなどの手順は必要ありません。
ステップ2-1:タイトルと説明文を入力する
まず、タイトルと説明文を入力します。

フォームのタイトルは、「無題のフォーム」をタップすることで入力できます。
そのすぐ下にある「フォームの説明」をタップすることで、フォームの簡単な説明文が入力可能です。
ここではアンケートフォームを作成するため、フォームタイトルを「アンケートフォーム」、フォーム説明文を「感想の記入をお願いします。」にしましょう。
ステップ2-2:名前の入力欄を作成する
次に、名前の入力欄を作成します。回答者の名前を入力してもらう質問を作成します。アンケートフォームを作成する主な手順は、以下のとおりです。

- 画面下の左側にある「+」ボタンをタップする
- 「ラジオボタン」をタップして、「記述式」を選択する
- 「質問」をタップして、「名前」と入力する
- 右下の「必須」をタップして、必須項目にする
ステップ2-3:2択の項目を追加する
2択式の項目を追加します。
複数ある選択肢のなかから1つだけ選択する場合は、「ラジオボタン」を使用しましょう。アンケートフォームの場合は、以下のとおりです。

- 画面下の左側にある「+」ボタンをタップする
- 「ラジオボタン」を選択する
- 「質問」をタップして、「初参加ですか?」と入力する
- 「選択肢1」をタップして、「初参加」と入力する
- 「選択肢を追加」をタップして、「リピーター」と入力する
- 右下の「必須」をタップして、必須項目にする
ステップ2-4:複数選択可能な項目を追加する
次に、複数選択可能な項目を追加します。

- 画面下の左側にある「+」ボタンをタップする
- 「ラジオボタン」をタップして、「チェックボックス」を選択する
- 「選択肢1」をタップした後、「選択肢を追加」をタップして複数の項目を入力する
- 「その他」の選択肢を追加したい場合は、<「その他」を追加>をタップする
- 右下の「必須」をタップして、必須項目にする
選択肢の項目名は、それぞれのシチュエーションに合わせて変更してください。
ステップ2-5:感想を入力できる項目を追加する
最後に、感想を入力できる項目を追加します。

- 画面下の左側にある「+」ボタンをタップする
- 「ラジオボタン」をタップして、「段落」を選択する
- 「質問」をタップして、「感想」と入力する
- 右下の「必須」をタップして、必須項目にする
ステップ3:フォームのテーマをカスタマイズする


Googleフォームにアクセスできたら、テーマをカスタマイズしていきましょう。
左上にあるパレットのアイコンマークをタップして、テーマを編集します。テキストスタイル、ヘッダー画像、色を決められます。
フォームのユーザーに合わせて、フォントのサイズやスタイルを変更することをおすすめします。
フォームのテーマを細かくカスタマイズしたい方はこちらの記事をご覧ください。
>> Googleフォームのデザインをカスタマイズする方法3選!効果を高めるコツ
ステップ4:メールアドレスの設定を有効にする

アンケートの回答者からメールアドレスを取得したい場合は、メールアドレスの設定を有効にしておきましょう。
メールアドレス設定方法は、以下の3ステップです。
- 「設定」タブをタップする
- 「回答」の右側にある下矢印をタップする
- 「メールアドレスを収集する」の「確認済み」または「回答者からの入力」を選択する
「確認済み」の場合には、回答者からGmailアドレスを取得できます。そのため、回答者はGoogleアカウントへのログインが必要です。
それに対して、「回答者からの入力」を選択した場合は、回答者が手動でメールアドレスを入力します。つまり、Gmailアドレス以外のメールアドレスも取得可能です。
▼「formrun」なら回答者にログインさせることなくメールアドレスを集めることができます!
「Googleフォームだと見た目で気が付かれてしまう、、」「どのフォームも同じ見た目になってしまう、、、」そんな悩みを抱えている方はformrun(フォームラン)がオススメです。メールアドレスも項目を設置するだけで収集することができます。
Googleアカウントがあればワンクリックで登録が可能 です!無料プランは永久に利用できるのでぜひformrunでフォームを作成してみてください。
ステップ5:プレビューで確認する

フォームの質問を追加・編集できたら、プレビューで確認します。
右上にある設定ボタン「︙」をタップすることで、確認できます。プレビューで確認した結果、変更したい箇所がある場合は右下に追随する「鉛筆アイコン」をタップすることで編集可能です。
プレビュー機能で意図した内容がフォームで反映できているかしっかり確認しましょう。
ステップ6:Googleフォームを送信・公開する

プレビューで確認して問題がなければ、フォームを送信・公開します。
フォームの送信手順は以下のとおりです。
- 右上にある「紙飛行機アイコン」をタップする
- 送信方法を選択する
なお、フォームの送信方法には以下のように4つの方法があります。それぞれのシチュエーションに合わせて選択してください。
Google フォームをスマホで作る際の2つのポイント

Googleフォームをスマホで作る際の2つのポイントは以下のとおりです。
- フォームの内容によってはPCも併用する
- 自動保存が確実にされるように作成する
フォームの内容によってはPCも併用する
Googleフォームをスマホで作る際の1つ目のポイントは、フォームの内容によってはPCも併用することです。
スマホでフォームを作成する場合、オンライン環境であればいつでもどこでも編集ができるため、移動中や外出先などの隙間時間でも気軽に操作できる点がメリットとしてあります。
その反面、 パソコンで操作するときと比べると、スマホは画面が比較的小さく編集がしにくく感じることがあります。
そのため、スマホで質問の大枠を作成しておき、パソコンで細かい調整をするなど併用するといいでしょう。
自動保存が確実にされるように作成する
Googleフォームをスマホで作る際の2つ目のポイントは、自動保存が確実にされるように作成することです。
作成しているフォームの内容はオンラインでGoogleドライブに自動保存されます。
ただし、 オフライン環境や通信状況がよくない環境では保存されないため、注意が必要です。
作業を終了する際は、インターネットに接続されていることや作成内容が保存されていることを忘れないように確認しておきましょう。
ビジネスでGoogleフォームを利用する際の注意点

Googleフォームは、手軽に使えるフォーム作成ツールとして広く知られていますが、ビジネス利用においては慎重な検討が必要です。
とくに顧客情報の取扱いや運用効率、セキュリティ要件が重要になる場面では、思わぬリスクや運用上の課題が生じることもあります。
ここでは、ビジネスシーンでGoogleフォームを活用する際に注意すべきポイントを紹介します。
1. 回答データの管理・連携に制限がある
Googleフォームでは、回答データをGoogleスプレッドシートに自動保存できますが、その後のデータ処理や他ツールとの連携は手作業になることが多く、情報活用のハードルが高くなります。
例えば、顧客管理システム(CRM)やメールマーケティングツールとの連携には追加の設定や外部ツールが必要になり、業務フローの一貫性を保ちにくくなります。
データの一元管理が求められるビジネスでは、Googleフォームだと効率面での課題が残ってしまいます。
2. セキュリティやアクセス制御に課題が残る
Googleフォームは基本的なセキュリティには対応していますが、ログインユーザーのアクセス制限やIPアドレス制限、送信データの暗号化設定など、企業の情報セキュリティポリシーに準拠した運用には限界があります。
社外秘のプロジェクト情報や個人情報(住所、電話番号など)を扱う場合、第三者の不正アクセスや誤送信による情報漏洩リスクを回避するためには、より高度なセキュリティ機能が必要になるでしょう。
3. フォームデザインの自由度が低く、ブランド訴求に不向き
Googleフォームは簡潔なUIが魅力ですが、企業のブランドカラー、フォント、レイアウトなどのカスタマイズには大きな制約があります。
自社サイトやサービスサイトに自然に溶け込みにくく、どうしても一目でGoogleフォームだと気づかれるでしょう。
また、複数のページ構成を用いたフォームの作成が難しく、結果としてユーザーに入力の負担をかけてしまう可能性があります。
第一印象が重要な顧客接点においては、Googleフォームだとブランドイメージに影響するかもしれません。
4. 回答後の自動対応や顧客フォローが行いにくい
Googleフォームは、フォーム作成自体は作成しやすいですが、フォームの送信完了後の自動返信メールや顧客対応など、回答完了後に必要な機能が限定的です。
申込み内容に応じた担当者の割り振りや、アンケート回答後の資料送付といった一連のフォローアップ施策を行うには、別途スクリプトの設定や外部ツールが必要です。 フォーム入力後のスムーズな顧客体験を実現するには、フォーム作成と顧客管理機能を兼ね備えた仕組みが必要です。
5. 複数人・複数チームでの運用管理に不向き
Googleフォームは、編集権限を複数人に共有できますが、フォームごとに共有設定を行う必要があります。
プロジェクト単位やチーム単位で共有設定を行えないため、メンバーの共有忘れや誤った権限付与をしてしまう可能性があり、効率よく業務を進められない場合があります。
フォームを作成するなら「formrun(フォームラン)」もおすすめ
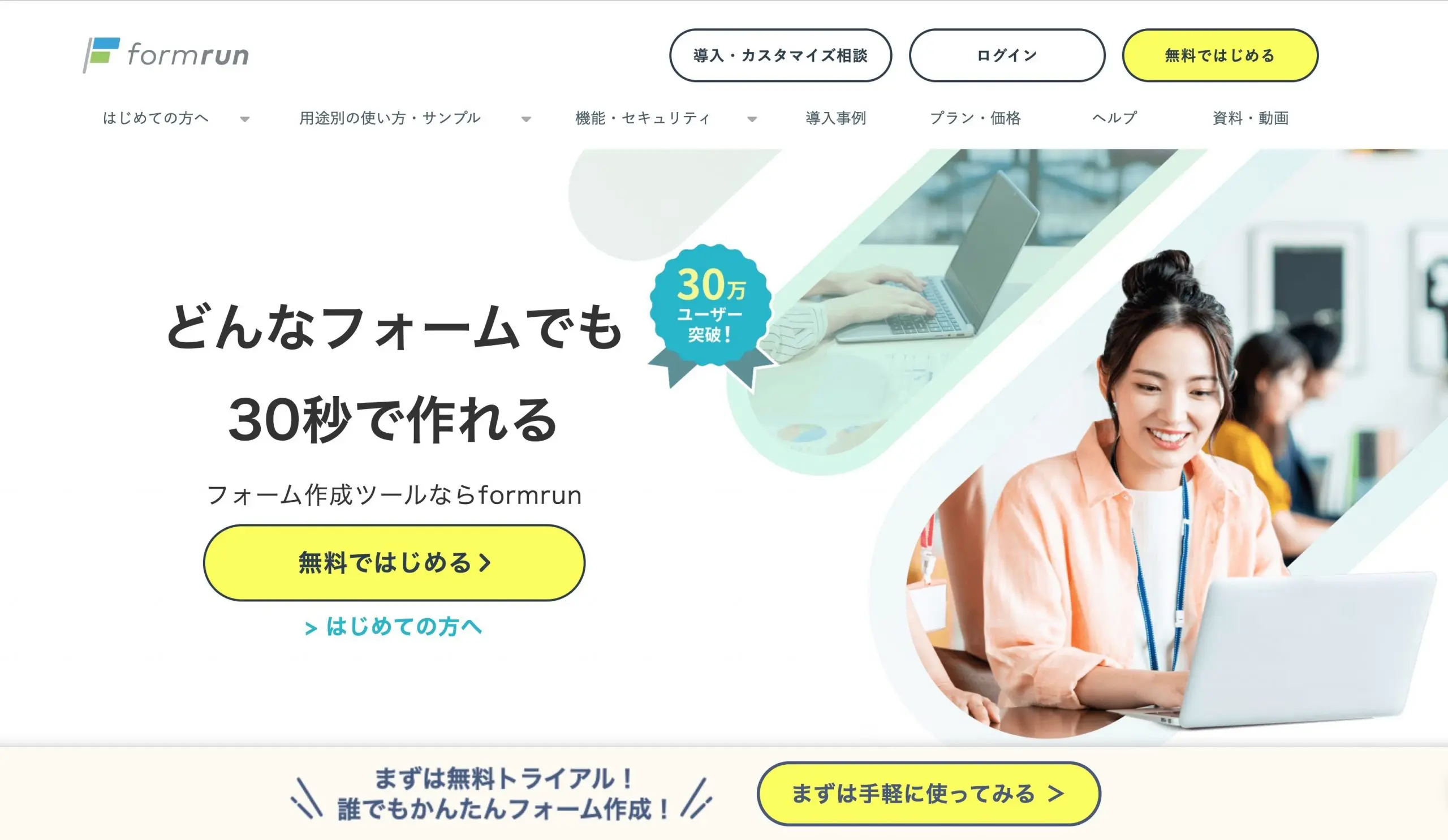
Googleフォームもフォームを作成できますが、もっとデザイン性を重視したい方やセキュリティーが気になる方は弊社提供のフォーム作成ツール「formrun」がおすすめです。
Googleフォームのように直感的な操作で簡単に作成できます。
また、信頼性や顧客満足度の向上を目指す幅広い企業の皆様にご活用いただいており、ビジネス利用でformrunユーザーの”7割”がGoogleフォームから変更しています。
formrunに備わっている使い勝手のいい主な機能は、以下のとおりです。
- 豊富な便利機能で作りたいフォームを実現できる
- 入力補助機能で回答者の離脱を防げる
- フォームの公開方法を選べる
それぞれ解説していきます。
豊富な便利機能で作りたいフォームを実現できる
formrunでは、フォーム作成に便利な機能が豊富に備わっています。
具体的には、以下のような機能があります。
- 条件分岐選択
- ファイルアップロード
- 決済機能の搭載
- reCAPTCHAの設置
条件分岐選択は、フォーム回答者の選んだ選択肢によって表示する項目を変える機能です。
また、回答者に画像ファイルやpdfファイルをアップロードしてもらうファイルアップロード機能もあります。
その他にもさまざまな便利機能があり、これらはドラッグ&ドロップで直感的に追加できるようになっています。
入力補助機能で回答者の離脱を防げる
formrunには、EFO機能が搭載されています。 EFO(Entry Form Optimization)とは、入力フォームを改善してユーザーがフォームを完了させるまで導く施策です。主なEFO機能は以下のとおりです。
- リアルタイムエラー
- 入力成功サイン
- 半角自動変換
- ふりがな自動入力
- 住所補完機能
フォームの不便性に対するストレスが原因でフォームからの離脱は約7割を超えるといわれています。そのため、ユーザーにとって入力しやすいフォームに最適化しましょう。
formrunのEFO機能の詳細は以下の記事をご覧ください。
>> EFO対策でフォームの離脱率を大幅改善!
フォームの公開方法を選べる
formrunでは作成したフォームの公開方法を選択できます。
formrunで使えるフォーム公開方法は以下のとおりです。
- 自動発行されたリンクで共有
- HTMLタグでWebサイトへ埋め込み
- 自由にコードをカスタマイズしてオリジナル作成
また、フォームのQRコードを発行できるため、店頭やチラシなどのオフラインでの手段でもフォーム作成ができます。
▼ Googleフォームからformrunに変更した方の声が気になる方はこちらをご覧ください。
>> メールアドレスの入力ミスがほぼゼロに!formrunの入力補助機能をフル活用したお客様ファーストの申込フォーム(Vollmond株式会社様)
まとめ|Googleフォームのスマホでの作り方を知ってアンケートなどに役立てましょう!
Googleフォームはスマホでもパソコンでも作成できます。
Googleフォームで問い合わせフォームやアンケートフォームを作成する場合には、状況に応じてスマホとパソコンを併用することで効率的なフォーム作成に活かしましょう。
ただし、Googleフォームは初めてのフォーム作成にはシンプルで使い勝手がいいものの、 デザイン面や機能面で不十分に感じられることもあるでしょう。
そのような場合には、フォーム作成ツール「 formrun」の利用を検討してみてください。無料での利用もできるため、ぜひ一度試してみてはいかがでしょうか。 無料で永久に使い続けることが可能で、 Googleアカウントがある方はクリック一つでご利用を開始いただけます。
formrunは、信頼性や顧客満足度の向上を目指す幅広い企業の皆様にご活用いただいています。 実際にビジネス利用において、formrunユーザーの”7割”がGoogleフォームから変更しています。
>> 「formrun」と「Googleフォーム」の違いを確認する
また、formrunのテンプレートを利用すれば、簡単にフォームを作成できます。
「お問い合わせフォーム」や「顧客満足度アンケート」、「イベント申込みフォーム」などさまざまな目的に合わせてテンプレートを選択できます。
>> 「formrun」のフォームテンプレートを確認する

Googleフォームをスマホで作る際のよくある質問

Googleフォームのスマホでの作り方に関連するよくある質問を以下にまとめました。Googleフォームで問い合わせフォームやアンケートフォームを作成する際はぜひ参考にしてください。
Googleフォームを利用する際はGoogleアカウントへのログインは必要ですか?
Googleフォームを作成する際は、Googleアカウントでのログインが必要です。
回答者はフォームの設定によってGoogleアカウントが必要ない場合もありますが、フォームを作成する管理者はGoogleアカウントが必須です。
▼ 「formrun」はGoogleアカウントをもっていなくても作成&回答が可能です。
とにかく 早く簡単にフォームを用意したい けど、デザイン性や機能、セキュリティが気になる方は弊社の「formrun」がおすすめです。
「Googleフォームだと見た目で気が付かれてしまう、、」「どのフォームも同じ見た目になってしまう、、、」そんな悩みはformrunで解決することができます。
無料で永久に使い続けることが可能なので、豊富に用意されているテンプレートを使い、簡単に素敵なフォームを作成してみてください!
ビジネス用フォーム作成ツール「formrun」とGoogleフォームの違いはこちらから
>> 「formrun」と「Googleフォーム」の違いを確認する
テンプレート一覧はこちらから
>> 「formrun」のフォームテンプレートを確認する

GoogleフォームはiPhoneやAndroidスマホのアプリはありますか?
Google社が提供しているGoogleフォームの公式アプリはありません。
Googleフォームは基本的にWebブラウザで操作しますが、アプリをどうしても使って作成したい場合は、サードパーティのアプリをご利用ください。
Googleフォームはスマホにもパソコンにも対応しており、アプリのダウンロードは不要です。
Googleフォームのパソコンでの作り方や使い方は?
Googleフォームはスマホでもパソコンでも作成できます。
ここでは、Googleフォームのパソコンでの作り方や使い方を解説します。ただし、基本的にスマホとパソコンでの操作方法や操作画面に大きな違いはありません。
パソコンを使ったGoogleフォームの主な作成手順は以下のとおりです。
- Googleフォームにアクセスする

- 空白のフォーム「+」をクリックする
- フォームのテーマをカスタマイズする

- フォームの質問を追加・編集する
- プレビューで確認する
- Googleフォームを送信・公開する
スマホの操作手順との主な違いは、スマホではGoogleフォームにアクセスすると自動で新規作成されるのに対して、パソコンの場合には空白のフォームから新規作成するのか複数あるテンプレートを利用するのか選択するところから始まる点です。
更に詳しくGoogleフォームの作り方を知りたい方はこちらの記事をご覧ください。
>> Googleフォームの使い方を徹底解説|作り方から作成例まで詳しく紹介