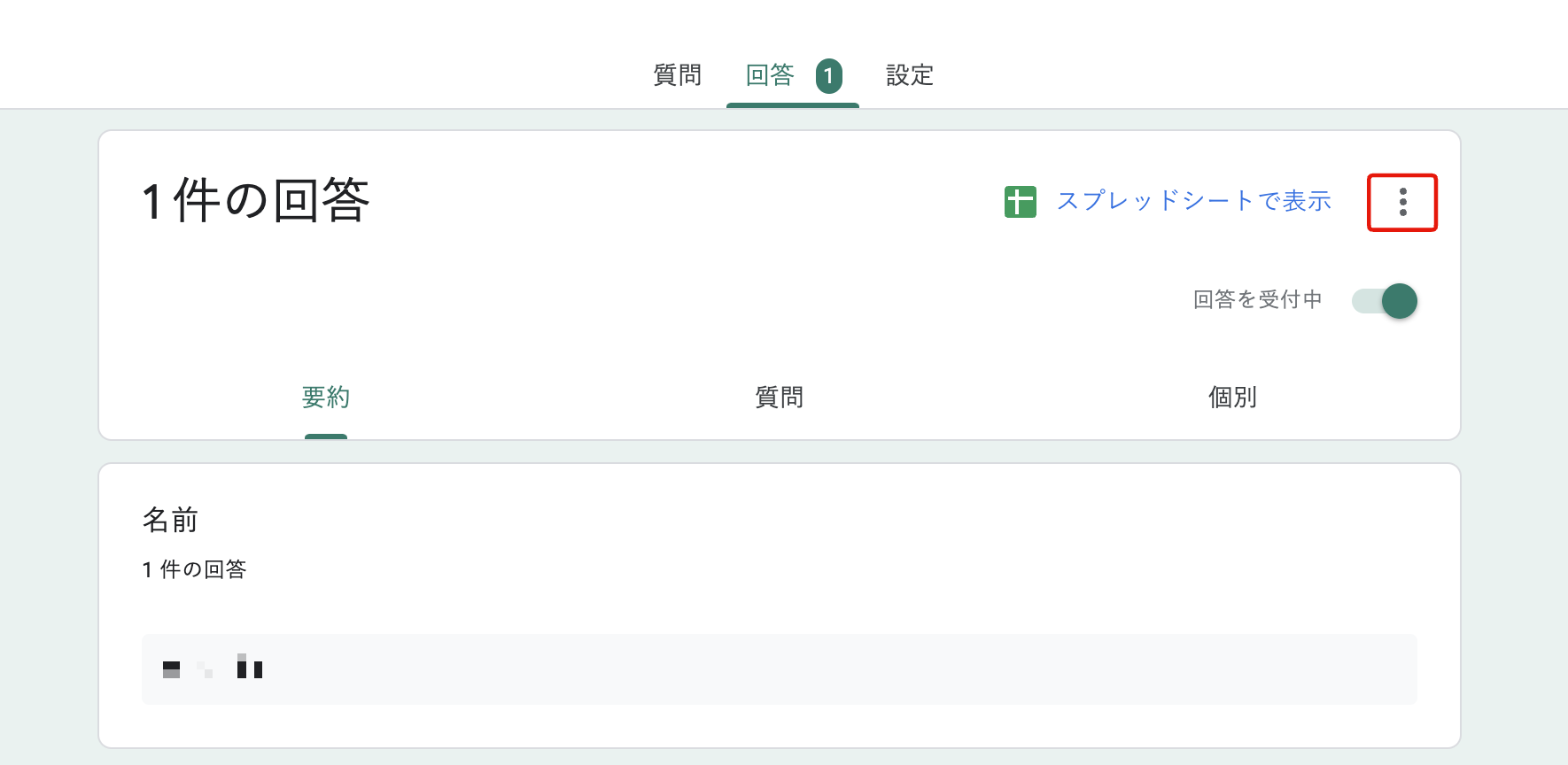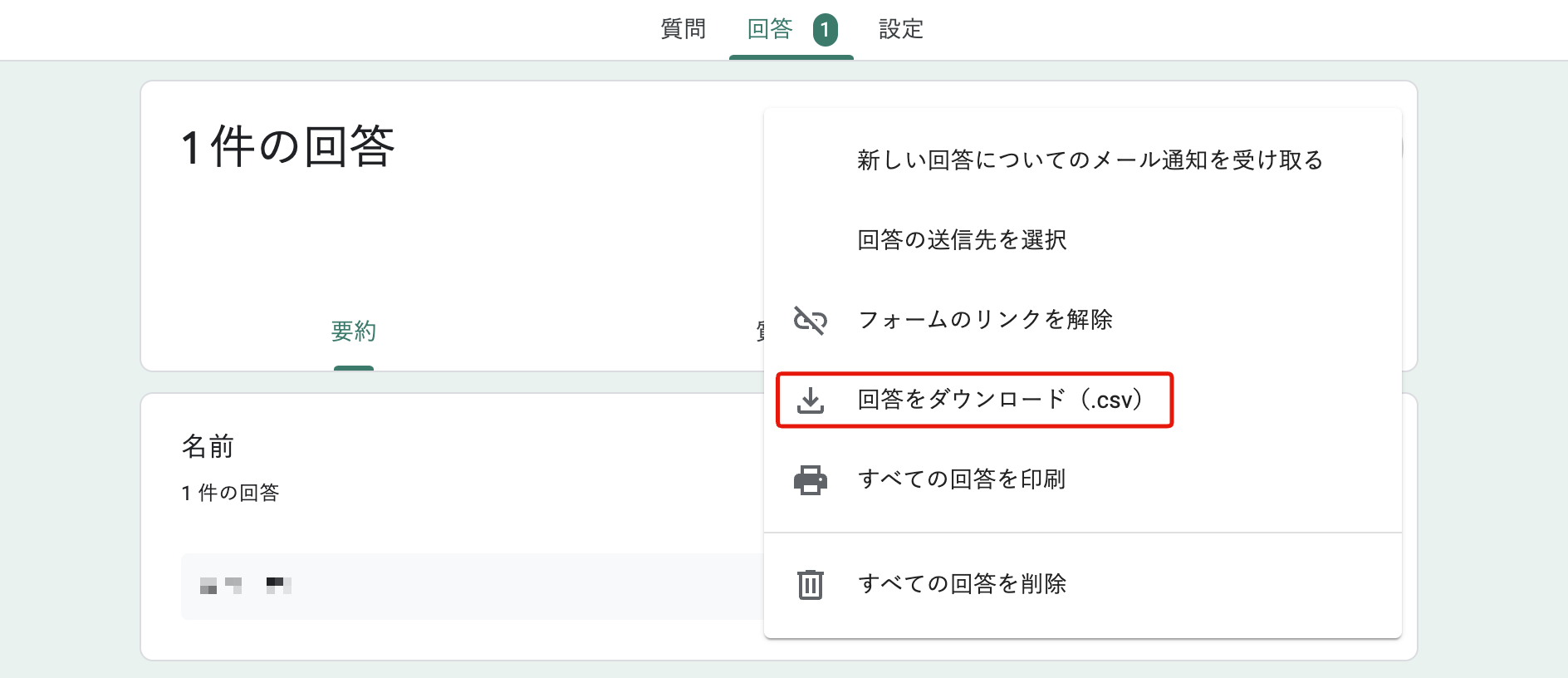Googleフォームは、アンケート作成からデータ収集まで手軽に行える無料のWebツールです。Googleフォームを活用してアンケートを作成後、結果をダウンロードしたいと思ったことはありませんか?
「Googleフォームを使う方法を知りたい」
「Googleフォームのアンケート結果をダウンロードする方法がわからない」
このような疑問を持っている方も少なくないでしょう。本記事では、Googleフォームのアンケート結果をダウンロードする方法をわかりやすく解説します。ぜひ最後まで読んでGoogleフォームのダウンロード方法をマスターしましょう。
▼アンケートの集計を効率よく行いたい方には、フォーム作成ツール「 formrun(フォームラン)」がおすすめです。
デザイン性や機能、セキュリティ面で優れており、ビジネス利用ではformrunユーザーの”7割”がGoogleフォームから変更しています。
無料でほとんどの機能を試すことができるので、興味がある方はぜひチェックしてみてください。
Googleフォームとの違いを比較したい方はこちら
>>formrunとGoogleフォームの違い
目次 [非表示]
Googleフォームのアンケート結果をダウンロードする方法

Googleフォームのアンケート結果をダウンロードする方法は、主に以下2種類あります。
- CSVファイルで出力する
- PDFとしてダウンロードする
それぞれ解説します。
CSVファイルで出力する
Googleフォームのアンケート結果を CSVファイルで出力する方法 は、次の通りです。
- アンケートフォームの回答タブを開く
- 右側にある「︙」をクリック

- 「回答をダウンロード(.csv)」を選択

formrunでは、SlackやSalesforceなどの外部連携が充実しており、データを効率良く活用できます。詳細は、以下の記事をご覧ください。
>> formrunと外部ツールの連携について確認する
PDFとしてダウンロードする
Googleフォームのアンケート結果を PDFとしてダウンロードする方法 は、次の通りです。
- アンケートフォームの回答タブを開く
- 右側にある「︙」をクリック
- 「印刷」を選択
- 「送信先」から「PDFに保存」を設定
- 「保存」を選択して完了
Googleフォームでは、CSVやPDFなどの利用しやすいファイル形式でのダウンロードが可能です。Googleフォームの使い方をさらに詳しく知りたい場合は、以下の記事をご覧ください。
>> 【2024年完全版】Googleフォームの使い方を徹底解説|作り方から作成例まで詳しく紹介
▼formrunではリアルタイムで回答が集計されるので、 回答結果を簡単にツール内で可視化することができます。
CSVファイルへのエクスポート機能やGoogleスプレッドシートとの連携機能を使えば、お好きな形でデータ集計ができるのでぜひご利用してください!
Googleフォームでダウンロードしたファイルの文字化けを修正する方法【パソコン向け】

Googleフォームでは、ダウンロードしたCSVファイルをExcelで開くと、文字化けする場合があります。対策として、 Googleスプレッドシートへの変換 をおすすめします。
Googleフォームでダウンロードしたファイルの文字化けを修正する方法は、次の通りです。
- Google Formsの回答をGoogleスプレッドシートに変換
- GoogleスプレッドシートからExcelファイルに変換
- Excelで文字化けしないことを確認
Google Formsの編集画面で「回答」タブの右下にある緑色の「スプレッドシートにリンク」をクリックしてください。
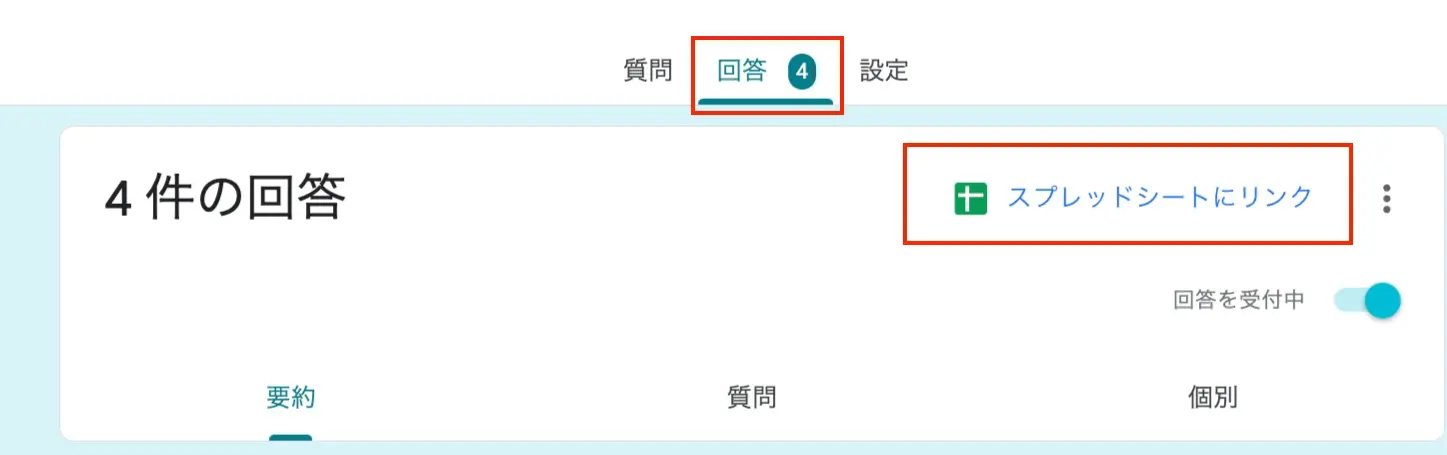
「新しいスプレッドシートを作成」をチェックし、「作成」を選択すると、Googleスプレッドシートが作成されます。
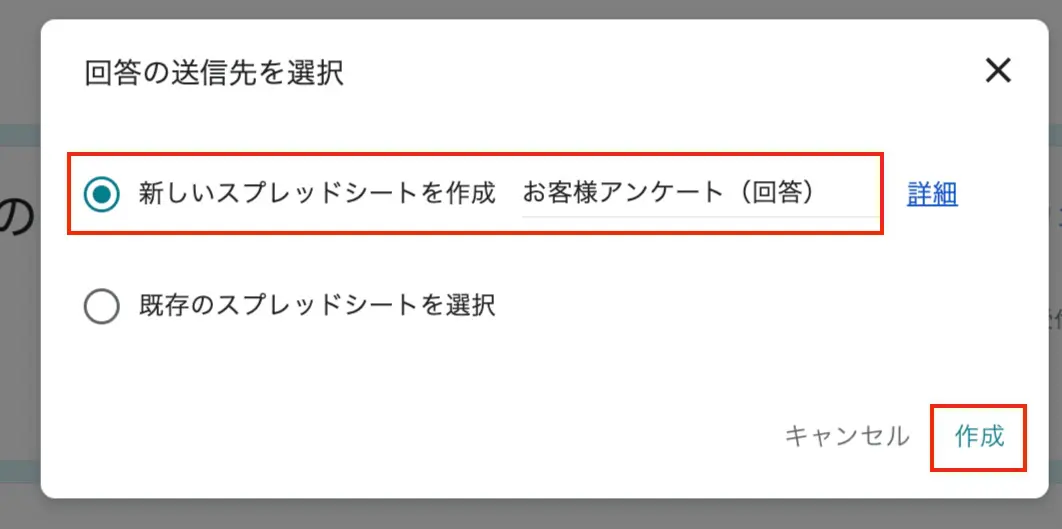
Googleスプレッドシートで「ファイル」から「ダウンロード」を選択、「Microsoft Excel(.xlsx)」をクリックし、「名前を付けて保存」で保存します。
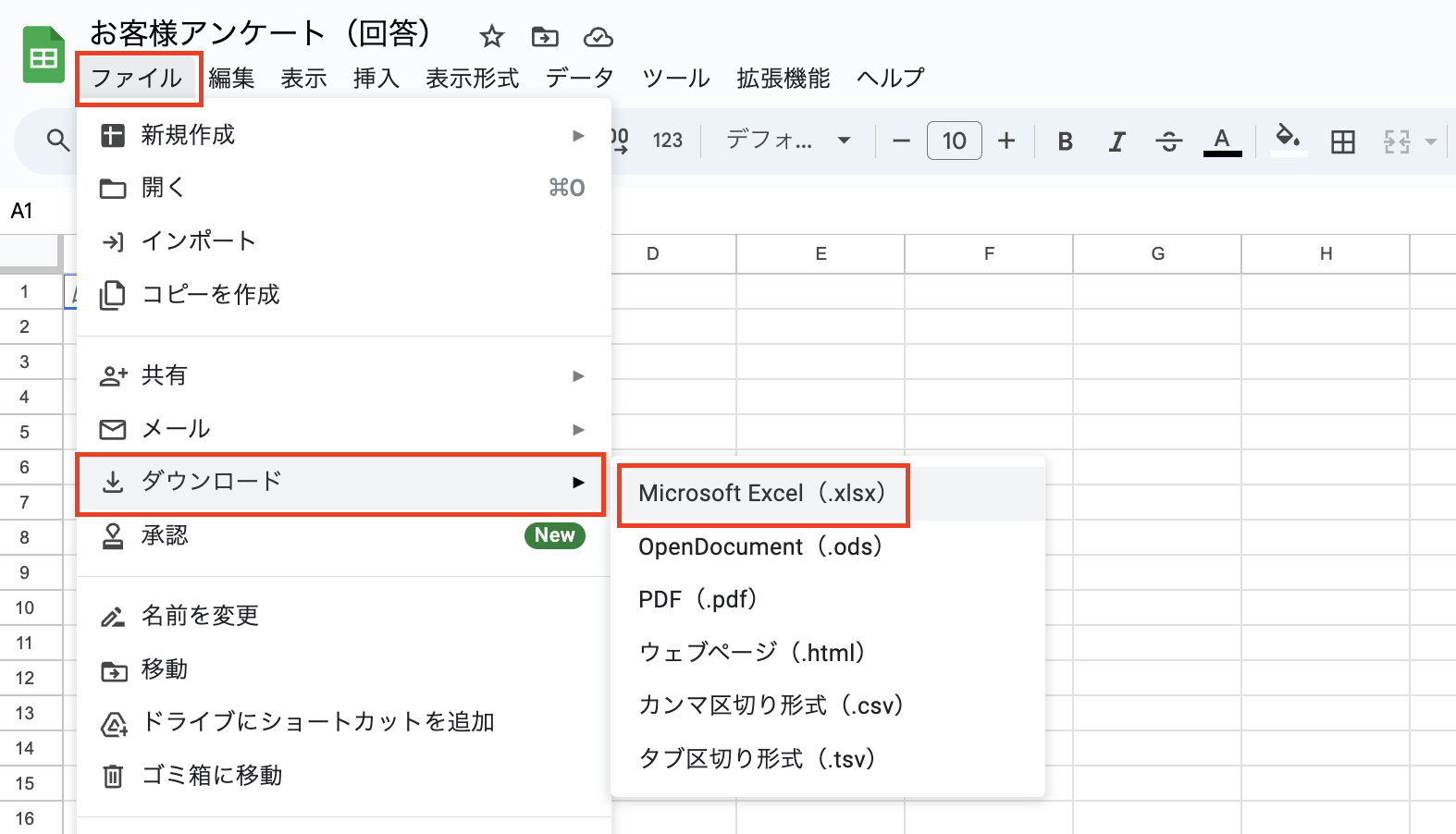
ダウンロードしたExcelファイルを開き、文字化けがないことを確認してください。
アンケート結果のダウンロードは管理が煩雑になることも
Googleフォームは、アンケートの結果をCSVやPDFで手軽にダウンロードできる便利なツールです。
しかし、実際に業務で使い続けていると、管理面での手間や不便さを感じることも出てきます。
たとえば、以下のような状況になる可能性があります。
- 毎回ファイルをダウンロードするのが面倒になってきた
- フォームごとにファイルが分かれていて、まとめて集計するのが大変
- チームで共有しづらく、対応の抜け漏れが心配
Googleフォームはシンプルで使いやすい一方で、回答をリアルタイムで確認したり、チームで進捗を共有したりするような運用には、少し工夫が必要です。
そのため、アンケート結果をダウンロードせずに回答データを効率的に管理したいなら、専用のフォーム作成ツールの利用を検討するといいでしょう。
効率的なデータ収集ならフォーム作成ツール「formrun」もおすすめ!
Googleフォームは手軽にフォームを作成できる反面、運用を続けていく中で「ダウンロードや集計が面倒」「チームでの共有がしづらい」といったお悩みが出てくる場合があります。
そのような課題を感じている方におすすめなのが、フォーム作成ツール「formrun(フォームラン)」です。
フォームの作成はもちろん、回答の自動集計や進捗の可視化など、日々の業務を効率化する機能がそろっています。
回答データは自動で集計・共有できる
Googleフォームでは、データを確認するたびにCSVでダウンロードしたり、スプレッドシートと連携して内容をチェックしたりする必要があります。
formrunでは、フォームに届いた回答がリアルタイムで自動集計されます。
常に最新の状態で確認できるため、わざわざデータを出力する手間がありません。
豊富なテンプレートでフォームをすぐに用意できる
formrunでは、120種類以上のテンプレートが用意されており、用途に合わせて最適なフォームをすぐに作成できます。
申込・予約・アンケート・採用エントリーなど、さまざまな目的のフォームを用意しており、初心者でも完成度の高いフォームを用意することが可能です。
▼formrunのテンプレート一覧はこちらから
>> formrunのテンプレート一覧
回答状況や進捗がひと目で確認できる
複数の回答を管理していると、「どこまで対応したかわからない」「他の人と重複して対応してしまった」ということが起きがちです。
formrunでは、回答内容にステータス(未対応/対応中/完了など)を付けて管理できるため、チーム全体で進捗を可視化できます。
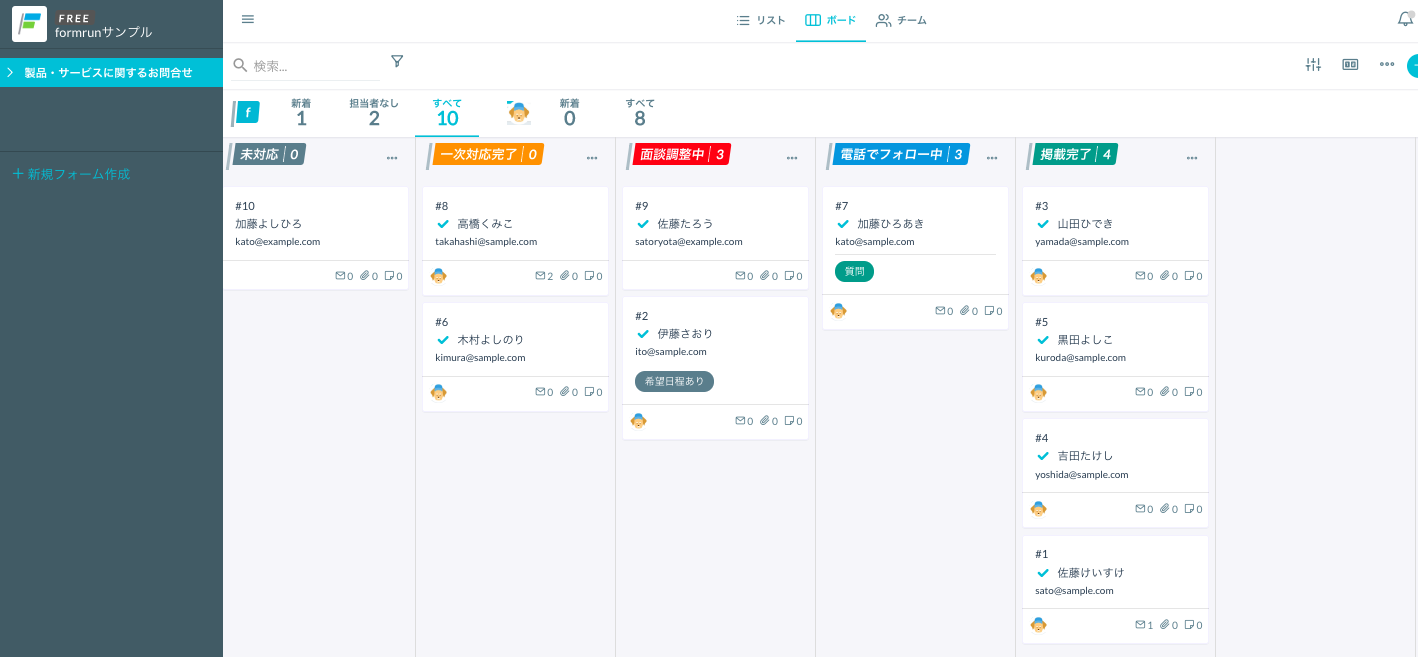
そのため、対応漏れや二重対応を防ぎたい方には特におすすめです。
▼formrunの顧客管理機能の詳細はこちら
>> formrunの顧客管理機能
このように、formrunならアンケート結果をダウンロードせずに回答データをリアルタイムで集計・管理することが可能です。
Googleフォームでの手動管理に少しでも負担を感じている方は、ぜひ一度formrunを試してみてください。
データ収集から共有・対応までを効率化し、フォームの運用管理業務にかかる時間を大幅に削減可能です。
Googleフォームのダウンロードができない人は詳しい専門家に相談しよう
Googleフォームの結果は、CSVやExcel形式で簡単に出力できるため、アンケート結果の集計には便利なツールです。
ただし、毎回の手動ダウンロードやスプレッドシートでの加工に時間がかかる、文字化けしてしまう課題が発生する可能性があります。
このような業務負担を軽減し、より効率的にフォームを運用したい方には「formrun」がおすすめです。
formrunなら、フォーム回答を自動でスプレッドシートに反映し、リアルタイムでのデータ集計が可能です。
テンプレートやEFO(入力支援)機能も充実しており、初心者でも完成度の高いフォームが作成できます。
アンケート結果を効率よく集計・管理したい方は、ぜひformrunをお試しください。