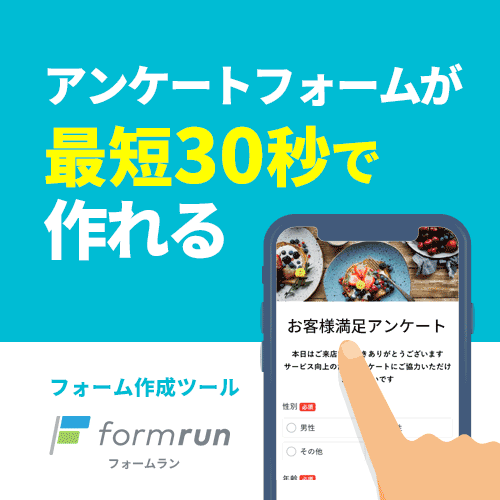オンラインミーティングで活用している方も多いzoomですが、実はzoomでもアンケートの収集ができることをご存じでしょうか?
今回の記事では、zoomでアンケートを収集する方法を紹介します。また、アンケートの回答率をあげるコツや、Googleフォームとリンクさせる方法も解説しています。
zoomをさらに効率よく使いたいと思っている方は、ぜひ参考にしてみてください。
また、zoom以外の方法として「formrun」も紹介します。formrunは、目的に応じて用意されたテンプレートをクリックで設問項目を追加するだけで、簡単にアンケートの作成が可能です。
無料プランでも、設問数は無制限ですので、アンケートの内容を充実させられます。さらに、条件によって質問の内容を分岐させることもでき、回答率を大幅に向上させられるのもformrunの魅力です。
集計した回答は、リスト・棒グラフ・円グラフなど形式で表示でき、CSVやスプレッドシートへの出力も可能です。
また、アンケートフォームのテンプレートも配布しておりますので、気になる方はこちらをご確認ください。
>> formrunのアンケートフォームテンプレートを確認する
目次 [非表示]
zoomで活用できるアンケート機能2パターン

オンラインミーティングだけでなくアンケートも収集できるzoomですが、どういった場面でアンケートの機能を活用できるのでしょうか。
zoomで活用できるアンケート機能は、主に下記の2パターンです。
- zoom中に行う投票機能
- zoom終了後に行うアンケート機能
zoom中に行う投票機能
zoomのミーティング中には、投票機能を活用してアンケートをとれます。zoomの投票機能の回答は選択形式のみなので、文章で回答するアンケートを集めることはできません。
ただ、選択形式のアンケートであれば、ミーティング中に何度も使えるのが特徴です。記述ができないので、投票機能を活用してアンケートを集める際には、ユーザーが答えにくい質問は避けましょう。
投票機能に答えたものはミーティング中に表示がされますが、投票機能は匿名でも答えられるため、ユーザーが答えやすいようになっています。
さらに収集したデータは分析レポートとしてデータ抽出も可能です。
zoom終了後に行うアンケート機能
もう1つの活用例はzoom終了後に使えるアンケート機能です。ミーティングが終了してからアンケートを実施できます。
zoomだと途中で退席する方もいる場合があるでしょう。途中退席をされた方にもアンケートが送付されるので安心です。
前述で紹介した投票機能とは異なり、記述式でも回答を集められるので、会議やウェビナーの評価への質問を作成するのもおすすめです。
zoom中に行われる投票機能と同じように、匿名でアンケートに回答できるので、ユーザーが意見をいいやすい環境が整っています。
▼formrunのテンプレートを利用すると、最短30秒でアンケートフォームを作成でき、セミナー後アンケートなどの便利なテンプレートがそろっています。
formrunは無料で永久に利用できるので、ぜひご利用ください。
zoom中のアンケート機能を実装する方法【4STEP】

zoomのアンケート機能を活用できるパターンがわかったところで、実際に実装する方法を解説していきます。
まずは、zoom中のアンケート機能を実装する方法から解説していきましょう。
zoom中にアンケート機能を実装する方法は、下記の4工程が必要です。
- 事前にzoomの投票機能を有効化する
- zoomWebポータルで投票を作成する
- zoom中に投票を開始する
- 集計した投票結果をダウンロードする
1.事前にzoomの投票機能を有効化する
zoomの投票機能を利用する前に、有効化しておく必要があります。
その方法は、権限のあるユーザーがzoomにサインインします。設定をクリックし、ミーティングタブを選択しましょう。
「投票中です」と記載されているボタンをクリックすると、投票機能の有効化が完了です。
2.zoomWebポータルで投票を作成する
次に、zoomのWEBポータルで投票内容を作成していきます。まず、zoomWebポータルにサインインし、投票を作成するミーティングを選択しましょう。
既存のミーティングでなく、新たに作成する場合は「ミーティングをスケジュールする」をクリックすれば、新しくミーティングが作成できます。
次に「投票」タブの「作成」を選択しましょう。投票の名前が編集できるので、アンケートの内容になっている名前をつけておくとわかりやすいのでおすすめです。
投票が作成できたら、質問エリアをクリックして質問を追加・編集していきましょう。「…」をクリックすれば、匿名回答の受付の可否を選択できます。
すべての投票内容が完成したら「保存」をクリックして完了です。
3.zoom中に投票を開始する
実際にアンケートを実施していきましょう。ミーティング中に「投票」を選択します。
投票を選択して「開始」をクリックすれば、作成したアンケートが参加者に表示される仕組みです。
ミーティングのホストは、ユーザーが回答した内容を随時確認できるようになっています。ある程度の回答が集まったタイミングで回答を締め切る場合には「投票を終了」をクリックして終了しましょう。
4.集計した投票結果をダウンロードする

アンケートが充分に集まったら、集めたアンケートのデータを分析していきましょう。
zoom中に集めたデータはCSVに出力できます。「…」をクリックしてオプションを開き「結果のダウンロード」をクリックするだけです。
複数人でデータ共有する場合には「結果を共有」をクリックすると、投票の集計結果がミーティングの参加者に共有できます。
zoom終了後のアンケート機能を使う4つの工程

次に紹介するのは、zoom終了後のアンケート機能を使う工程です。
zoom終了後のアンケート機能を使うには、下記の4工程が必要です。
- 事前にzoomのアンケート機能を有効化する
- zoom終了後に依頼するアンケートを作成する
- zoomアンケートの送信方法を設定しておく
- 集計した投票結果をダウンロードする
1.事前にzoomのアンケート機能を有効化する
前述で紹介したように、zoom終了後にアンケートを実施する場合でも、アンケート機能を有効化しておく必要があります。
有効化にする方法は、前述で詳しく解説しているので、そちらを参考にしてみてください。
2.zoom終了後に依頼するアンケートを作成する
アンケート機能を有効化したら、実際にアンケートを作成していきましょう。まず、zoomWebポータルにサインインします。
「ミーティング」をクリックしアンケートを追加するミーティングを選択します。ミーティングを新たに作成する場合は「ミーティングをスケジュールする」から新規ミーティングの作成が可能です。
「アンケート」タブをクリックして選択し「アンケートの新規作成」をクリックすれば、質問ボックスが表示されます。
クリックして編集をしていきましょう。質問項目を増やしたい場合には「質問を追加する」をクリックして追加できます。
「…」をクリックして、匿名回答の可否を設定し、すべてのアンケートの作成が完了したら「保存」をクリックします。
3.zoomアンケートの送信方法を設定しておく
次に、zoom終了後に実施するアンケートをどのようにしてユーザーに届けるのかを設定しておく必要があります。
zoomWebポータルの「ミーティング」タブをクリックして、アンケート設定を行うミーティングを選択します。
「アンケートオプション」の中にある「編集」をクリックすると、アンケートの送信方法を選択ができるようになっているので、適切なものを選んで保存しておきましょう。
formrunのテンプレートを利用すると、最短30秒でアンケートフォームを作成できます。フォーム作成後は自動でURLやQRコードが作成されるため共有も簡単に行えます。
formrunは無料で永久に利用できるので、ぜひご利用ください。
4.集計した投票結果をダウンロードする

zoom中に実施する投票機能と同じように集計したデータはCSVに出力できます。 まず、zoomWebポータルにサインインし「アカウント管理」の「レポート」をクリックします。
「使用状況レポート」タブが表示されているので、選択し「ミーティング」をクリックしましょう。
「レポートタイプ」の中にある「アンケートレポート」を選択し、日付やミーティングIDをもとに集計したいデータのミーティングを検索します。
レポートを作成する予定のミーティングのチェックボックスをオンにして「生成」をクリックすると「ダウンロード」タブが表示されるので、クリックするとレポートのダウンロードが開始されます。
zoomのアンケートでGoogleフォームを使用するには?
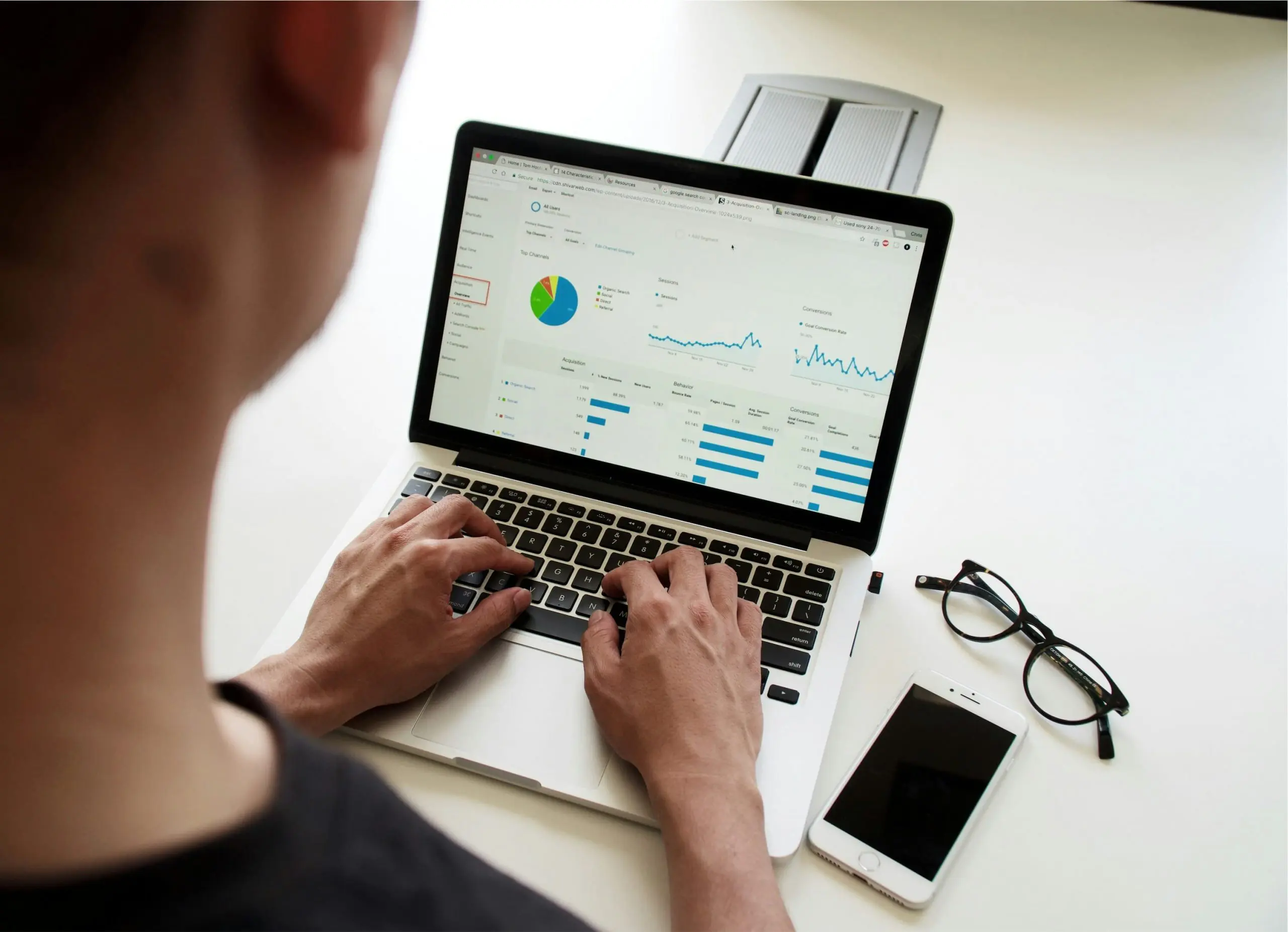
zoom中・zoom後にアンケートを実施する方法はおわかりいただけたところで、zoomのアンケートでGoogleフォームを使用する方法を解説していきましょう。
まず、アンケート回答先のGoogleフォームを作成する必要があります。アンケートが作成できたら、アンケート編集画面内の右上にある「送信」ボタンをクリックしましょう。
次に、Googleフォームのリンクをzoomに設定していく必要があります。Googleフォームでアンケートの作成後zoomウェビナーのページに戻ります。
目的のウェビナーの詳細画面最下部にある「アンケート」タブからを選択し「+サードパーティのアンケートを利用します」をクリックしましょう。
取得したURLを貼り付けて「保存」をクリックすれば、zoomのアンケートでGoogleフォームの利用が可能です。
Googleフォームの作成方法が詳しく知りたい方は、こちらの記事をご覧ください。
>> 【2024年完全版】Googleフォームの使い方を徹底解説|作り方から作成例まで詳しく紹介
また、こちらのページでは、Googleフォームとformrunの違いも解説しています。
zoomアンケートの回答率を上げる3つのコツ

zoomでアンケート機能を実装する方法がわかったところで、アンケートの回答率をあげるコツを紹介していきましょう。
アンケートを実施しても、回答率が低ければ、正確なデータ分析が難しくなってしまいます。
zoomアンケートの回答率を上げるコツは、主に下記の3つです。
- zoom以外でもアンケートの告知をする
- アンケートの回答欄を必要最低限にする
- 回答者にお得なキャンペーンを用意する
zoom以外でもアンケートの告知をする
zoom中にアンケートの告知を行うのではなく、zoom以外の場面でもアンケートの告知をしておくと回答率をあげられます。
ミーティングのはじまりに口頭で伝えたり、事前のメールに記載したりしておくなど、ユーザーがzoom前にアンケートがあることを把握しておいてもらいましょう。
ミーティング後にアンケートを実施する場合には、ミーティング中に「ミーティング終了後にアンケートへの回答をお願いします」と口頭で伝えるのもおすすめです。
スムーズに回答を得るためには、zoom中のチャットでアンケートのURLを記載し、配信後のメールでアンケートのリンクを添付する方法があります。
アンケートの回答欄を必要最低限にする
たくさんの有効なデータを集めたくなるかもしれませんが、離脱率を下げるためには、アンケートの設問数はできる限り少なく設定しておくことが大切です。
選択肢で答えられる質問でも、質問の数があまりに多いとユーザーは面倒に感じてしまいます。
また、質問数を増やすと、質問内容が類似する場合があり回答にブレが生じる可能性もあります。
回答者にお得なキャンペーンを用意する
アンケートの回答率をあげたいのであれば、回答者にお得なキャンペーンを用意しておくといいでしょう。
アンケートの回答者全員にお得なキャンペーンがなくても「アンケートの回答者の中から、毎月3名様にクオカードプレゼント」など「もしかしたら当たるかも!」とワクワク感を与えるのもおすすめです。
もちろん、用意したお得なキャンペーンはzoom中に口頭で伝えておく必要があります。
zoomのアンケート機能を使用する際によくある質問

最後に、zoomのアンケート機能を利用する際によくある質問をまとめてみました。気になることがある方は、ぜひ参考にしてみてください。
zoomでアンケートをするにはどうすればいいですか?
zoomで活用できるアンケートは、zoom中に行う投票機能と、zoom後に利用できるアンケート機能があります。
zoom中に行う投票機能では記述式のアンケートはとられないので、しっかりとしたアンケートを集めたい場合には、zoom後にアンケートを実施するといいでしょう。
zoomの中でアンケートを実施する方法は本記事の中で解説しているので参考にしてみてください。
zoomのアンケートは誰が答えたかわかるのですか?
匿名回答を許可しなければ、アンケートに誰が答えたかを把握できます。
ただ、記事の中でも紹介したようにzoomのアンケートでは、事前にホストが設定をしておけば、匿名でアンケートに答えられます。
その場合、回答者の把握はできません。匿名にしておくことで、ユーザーは答えやすくなることもあります。しかし誰の回答なのかを把握したい場合には、匿名での回答を可能な設定にするのは避けた方がいいでしょう。
フォーム作成ツール「formrun」もおすすめ!
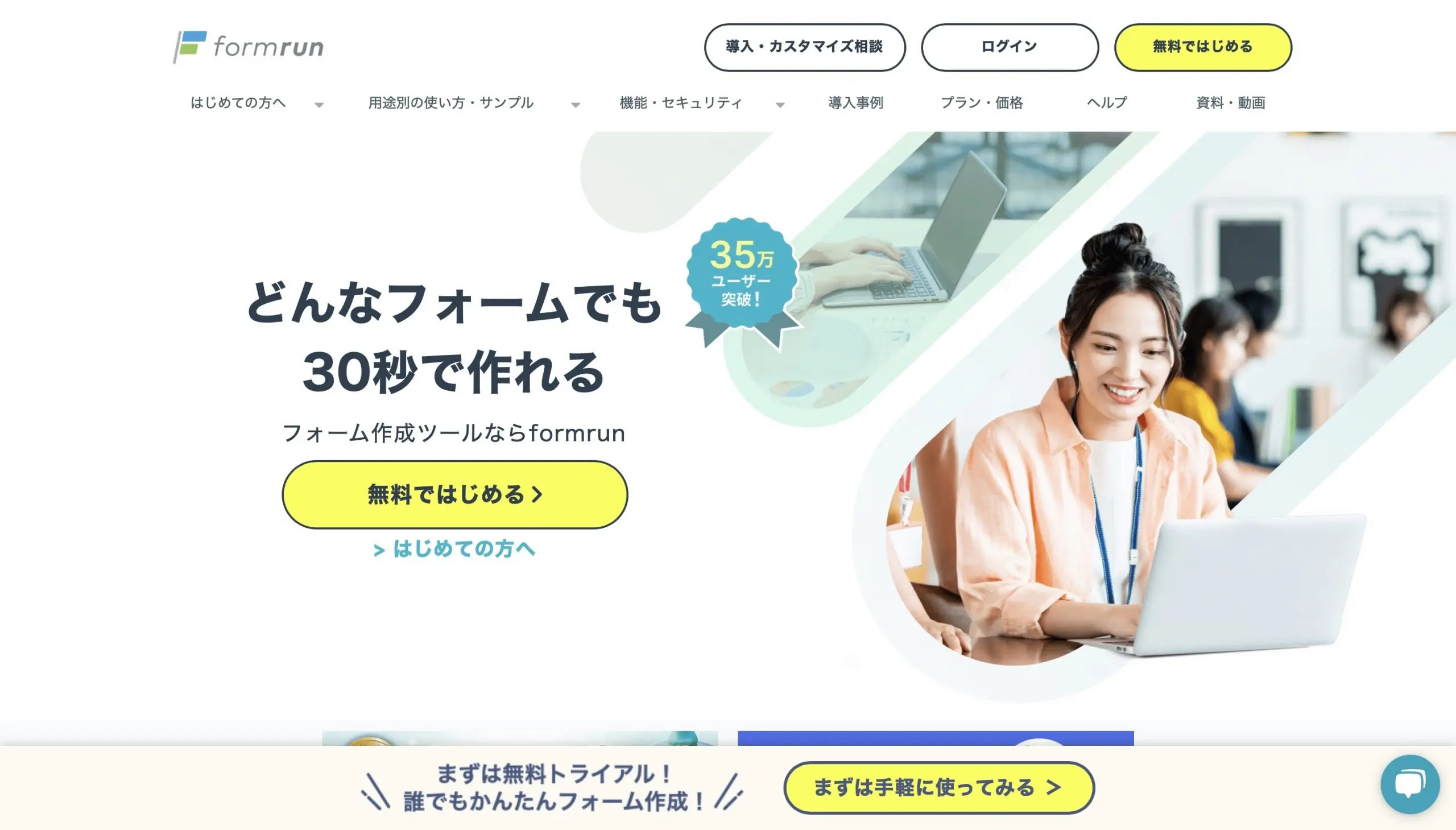
formrunには以下の特徴があります。formrunを利用するメリットは下記の4点です。
- テンプレートが豊富
- EFO(フォーム最適化)に役立つ
- 問い合わせ管理までできる
- セキュリティが高い
テンプレートが120種類以上ある
formrunは、テンプレートが豊富なのが特徴です。120種類以上のテンプレートが揃っているため、幅広い業種や用途に合わせたフォームに対応できます。
EFO(フォーム最適化)に役立つ
EFO(フォーム最適化)に役立てられることもformrunに移行するメリットの1つです。ユーザーに親切なフォームを作成するために必要なEFO機能が、formrunには搭載されています。
例えば以下のような機能です。
- リアルバリデーション機能
- 住所補完機能
- フリガナ自動入力機能
- 全角入力の自動半角化
ユーザーが入力をストレスに感じないようなフォームを作成できるため、ユーザーの離脱を防止が可能です。
▼formrunのテンプレート一覧はこちらからご確認ください
顧客管理まで活用できる
formrunを活用すれば、顧客管理まで対応できます。formrunが活用できるのは、フォーム作成のみではありません。
問い合わせフォームを活用するなら、抜け漏れがないように対応しなければなりませんが、問い合わせから顧客管理まで一括して可能なツールです。
また、formrunは対応状況をステータス別に管理できるのもメリットです。未対応・対応中・対応済み・商品発送済みなど、ステータスは自社が管理しやすいように設定できます。
▼formrunの顧客管理機能はこちらご確認ください
セキュリティ対策が万全
セキュリティが高いのもformrunの魅力のポイントです。「ISO 27001 (ISMS)」の認証取得やプライバシーマークの付与認定、SSL/ TLSによる暗号化通信、24時間365日のサーバー監視体制など対策がとられています。
フォームを活用する際は、名前や住所、メールアドレスなど重要な個人情報を取り扱います。ユーザーに安心してフォームを利用してもらうためにも、フォームのセキュリティは必須です。
▼formrunのセキュリティの詳細はこちらをご確認ください
zoomのアンケート機能は意見収集や効果測定に有効!

オンラインミーティングで活用している方が多数存在するzoomでもアンケートを集計できます。
zoomでアンケートを実施する場合には、目的に応じてzoom中に行うのか、zoom後に行うのかを検討する必要があります。
また、匿名回答を可能にしてしまうと、ホストも回答者を把握できなくなるため、匿名回答に関しては慎重に検討する必要がありそうです。
記事の中でzoomにアンケート機能を実装する方法だけでなく、formrunの特徴も紹介をしました。
プログラミングの知識がない方でも、フォームの作成ができ、テーマに合わせて多数のテンプレートの中から選択ができるのもformrunだからこそです。
基本料金は無料ですが、作成できるフォーム数やファイル総容量、使用できる機能に制限があります。
有料プランは14日間無料で使用できるため、まずはFREEプランや有料プランの無料期間で試してみるのがおすすめです。
formrunのことをもう少し詳しく知りたい方は、こちらのページをご参照ください。