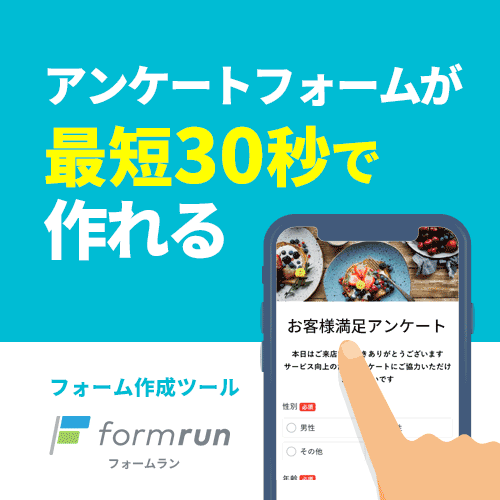アンケートを作成している方の中には「Word(ワード)を使用してアンケートを作成する方法、手順が分からない」と頭を抱えている方も多いのではないでしょうか?
Wordでは6STEPの手順でアンケートを作成できます。
そこで本記事では、Wordを使用したアンケートの作り方、Wordで作成したアンケートをExcelで集計する方法2選などを解説します。
また、アンケートフォーム作成から集計までを効率化したい場合、フォーム作成ツール「formrun」がおすすめです。formrunを使用するメリットは下記の8つです。
- 集計がリアルタイムで実施可能
- 入力補助機能が使用可能
- 条件分岐機能で回答数はそのままでそれぞれにあった質問に答えてもらえる
- プログラミング不要
- ワンクリックでrecaptcha設定可能
- マウス操作でデザイン設定可能
- お問い合わせ管理、メール対応も可能
- 自動メールやChatworkなどツール通知までついている
以上の機能が完備されており、基本料金は無料です。
ビジネス用フォーム作成ツール「formrun」では、「複数人でデザイン性の高いフォーム」を管理できます。
formrunではクリック操作で手軽にフォームの作成ができ、回答の集計が簡単に行えます。詳しくはこちらをご覧ください。
目次 [非表示]
Word(ワード)を使用したアンケートの作り方【6STEP】

Wordを使用したアンケートの作り方を6STEPで解説します。具体的なアンケート作成の流れは下記の通りです。
- 開発タブを表示する
- テキストボックス・表を挿入する
- チェックボックスを挿入する
- ドロップダウンを挿入する
- チェックボックスの見た目を変更する
- 入力欄以外の編集を制限する
それでは、手順を詳しく解説します。
①開発タブを表示する
最初の手順として開発タブを表示します。具体的な手順は下記の通りです。
- Wordを起動
- 「ファイル」をクリック
- 「オプション」をクリック
- 「リボンのユーザー設定」をクリック
- 「開発」にチェック
- 「OK」を押す
②テキストボックス・表を挿入する
開発タブが表示できたらテキストボックス・表を挿入します。具体的な手順は下記の通りです。
- テキストボックスを挿入する手順
- 「挿入」をクリック
- 「テキストボックス」をクリック
- 表を挿入する手順
- 「挿入」をクリック
- 「表」をクリック
③チェックボックスを挿入する
続いて、チェックボックスを挿入する手順をご紹介します。具体的な手順は下記の通りです。
- チェックボックスを挿入したい箇所にカーソルをあわせる
- 「開発タブ」から「チェックボックス」を選択
- 「開発」を選択
3~6の手順はチェックボックスに「レ」のチェックを入れるための設定です - 「プロパティ」を選択
- 「フォント」を選択
- 「Wingdings」を選択
④ドロップダウンを挿入する
続いて、ドロップダウンを挿入する手順をご紹介します。具体的な手順は下記の通りです。
- チェックボックスを挿入したい箇所にカーソルをあわせる
- 「開発タブ」から「ドロップダウンリスト」を選択
- 「ドロップダウンリスト」を選択
3~6の手順はリストに表示する選択肢を入力するための手順です - 「コントロールのプロパティ」を選択
- 「追加」を選択
- 選択肢の内容を入力
⑤チェックボックスの見た目を変更する
続いて、チェックボックスの見た目を変更する手順をご紹介します。具体的な手順は下記の通りです。
- 「プロパティ」を選択
- 「チェックボックスのプロパティ」を選択
- 「変更」をクリック
- 使用したいチェックボックスの見た目の選択する
⑥入力欄以外の編集を制限する
続いて、入力欄以外の編集を制限する手順をご紹介します。具体的な手順は下記の通りです。
- 「開発タブ」を選択
- 「編集の権限」をクリック
- 「編集の制限」画面が表示される
- 「ユーザーに許可する編集の種類を指定する」にチェックを入れる
- 「フォームへの入力」を選択
- 「はい、保護を開始します」をクリック
- パスワードを設定
- 「OK」をクリック
ご紹介した手順を参考にアンケートを作成してみましょう。
formrunでは利用用途にあわせて多様なテンプレートを使用可能です。こちらのテンプレートの質問項目を参考にご活用ください。
Word(ワード)で作成したアンケートをExcelで集計する方法2選

Wordで作成したアンケートをExcelで集計する方法2選をご紹介します。ご紹介する方法は下記の2つです。
- 単一回答を集計する
- 複数回答を集計する
アンケートの作成目的にあわせて集計方法を選択しましょう。それでは、それぞれの方法を解説します。
単一回答を集計する
Wordで作成したアンケートをExcelで集計する1つ目の方法は、単一回答の集計です。そもそも単一回答とは1つの質問に対して、1つの回答を選択するアンケートの形式のことです。
単一回答を集計する際は「COUTNIF」関数を使用します。Excelの式に「=COUNTIF(範囲,検索条件)」と記載すれば、質問に回答された回答の番号を集計できます。
上記の手順で「COUTNIF」関数を使用して単一回答を集計してみましょう。
複数回答を集計する
Wordで作成したアンケートをExcelで集計する2つ目の方法は、複数回答の集計です。複数回答は単一回答と異なり1つの質問に対して複数の回答がされるアンケートの形式です。
複数回答を集計する際は「SUM」と「INDEX」関数を使用します。Excelの式に「SUM(INDEX(参照, 行番号, 列番号))」と記載すれば、選択された回答の数が集計できます。
上記の手順で「SUM」と「INDEX」関数を使用して、複数回答を集計してみましょう。
Excel(エクセル)での集計をより効率化したい方はこちらの記事をご覧ください。
>> アンケート集計を効率化!初心者でもできるExcelピボットテーブルの使い方
Word(ワード)を使用したアンケート(用紙)のデザインテンプレート6選【無料】
Wordを使用したアンケートのデザインテンプレート6選をご紹介します。ご紹介するデザインテンプレートは下記の通りです。
- お客様満足度アンケート(サービス利用者用)のテンプレート
- セミナー参加者向けアンケートのテンプレート
- 展示会来場者アンケートのテンプレート
- マーケット調査アンケート(全般用)のテンプレート
- マーケット調査アンケート(市場調査用)のテンプレート
- 従業員満足度アンケートのテンプレート
お客様満足度アンケート(サービス利用者用)のテンプレート
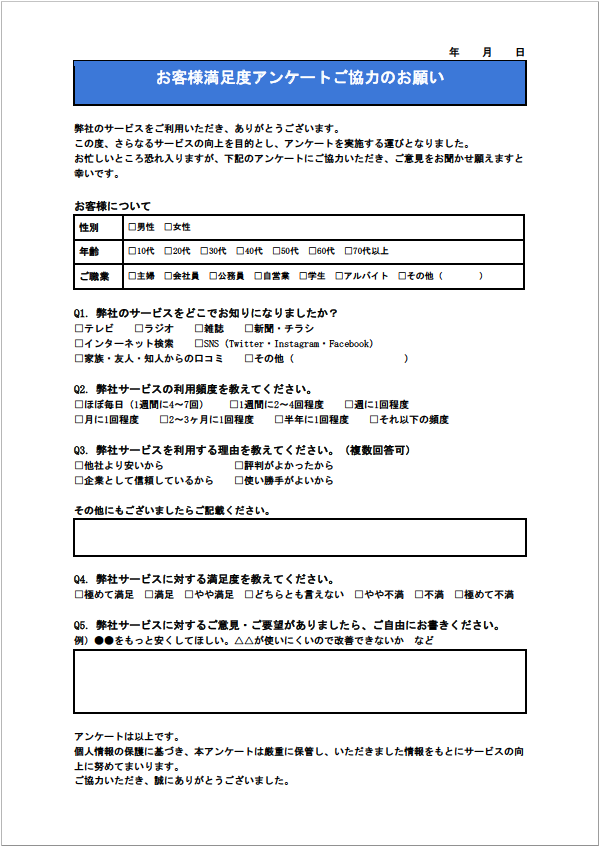
商品やサービスを一度でも利用したことのあるお客様に対して行う満足度アンケートのテンプレートです。性別や年齢などお客様の属性に関する項目もあり、クロス集計にも役立ちます。
また、属性や商品を知った経緯、利用頻度、利用する理由などをチェックボックス形式にしており、回答者の手間を減らす工夫がされています。
セミナー参加者向けアンケートのテンプレート
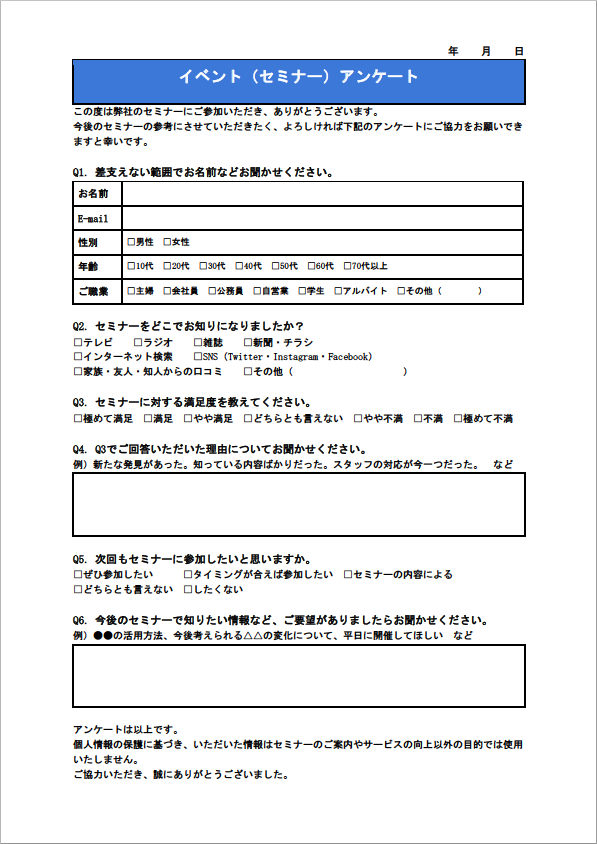
セミナー参加者を対象としたアンケートのテンプレートです。セミナーを知った経緯や満足度、次回開催される際に学びたいテーマなどを知ることができます。
また、年齢や性別に加え、お名前やメールアドレスを記入する項目を設けており、記入者には次回セミナーの案内を行うことも可能です。個人情報の保護に関しての文言も記載されているため、記入者の心理的負担を抑えることもできるでしょう。
展示会来場者アンケートのテンプレート
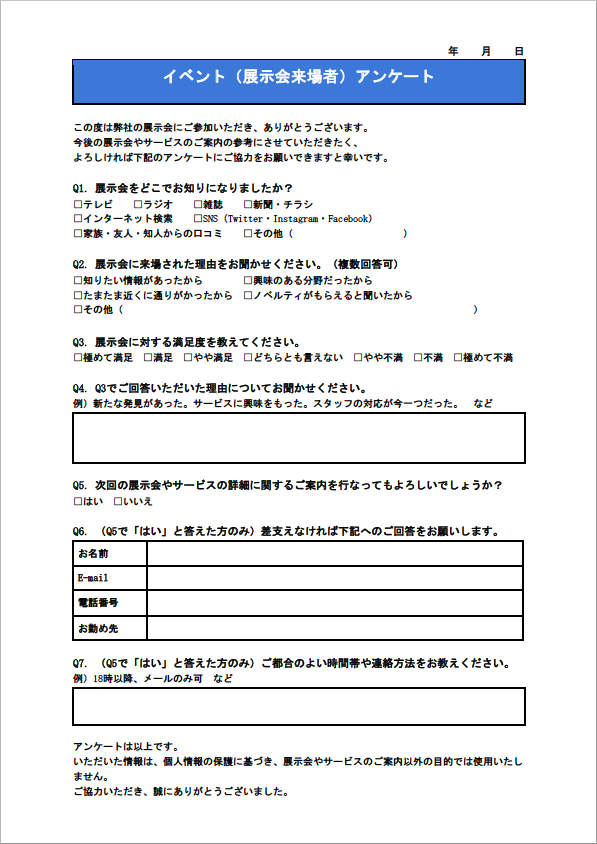
展示会来場者をターゲットとしたアンケートテンプレートです。展示会に対する満足度や来場する理由だけでなく、次回の展示会やサービス詳細を案内してもいいかどうかを確認できます。
連絡先は電話番号とE-mailを記載する箇所がありますが、あわせてご希望の連絡手段や時間帯を聞いておけば、営業電話の際のコネクト率向上をはかれます。
マーケット調査アンケート(全般用)のテンプレート
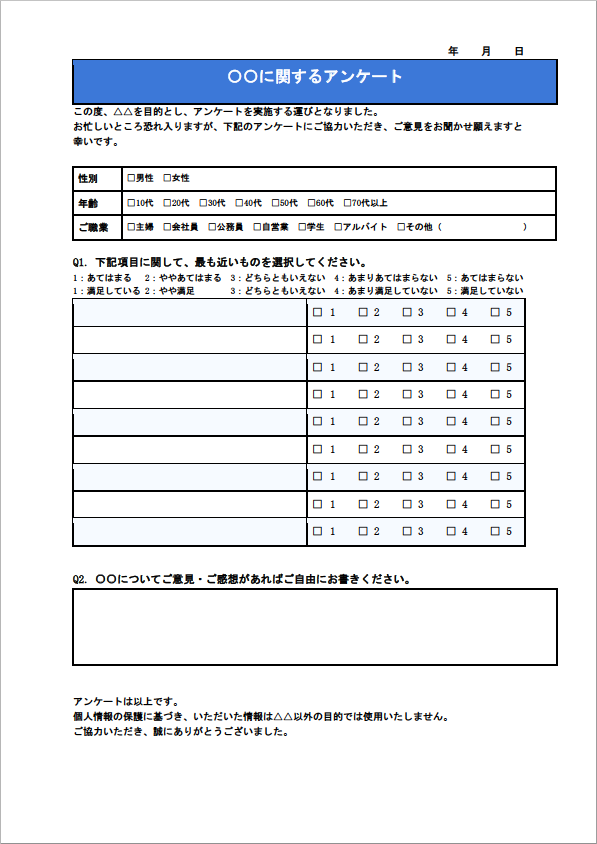
設問項目を自由に編集できるテンプレートです。設問にあたる部分が空欄になっているので、どのような用途にも対応できます。
また、設問に対するチェックボックスも「質問にあてはまるか」「満足しているか」の2通りあるため、さまざまな設問項目を用意可能です。より深堀りした意見を聞きたいときには、自由記述欄を活用してもよいでしょう。
マーケット調査アンケート(市場調査用)のテンプレート
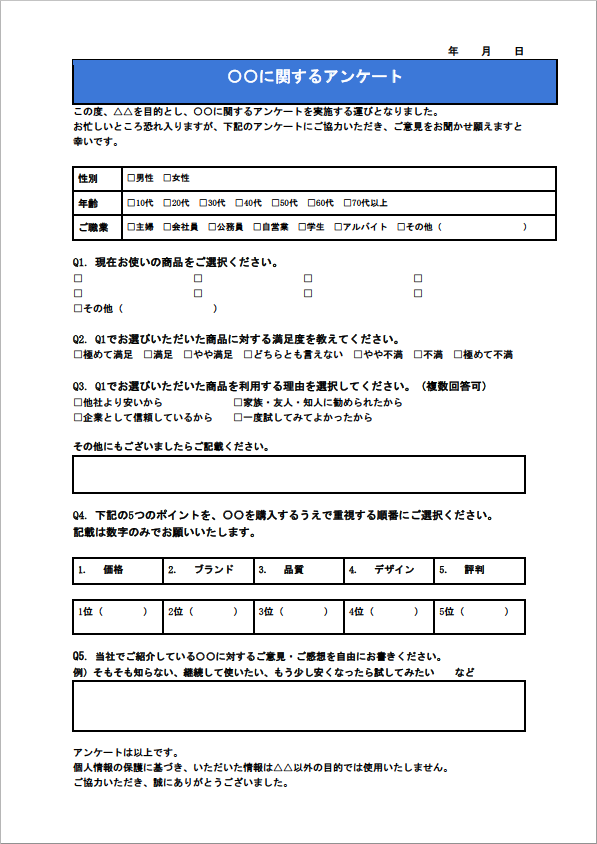
市場調査に利用できるアンケートテンプレートです。回答者が何の商品やサービスを利用しているのか、商品やサービスを選ぶ理由は何なのかを探ることができます。
また、回答者が商品を選ぶ上で重要視している点をランキング形式で知ることができます。そのため、どのポイントを優先的に改善すべきなのか把握可能です。
従業員満足度アンケートのテンプレート
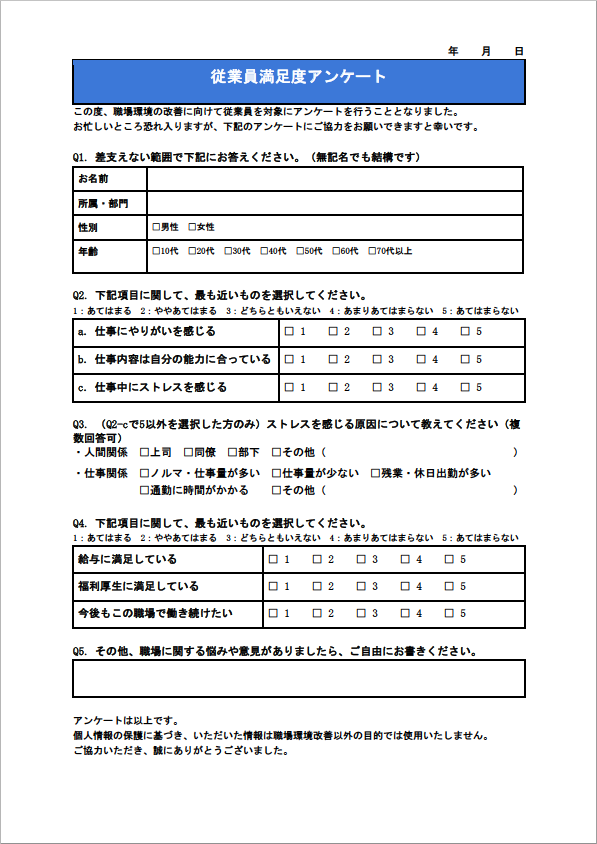
職場環境の改善を目的とした従業員満足度アンケートのテンプレートです。記名は任意とされているので、回答者の心理的負担を与えずにヒアリングできます。
また、設問は業務や給与、福利厚生に対する満足度に分かれており、ストレスの原因の調査に役立ち、社内で改善すべき点を見つけることができるでしょう。
formrunでは利用用途にあわせて多様なテンプレートを使用可能です。こちらのテンプレートの質問項目を参考にご活用ください。
アンケートの回答率を上げるコツ3選

続いて、アンケートの回答率を上げるコツ3選をご紹介します。ご紹介するコツは下記の3つです。
- 時系列に沿って設問を作成する
- 設問数は最小限にする
- 回答するメリットを記載する
それでは、それぞれのコツを詳しく解説します。
時系列に沿って設問を作成する
アンケートの回答率を上げる1つ目のコツは、時系列に沿った設問の作成です。時系列に並んだ設問は回答者にとって負担とならず、スムーズに回答できます。
具体的には下記のように記載しましょう。
- これまでに弊社のサービスを利用したことがありますか?
- 現在、弊社のサービスを利用していますか?
- 今後、弊社のサービスを利用したいと思いますか?
上記のように時系列に沿って設問を作成し、回答者の負担を減らしましょう。
設問数は最小限にする
アンケートの回答率を上げる2つ目のコツは、設問数を最小限にすることです。設問数が多すぎるアンケートは回答者の負担となり、アンケートから離脱する可能性が高まります。
具体的には下記のポイントを意識して設問を作成しましょう。
- アンケートを通じて収集したい情報を整理しておく
- すべての設問回答にかかる時間を計測しておく
事前にアンケートをテスト的に実施し、ユーザーの負担とならない設問数となっているか確認しておきましょう。
回答するメリットを記載する
アンケートの回答率を上げる3つ目のコツは、回答するメリットを記載することです。
もし、回答者がアンケートに回答すればプレゼントを貰えたり、サービス利用時に割引きを受けたりできることが明記されていれば、回答率が高まる可能性があります。
例えば、「本アンケートに回答していただいた方には謝礼を用意しております」のように回答して得られるメリットを記載しましょう。
Word(ワード)以外のツールを使用してアンケートを作る方法2選

Word以外のツールを使用してアンケートを作る方法2選をご紹介します。ご紹介するツールは下記の2つです。
- formrun
- Google Forms
それぞれのツールの機能と使用料金をご紹介します。
formrun|専門知識がなくてもビジネス向けフォームを作成できる
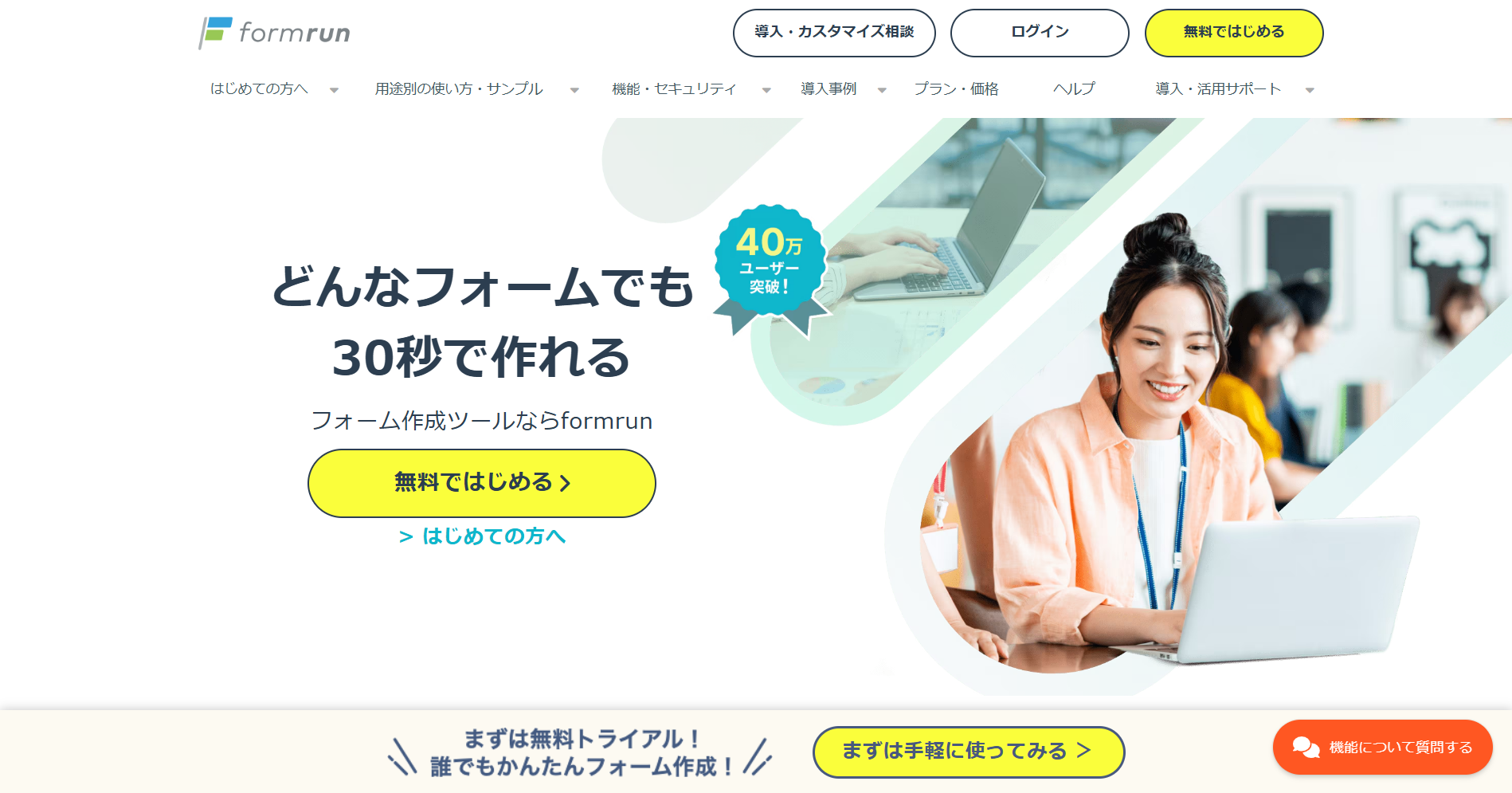 formrunは専門知識がなくても、デザインや機能・安全性に優れたフォームをノーコードでつくれるフォーム作成ツールです。
formrunは専門知識がなくても、デザインや機能・安全性に優れたフォームをノーコードでつくれるフォーム作成ツールです。
フォーム作成からデータ管理・顧客対応までフォーム起点とした業務を改善できる機能が整っているため、素早く・低コストでフォームを管理できます。
使用料金はFREEが無料、BEGINNERが¥3,880/月(税抜)、STARTERが¥12,980/月(税抜)、PROFESSIONALが¥25,800/月(税抜)です。
formrunでは豊富な種類の中から「お問い合わせフォーム」や「顧客満足度アンケート」など、多様な利用用途に対応したテンプレートを選択可能です。formrunのフォームで簡単にフォームを作成してみましょう!
Google Forms|シンプルな操作でフォームが作成できる
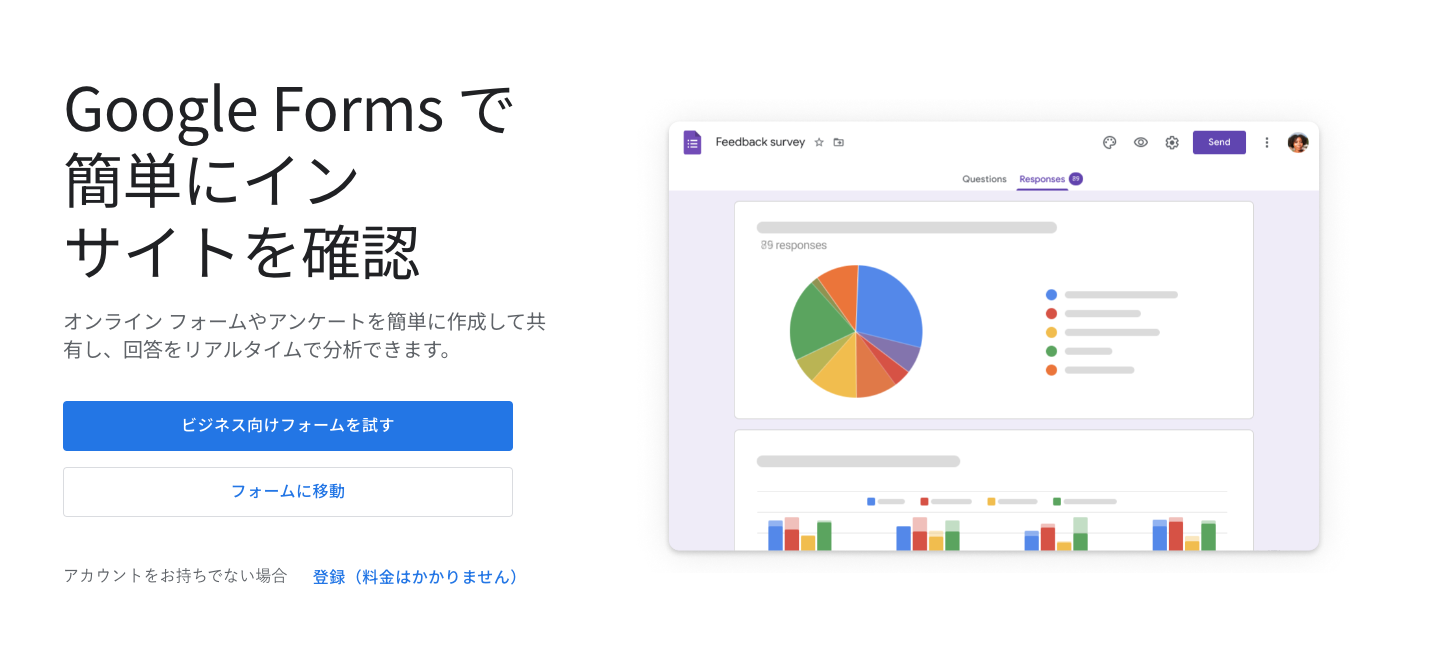
Google Formsはシンプルな操作でフォームが作成できるツールです。具体的には下記の特徴があります。
- ドキュメントを作成するようにオンラインフォームを作成できる
- 回答をリアルタイムで分析できる
- モバイルデバイス、タブレット、パソコンでアンケートに回答できる
- 色、画像、フォントをカスタマイズできる
使用料金はパーソナルが無料、Business Standardが月額1,360円です。
ビジネス利用でformrunユーザーの”7割”がGoogle Formsから変更しています。詳しくはこちらの記事で解説しています。
>> formrunとGoogleフォームの違い
フォーム作成ツール「formrun」もおすすめ!
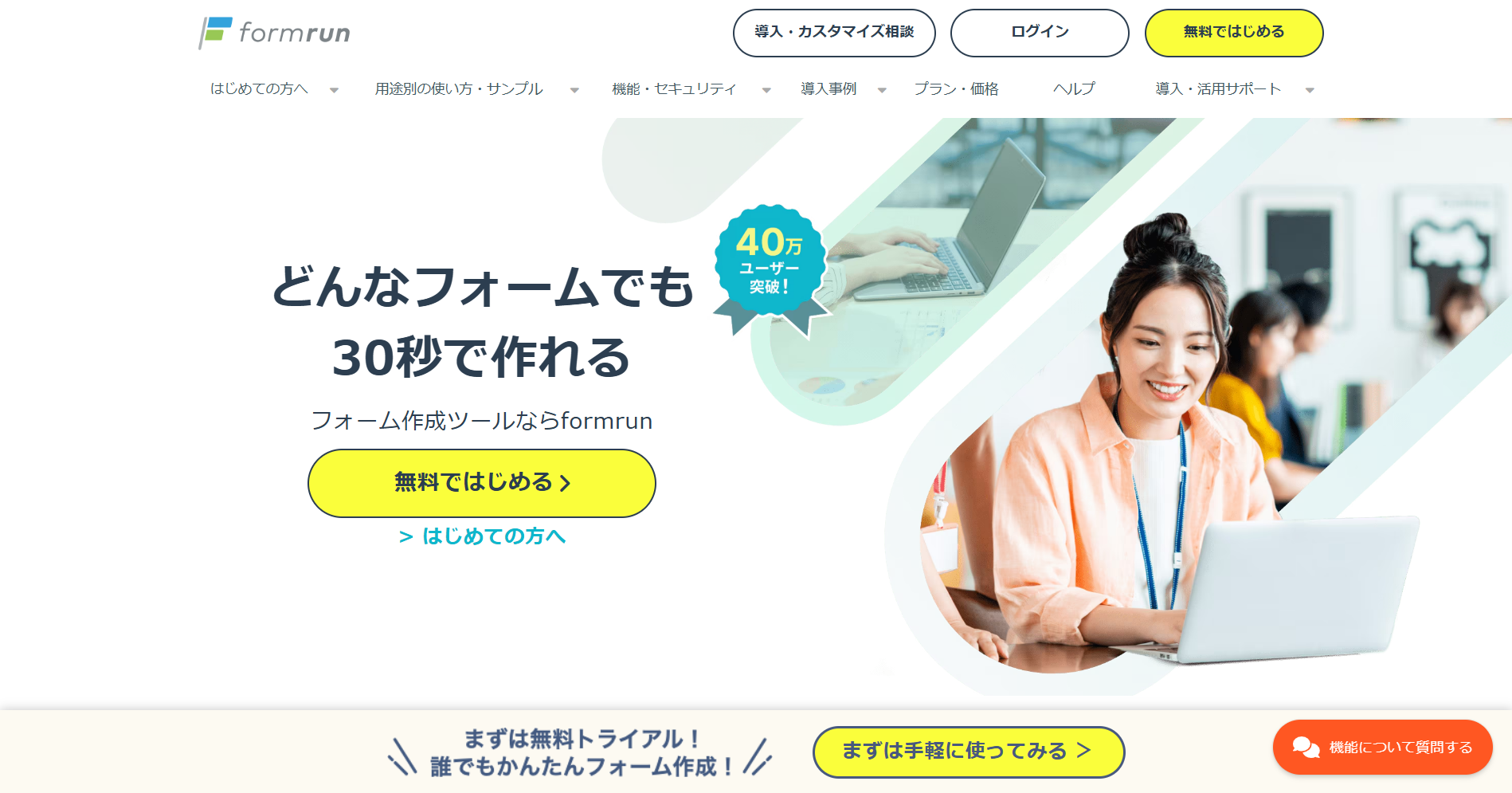
フォーム作成を効率化したい場合、フォーム作成ツール「formrun」がおすすめです。formrunには下記の4つの特徴があります。
- フォーム作成が手軽に行える
- テンプレートが豊富
- EFO(フォーム最適化)に役立つ
- セキュリティが高い
フォーム作成が手軽に行える
フォーム作成が手軽に行えるのがformrunの特徴です。プログラミングの知識は無くても、クリック操作でWeb上にアンケートの作成ができます。
また、formrunではリアルタイムで回答が集計されるので、回答結果を簡単に可視化できます。CSVファイルへのエクスポート機能やGoogleスプレッドシートとの連携機能を使えば、お好きな形でデータ集計が可能です。
▼formrunのフォーム作成機能について詳細はこちらからご確認ください
テンプレートが120種類以上ある
formrunはテンプレートが豊富なのが特徴です。120種類以上のテンプレートが揃っているため、幅広い業種や用途に合わせたフォームに対応できます。
▼formrunのテンプレート一覧はこちらからご確認ください
EFO(フォーム最適化)に役立つ
EFO(フォーム最適化)に役立てられることもformrunに移行するメリットの1つです。ユーザーに親切なフォームを作成するために必要なEFO機能が、formrunには搭載されています。
ユーザーが入力をストレスに感じないようなフォームを作成できるため、ユーザーの離脱を防止が可能です。
▼formrunのEFO機能について詳細はこちらからご確認ください
セキュリティ対策が万全
セキュリティが高いのもformrunの魅力のポイントです。「ISO 27001 (ISMS)」の認証取得やプライバシーマークの付与認定、SSL/ TLSによる暗号化通信、24時間365日のサーバー監視体制など対策がとられています。
フォームを活用する際は、名前や住所、メールアドレスなど重要な個人情報を取り扱います。ユーザーに安心してフォームを利用してもらうためにも、フォームのセキュリティは必須です。
▼formrunのセキュリティの詳細はこちらをご確認ください
フォーム作成を効率化したい場合formrunの利用を検討しましょう
本記事では、Wordを使用したアンケートの作り方、Wordで作成したアンケートをExcelで集計する方法2選などを解説しました。
本記事でご紹介したWordを使用したアンケートの作り方の手順やテンプレートなどを参考にWordでアンケートを作成してみましょう。
しかし、フォームを本格的に運用したい場合には、現在使用しているフォーム作成ツールの機能が不十分に感じられることもあるでしょう。
- デザイン性の高いフォームにし、回答者が入力しやすいフォームにしたい
- 豊富な種類の中から多様な利用用途に対応したテンプレートを選択可能
- サイトやサービスの世界観にあったフォームにしたい
- 自動返信メール・ファイルアップロード項目など、より充実した機能を使いたい
上記のように感じている管理者の方はフォーム作成ツール「formrun」を検討してみるのもおすすめです。無料での利用も可能なため、ぜひ一度、試してみてはいかがでしょうか。
Sansan、BASE、hey、DMMなど幅広い規模の企業に導入されており、自社に最適なフォームを作ることが可能です。
formrunではクリック操作で手軽にフォームの作成ができ、回答の集計が簡単に行えます。詳しくはこちらをご覧ください。