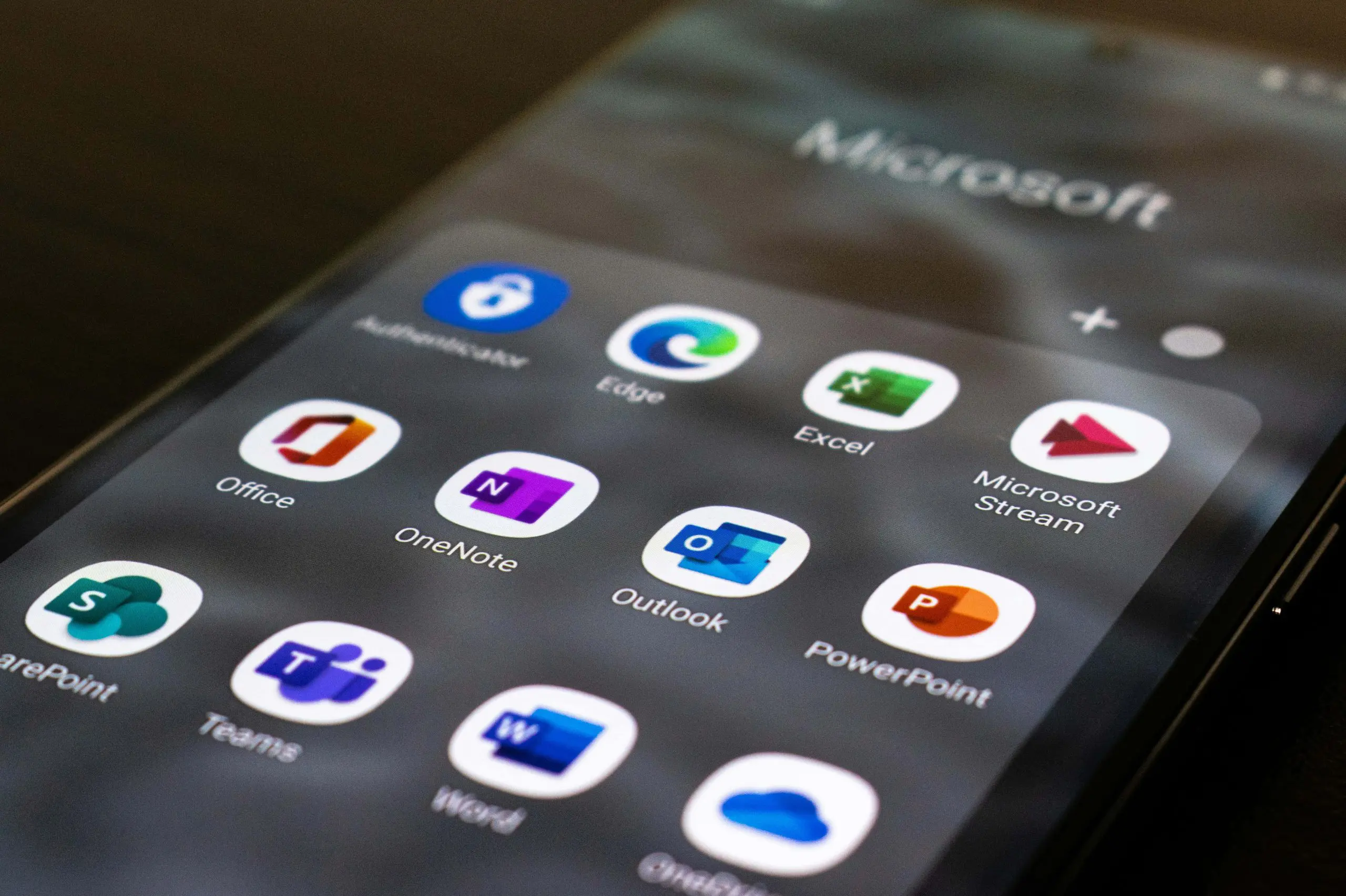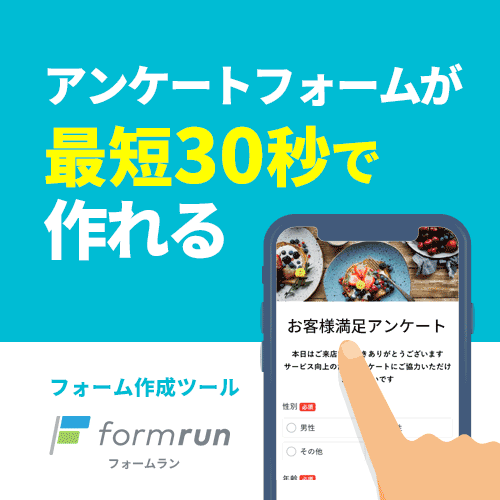Microsoft Teamsのアンケート・投票機能を使えば、簡単に意見を集めたり、投票を行ったりできます。しかし、具体的にどのように設定すればよいのか、詳しく知りたい方も多いのではないでしょうか。
「Teamsでアンケートを作成したい」
「Teamsですぐに投票を行いたい」
こんな疑問に答えるために、本記事では、Microsoft Formsを使ったTeamsでのアンケートや投票の作成方法と、既存のフォームをTeamsに追加する方法を詳しく解説します。Teamsのアンケート・投票機能を活用して、効率的な意見収集を行いましょう。
Microsoft Formsについての使い方や活用方法については以下の記事をご覧ください。
>> 【完全版】Microsoft Formsの使い方と活用事例を徹底解説
▼デザイン性の高いフォームの作成なら「formrun(フォームラン)」がおすすめ!
「formrun(フォームラン)」は、デザイン性や機能、セキュリティ面で優れており、アンケートフォーム作成の特化した次の特徴があります。
- デザイン性の高いテンプレートが120種類以上あり、さまざまなニーズに対応
- セキュリティに強く、大企業もビジネスシーンで利用可能
- 集計をリアルタイムで行え、入力補助機能も搭載可能
- 条件分岐項目によって、回答数はそのままで質問に回答可能
- 離脱を防ぐEFO機能もクリックだけで簡単に設定が可能
無料でほとんどの機能を試せるため、興味がある方はぜひチェックしてみてください。
formrunでフォームを作成したい方はこちら
>> 無料でフォームを作成する
目次 [非表示]
Microsoft Teamsのアンケート・投票機能は主に2種類
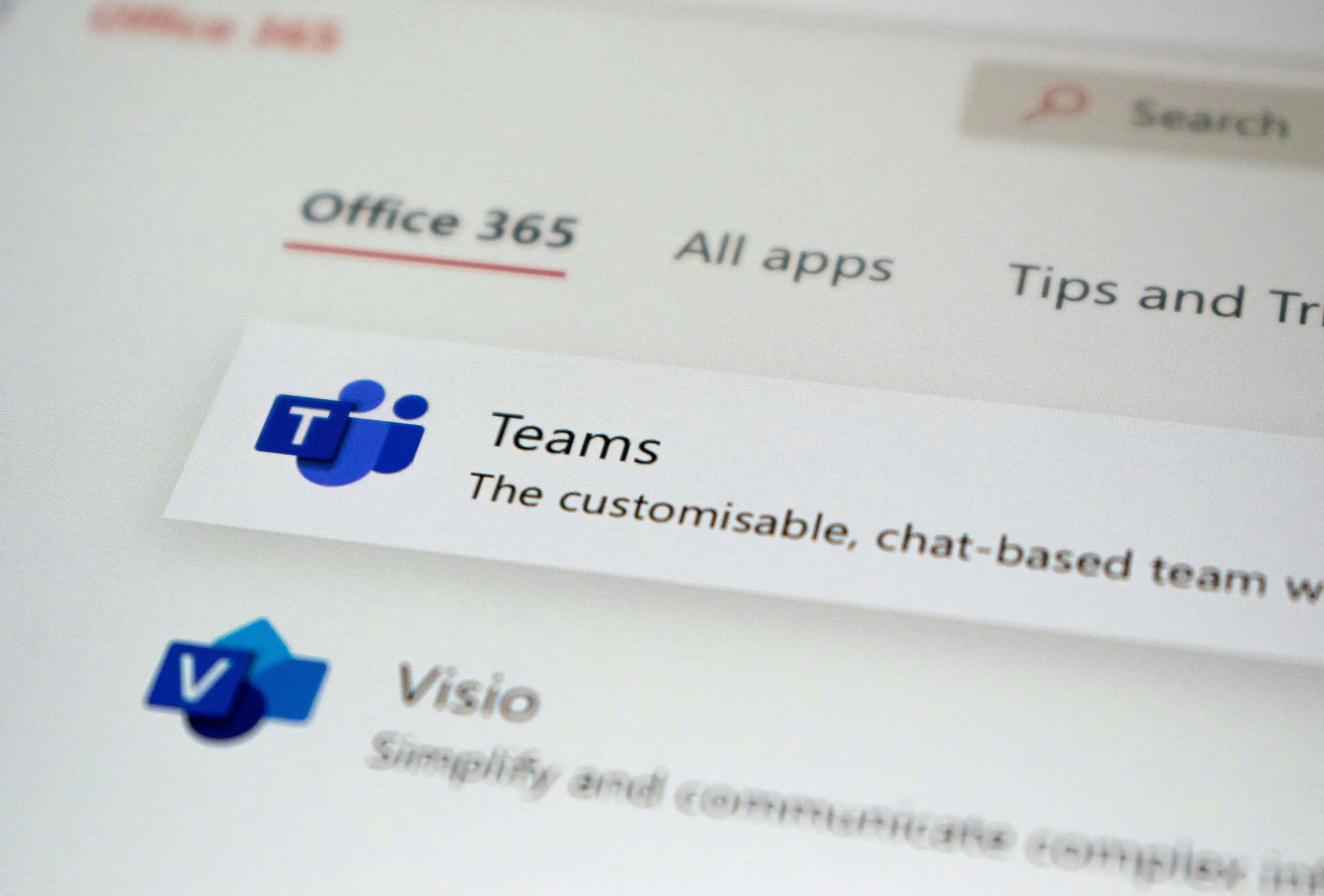
Microsoft Teamsのアンケート・投票機能は、主に次の2種類です。
- Microsoft Forms
- Polls アプリ
それぞれ解説します。
Microsoft Forms
1つ目は、Microsoft Formsです。
Microsoft Formsを活用すれば、Teamsのチャネル内や会議中にアンケートを作成し、参加者の意見を収集可能です。会議に関する感想を収集や、議題の投票を行えます。
Formsを使うためには、Teamsの「チーム」内のチャット欄に「@forms」と入力するだけで簡単にアンケートの作成画面が表示され、質問のタイトルや選択肢を設定できます。
アンケートの回答は集計され、Web上のFormsから詳細な結果を確認、誰が回答したかを含む詳細なデータを得ることが可能です。
Polls アプリ
2つ目は、Polls アプリです。
Pollsアプリは、Microsoft Formsをベースにした投票専用のアプリケーションです。Teamsの会議やセミナー中に投票を行えるほか、参加者の意見をリアルタイムで収集できます。
会議を予約する際に投票内容を設定でき、匿名での回答も許可されているため、率直な意見を集めることが期待できます。また、投票結果はExcel形式でエクスポート可能で、詳細な分析にも活用可能です。
Microsoft Teamsにおけるアンケートの作り方

Microsoft Teamsにおけるアンケートの作り方には、主に3つの方法があります。
- Microsoft Teamsに新規でMicrosoft Formsアンケートフォームを作成
- Microsoft Teamsに既存のMicrosoft Formsアンケートフォームを追加
- Microsoft TeamsにおけるPolls アプリを使ったアンケートを作成
それぞれ解説します。
Microsoft Teamsに新規でMicrosoft Formsアンケートフォームを作成
Microsoft Teamsに新規でMicrosoft Formsアンケートフォームを作成する手順は、次の4ステップです。
- チャット欄に入力
- フォームの設定
- チームに投稿
- 回答の確認
それぞれ解説します。
STEP1.チャット欄に入力
Microsoft Teamsの「チーム」チャット欄に「@forms」と入力しましょう。候補として「Forms」が表示されるため、選択するとフォーム作成のオプションが表示されます。
STEP2.フォームの設定
「新しい投票を作成」を選びましょう。ここで、質問のタイトルと回答オプションを設定します。フォームの設定が完了したら、「保存」をクリックして設定したフォームを保存します。
MicrosoftFoemsで先着順や定員上限付きのフォームを作成したい方はこちらの記事をご覧ください。
>> Microsoft Formsで先着順・定員上限の予約受付システムの設定方法は?Power Automateでの作り方
STEP3.チームに投稿
保存されたフォームは、自動的にチームのチャットに投稿されます。投稿によって、チームメンバー全員がアンケートに回答できるようになります。
STEP4.回答の確認
アンケートの回答結果は、Teams上で簡易的な集計として表示されますが、詳細な回答内容を確認するにはWeb上のFormsにアクセスする必要があります。Web上のFormsでは、誰がどのように回答したかの詳細情報も確認できます。
Microsoft Teamsに既存のMicrosoft Formsアンケートフォームを追加
Microsoft Teamsに既存のMicrosoft Formsアンケートフォームを追加する手順は、次の4ステップです。
- Formsのタブを追加
- 既存のフォームを選択
- タブの表示
- 集計結果の確認
それぞれ解説します。
STEP1.Formsのタブを追加
まず、Microsoft Teamsのチームのチャネルに移動し、画面上部の「+」(タブを追加)をクリックします。表示される「タブを追加」画面で「Forms」を選択します。
STEP2.既存のフォームを選択
次の画面で「既存のフォームを追加します」を選びます。表示されるリストから追加したいアンケートフォームを選択し、「回答を収集」が選択されていることを確認した後、「保存」をクリックします。
STEP3.タブの表示
追加したアンケートフォームのタブがチームのチャネルに表示されます。チームメンバーはタブからアンケートにアクセスし、回答できます。
STEP4.集計結果の確認
Teams上で集計結果を確認するためには、「回答を収集」と表示されている部分を「結果の表示」に変更し、新しいタブを追加します。集計結果は新しく追加されたタブで確認できます。
Microsoftでのアンケートのつくり方をさらに詳しく知りたい方はこちらの記事をご覧ください。
>> フォームズ(Microsoft Forms)でアンケート作成【使い方ガイド】
Microsoft TeamsにおけるPolls アプリを使ったアンケートを作成
Microsoft TeamsにおけるPolls アプリを使ったアンケートを作成する手順は、次の4ステップです。
- 会議の予約と投票機能の追加
- 投票内容の作成
- 会議開催時に投票を使用
- 投票の締め切りと結果の確認
それぞれ解説します。
STEP1.会議の予約と投票機能の追加
Microsoft Teamsで会議を予約し、会議の名前と参加者を入力しましょう。その後、予約した会議を右クリックし、表示されるメニューから「編集」を選択します。
次に、右上の「+」ボタンをクリックしてタブを追加し、「Polls」を選択して「追加」をクリックします。
STEP2.投票内容の作成
「新しい投票」をクリックし、投票の種類を選択してください。例えば、「複数選択」を選びます。次に、質問内容と選択肢を入力します。
選択肢は「+ オプションを追加」で増やせるほか、不要な選択肢はゴミ箱アイコンをクリックして削除できます。
STEP3.会議開催時に投票を使用
会議に参加し、右上のメニューバーにある「投票」をクリックしましょう。作成した投票が右側に表示されるので、「起動」をクリックします。
投票が各参加者の画面中央に表示され、参加者は選択肢をクリックして「送信」を行います。送信後、各参加者に投票結果を共有可能です。
STEP4.投票の締め切りと結果の確認
投票を締め切るには、「投票」をクリックし、プルダウンメニューから「投票を締め切る」を選択しましょう。
投票の状態が「ライブ」から「終了」に変わり、回答受付が終了します。その後、プルダウンメニューから「結果をエクスポート」を選択すると、Excelで投票結果を出力可能です。
formrunではリアルタイムで回答が集計されるので、回答結果をツール内で簡単に可視化できます。CSVファイルへのエクスポート機能やGoogleスプレッドシートとの連携機能を使えば、お好きな形でデータ集計ができるので、ぜひご利用してください!
アンケートならフォーム作成ツール「formrun」もおすすめ!
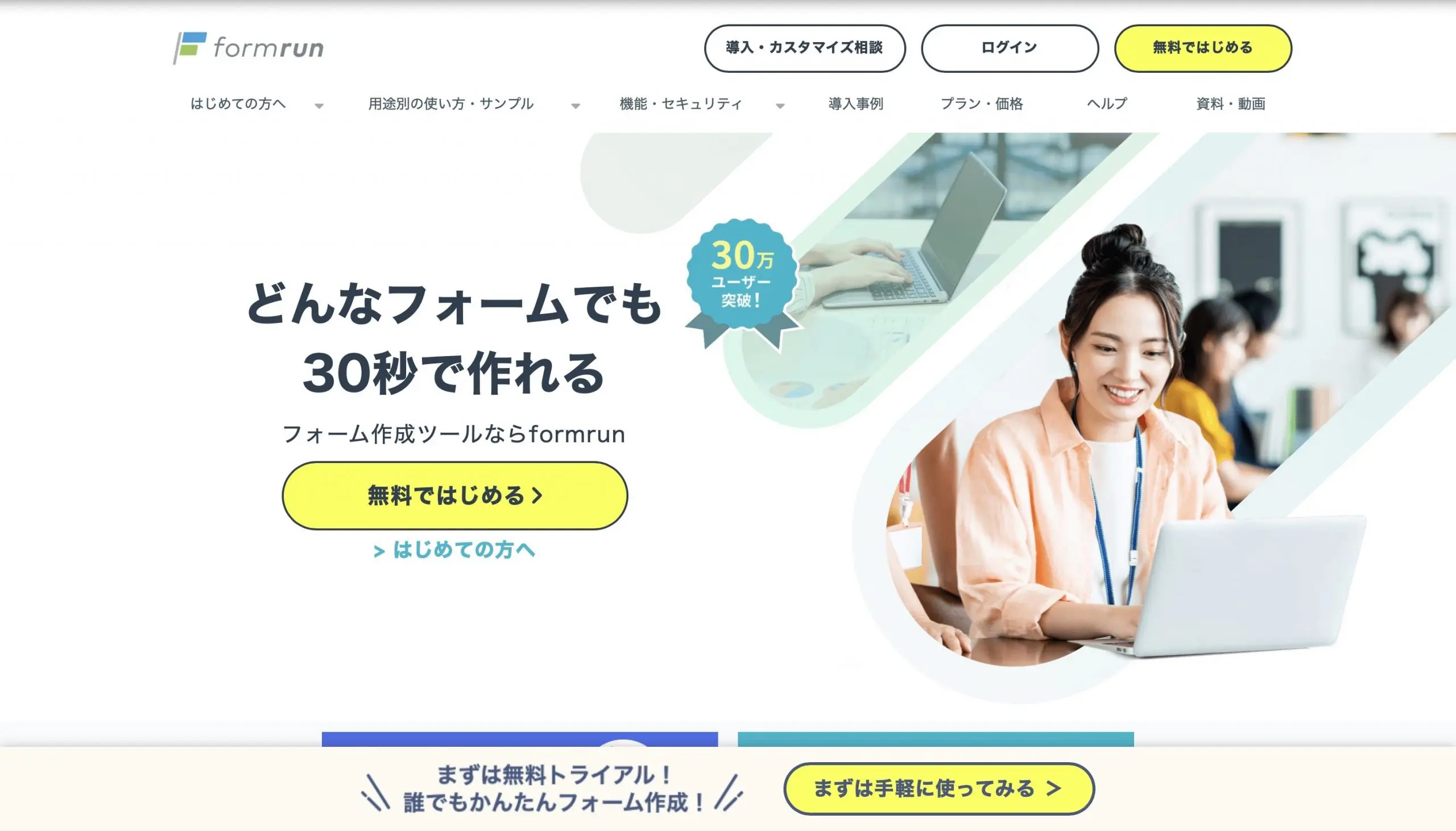
formrunにはアンケートの作成に活用できる以下の特徴があります。formrunを利用するメリットは下記の3点です。
- テンプレートが豊富
- 簡単な操作性
- EFO(フォーム最適化)に役立つ
テンプレートが豊富
formrunは、テンプレートが豊富なのが特徴です。120種類以上のテンプレートが揃っているため、幅広い業種や用途に合わせたフォームに対応できます。
▼formrunのテンプレート一覧はこちらからご確認ください
簡単な操作性
formrunでは、複雑なプログラミング知識がなくても、簡単にフォームを作成できます。テンプレートを選択し、クリック操作だけで項目や内容の修正も可能です。回答の共有や分析も簡単にできます。
また、色やフォントなどのデザインも自由に調整できるため、ブランドイメージに合ったフォームを作成できます。
▼無料でお試しもできるので、ぜひ一度お試しください。
EFO(フォーム最適化)に役立つ
EFO(フォーム最適化)に役立てられることもformrunに移行するメリットの1つです。ユーザーに親切なフォームを作成するために必要なEFO機能が、formrunには搭載されています。
例えば以下のような機能です。
- リアルバリデーション機能
- 住所補完機能
- フリガナ自動入力機能
- 全角入力の自動半角化
ユーザーが入力をストレスに感じないようなフォームを作成できるため、ユーザーの離脱を防止が可能です。
▼formrunのEFO機能について詳細はこちらからご確認ください
Teamsのアンケート・投票機能で、すぐにアンケートを作成しよう!

本記事では、Teamsのアンケート・投票機能、Microsoft Formsを使った作成方法や既存フォームの追加方法を解説しました。
Microsoft Formsは、アンケートや投票の作成、集計、結果の分析が簡単に行える優れたツールです。また、Microsoft Teamsと連携することで、会議やチャネル内での意見収集がスムーズに行えます。ただし、機能の一部に制限があるため、使い勝手に物足りなさを感じることもあるでしょう。
より豊富な機能でアンケートを作成したい場合には、フォーム作成ツールを使用するのがおすすめです。本記事では、フォーム作成ツール「formrun」も詳しく紹介しています。
プログラミングの知識がなくても、簡単にフォームを作成でき、多彩なテンプレートからテーマに合わせて選べるのはformrunの大きな魅力です。集計がリアルタイムで行えるほか、入力補助機能もつけられるため、アンケート作成に最適です。
条件分岐項目をつけられるため、回答数はそのままで回答者にあった質問に答えてもらえます。有料プランは14日間の無料トライアルがあり、まずは無料期間に利用して試してみることをおすすめします。
formrunを詳しく知りたい方は、こちらのページをご覧ください。