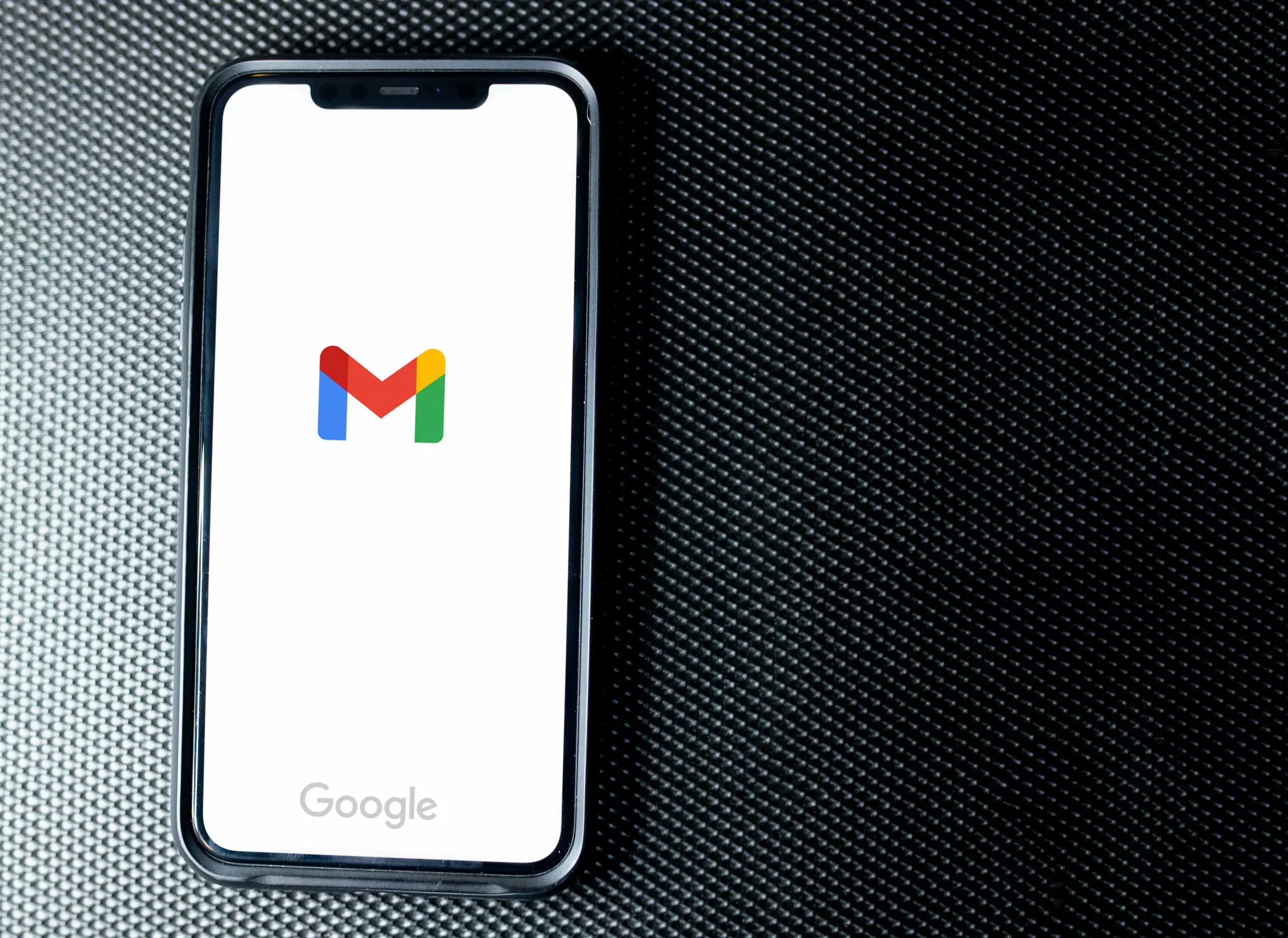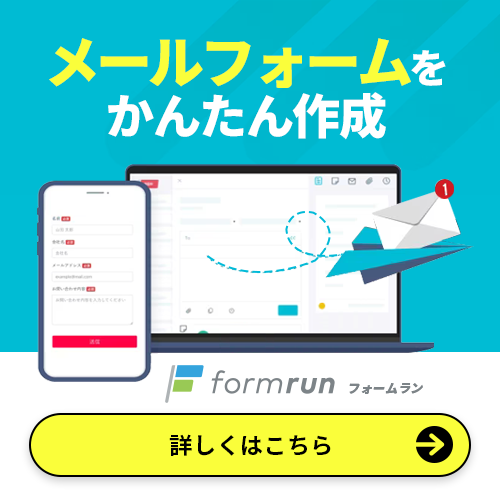Gmailで自動返信を設定できるのか、具体的な方法を知りたい方も多いのではないでしょうか。また長期不在時や業務時間外でも、素早く返信ができるようにしたいと考えている方もいるでしょう。
「Gmailの自動返信機能を詳しく知りたい」
「実際にGmailで自動返信を設定してみたい」
こんな疑問にお答えするために、本記事では、Gmailの自動返信機能の基本情報から、具体的な設定方法、さらには利用時のポイントや例文まで詳しく解説します。Gmailの自動返信機能を活用して、スムーズなコミュニケーションと業務の効率化を図りましょう。
自動返信メール機能がついたフォームが必要な方は、フォーム作成ツール「formrun(フォームラン)」がおすすめです。
「formrun(フォームラン)」は、以下のような特徴があります。
- 自動返信メールでサンクスメールや回答内容のメールを送れる
- プログラミング不要
- アンケートの回答の集計が自動でできる
- 自動返信メールでサンクスメールや回答内容のメールを送れる
- 共有や埋め込みが簡単
- 条件分岐で回答数を変えないまま回答者似合った質問を出し分けることが可能
- マトリクス形式の回答
- 無料プランは永久で利用可能
- 有料プランも無料でトライアル可能→その後自動で請求始まることはない
ビジネス用フォーム作成ツール「formrun」では、複数人でデザイン性の高いフォームを管理できます。クリック操作で手軽にフォームの作成ができ、回答の集計も簡単です。詳しくはこちらをご覧ください。
formrunでフォームを作成したい方はこちらをご覧ください。
>> 無料でフォーム作成する
目次 [非表示]
Gmailの自動返信機能とは
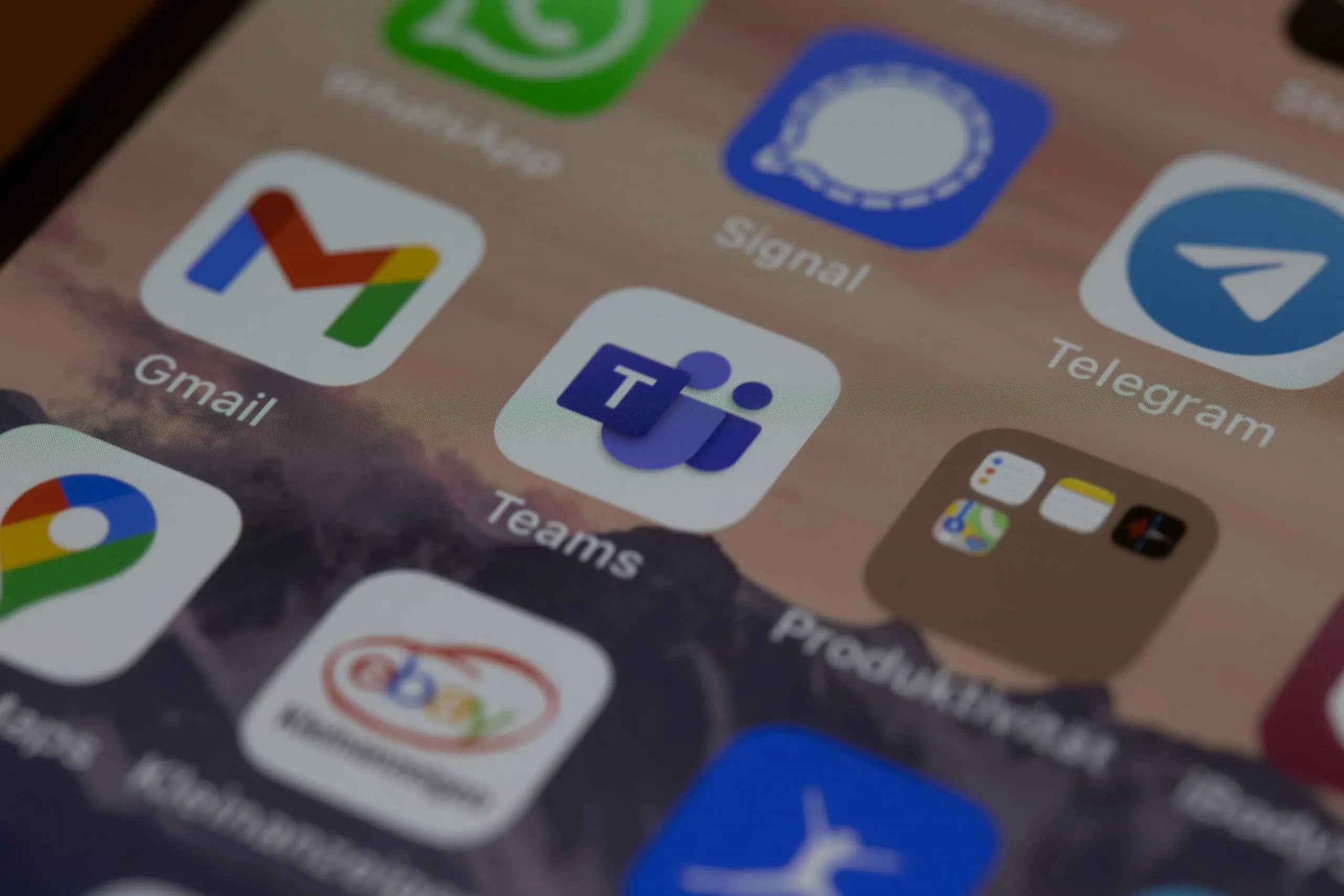 Gmailの自動返信機能とは、あらかじめ設定された内容をもとに、受信したメールに対して自動的に返信メールを送る機能です。主に長期不在や営業時間外にメールが届いた際に対応でき、手動で一件ずつ返信する手間を省くために活用されます。
Gmailの自動返信機能とは、あらかじめ設定された内容をもとに、受信したメールに対して自動的に返信メールを送る機能です。主に長期不在や営業時間外にメールが届いた際に対応でき、手動で一件ずつ返信する手間を省くために活用されます。
自動返信機能を使うことで、例えば注文や問い合わせのメールに対して即時に対応でき、相手に安心感を与えられます。また、特定の時間帯や期間にのみ返信を行うことも可能で、業務効率化や顧客満足度の向上に効果的です。
ただし、自動返信機能を設定する際には、メールが自動送信であることを記載し、相手が混乱しないようにシンプルかつ的確な文章を心がけましょう。
Gmailで自動返信する2つの方法
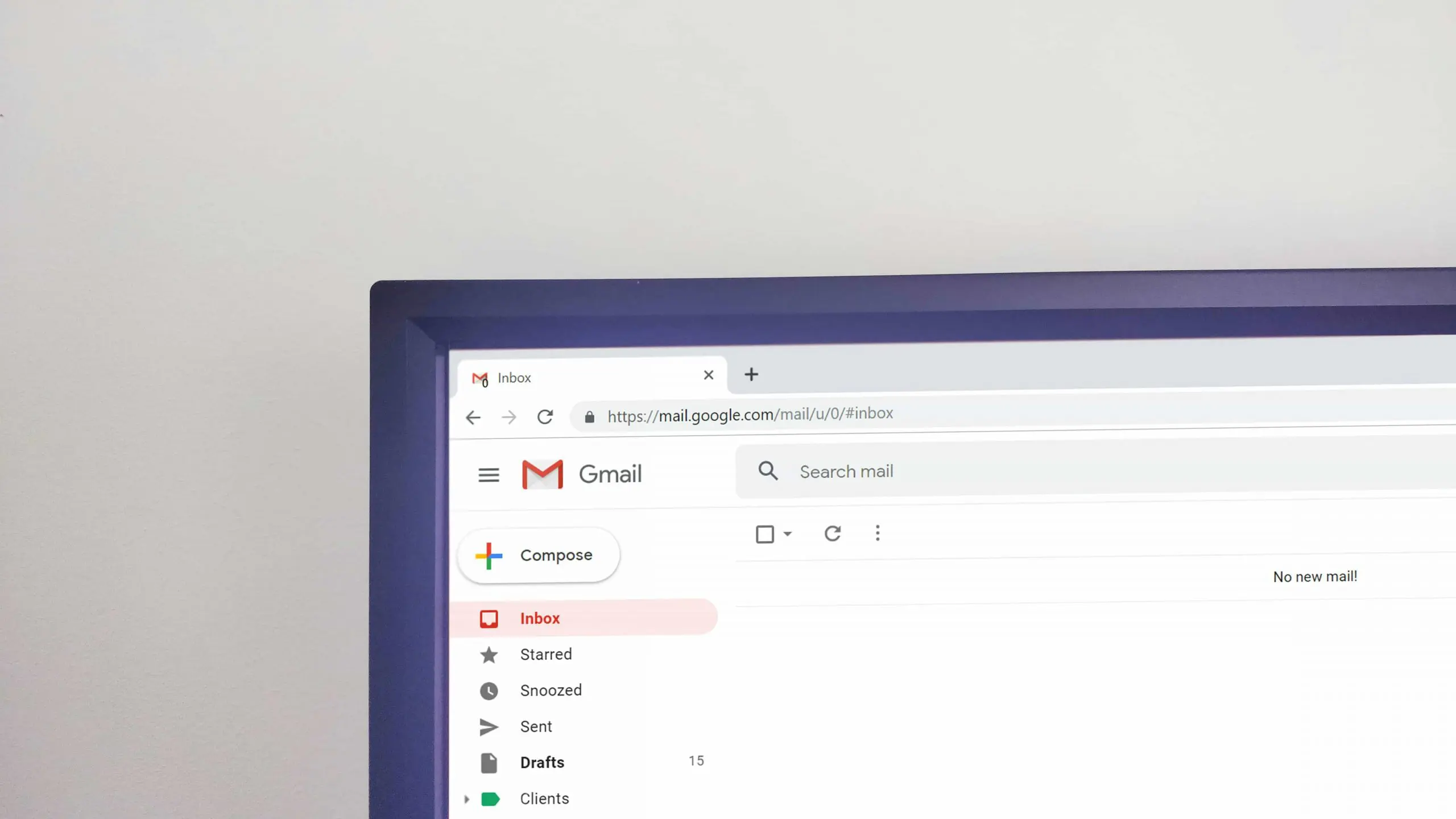 Gmailには、主に2つの自動返信方法があり、それぞれ異なる状況に対応できます。
Gmailには、主に2つの自動返信方法があり、それぞれ異なる状況に対応できます。
- 定型文と自動送信の設定
- 不在通知の設定
これらの機能を活用することで、業務の効率化や、返信漏れの防止が可能です。それぞれ解説します。
定型文と自動送信の設定
定型文と自動送信の設定では、あらかじめ作成した定型文を用いて、特定の条件に基づいたメールに対して自動的に返信できます。定型文の作成とフィルタの組み合わせによって、自動返信を効率的に設定できます。
定型文(テンプレート)の設定
定型文の設定では、まずGmailのテンプレート機能を有効にしましょう。テンプレート機能を活用すると、定型的な文章をあらかじめ用意しておき、メールの内容に応じて自動的に使用できます。
- Gmail画面右上の「設定」アイコンをクリックし、「すべての設定を表示」を選択します。
- 「詳細設定」タブを開き、「テンプレート」を有効にします。
- 新規メールを作成し、本文に自動返信したい内容を入力します。
- メール作成画面右下の「その他のオプション」から「下書きをテンプレートとして保存」を選び、テンプレート名を付けて保存します。
作成したテンプレートは、必要に応じてメールに自動的に挿入され、定型的な返信を素早く行うことが可能です。
フィルタの設定
フィルタ機能を使うと、特定の条件に基づいて自動でメールが処理されます。フィルタとテンプレートを組み合わせることで、特定の相手や内容に対して自動返信を設定できます。
- Gmailの「設定」を開き、「フィルタとブロック中のアドレス」タブを選択します。
- 「新しいフィルタを作成」をクリックし、自動返信したい条件(例えば送信者のアドレスや件名)を指定します。
- フィルタの設定画面で、「テンプレートを送信」を選び、作成した定型文テンプレートを選択します。
- 「フィルタを作成」をクリックして完了です。
特定の条件に合致するメールに対して、自動的に定型文が返信されます。
不在通知の設定
不在通知は、長期休暇や業務時間外など、すぐに対応できない状況でメールで相手に自身の不在状況を知らせる自動返信を行う機能です。スマートフォンとパソコンで設定方法が若干異なるため、それぞれ解説します。
スマホの場合
スマートフォンやタブレットでの不在通知設定は、Gmailアプリから行います。
- Gmailアプリを開き、左上の「メニュー」アイコンをタップします。
- 表示されたメニューの「設定」を選択し、不在通知を設定したいアカウントを選びます。
- 設定画面で「不在通知」をタップし、通知期間、件名、返信内容を入力します。
- 必要に応じて「連絡先リストのメンバーにのみ返信する」を選び、通知範囲を制限できます。
- 「保存」をタップして設定を完了させます。
パソコンの場合
パソコンからの不在通知の設定は、より詳細な設定が可能です。
- Gmail画面右上の「設定」アイコンをクリックし、「すべての設定を表示」を選択します。
- 「全般」タブを開き、画面下部にある「不在通知」セクションまでスクロールします。
- 「不在通知」をオンにし、不在期間、件名、本文を入力します。
- 必要であれば、「連絡先リストのメンバーにのみ返信する」にチェックを入れて、不在通知を送る相手を制限します。
- 「変更を保存」をクリックして完了です。
▼ フォーム回答後に自動でメールが送信可能なのはformrun!
formrunの自動返信機能を使えばフォームに回答直後に、サンクスメールや回答内容の確認メールを自動で返信できます。
申込フォームや登録フォームなど、フォーム回答後対応してほしい手順がある場合は、メール内に記載することで迷わず対応を進めることができます。
formrunでフォームを作成したい方はこちらをご覧ください。
>> 無料でフォーム作成する
Gmailの自動返信の定型文・テンプレート
 Gmailで自動返信を設定する際には、用途に応じた定型文やテンプレートをあらかじめ用意しておくと便利です。代表的なシチュエーションごとの自動返信の定型文は、主に次の4つです。
Gmailで自動返信を設定する際には、用途に応じた定型文やテンプレートをあらかじめ用意しておくと便利です。代表的なシチュエーションごとの自動返信の定型文は、主に次の4つです。
- 会員登録
- お問い合わせ
- 応募受付
- 注文受付
状況に応じて、Gmailのテンプレート機能を使って設定しましょう。
自動返信メールの例文をさらに詳しく知りたい方はこちらをご覧ください。
>> 【保存版】コピペで使える自動メール返信の例文まとめ!用途別に8つのテンプレートを紹介
会員登録
会員登録の定型文・テンプレートは以下です。
件名:会員登録完了のお知らせ ユーザーID:〇〇〇〇 ログインには、ご登録のメールアドレスとパスワードが必要です。パスワードをお忘れの場合は、こちらのリンクからリセットを行うことが可能です。 今後とも、弊社サービスを快適にご利用いただけますよう、サポートチームも全力でサポートいたします。ご質問やご不明点がございましたら、下記のサポート連絡先までお気軽にお問い合わせください。 【サポート連絡先】support@example.com |
お問い合わせ
お問い合わせの定型文・テンプレートは以下です。
件名:お問い合わせありがとうございます お問い合わせ内容:〇〇〇〇 営業時間内であれば、通常24時間以内に返信いたします。 |
応募受付
応募受付の定型文・テンプレートは以下です。
件名:応募受付完了のお知らせ 応募ポジション:〇〇 なお、選考状況の確認は、採用ポータルからもご確認いただけます。 |
注文受付
注文受付の定型文・テンプレートは以下です。
件名:ご注文ありがとうございます 商品名:〇〇 また、発送に関してご不明な点がございましたら、下記までお問い合わせください。 この度のご注文、誠にありがとうございました。今後ともよろしくお願い申し上げます。 |
Gmailの不在通知に記載する例文
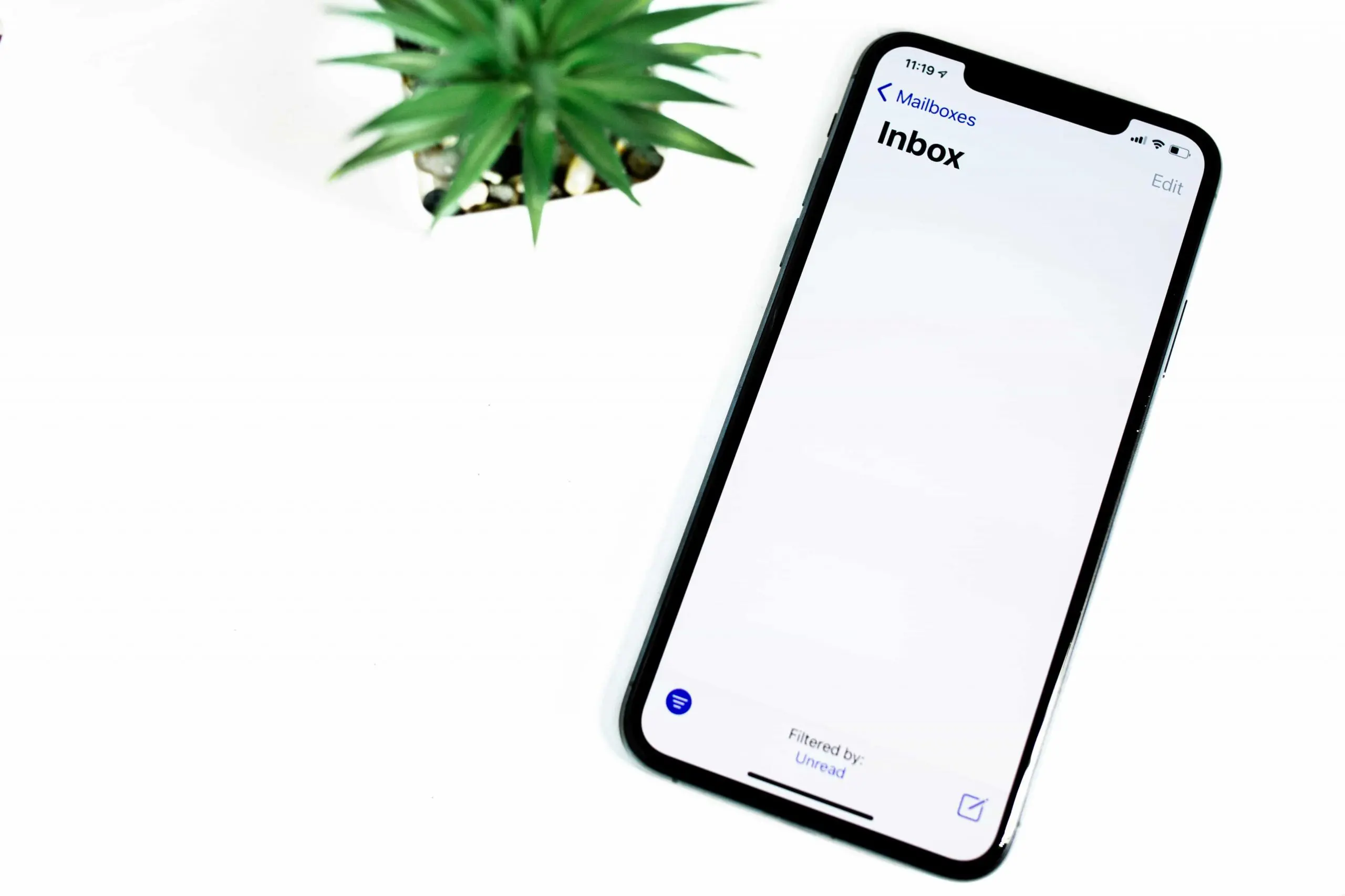 状況に応じた不在通知の例文は、主に次の3つです。
状況に応じた不在通知の例文は、主に次の3つです。
- 休暇の場合
- 出張の場合
- 営業時間外の場合
不在時に送信する自動返信メールには、相手に安心感を与えるための情報や、代わりの対応方法を記載しましょう。
休暇の場合
休暇の場合に不在通知に記載する例文は、以下のとおりです。
件名:〇月〇日〜〇月〇日まで休暇のため不在にしております 本文: ご迷惑をおかけして申し訳ありませんが、何卒ご理解のほどよろしくお願い申し上げます。 |
出張の場合
出張の場合に不在通知に記載する例文は、以下のとおりです。
件名:〇月〇日〜〇月〇日まで出張のため不在にしております 本文: ご迷惑をおかけいたしますが、何卒よろしくお願い申し上げます。 |
営業時間外の場合
営業時間外の場合に不在通知に記載する例文は、以下のとおりです。
件名:営業時間外のため、〇月〇日以降に対応いたします 本文: 【緊急連絡先】 今後ともよろしくお願い申し上げます。 |
Gmailの自動返信機能を設定する際のポイント
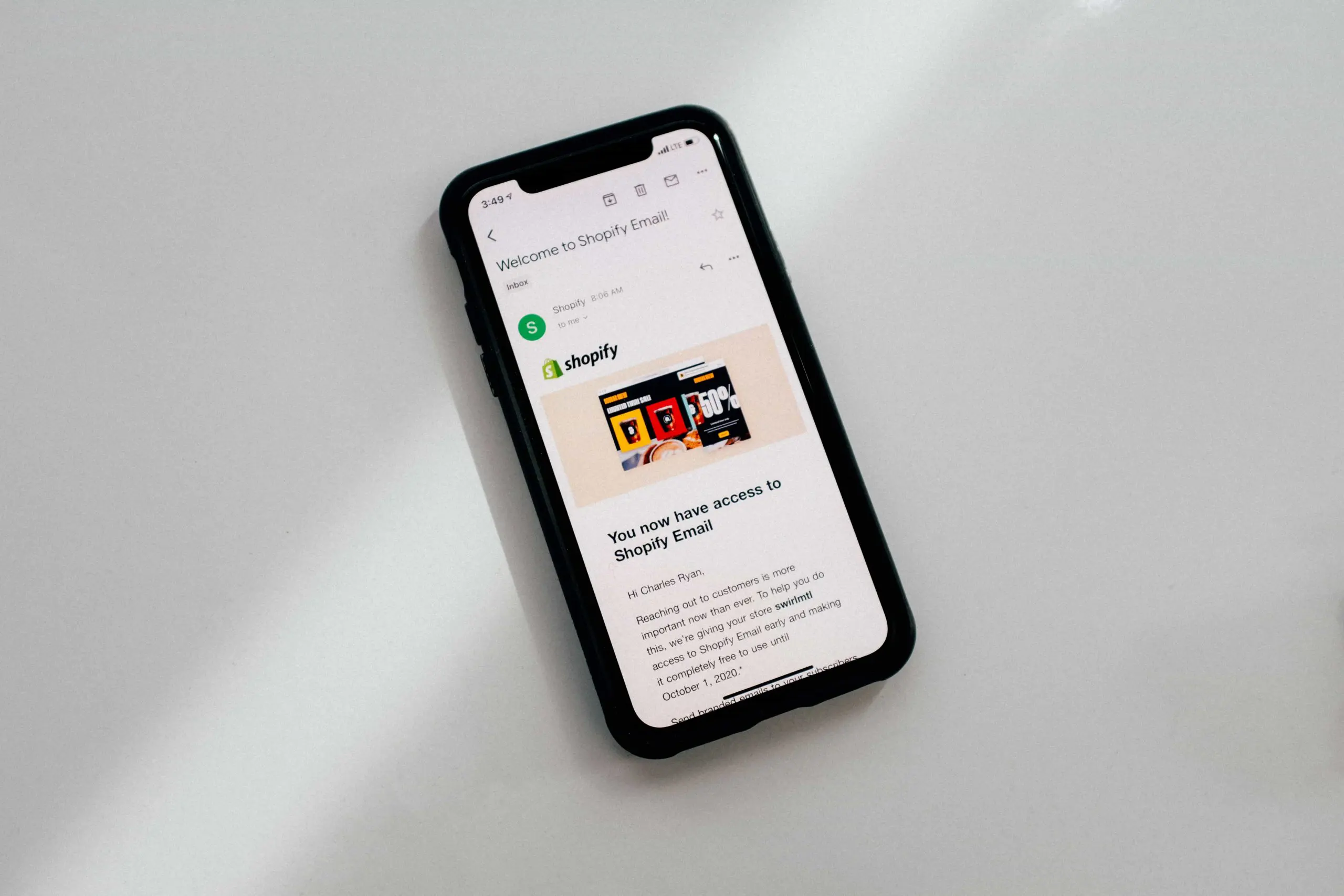 Gmailで自動返信機能を設定する際は、相手に誤解を与えないようにするための細かな配慮が重要です。Gmailの自動返信機能を設定する際のポイントは、主に次の3つです。
Gmailで自動返信機能を設定する際は、相手に誤解を与えないようにするための細かな配慮が重要です。Gmailの自動返信機能を設定する際のポイントは、主に次の3つです。
- 情報は簡潔に絞る
- 自動返信であることを記載する
- 解除方法を知っておく
それぞれ解説します。
情報は簡潔に絞る
1つ目のポイントとして、情報は簡潔に絞りましょう。
長い文章や詳細すぎる説明は避け、要点を短くまとめましょう。例として、不在期間や対応できないこと、代わりの連絡先などをシンプルに記載します。特に、相手に追加の手間を与えないよう配慮しつつ、誤解を招かない文章を心がけましょう。
自動返信であることを記載する
2つ目のポイントとして、自動返信であることを記載しましょう。
自動返信メールであることを記載しないと、相手が手動で返信されたと誤解し、フォローアップが必要と感じる場合があります。メールの冒頭や末尾に「このメールは自動送信されています」と記載することで、誤解を避け、相手に配慮したメッセージになります。
解除方法を知っておく
3つ目のポイントとして、解除方法を知っておきましょう。
Gmailの自動返信や不在通知機能は、設定後も必要に応じて解除や変更が必要になることがあります。
パソコンやスマートフォンでの解除手順を理解し、必要な時にスムーズに対応できるようにしましょう。また、再度自動返信が不要になった際にはすぐに解除できるよう、あらかじめ設定の場所や操作手順を確認しておくと便利です。
メールの自動返信ならフォーム作成ツール「formrun」もおすすめ!
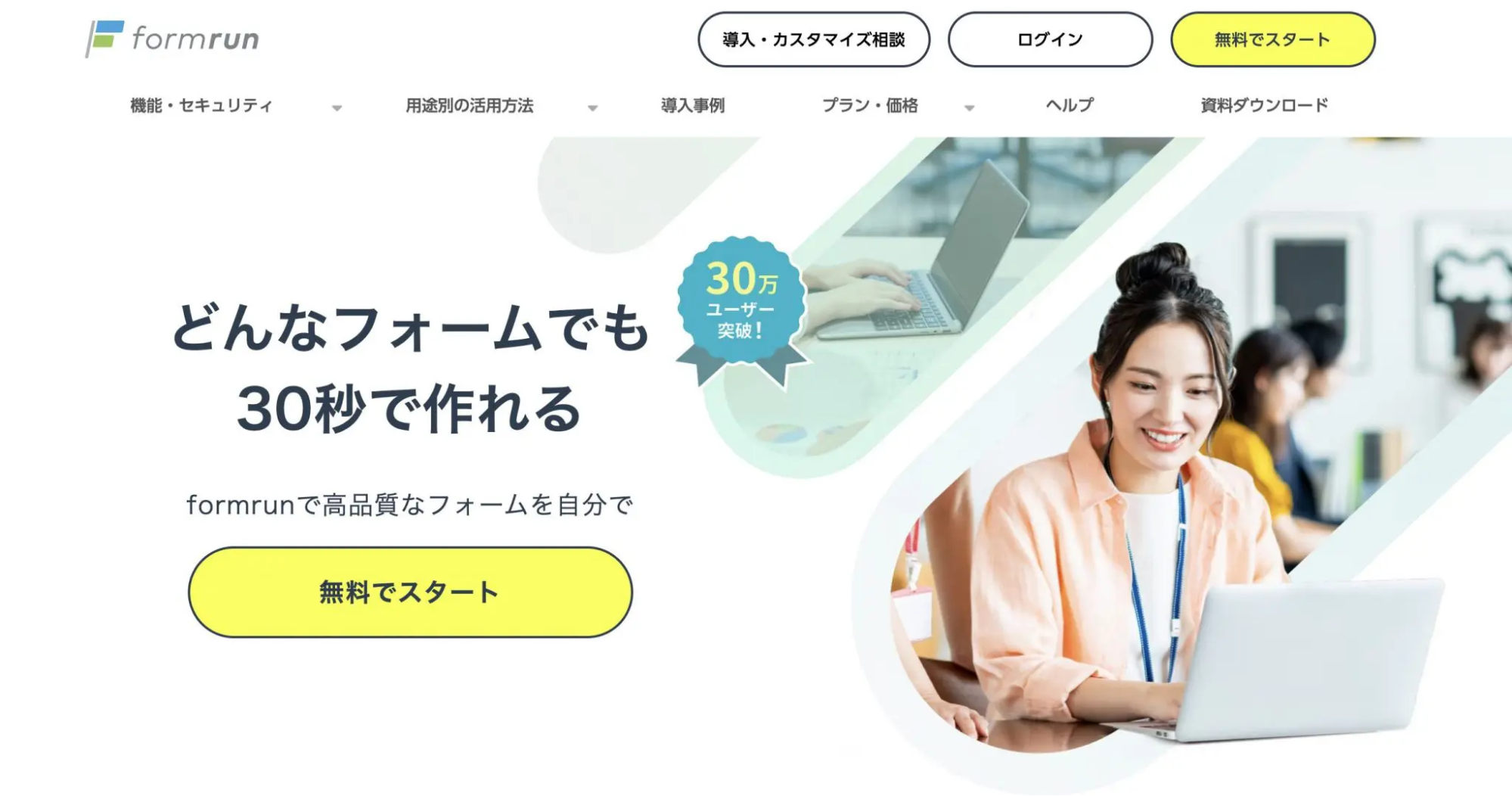 formrunにはメールに活用できる以下の特徴があります。formrunを利用するメリットは下記の3点です。
formrunにはメールに活用できる以下の特徴があります。formrunを利用するメリットは下記の3点です。
- 豊富なメール機能
- テンプレートが豊富
- 万全のセキュリティ
豊富なメール機能
formrun(フォームラン)には、メールを送付する機能が目的に合わせて3種類用意されています。
1.自動メール返信
フォームに回答直後に、サンクスメールや回答内容の確認メールを自動返信できます。申込フォームや登録フォームなど、フォーム回答後対応してほしい手順がある場合は、メール内に記載することで迷わず対応を進めることもできます。
2.個別メール機能
フォーム回答時に質問がある場合、回答者に個別にメールを送信できます。サポート窓口などの場合、合わせてメールテンプレートを利用することで対応品質を揃え、ミスなくスピーディに対応できるため、メール返信にかかる時間を大幅に削減可能です。
3. 一斉メール配信
フォーム回答者や手元に用意したメールアドレスリストに対して、一斉メールを配信できます。対応ステータスや、顧客ラベル別にセグメントメールが可能です。配信結果もメールごとに開封率、リンククリック率、エラー率が確認できるため、施策の改善にも役立ちます。
また、自動メール返信、一斉メール配信、個別メール機能それぞれ、フォームで得た顧客情報をメール本文や件名に変数として挿入可能です。
フォーム作成から、フォーム回答者へのコミュニケーションまでformrunで一貫してできるため、顧客対応管理もスムーズになります。
テンプレートが豊富
formrun(フォームラン)は、120種類以上のテンプレートが用意されています。
アンケートフォームで使えるテンプレートは16種類あり、主に顧客アンケート、イベント・セミナーアンケート、社内アンケートなど用途に合わせたテンプレートが選べます。
formrunのテンプレートはそのまま利用できるリッチな見た目で、用途に合わせて必要な設問が最適な順番で配置されているため、設問タイトルを少し修正するだけで簡単に高クオリティのフォームを作成可能です。
テンプレートの設問に項目の追加・削除・順番の変更などもワンクリックで簡単に修正できます。
万全のセキュリティ
セキュリティが高いのもformrun(フォームラン)の魅力のポイントです。「ISO 27001 (ISMS)」の認証取得やプライバシーマークの付与認定、SSL/ TLSによる暗号化通信、24時間365日のサーバー監視体制などさまざまな対策がとられています。
フォームは、名前や住所、メールアドレスなど重要な個人情報を取り扱います。ユーザーに安心してフォームを利用してもらうためにも、フォームのセキュリティはとても重要です。
安全なフォーム運用や個人情報の取り扱いは、顧客からの信用に大きく影響するため、セキュリティーを重視している方にはformrunの利用がおすすめです。
Gmailの自動返信機能で素早く連絡を行おう
 本記事では、Gmailの自動返信機能に関して、2つの設定方法や具体的な例文、設定のポイントを詳しく解説しました。
本記事では、Gmailの自動返信機能に関して、2つの設定方法や具体的な例文、設定のポイントを詳しく解説しました。
自動返信機能を活用することで、長期不在や業務時間外に素早く返信を行い、顧客とのコミュニケーションを途切れさせずに維持可能です。定型文とフィルタを組み合わせた自動送信や、不在通知機能を使うことで、業務効率化にもつながります。
ただし、効果的に活用するためには、返信内容を簡潔にまとめることや、自動送信であることを明記する配慮が必要です。
自動返信メール機能がついたフォームが必要な方は、フォーム作成ツール「formrun(フォームラン)」がおすすめです。
「formrun(フォームラン)」は、以下のような特徴があります。
- 自動返信メールでサンクスメールや回答内容のメールを送れる
- プログラミング不要
- アンケートの回答の集計が自動でできる
- 自動返信メールでサンクスメールや回答内容のメールを送れる
- 共有や埋め込みが簡単
- 条件分岐で回答数を変えないまま回答者似合った質問を出し分けることが可能
- マトリクス形式の回答
- 無料プランは永久で利用可能
- 有料プランも無料でトライアル可能→その後自動で請求始まることはない
ビジネス用フォーム作成ツール「formrun」では、複数人でデザイン性の高いフォームを管理できます。クリック操作で手軽にフォームの作成ができ、回答の集計も簡単です。詳しくはこちらをご覧ください。
formrunでフォームを作成したい方はこちらをご覧ください。
>> 無料でフォーム作成する