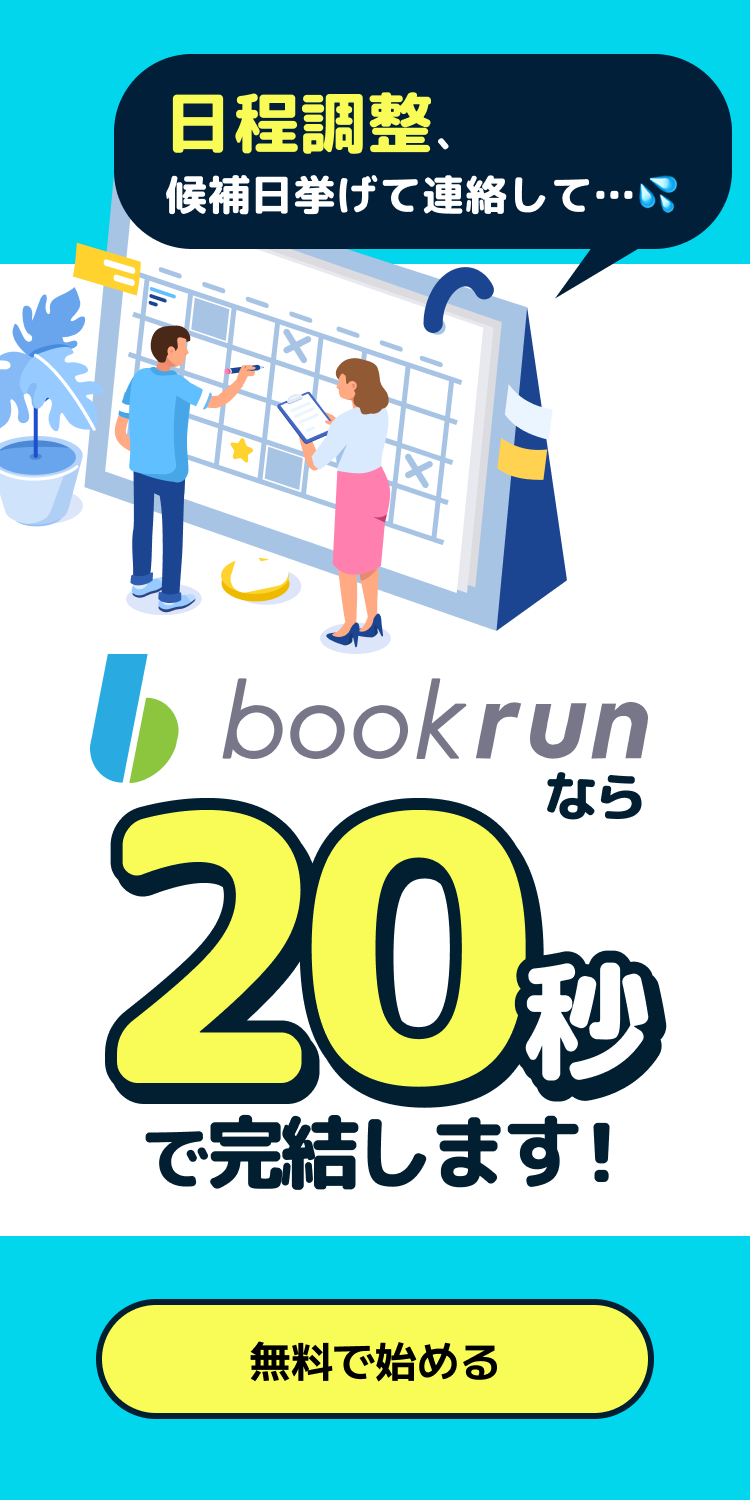Teamsのカレンダーは、ただ個人の予定を管理するだけではなくグループ間でのスケジュールも共有・管理できます。
Teamsを企業や部署内で有効に活用できれば、予定管理だけでなくタスク管理や業務のマネジメントの効率化が可能です。
本記事では、個人だけでなくグループでも活用できるTeamsのカレンダーの使い方について、詳しく解説します。
▼日程調整を自動化するなら日程調整ツール『bookrun』がおすすめ!
bookrun(ブックラン)は、Teamsカレンダーの空き時間を抽出したURLを相手に共有することで、空き時間に簡単にスケジュールを予約することができます。複数のカレンダーの紐づけもできるため、面倒なグループの日程調整もラクに行うことができます。
▼日程調整と同時に事前ヒアリングシートを収集したいならフォーム作成ツール『formrun』がおすすめ!
formrun(フォームラン)は、クリックだけで簡単に高機能なフォームを作成することができます。作成するフォームの中にbookrunを埋め込むことができるため、商談の日程調整を完了させると同時に事前情報を収集することができます。formrunは、入力しやすいデザインが特徴であり、formrunに変更したことで商談予約が約10%改善した事例もあります。ユーザーの「途中離脱が多い」と感じている企業様はぜひお試しください。
目次 [非表示]
Teamsの基本的なカレンダー機能
Teamsでカレンダーを作成するには、以下3つの方法があります。
- Outlookカレンダーとの連携
- 予定表の作成
- シフトの作成
各カレンダー機能の使い方は以下で詳しく解説します。
Outlookカレンダーとの連携
もっとも簡単にTeamsのカレンダーを作成する方法は、Outlookカレンダーとの連携です。Outlookカレンダーに予定を登録するとTeamsの予定表に自動同期され、操作不要で連携できます。
さらにTeamsの画面からカレンダー上の予定の公開設定が可能です。プライベートの予定や公開したくないイベントに関しては非公開の設定ができます。
Outlookカレンダーの作成方法は以下のとおりです。
- Outlookを開き、左メニューから「カレンダーアイコン」を選択
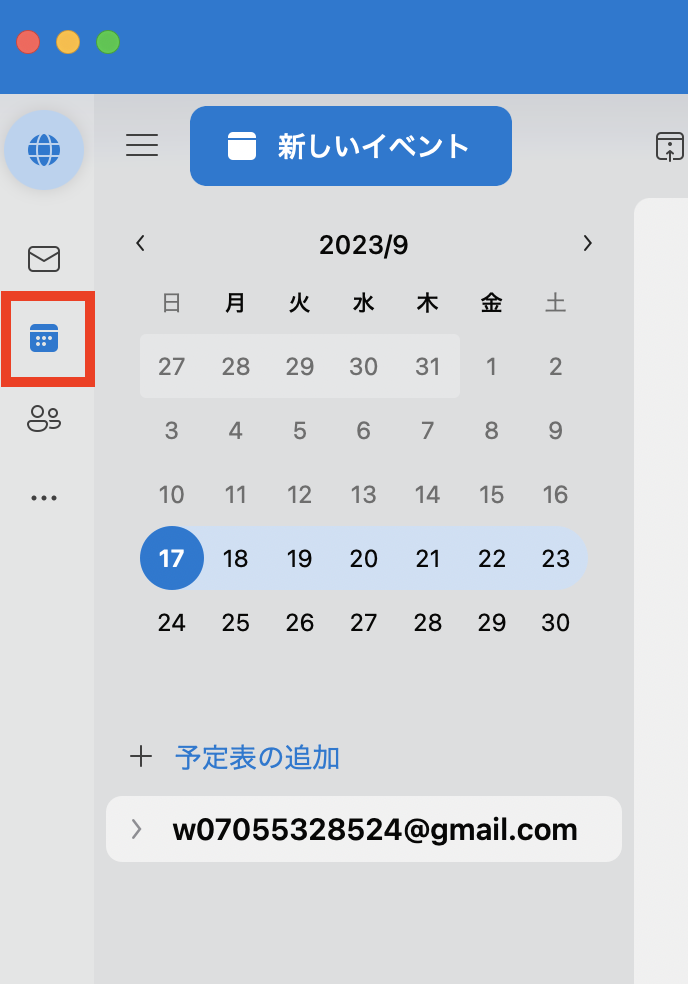
- 予定を入れたい日程をダブルクリック
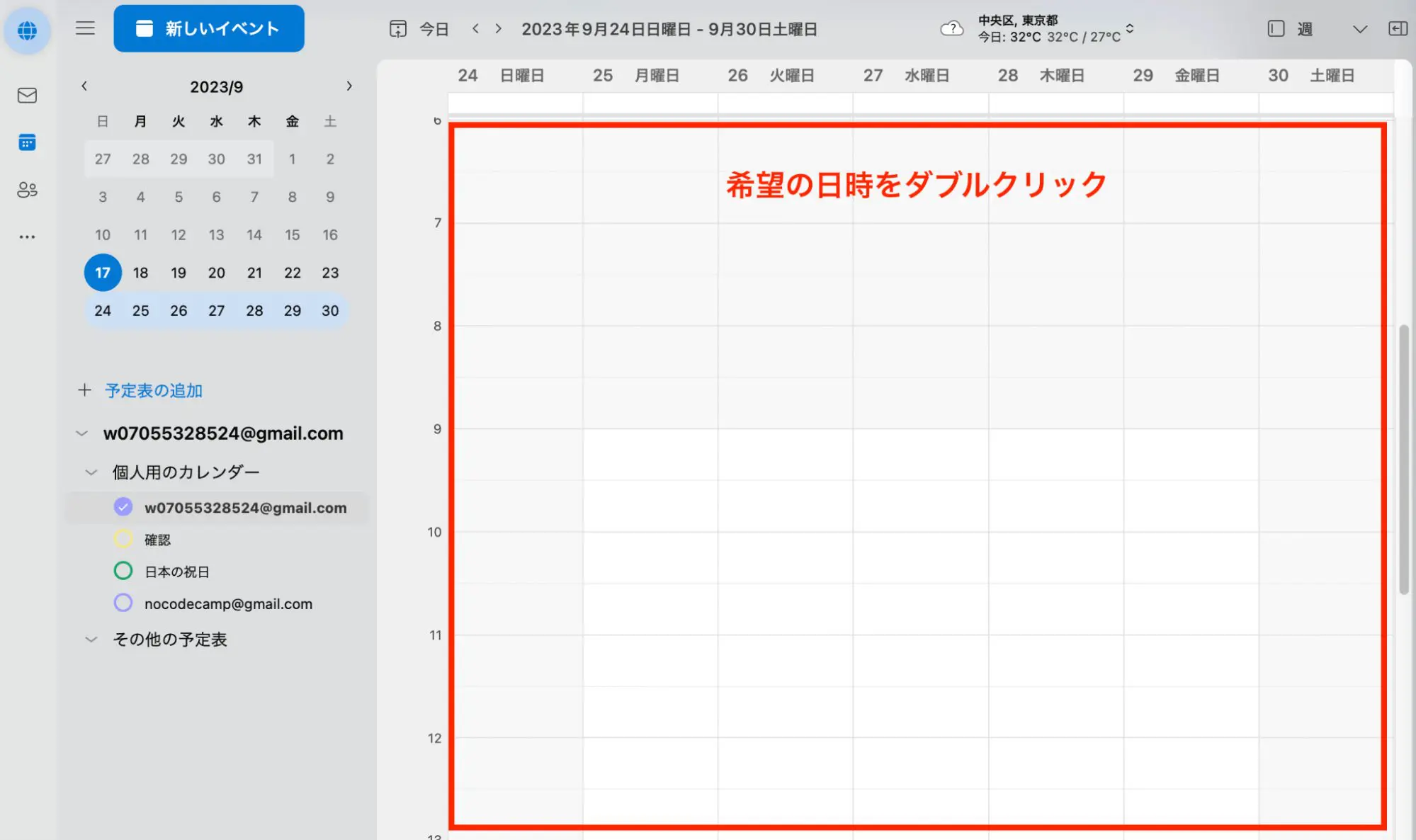
- 予定の内容を入力
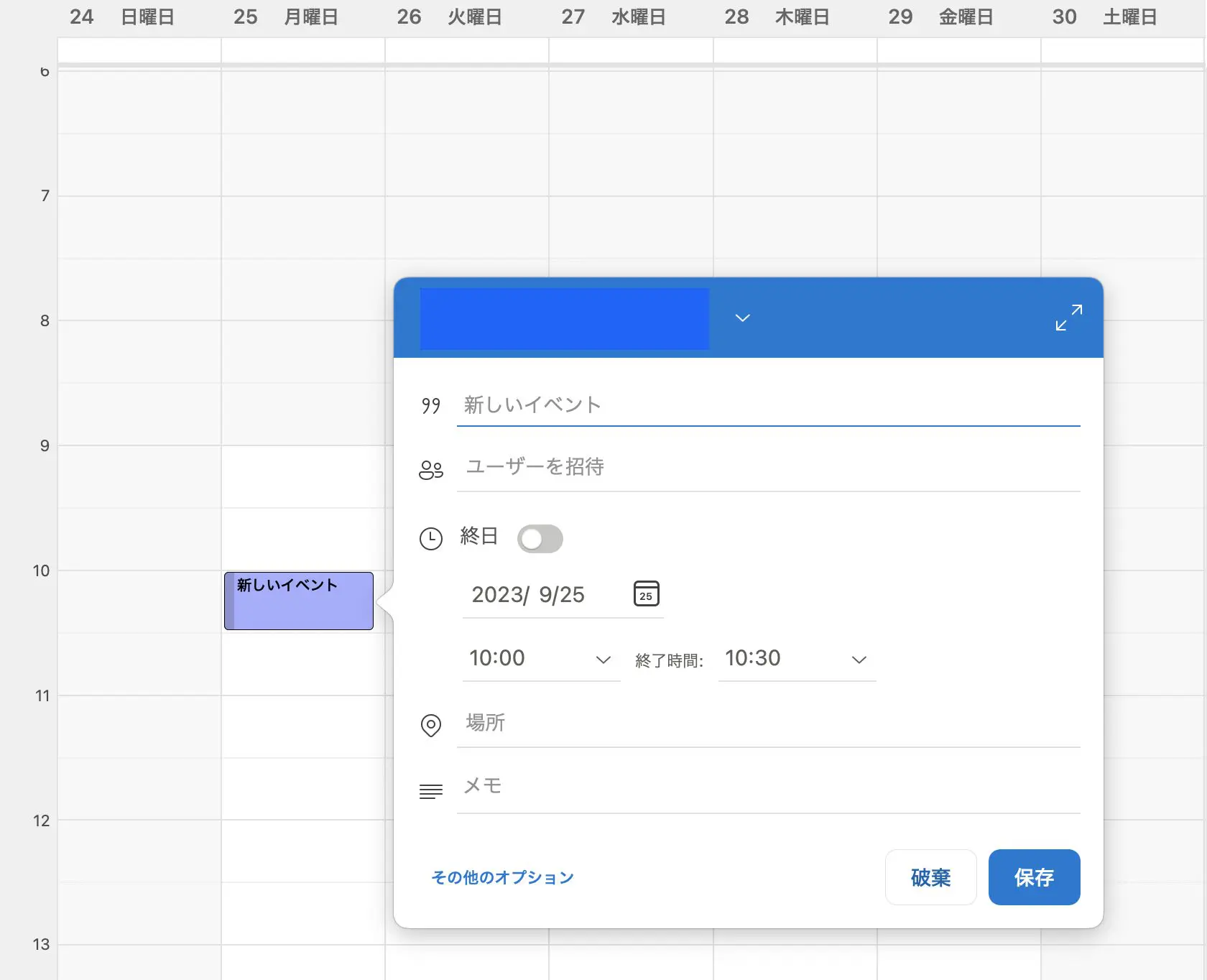
以上の操作でTeamsのカレンダーにも予定が同期されます。
予定表(カレンダー)の作成
Teamsの予定表(カレンダー)から直接イベントを登録できます。使用しているカレンダーツールとTeamsが連携ができない場合は、直接予定を入力しましょう。
Teamsの予定表(カレンダー)でイベントを追加する方法は以下のとおりです。
- Teamsの左メニューの「カレンダー」を選択
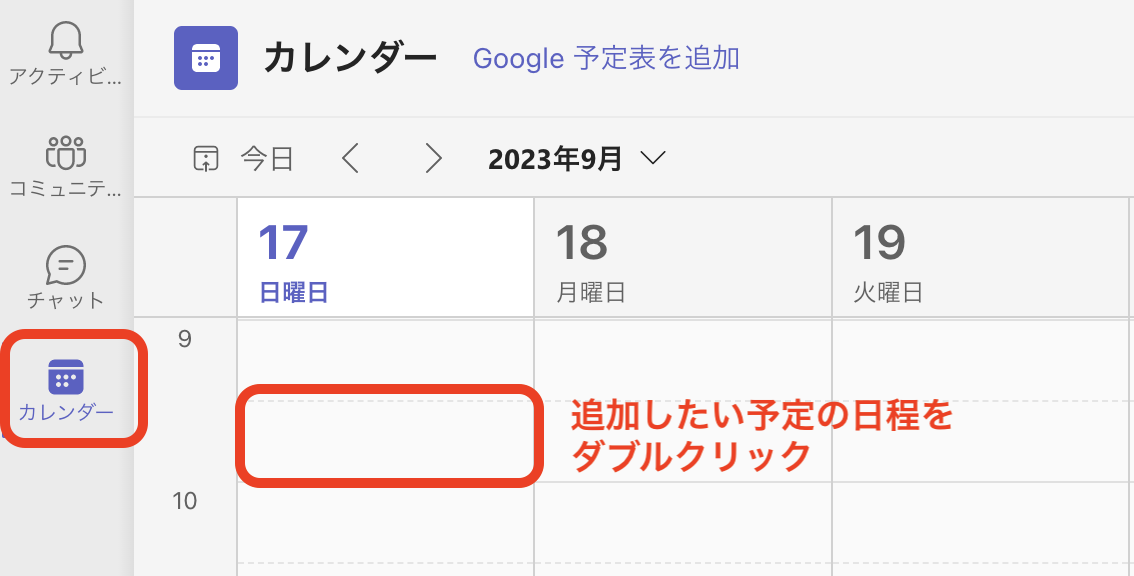
予定を入れたい日程をダブルクリックします。
- 予定情報を入力して「保存」をクリック
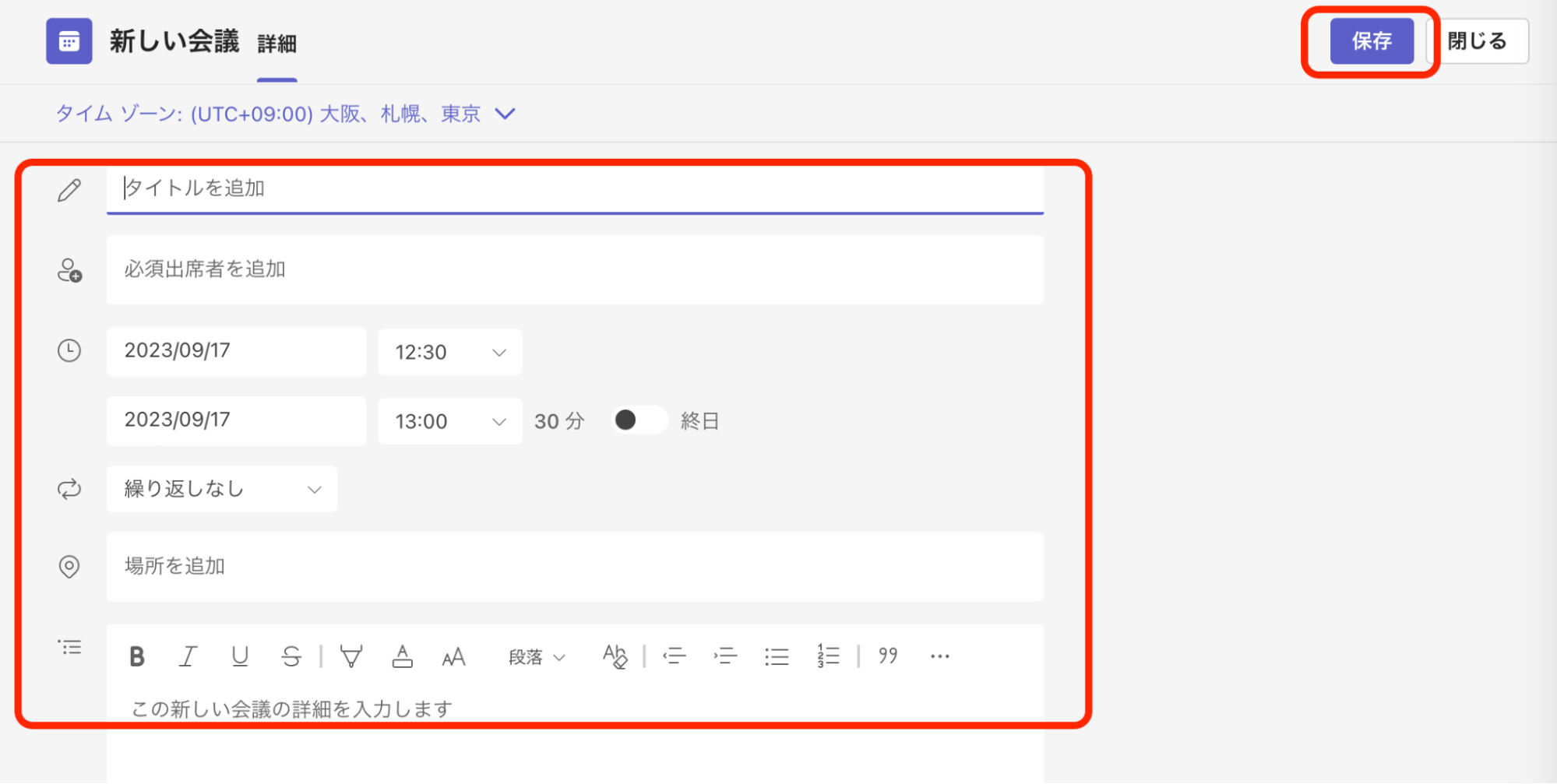
Outlookカレンダーと同期している場合には、作成した予定はOutlookカレンダーにも自動で反映されます。
シフトの作成
シフト機能を利用してTeams上でカレンダーに予定を追加できます。シフトは個人ではなくチーム内での予定共有に役立つ機能です。ただし、Teamsの標準機能ではないため左メニューの「3点リーダー」から「シフト」を追加する必要があります。
シフトを使ったカレンダーへの予定作成のやり方は以下のとおりです。
- シフトを選択して上部の「ハンバーガーメニュー」をクリック
- 「+新しいスケジュール」をクリック
- 作成するシフトを共有するチームを選択
- カレンダー上をダブルクリックして「+シフトを作成」を選択
- シフトの情報を入力して「保存」をクリック
Teamsのカレンダーの基本的な使い方
Teamsカレンダーの使い方において、カレンダーから会議に参加する方法とカレンダーを共有するやり方を以下で詳しく解説します。
Teamsのカレンダーから会議に参加する方法
Teamsの「カレンダー」に表示されている会議の日程に「参加」と記載があります。
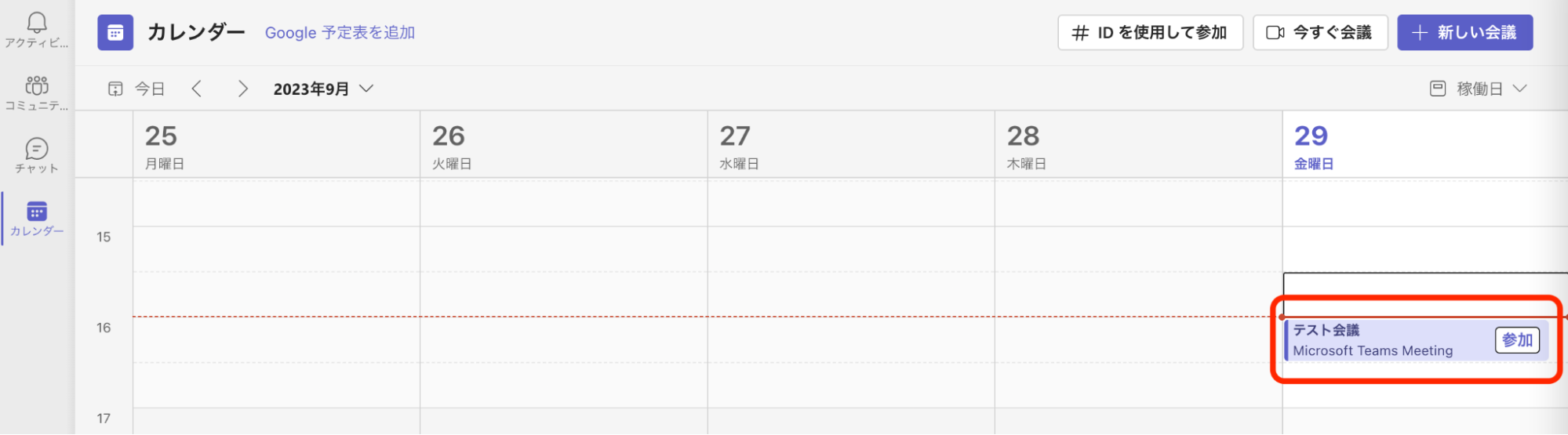
「参加」をクリックすると、以下のようなカメラ設定画面が表示されるので、調整をしましょう。
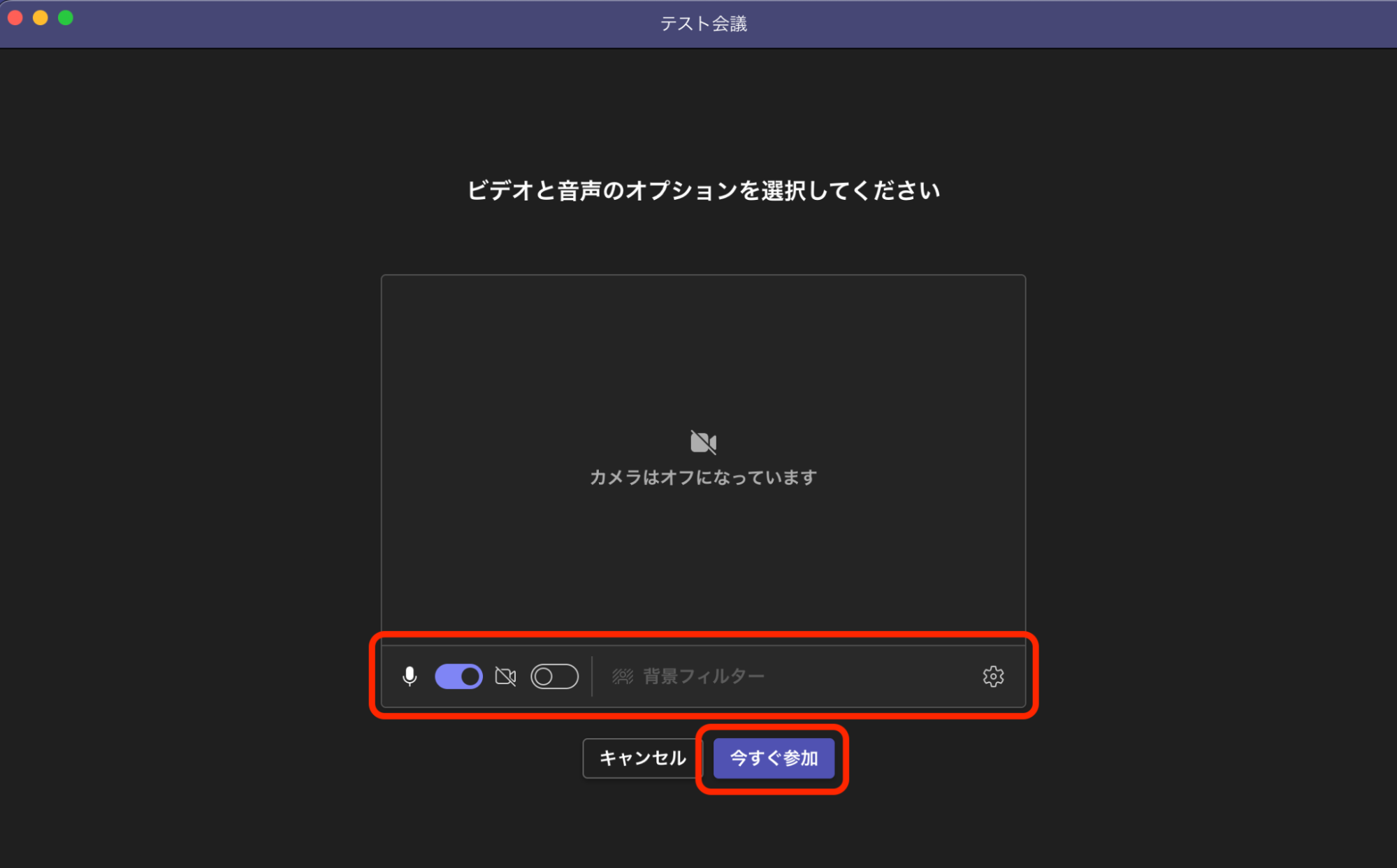
調整が完了したら「今すぐ参加」をクリックして、会議をスタートできます。
Teamsのカレンダーを共有する方法
Teams上でカレンダーを共有するには、「シフト」を利用すれば簡単に実行できます。
作成したシフトから右上の「チームと共有」を選択し、予定のあるイベント期間と通知先を選択して完了です。
また、シフト以外でカレンダーを共有したい場合は別途ツールの導入が必要です。例えばTeams内で使えるアプリケーション「SharePoint」はTeamsと自動連携されており、SharePoint上で作成した予定表をそのままグループに共有できます。
SharePointを使ったTeamsのカレンダー共有の方法は以下のとおりです。
- Teamsのチャネル画面上部の「+」をクリック
- 「SharePoint」を選択してTeamsタブに追加
- SharePointにログインして「歯車」「アプリの追加」「予定表」の順にクリック
- 任意で「名前」を入力
- 「ブラウザ上」で作成したカレンダーを開きそのページのURLをコピー
- Teamsを起動してタブ右側の「+」をクリック
- 「Webサイト」をクリック
- 「タブ名」にわかりやすいイベント名を入力
- コピーしたSharePointのURLを貼り付けて「保存」をクリック
以上の操作でカレンダーの予定をグループに共有可能です。
他の人の予定を表示する方法
Teams内で他の人の予定を表示する場合は、「スケジュールアシスタント」を利用するのがおすすめです。
「スケジュールアシスタント」の使い方は以下のとおりです。
- Teamsの「カレンダー(予定表)」から「+新しい会議」を選択
- メンバーを選択して上部の「スケジュールアシスタント」をクリック
- 予定の空いている日程を選択して右上の「送信」をクリック
以上の3ステップでTeams内で他の人のスケジュールと照らし合わせながら予定を追加できます。
Teamsのカレンダーが表示されないときの使い方
各カレンダーが表示されない状況に応じた対処法を解説します。
「予定表を読み込めませんでした」と表示される場合
Teamsの「カレンダー」を選択して「予定表を読み込めませんでした。もう一度やり直してください」と表示された場合は、以下の手順で対処法を実行してください。
- Microsoft Officeからサインアウト
- 管理者としてWindowsにログイン
- コマンドプロンプト(Macはターミナル)にアクセス
- 「dsregcmd /leave」をコピー&ペーストして実行
- パソコンを再起動
上記でも解決されない場合は、一度アンインストールして再度インストール後、起動してください。
カレンダーアイコンが表示されない場合
カレンダー(予定表)のアイコンが表示されない場合は、以下の手順にしたがって対処法を実行してください。
- 「Microsoft 365管理センター」にログイン
- 左側メニュー「ユーザー」から「アクティブなユーザー」の順にクリック
- Microsoft Teams 上で「カレンダー」が表示されないユーザーを確認してクリック
- 表示されたユーザー情報画面より「メール」を選択
- 「メール アプリを管理する」をクリック
- 「Exchange Web サービス」が無効に設定されている場合は「有効」に設定
- 「変更の保存」をクリック
上記の設定を行って反映されるまでに最大で48時間ほどかかる場合があります。時間をおいて対象のアカウントをサインアウトして再度サインインして確認してください。
Teamsのカレンダーを効率的に使えるようになるアプリ3選
Teamsのカレンダー機能を効率的に使えるようになるおすすめのアプリケーションは、以下の3つです。
- ScheduleLook for Microsoft
- MyGroupLook
- researchHR
各アプリケーションの解説は以下で詳しく行います。
Teamsのグループ内で予定の作成や共有・調整を効率化できるアプリ
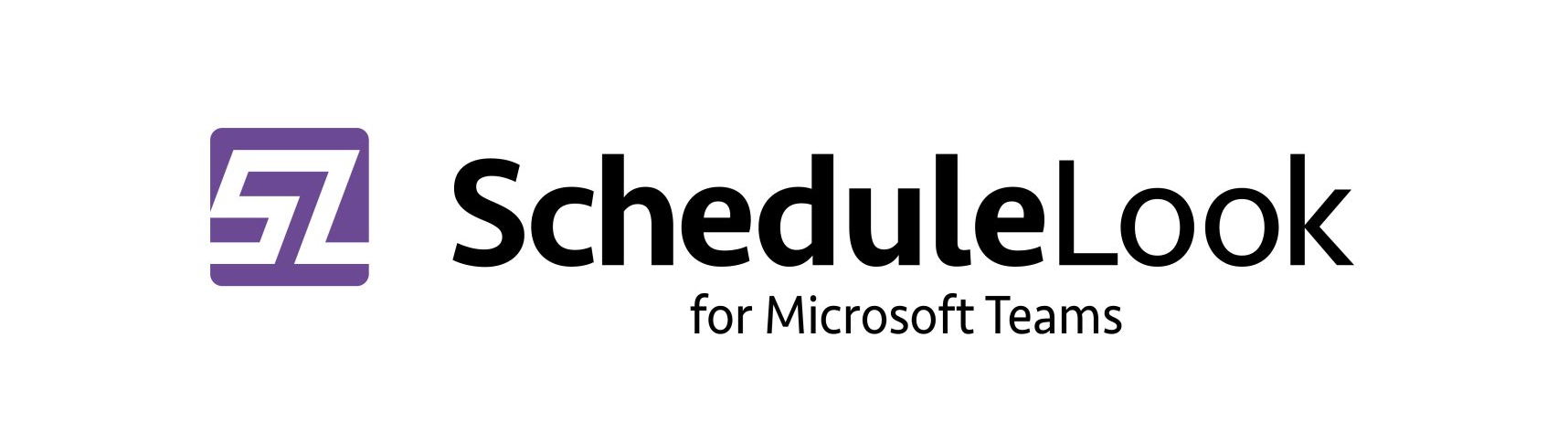
出典:https://look.bbsystem.co.jp/schedulelook
Teams内でグループごとに予定を作成したりスケジュールを共有・調整するのを簡単にできるアプリが「ScheduleLook for Microsoft」です。
ScheduleLook for Microsoftは、シフトやOutlookカレンダーの確認を行わずにTeams内でメンバーの空き時間をリアルタイムで共有できます。急な打ち合わせの設定などでも効率的に予定を作成できます。
以下料金表です。
ユーザー数 | 月額料金 |
500名まで | ¥50,000(固定) |
501〜999名まで | ¥100/ユーザー |
1,000〜2,999名まで | ¥85/ユーザー |
3,000〜4,999名まで | ¥70/ユーザー |
5,000〜9,999名まで | ¥60/ユーザー |
10,000名以上 | ¥50/ユーザー |
任意のグループで自由にスケジュールやカレンダーの共有ができるアプリ
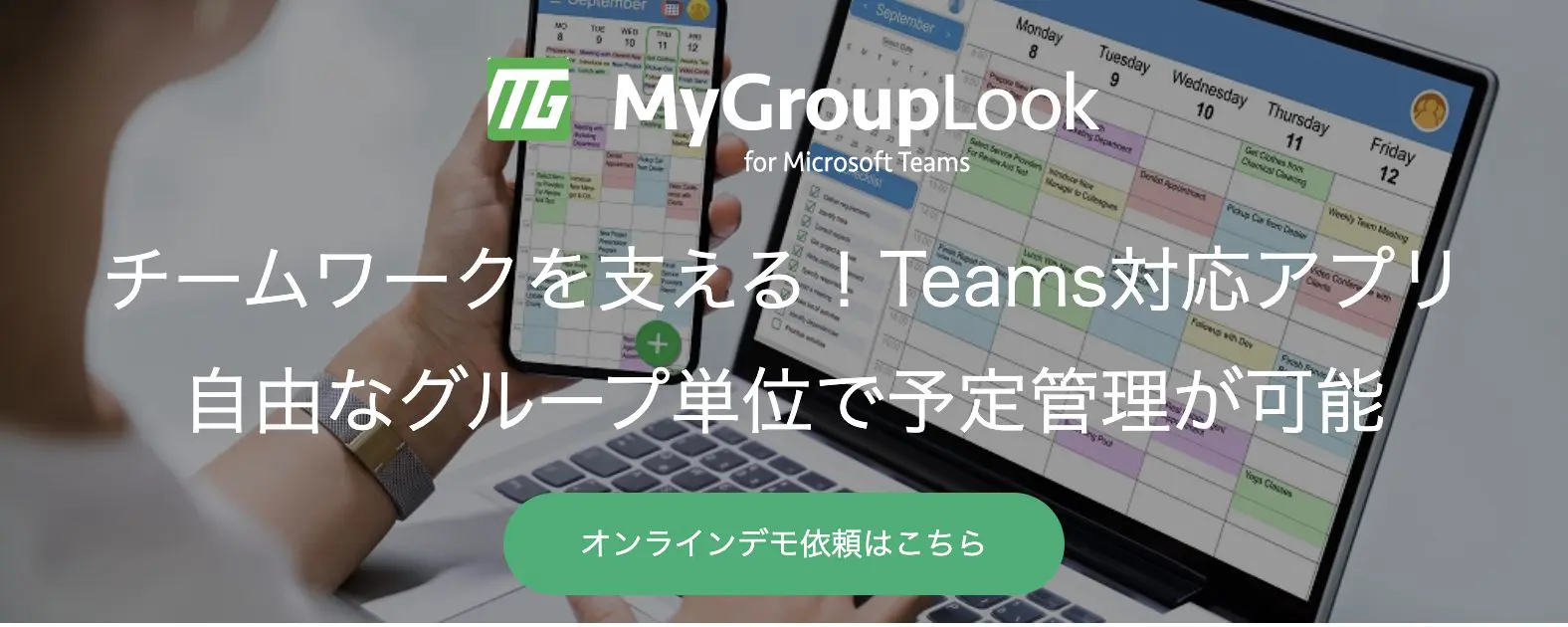
出典:https://look.bbsystem.co.jp/mygrouplook
グループ内のスケジュール状況を、カレンダーで一覧管理できるアプリケーションが「MyGroupLook」です。Teamsにはグループ内のスケジュール管理機能はないため、マネジメント等が必要な場合に導入すれば予定管理業務が効率化されます。
既存グループのスケジュール管理に加えて、新規でグループを作成して管理することも可能です。
以下料金表です。
契約形態 | 料金 |
月払い料金 | 1$/ユーザー ※30日間無料、31日目から有料版に自動移行 |
組織内の誰が何を知っているかを集約・共有できるアプリ
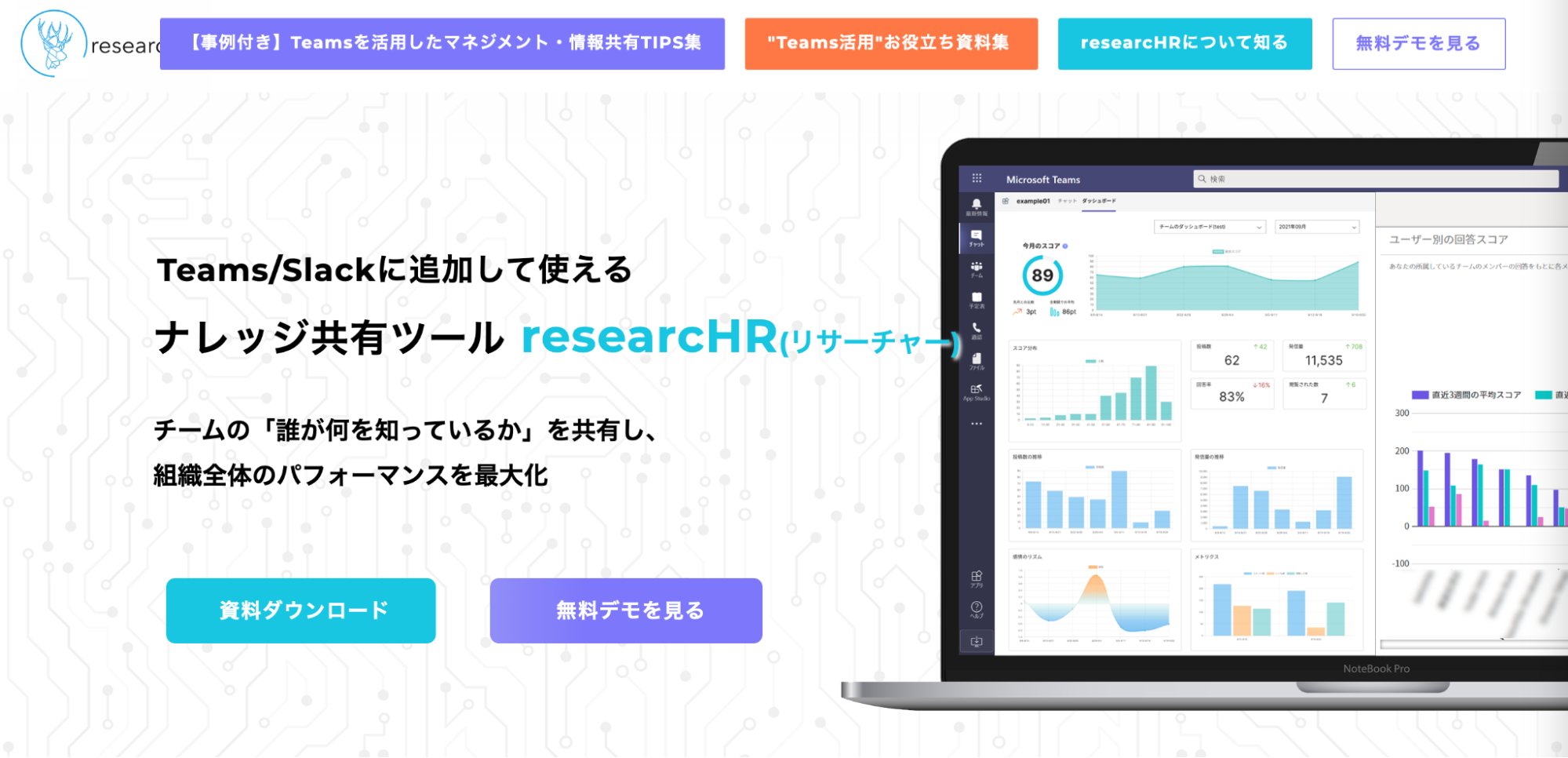
出典:https://app.researchr.work/
工数をかけずにグループ内のスケジュールやタスク状況を把握できるツールが「researchHR」です。
researchHRは、AIがメンバーに対して現状についての情報を収集します。収集した情報はデータとして蓄積され、メンバーへのフィードバックが適切なタイミングで可能になるなどマネジメントにおいても有効です。
researchHRの導入によって、予定・スケジュール管理からグループのマネジメントまでを一括できるようになります。
以下料金表です。
契約形態 | 料金 |
月額料金 | ¥100,000/月〜 ※利用ユーザーに応じて料金が変動 ※詳しくはお問い合わせ |
Teamsのカレンダーを使って外部との日程調整もスムーズに
日程調整は社内だけでなく、取引先やパートナーなど外部との間でも頻繁に発生します。しかし、Teamsのカレンダーを外部と共有するのは、セキュリティや情報管理の観点から慎重な対応が求められます。
そこで役立つのが、外部との日程調整を安全かつ効率的に行えるツールです。これらのツールでは、あらかじめ候補日時を提示したり、空き日程を自動で表示したりすることで、やりとりの手間を減らし、スピーディに予定を確定できます。
さらに、単なるスケジュール調整にとどまらず、「どのような課題を抱えているのか」「具体的に何を相談したいのか」といった事前ヒアリングを同時に行える仕組みを備えているツールもあります。これにより、事前準備がしやすくなり、商談の受注率の向上にもつながります。
そこで、ここでは、日程調整と事前ヒアリングが同時に可能なフォーム作成ツールを紹介します。
フォーム作成ツール『formrun(フォームラン)』
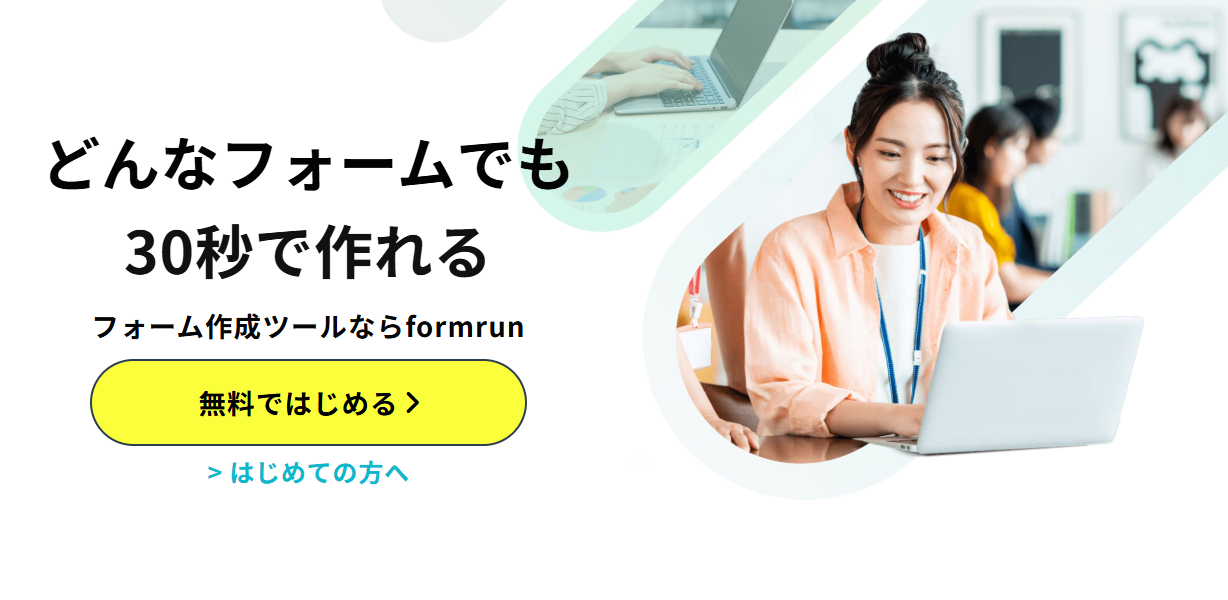
「formrun」は、クリック操作だけで簡単にデザイン性の高いフォームが作成できるフォーム作成ツールです。
Teamsのカレンダーと連携させることで、リアルタイムの空き時間をフォーム上に表示し、即時で日程調整を完了できます。メールでのやり取りを何度も重ねる必要がなくなり、業務効率を大幅に改善可能です。さらに、自動でリマインドメールも送信されるため、予定の抜け漏れも防げます。
また、CRM(顧客管理)機能も搭載されており、商談状況や顧客ごとの対応履歴を一元管理できる点も特長です。
実際にformrunを導入した企業では、商談予約率が約10%改善した事例も報告されています。無料プランも用意されているので、まずは気軽に試してみてはいかがでしょうか?
契約形態 | 料金 |
月額料金 | ・FREE:0円 ・BEGINNER:¥3,880/月(税抜) ・STARTER:¥12,980/月(税抜) ・RRO:¥25,800/月(税抜) |
Teamsのカレンダーの使い方を習得してチームの業務を効率化させよう
Teamsは有効に活用できればスケジュール管理やタスク管理を効率化できるツールです。
Teamsのカレンダー機能の主な使い方は以下3パターンです。
- Outlookカレンダーとの連携
- 予定表の作成
- シフトの作成
Outlookを利用している場合は、Teamsと連携するだけでカレンダーの情報を自動同期できます。
Teamsのカレンダーはグループ内でのスケジュール管理を効率化可能です。ぜひ本記事を参考に有効活用して業務に活かしてみてください。
会議や商談のために、グループ内でのスケジュールを管理したいとお思いの方には、弊社が提供する日程調整ツール「bookrun」がおすすめです。
Outlookカレンダーとの連携を連携しておけば、複数人の空いている時間を自動で抽出して日程を調整できるため、わざわざカレンダーを確認する手間が省けます。決定した予定は自動でカレンダーに入力されるため、ダブルブッキングのリスクを軽減可能です。
またTeams会議と連携で、Web会議に必要なURLを自動で発行します。
スケジュールの管理とあわせて日程調整を効率化したい方は、bookrunを無料で登録して試してみてください。



@3x-1.png)