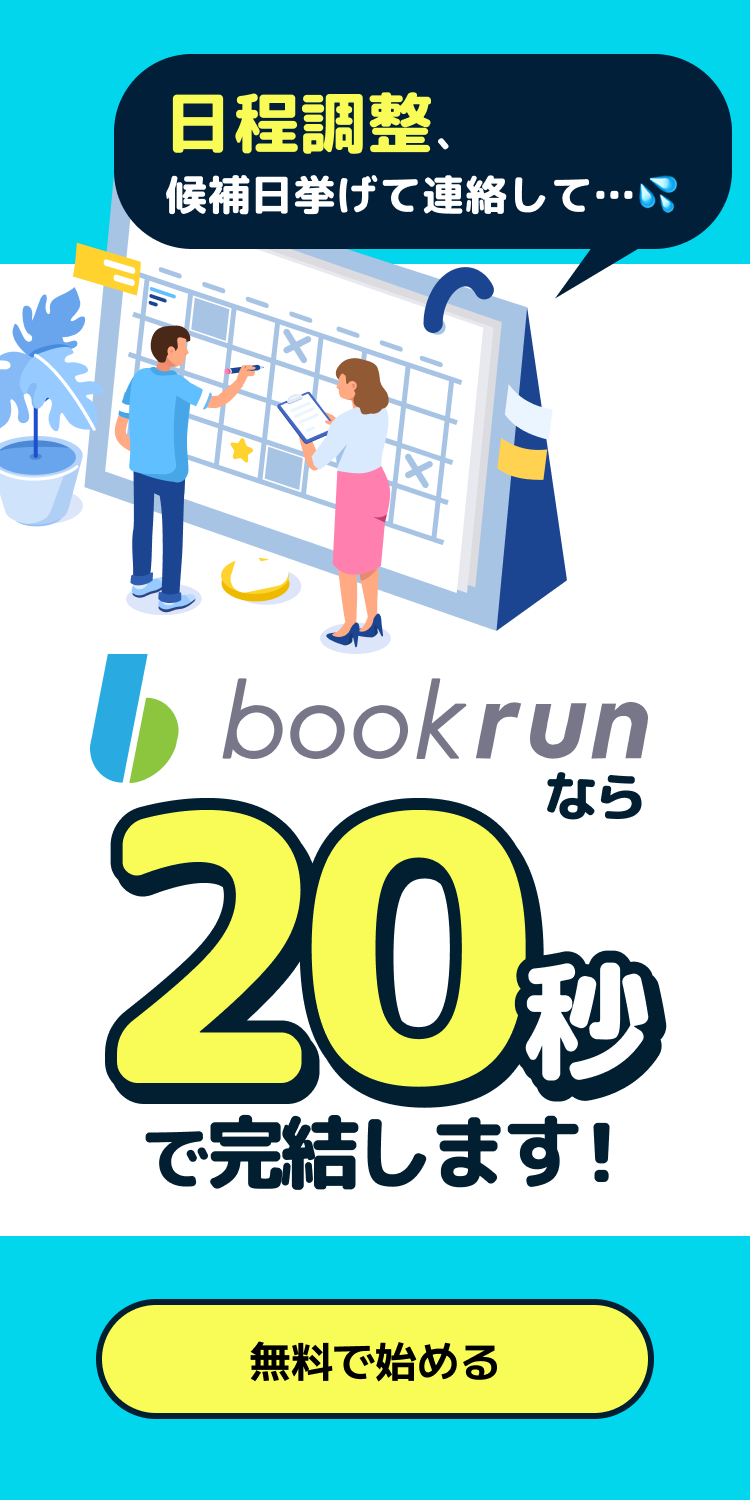日常的に顧客との打ち合わせや会議がある場合、手間に感じられる業務の一つが日程調整です。
カレンダーから空いている日時を確認し、相手と日程を合わせる作業は時間がかかります。
日程調整ビジネスツールを活用すれば、手間を大きく省き、他の業務に時間を充てることが可能です。
今回は数ある日程調整ツールの中から、「eeasy」の使い方や料金プランなどを初心者の方に向けて解説します。
▼手軽に始められる日程調整ツールならbookrunもおすすめ!面倒な日程調整作業を自動化し業務の効率化を実現します。
目次 [非表示]
eeasy(イージー)の特徴・できること
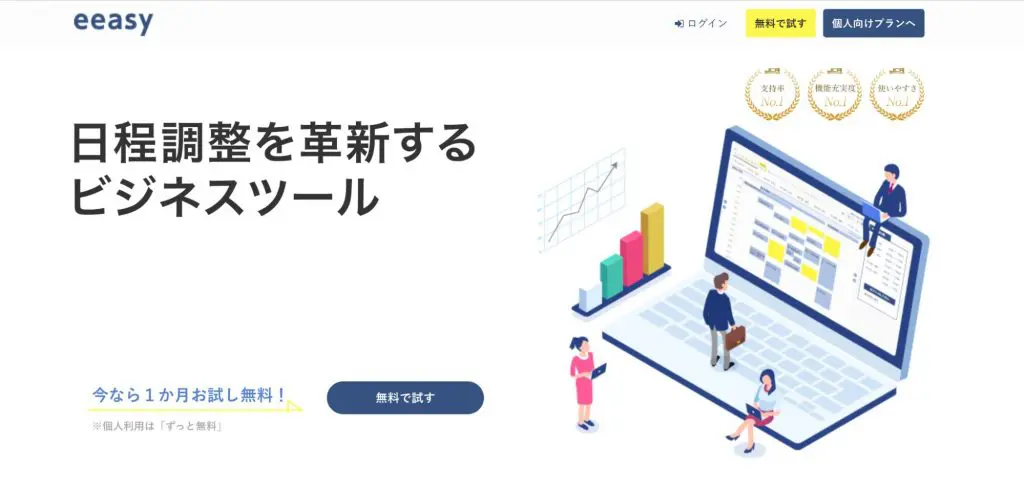
eeasyはシンプルで簡単に使いこなせる一方で、多数の特許を取得した高機能性が特徴の日程調整ツールです。
予定の優先度に配慮した日程調整や、採用面接の日程調整で面接官のユーザー登録をしていない社員を面接官に指定できるなど、類似サービスよりも利便性に優れた独自機能を備えています。
eeasyでできることには以下のようなものがあります。
- URLを送るだけで日程調整可能
- GoogleカレンダーやOutlook連携でダブルブッキング防止
- 空いている候補日を一覧で自動抽出
- パターン化した日程調整は専用URLを発行
- Web会議URLの自動発行
- 会議室の自動調整
毎週の定例会議や採用面接など、パターン化しているものは事前に日程調整ページを作成しておけば、常に同じURLを利用して日程調整が可能です。
もちろん、日時や場所、参加者をその都度カスタマイズして作成もできます。移動時間を確保して候補日時を提示したり、3社間の日程を調整するなど幅広いシーンの日程調整に活躍します。
相手の操作も簡単で、送られたURLからアクセスし都合の良い日時を選択するだけです。eeasyに登録しておく必要はありません。
機能面や使いやすさから、ビジネスパーソンに高い人気を誇る日程調整ツールです。
eeasy(イージー)の料金プランは3種類
eeasyには3種類の料金プランがあります。
すべてのプランに1か月のお試し期間があり、その期間中はすべての機能を無料で使えます。
eeasyを導入する前には、お試し期間を利用して、使用感を試すようにしましょう。
以下より3つのプランについて解説します。
個人向けプラン(無料)
個人向けプランは、予約受付ページ機能の一部が有料オプションですが、基本的な機能はすべて無料で使えます。
個人で利用する分には十分ですが、企業での利用を検討しているならば、自社サイトやシステムとの連携ができる法人プランの方が利便性が高まりおすすめです。
法人向けプラン(無料)
法人向けの無料プランには回数制限があります。無料で使用できる範囲は、月間の日程調整回数が6回未満までの社員のみです。
社外の人との打ち合わせが少ない、週に1度の社内ミーティングでしか日程調整しないなど、あまり日程調整をする機会がない社員の方は無料で使用できます。
法人向けプラン(有料)
法人向けプランで月間の日程調整回数が6回以上となった場合は、有料となります。法人向けの有料プランは、社員1人あたり月額935円(税込)です。
回数制限がないため、6回を超えたら、何度日程調整をしても月額935円(税込)の定額料金です。
例えば、月間の日程調整回数が6回以上の社員が企業に2人いた場合、料金は935円×2で1,870円(税込)かかります。
社員全員にeeasyを導入する際には、管理職や営業職のように打ち合わせの回数が多い社員の人数を把握しておかなければなりません。
月間日程調整の回数が6回以上の社員が多いほど、費用はかさみます。
▼bookrunならすべての機能を無料で利用できます!
【eeasyの使い方】ログイン・アカウント登録
eeasyを使って日程調整する際には、提案する側はアカウントを作成しておく必要があります。
アカウントを登録する方法は以下のとおりです。
1.個人と会社のどちらかを選択
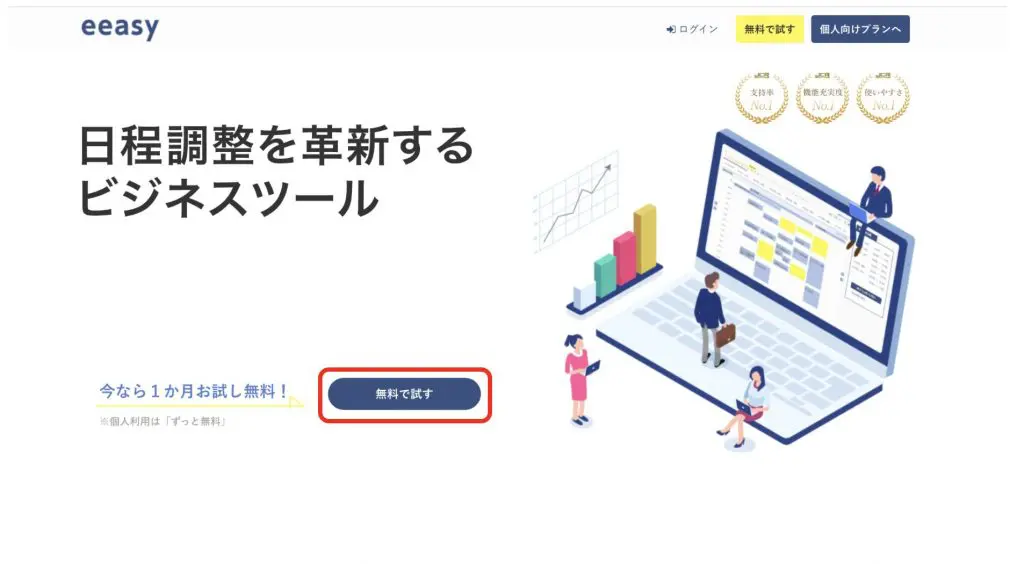
まずはeeasyにアクセスし、「無料で試す」をクリックします。
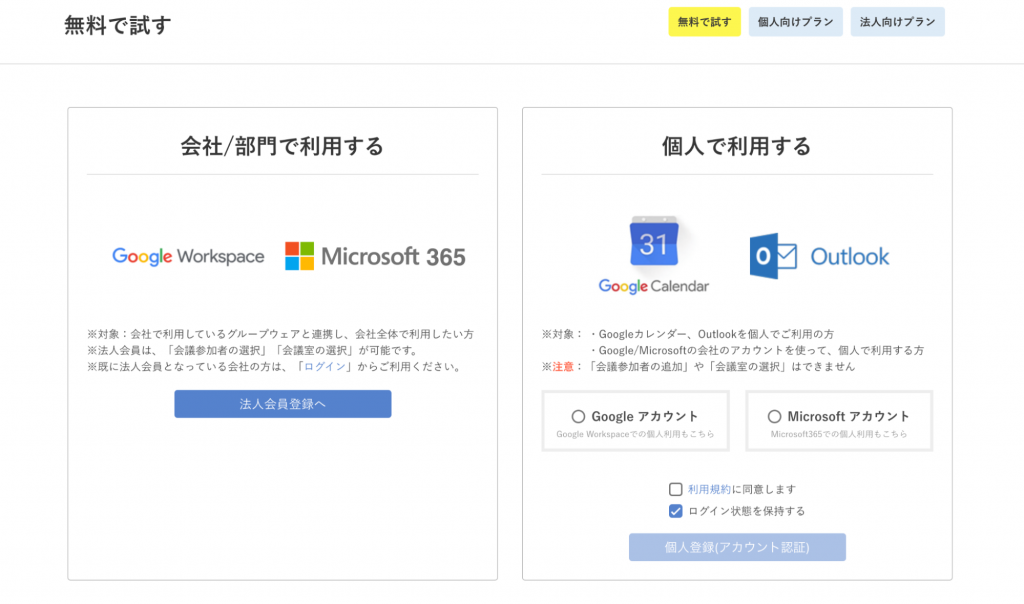
eeasyには、個人向けプランと法人向けプランがあります。自分に該当するものを選択しましょう。
個人であれば、GoogleアカウントとMicrosoftアカウントから選択できます。
2.アカウントを選択してログイン
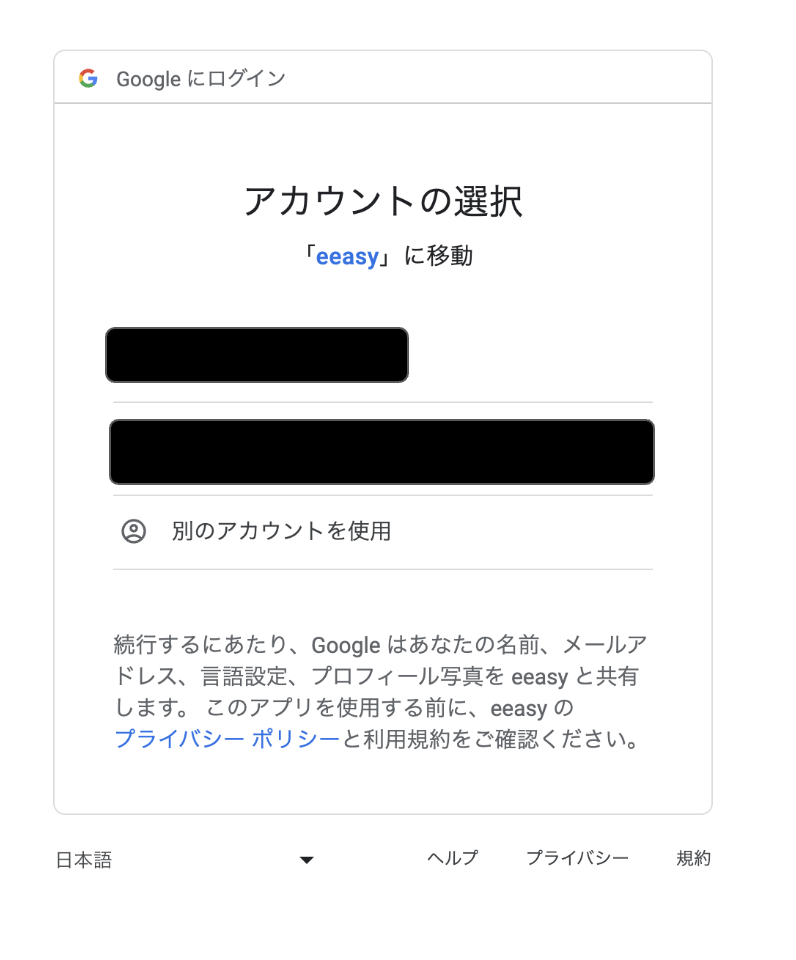
上図は、Googleアカウントで個人利用するを選択した場合の「アカウントの選択」画面です。利用するアカウントを選んでクリックします。
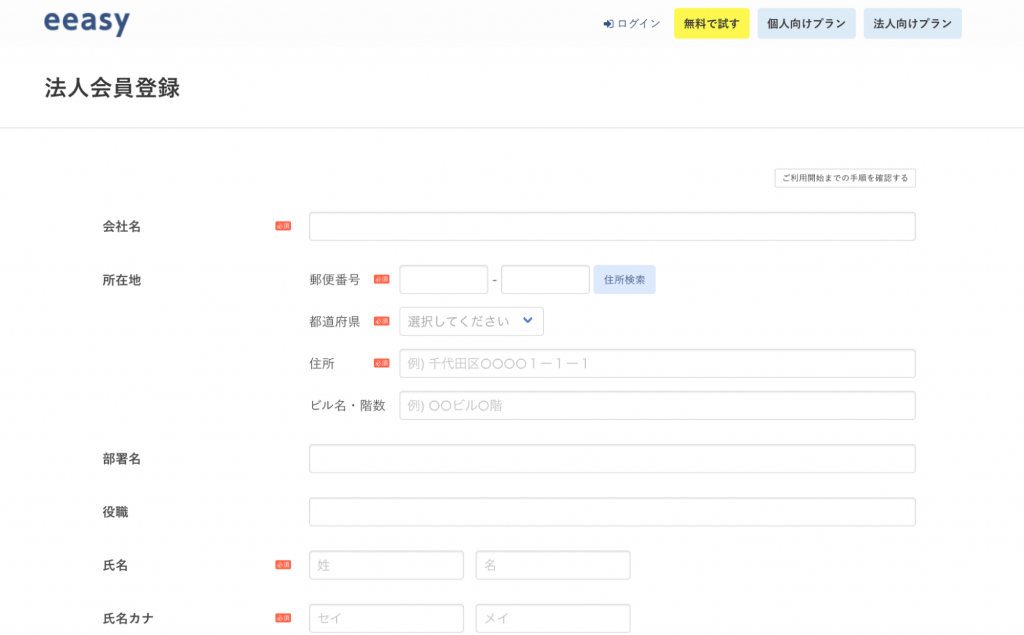
法人の場合は、会社名・所在地・氏名・連絡先電話番号・連絡先メールアドレスなどを入力します。
法人会員登録時には、管理者パスワードの設定が必要です。
3.権限許可を発行
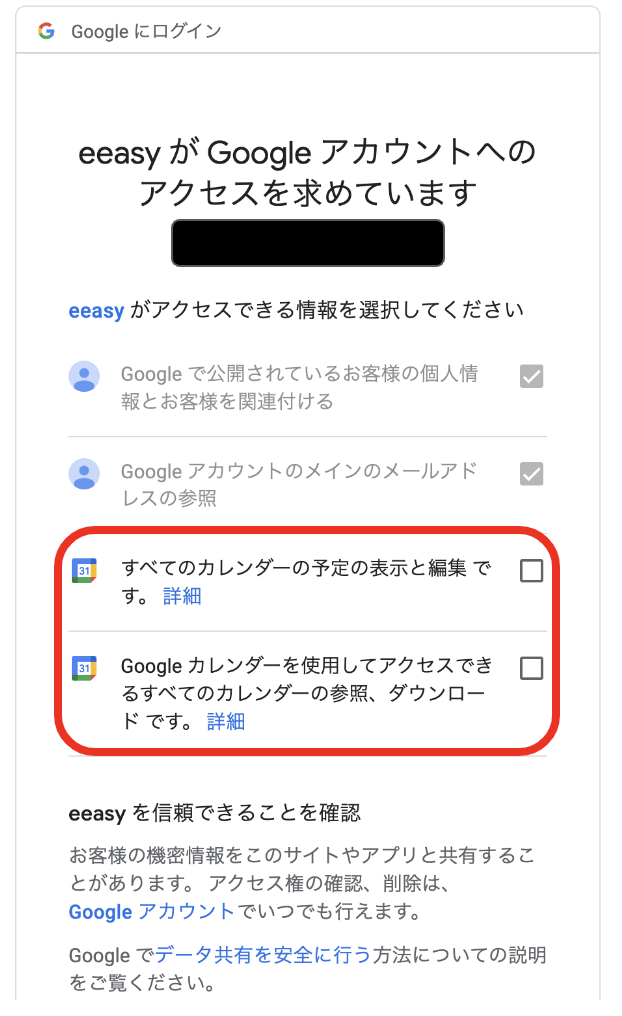
権限許可を求められるため、項目を選択してチェックを入れます。
eeasyには、カレンダーの空いている日時を自動的に候補として挙げる機能や、決まった予定をカレンダーへ自動的に登録する機能があります。
機能をフルに活用したいならば、すべてのチェックを入れるようにしましょう。
チェックが完了したら下部にある「続行」をクリックします。
4.個人設定・シーン設定を登録
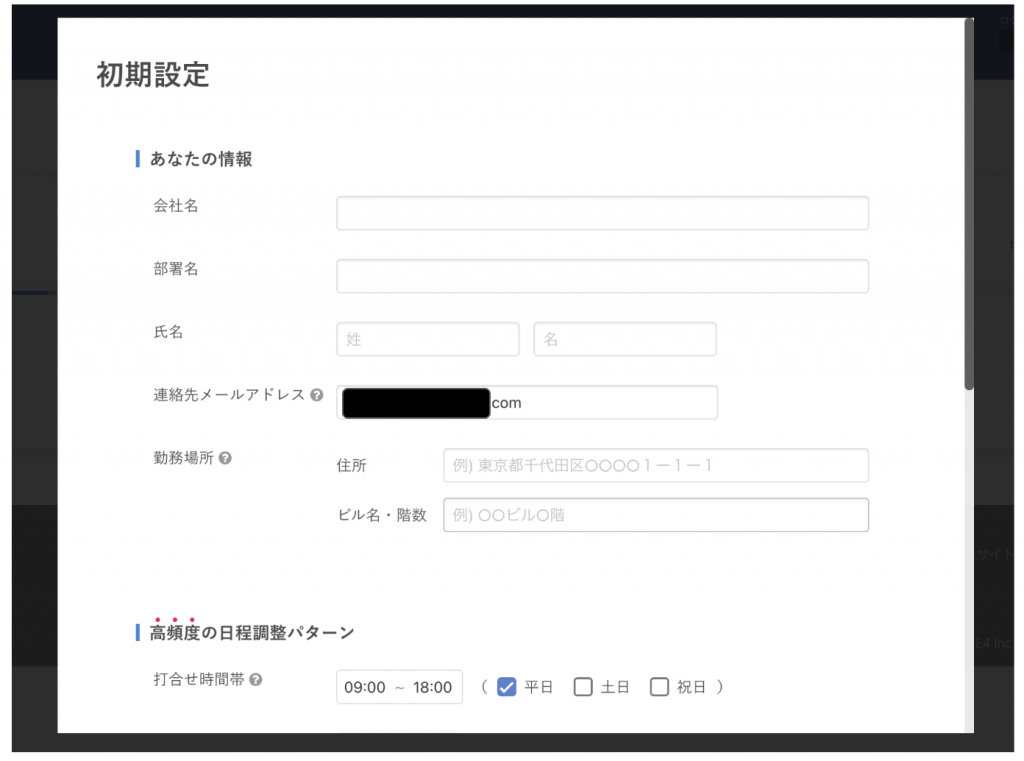
個人設定では、会社名や部署名、氏名などのアカウント情報を入力します。
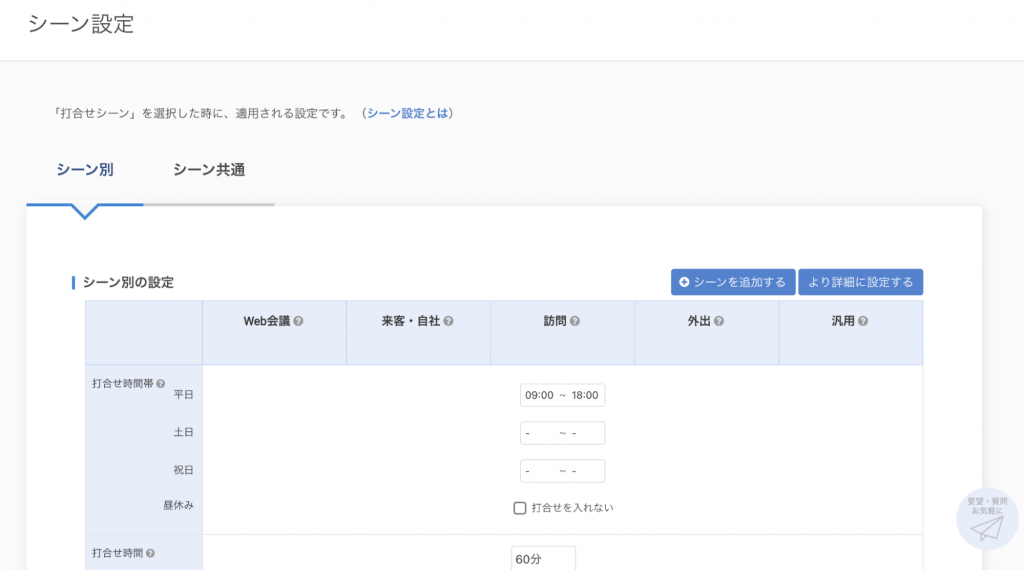
シーン設定では、頻繁に利用するシーンや移動時間などを設定します。
たとえば、毎週の定例会議やランチミーティングなどの情報を入力しておくと、何度も設定する手間が省けて便利です。
【eeasyの使い方】URLで相手に日程調整をお願いする
eeasyでは、少ない手順で日程調整が可能です。eeasyで日程調整をする際の流れは以下のとおりです。
今回は個人アカウントを利用し、カスタマイズ調整を利用した場合の日程調整を解説します。
1.日程調整で【カスタム調整】を選択

上記メニューバーの「日程調整する」から「カスタム調整」を選択します。
2.調整条件を確認する
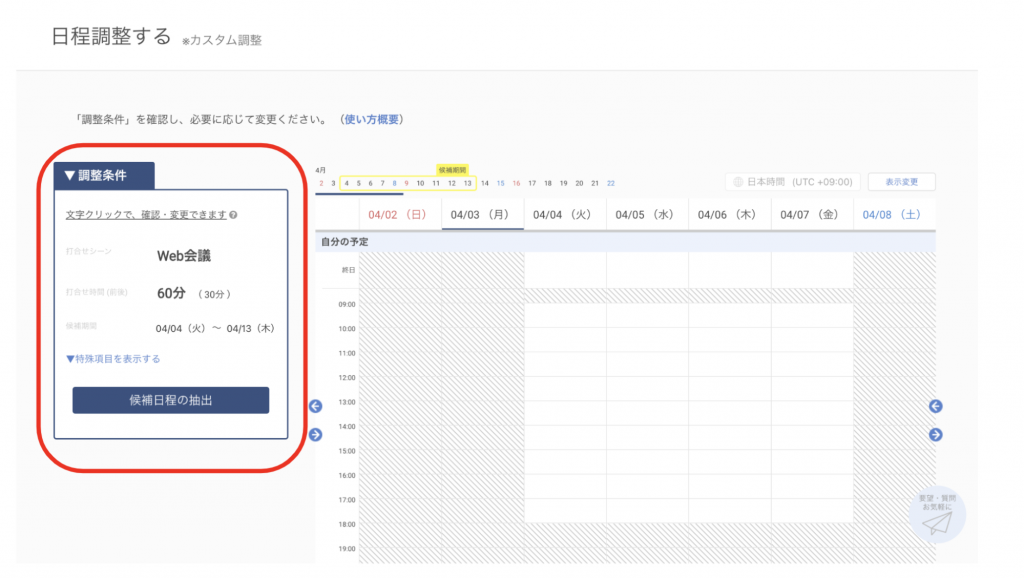
左側の【調整条件】より日程調整の条件を選択します。使用頻度の高い日程調整パターンがすでに反映されているので、必要に応じて条件を変更しましょう。
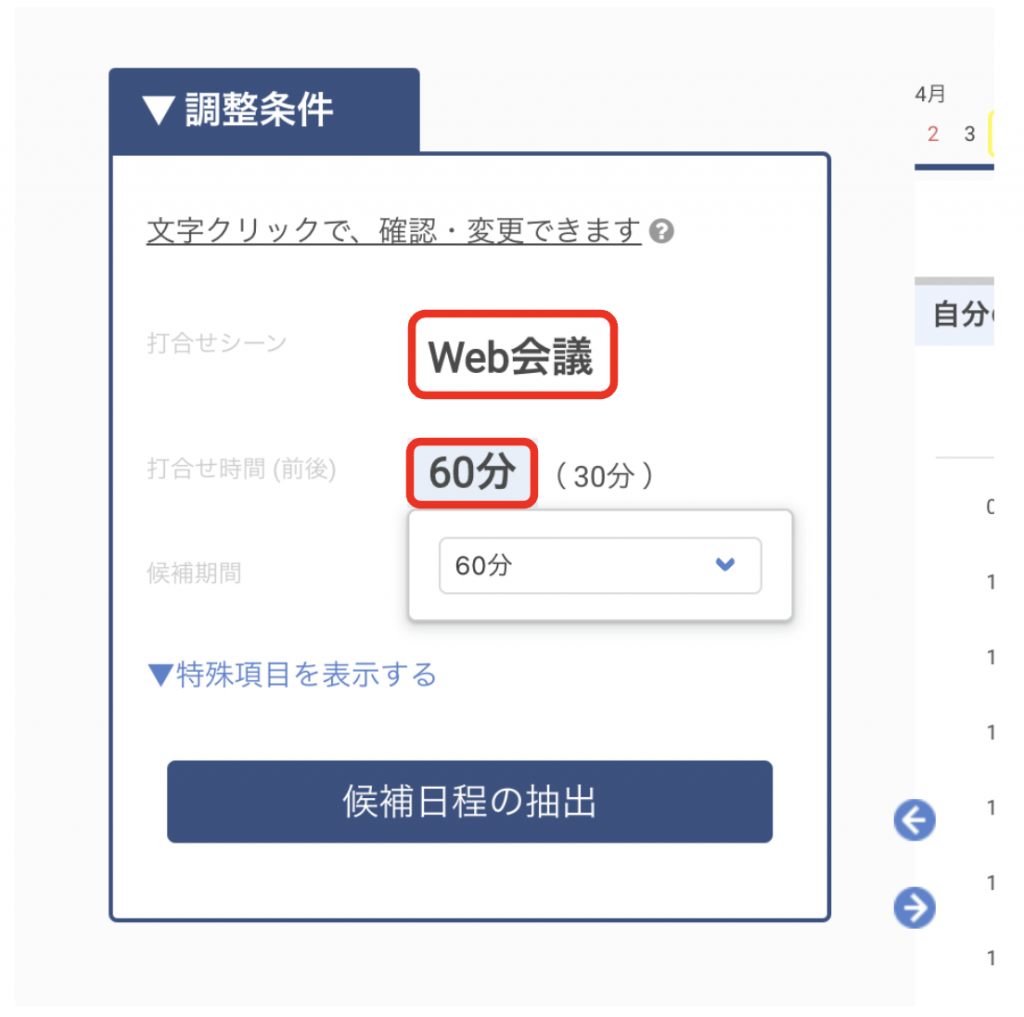
変更したい項目をクリックすると、条件を変更できます。
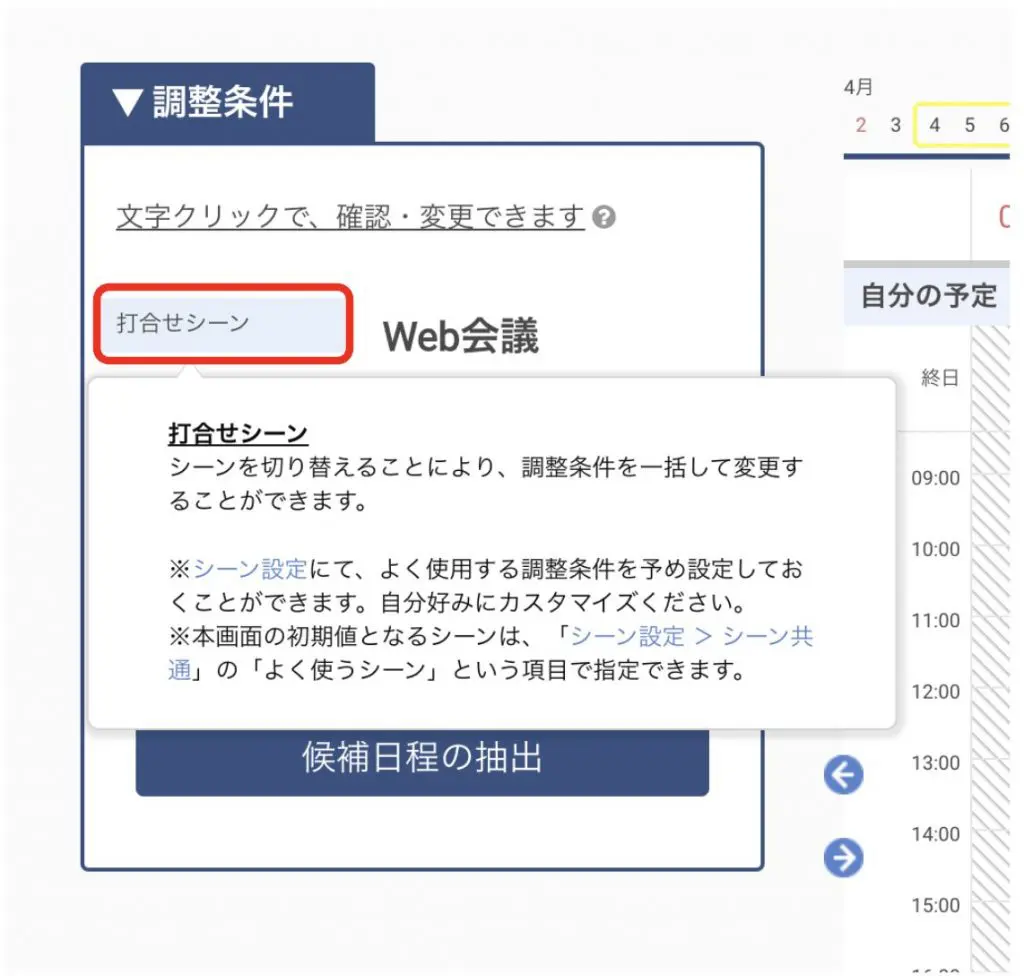
項目名をクリックすると説明が表示されるので、わからないときでも安心です。
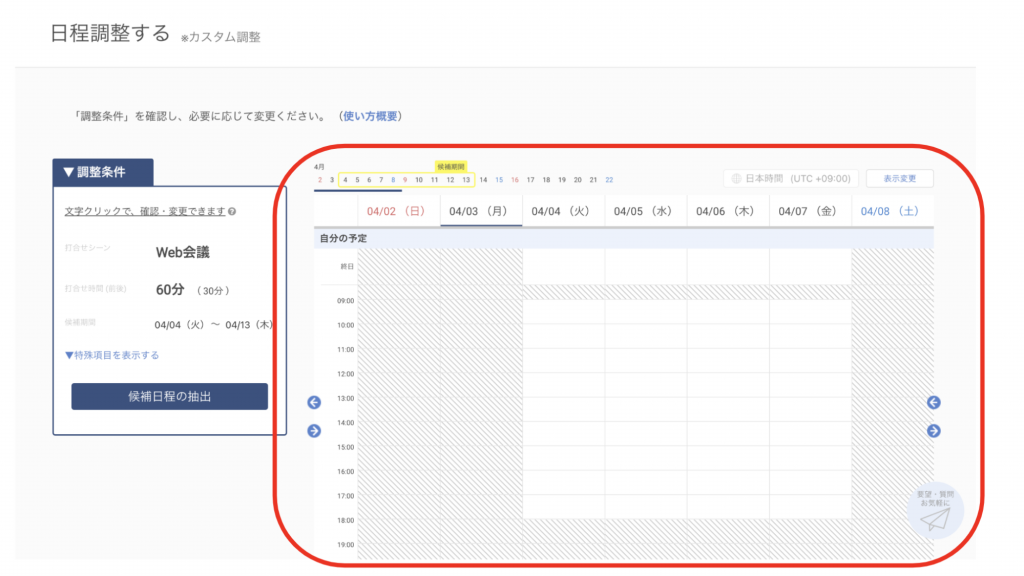
カレンダーエリアには、自分の予定が表示されています。斜線部分はあらかじめ設定しておいた条件をもとに、抽出対象範囲外の日程となっている部分です。
カレンダーと照らし合わせながら、調整条件を設定可能です。
3.【候補日程の抽出】をクリック
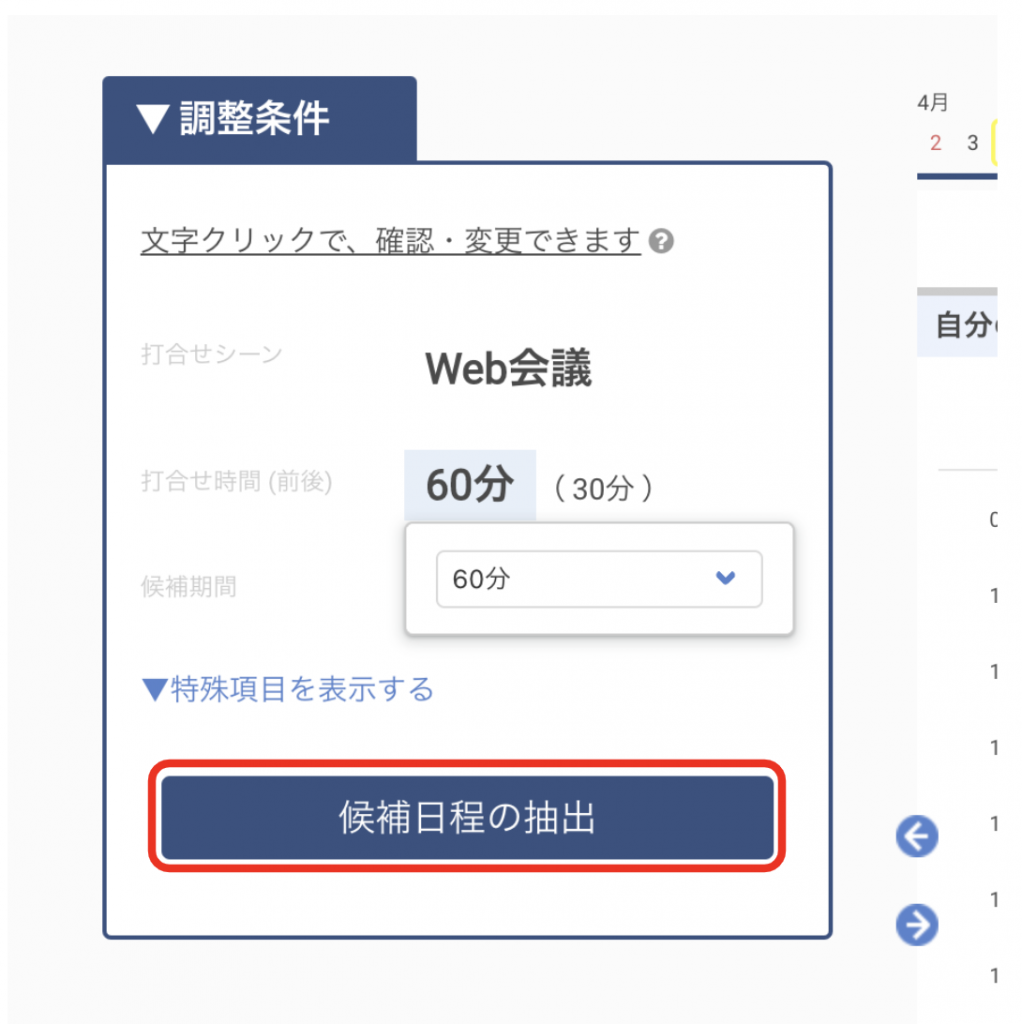
調整条件の設定が完了したら、【候補日程の抽出】をクリックしてください。
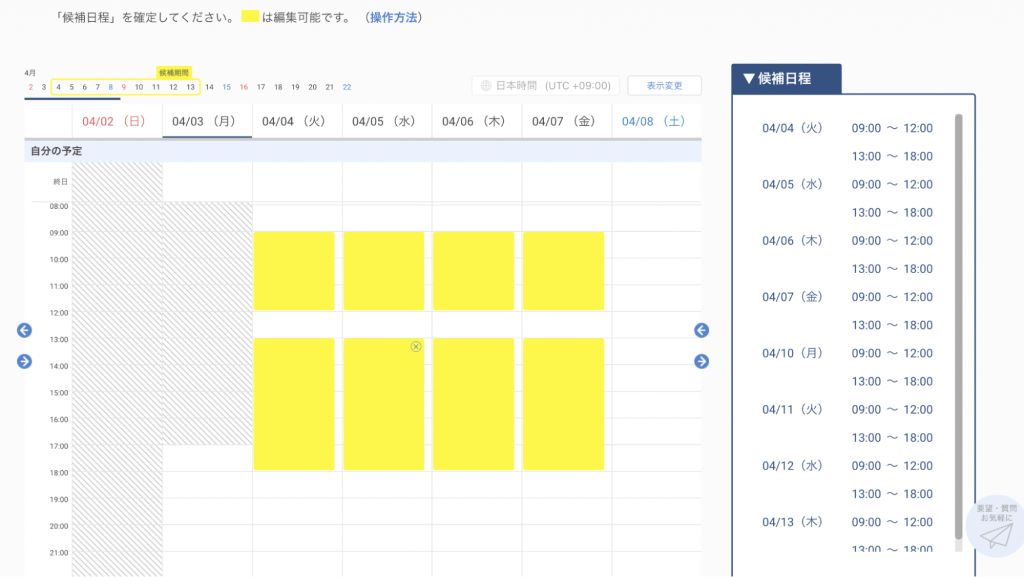
候補日程の一覧が画面右側に表示されます。
4.候補日程の確認をする
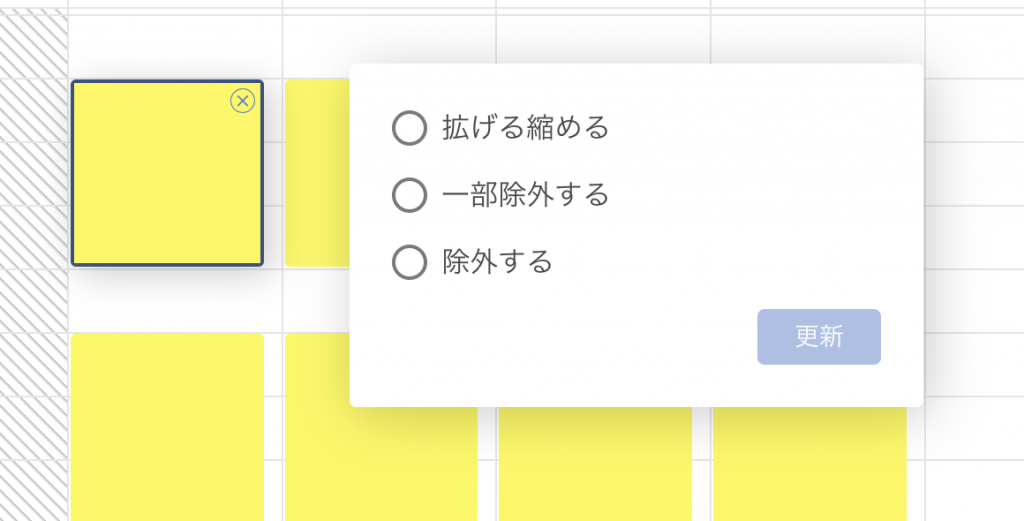
表示された候補日程から、自身の都合に合わせてさらに細かく時間を指定します。
カレンダーの黄色く表示されている部分をクリックして時間を広げたり、除外したりして設定しましょう。ドラッグ操作で日時の追加も可能です。
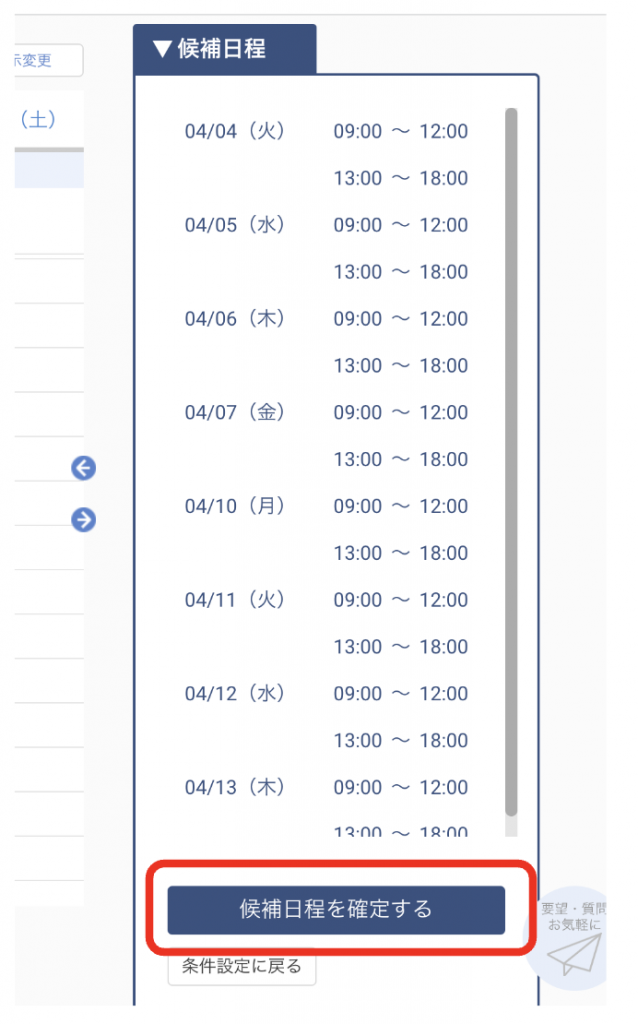
細かい日時の調整が完了したら、【候補日程を確定する】をクリックします。
5.予定の件名を入力してURLを発行
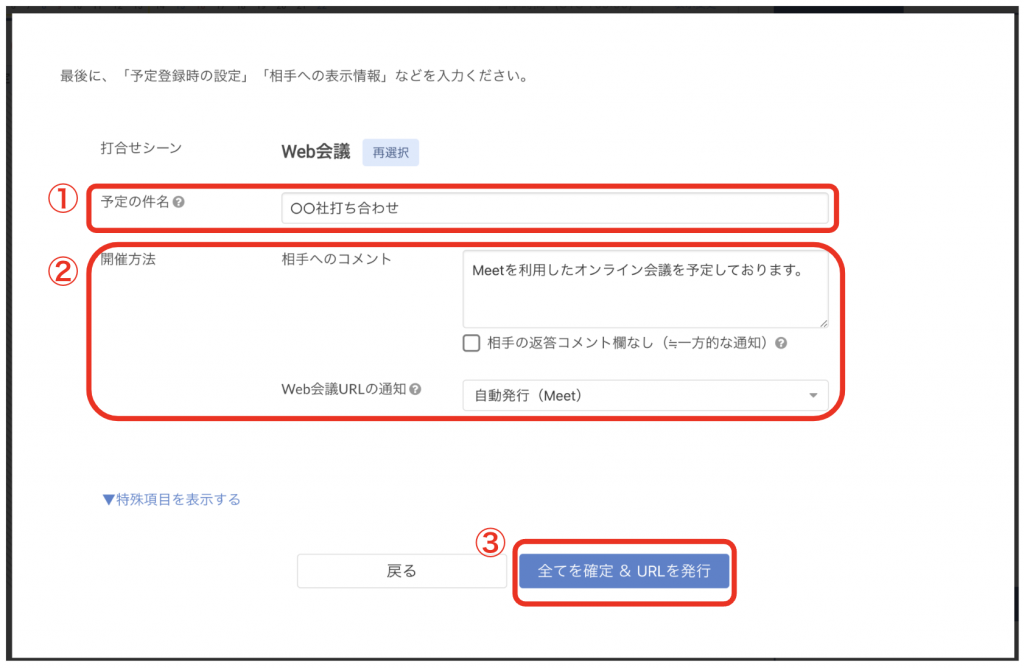
予定の件名や開催方法を入力します。【相手へのコメント】と【Web会議URLの通知】の項目は、選択した打ち合わせシーンによって項目が変化します。
入力が終わったら、【全てを確定&URLを発行】をクリックしましょう。
6.URLを相手に届けて回答を依頼する
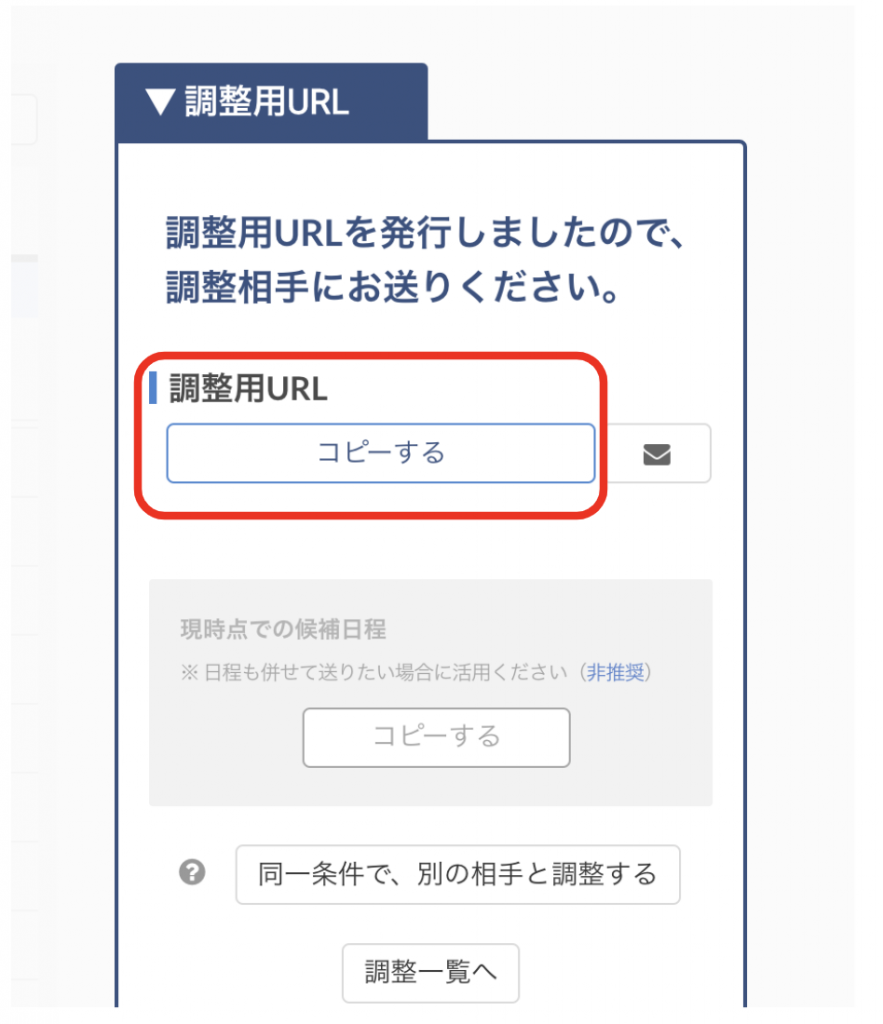
発行されたURLをコピーし、メールなどの方法で相手に共有します。
あとは送信されたURLから、相手の日程調整が完了するのを待つだけです。
また、相手がツールに不慣れな場合、eeasyで日程候補を提示して、相手に従来どおり日程調整を依頼できます。
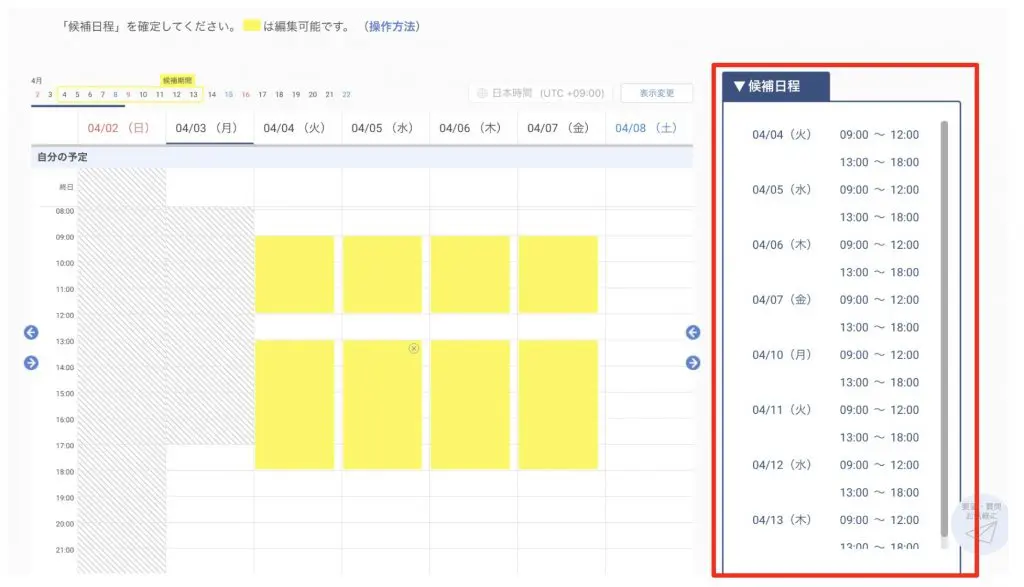
右側の候補一覧のスクリーンショットをとって、従来どおり顧客にメールなどで送信しましょう。
▼弊社が提供するbookrunも、URLを送るだけで日程調整が完結します!何度も相手と連絡のやり取りをする必要はありません。
【eeasyの使い方】日程調整の依頼を受ける側
eeasyは回答する相手側の操作も簡単です。以下より日程調整の依頼を受けた際の回答方法を解説します。
1.【コメントを確認しました】をクリック
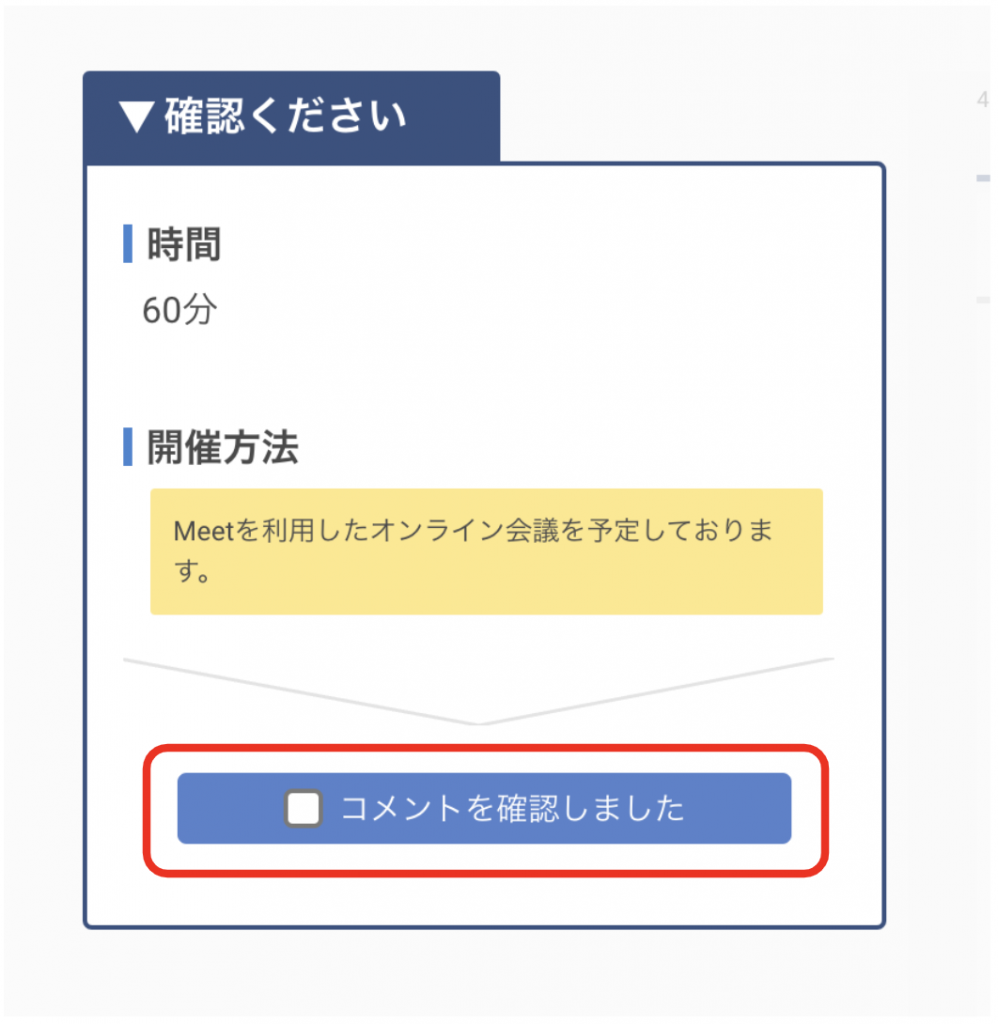
受け取ったURLを開き、時間や調整相手からのコメントを確認します。確認を終えたら【コメントを確認しました】をクリックしましょう。
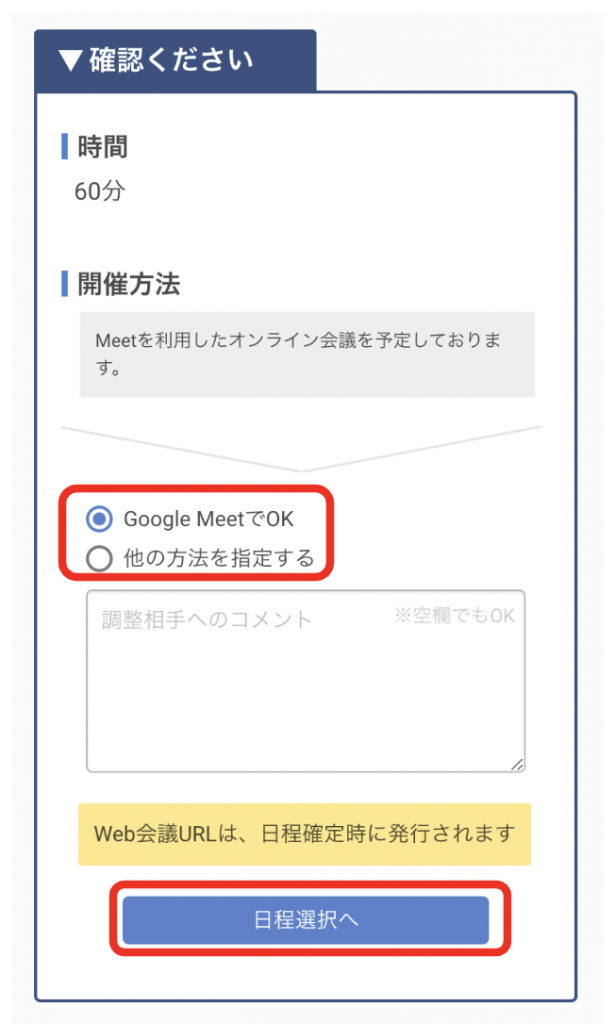
開催方法と調整相手へのコメントを入力します。コメントがない場合は、空欄のままでかまいません。
入力が完了したら「日程選択へ」をクリックします。
2.希望日時を選択
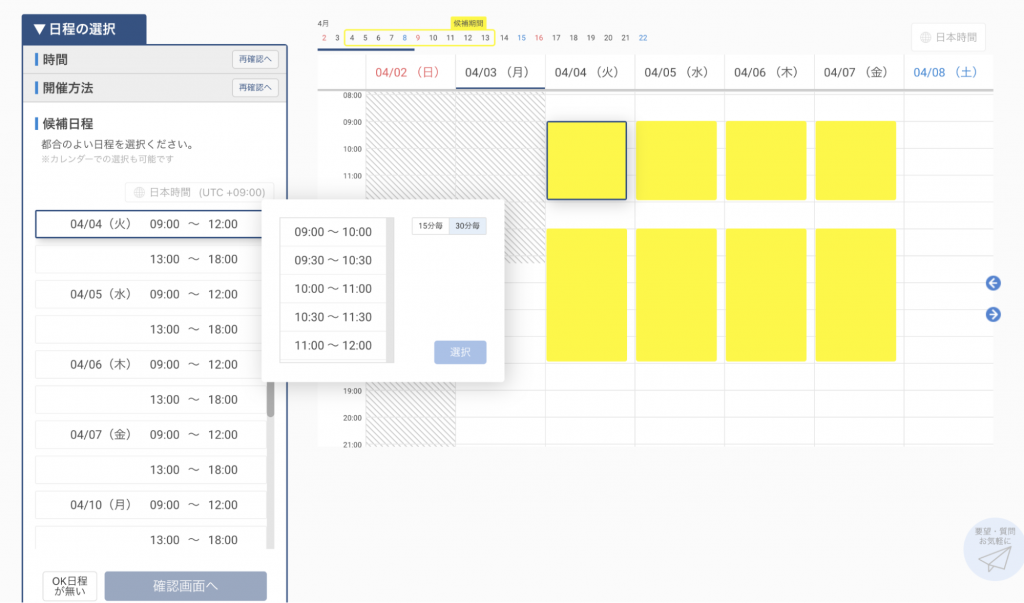
候補日程が黄色く色付けされたカレンダー画面が表示されます。候補日程から希望の日程をクリックしましょう。
左側の日程選択から希望の日時を選択するか、カレンダーの黄色い部分を選択すると、時間帯が細かく表示され、希望の時間帯を選択できます。
3.【確認画面へ】と【確定】をクリック
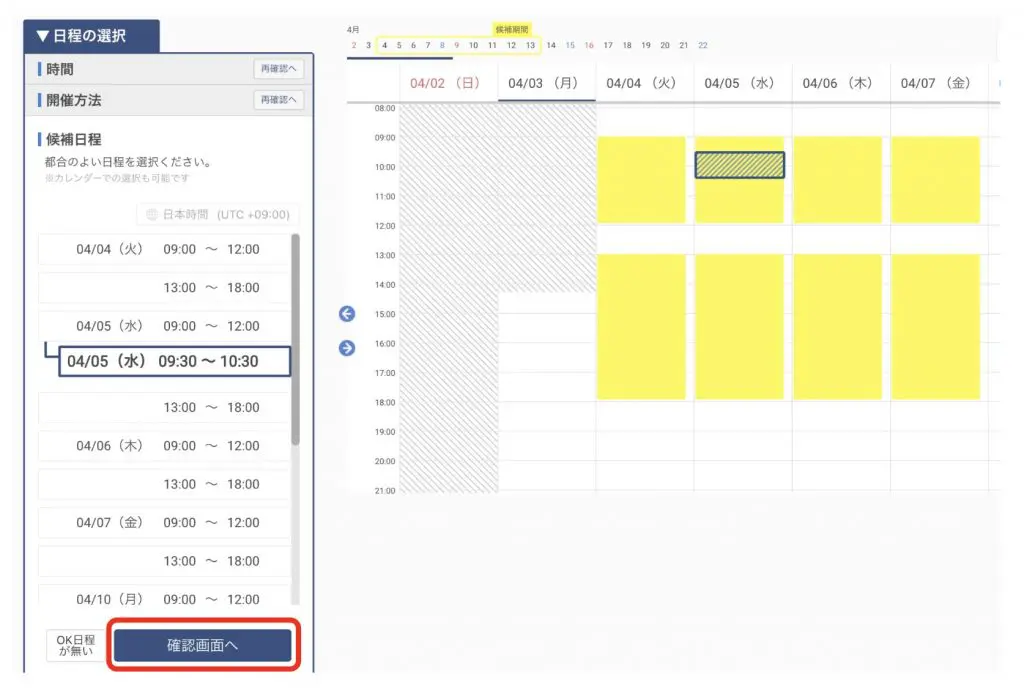
選択した日時が表示されるので【確認画面へ】をクリックします。
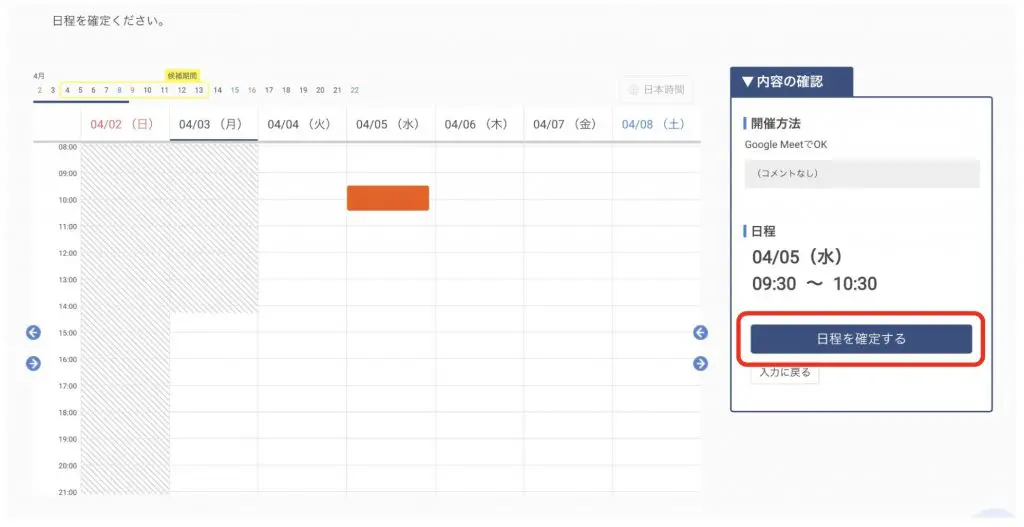
確認画面が表示され、日程に問題がなければ、【日程を確定する】をクリックしてください。
4.あなたの情報を入力
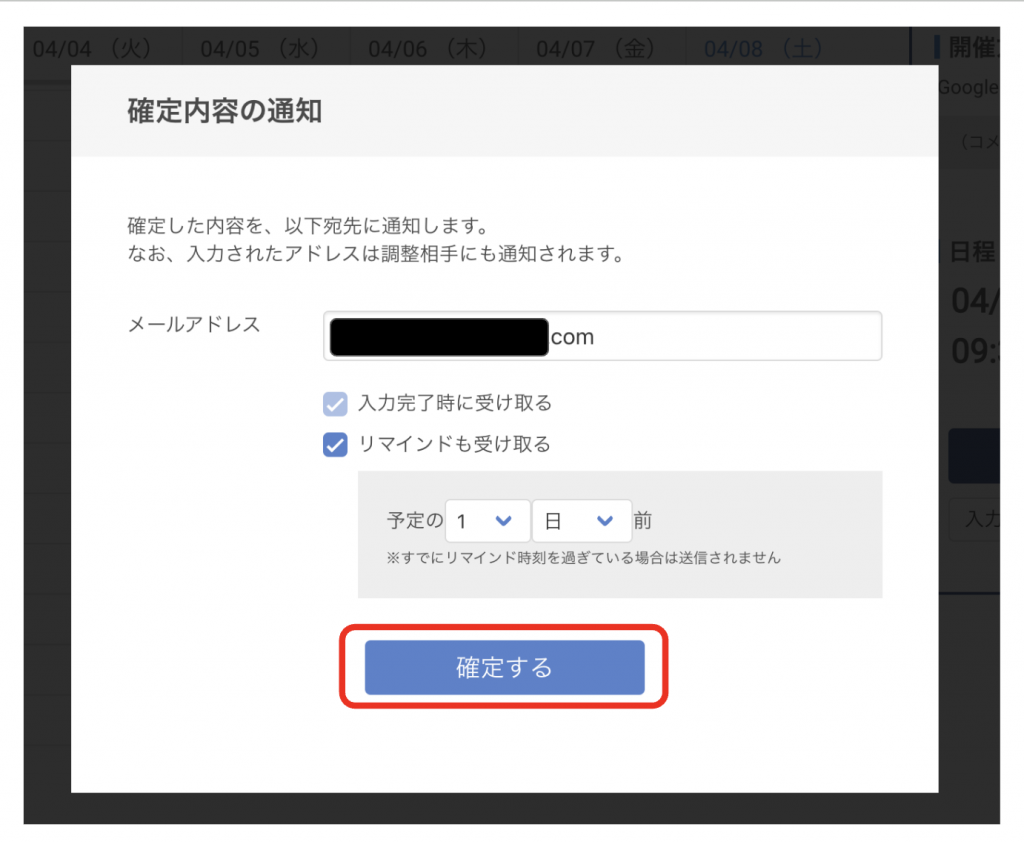
メールアドレスやリマインドメールの設定をして【確定する】をクリックしましょう。
5.連携ツールへの情報登録を設定
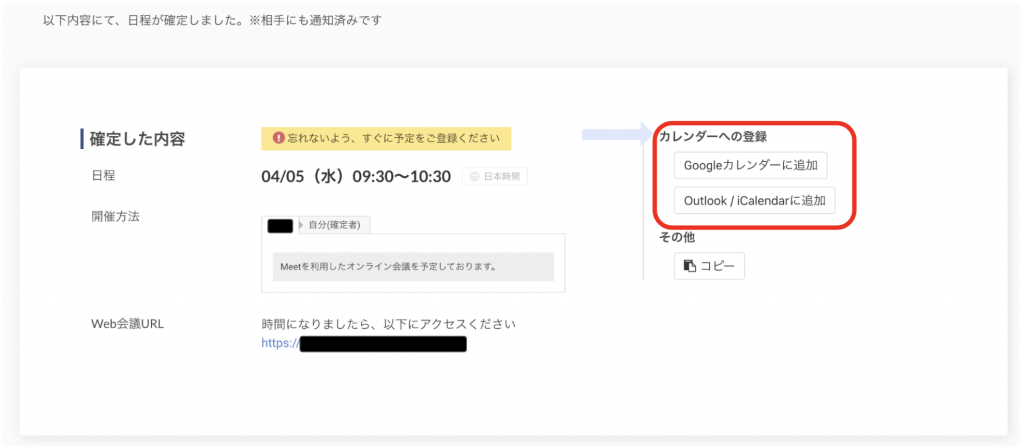
Googleカレンダー、もしくはOutlookカレンダーに確定した日程を追加するかを選択できます。
予定を忘れてしまったり、ダブルブッキングをしないためにも、確定した日時はすぐにカレンダーに登録したり、メモを取るようにしましょう。
eeasy(イージー)はZoomやSalesforceと連携可能
eeasyはさまざまな外部ツールと連携することで、さらに利便性が向上します。
Web会議ツールでは、ZoomやGoogle Meetと連携可能です。日程調整と同時にWeb会議のURL発行と送付を完了できます。
日程確定後にわざわざWeb会議ツールを開いてURLを発行し、相手に改めて送信するといった手間がかかりません。
事前に【個人設定】から連携したいWeb会議ツールを選び、設定しておきましょう。
また、データ統合ソリューションであるユーソナーを導入することで、営業支援や顧客管理などの機能を持つSalesforceとの連携が可能です。
eeasyにより確定した商談を自動でSalesforcに反映できるため、手動で入力する手間やミスが軽減します。
ZoomやSalesforceなどを自社で利用しているならば、eeasyと連携し業務の効率化をはかりましょう。
▼bookrunならGoogleやMeetZoomの他にもMicrosoft Teamsとも連携可能!もちろんWeb会議のURLも自動で発行・送信します。
日程調整ツールなら「bookrun」もおすすめ
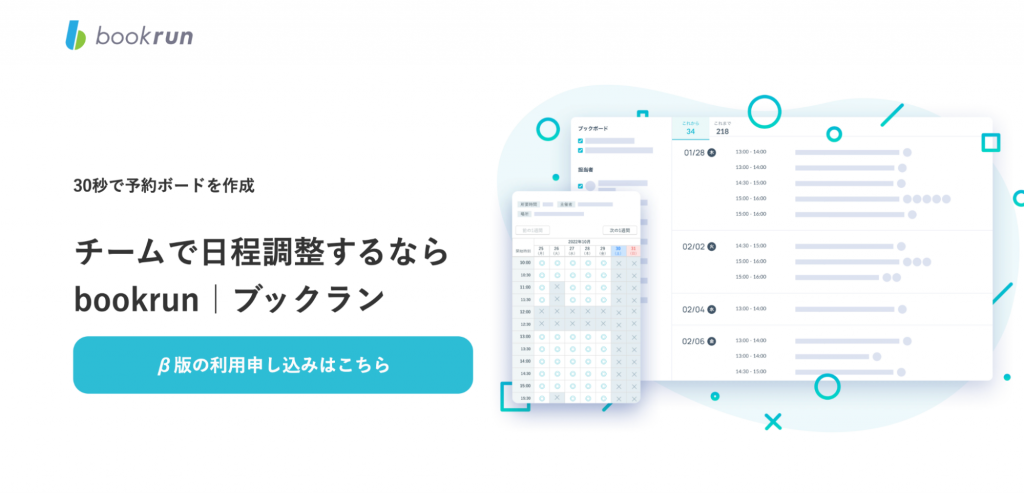
「bookrun」は無料で使用できる日程調整ツールです。
日程調整ボードの作成は、連携カレンダーや受付可能日程を選ぶだけです。初心者の方でも安心して使用できます。
チームメンバーのカレンダーを連携すれば、複数人の日程調整も可能です。全員参加の日程調整や誰かが参加できればいい日程調整など、さまざまな状況に対応できます。
formrunとの連携ができるため、フォームからそのまま日程調整が可能です。回答者の手間を軽減できる点がメリットです。
eeasy(イージー)は法人でも無料プランから導入が可能
日程調整ツールeeasyには以下のような特徴があります。
- 多くの特許を持つ高性能がウリ
- シンプルで簡単
- 個人向けプランであれば、ほとんどの機能が無料
- 法人向けプランは調整回数が6回以上の社員のみ定額料金が発生
- ZoomやSalesforceと連携可能
すべての機能が1か月間無料で使えるお試し期間もあります。日程調整の手間を省きたい方は、まずは無料で試してみましょう。
また弊社が提供する日程調整ツール「bookrun」も、おすすめです。日程調整ツールの導入を検討しているならば、bookrunもぜひ検討してください。

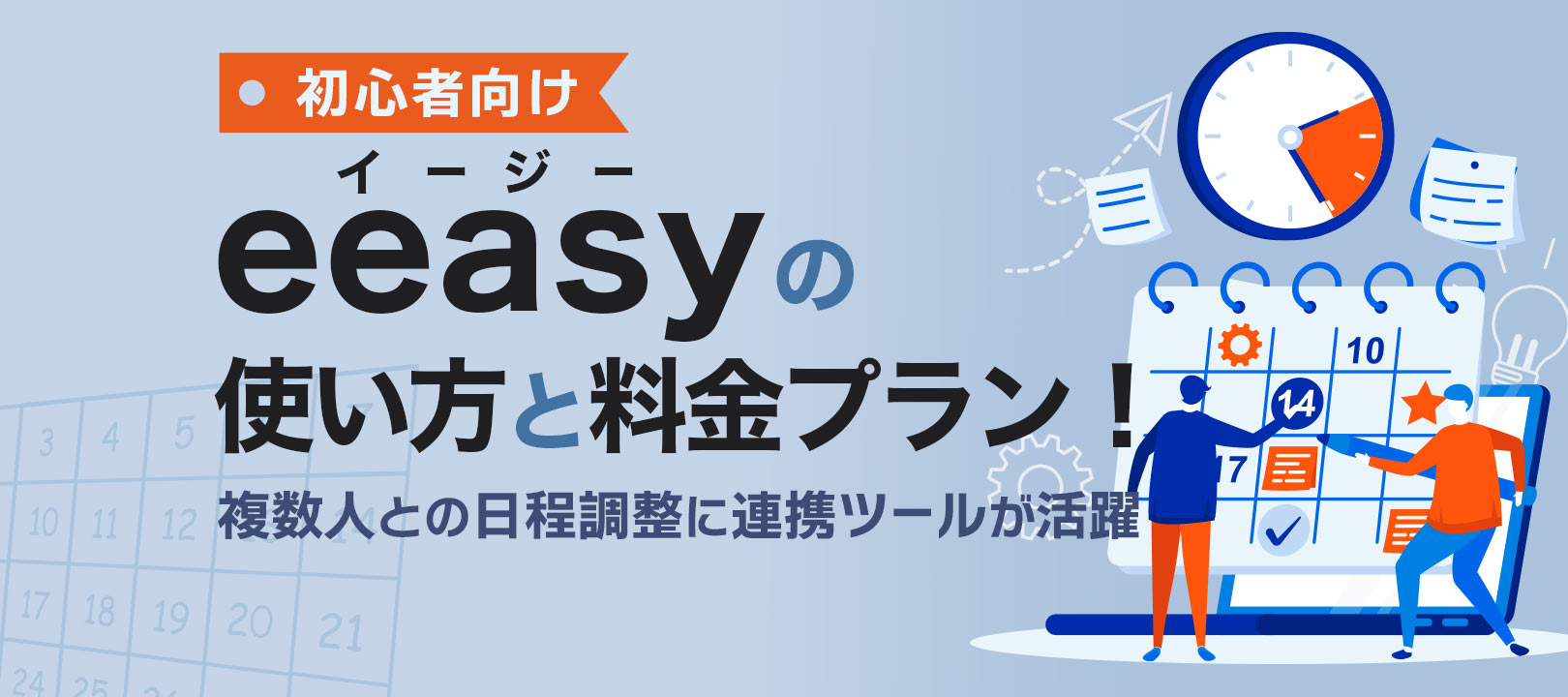

@3x-1.png)