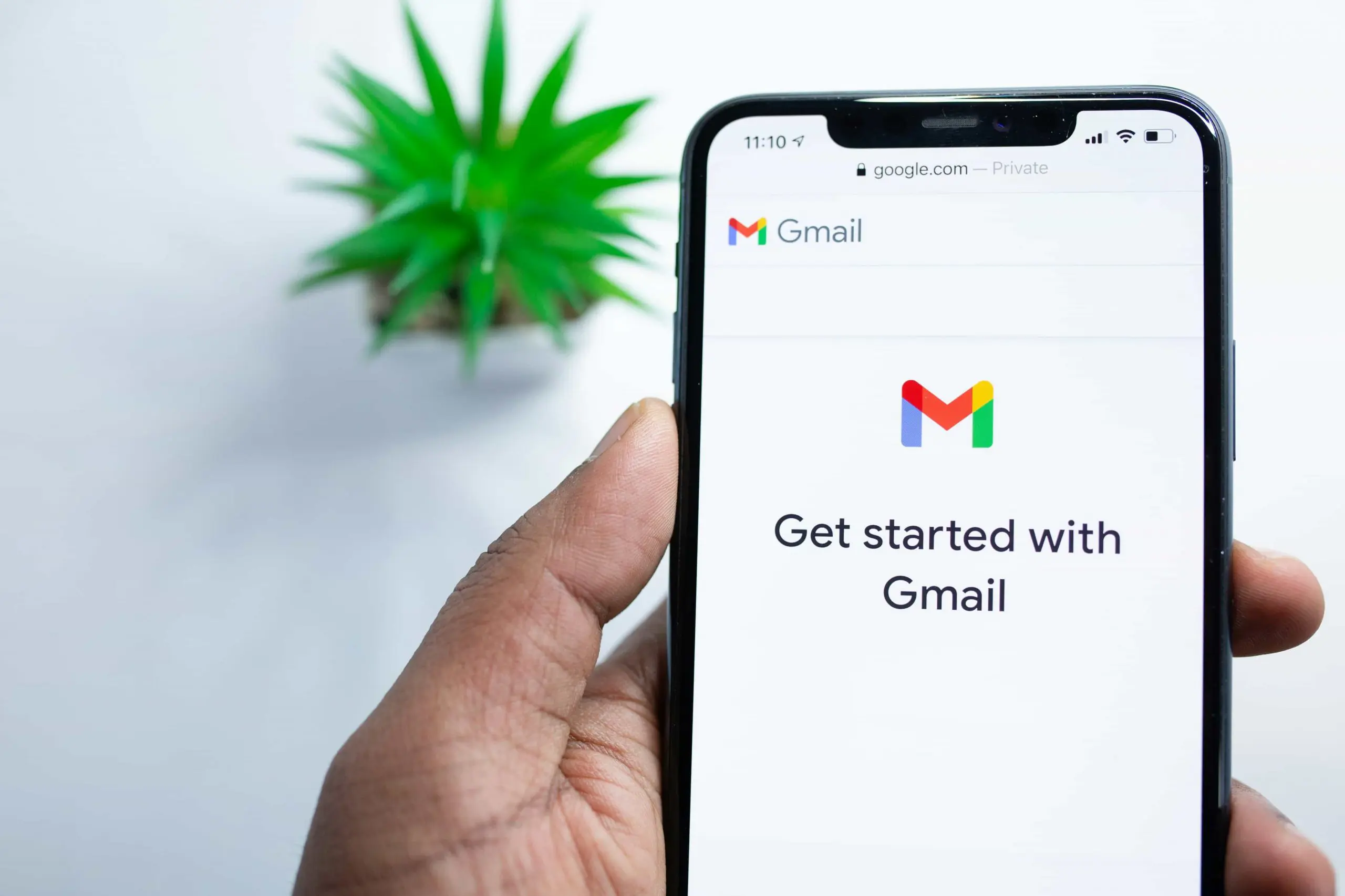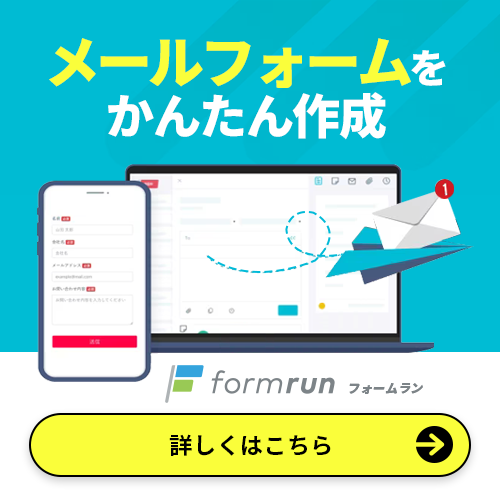Gmailの通知が来ない、もしくは通知設定方法に悩んでいる方は多いのではないでしょうか。
「Gmailの通知が来なくて困っている」
「スマートフォンやパソコンでの通知設定方法を知りたい」
こんな疑問に答えるために、本記事では、Gmailの通知が来ない場合に試すべき具体的な対処法や設定手順を詳しく解説します。スマートフォンやパソコンで効率的にGmailを活用し、重要なメールを見逃さず、素早く対応できるようにしましょう。
メール通知可能なフォームが必要な方は、フォーム作成ツール「formrun(フォームラン)」がおすすめです。
「formrun(フォームラン)」は、以下のような特徴があります。
- 回答があった場合メールやSlackなどで通知が可能なため、すぐに気がつける
- プログラミング不要
- アンケートの回答の集計が自動でできる
- 自動返信メールでサンクスメールや回答内容のメールを送れる
- 共有や埋め込みが簡単
- 条件分岐で回答数を変えないまま回答者似合った質問を出し分けることが可能
- マトリクス形式の回答
- 無料プランは永久で利用可能
- 有料プランも無料でトライアル可能→その後自動で請求始まることはない
ビジネス用フォーム作成ツール「formrun」では、複数人でデザイン性の高いフォームを管理できます。クリック操作で手軽にフォームの作成ができ、回答の集計も簡単です。詳しくはこちらをご覧ください。
formrunでフォームを作成したい方はこちらを合わせてご覧ください。
>> 無料でメールフォーム作成する
目次 [非表示]
Gmailの通知が来ない場合の通知設定
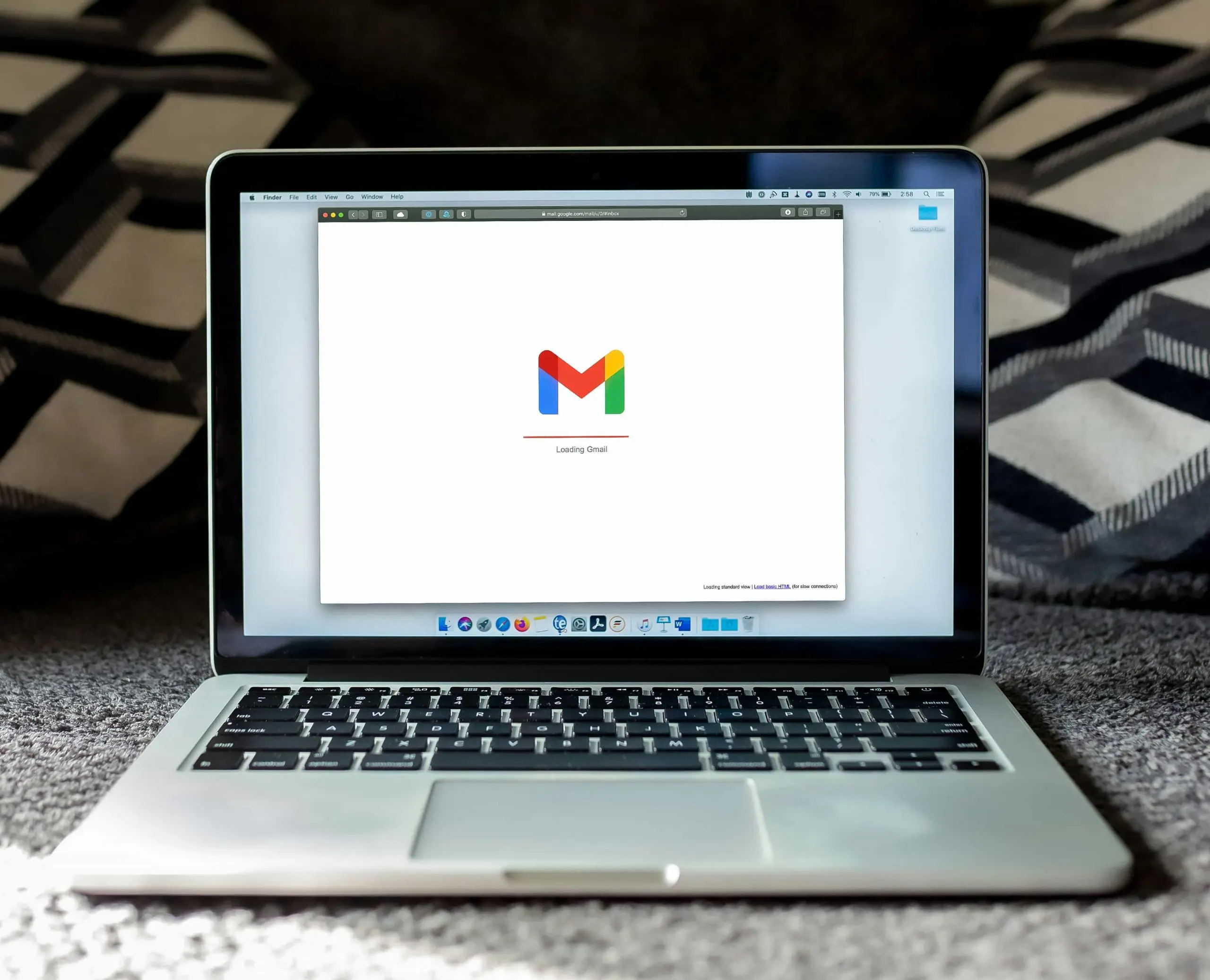 Gmailの通知が来ない場合、デバイスやGmailの設定に問題がある可能性があります。ここでは、スマートフォンやパソコンで通知設定を確認し、通知を受け取るための方法を解説します。
Gmailの通知が来ない場合、デバイスやGmailの設定に問題がある可能性があります。ここでは、スマートフォンやパソコンで通知設定を確認し、通知を受け取るための方法を解説します。
Gmailの通知が来ない場合のスマートフォンの通知設定
Gmailの通知が来ない場合のスマートフォンの通知設定は、iPhoneとAndroidで異なります。
iPhoneの場合
iPhoneの通知設定方法は次のとおりです。
1.通知設定を確認する
- 「設定」アプリを開き、「通知」をタップします。
- 「Gmail」を選び、通知が有効になっているか確認します。ロック画面、通知センター、バナーの通知オプションをすべてオンにしておきましょう。
2.Gmailアプリ内の通知設定
- Gmailアプリを開き、左上のメニューアイコンをタップし、「設定」から「通知」を選択します。
- 通知レベルを「高優先度のみ」または「すべての新着メール」に設定して、重要なメールの通知を受け取れるようにします。
Androidの場合
Androidの通知設定方法は次のとおりです。
1.通知設定を確認する
- 「設定」アプリを開き、「アプリと通知」から「Gmail」を選択します。
- 通知がオンになっていることを確認し、詳細設定で通知音やバイブレーションの設定を調整します。
2.Gmailアプリ内の通知設定
- Gmailアプリを開き、左上のメニューアイコンをタップし、「設定」から「通知」を選択します。
- アカウントごとに通知レベルを設定し、「受信トレイの通知」をオンにします。
Gmailの通知が来ない場合のパソコンの通知設定
Gmailの通知が来ない場合のパソコンの通知設定方法は次のとおりです。
1.Gmailのデスクトップ通知をオンにする
- Gmailをブラウザで開き、右上の歯車アイコンをクリックし「すべての設定を表示」を選択します。
- 「デスクトップ通知」セクションで「新規メール通知」または「重要メール通知」をオンに設定し、ページ下部の「変更を保存」をクリックします。
2.ブラウザの通知設定を確認する
- 使用しているブラウザ(Google Chrome、Microsoft Edge、Firefoxなど)で通知が有効になっているか確認します。
- Chromeの場合、ブラウザの「設定」→「プライバシーとセキュリティ」→「サイトの設定」→「通知」からGmailの通知を許可に設定します。
Gmailの通知が来ない場合に受信するための対処法7選
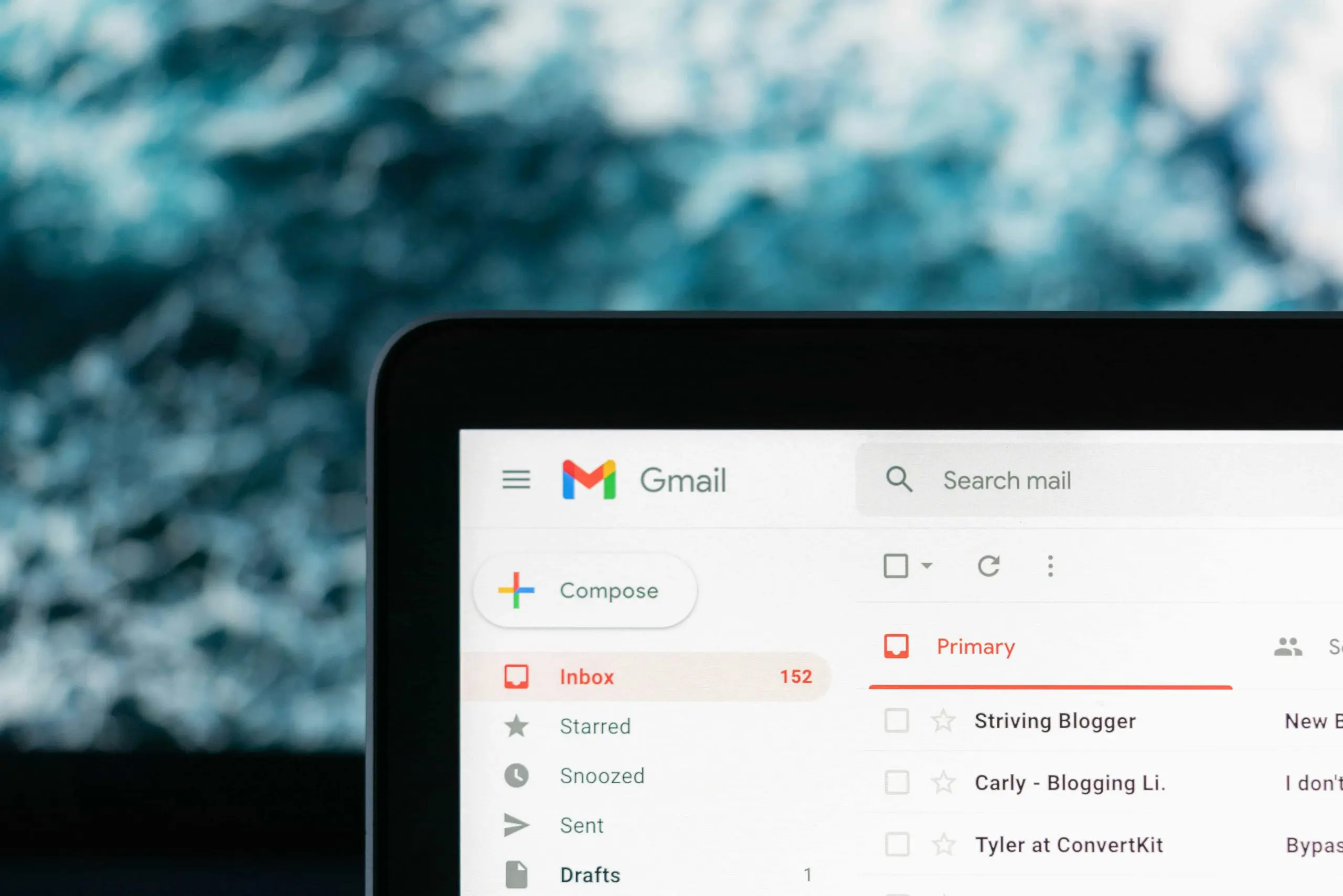 Gmailの通知が来ない場合、重要なメールを見逃すリスクがあるため、素早い対処が求められます。Gmailの通知が来ない場合に受信するための対処法は、主に次の7つです。
Gmailの通知が来ない場合、重要なメールを見逃すリスクがあるため、素早い対処が求められます。Gmailの通知が来ない場合に受信するための対処法は、主に次の7つです。
- Google Chromeなど推奨ブラウザを使用する
- ブラウザ通知を有効に設定する
- Gmail内の通知機能を確認・オンに設定する
- Gmailアプリの最新バージョンにアップデートする
- 省電力モードやデータセーバーを無効にする
- Android端末の場合、Gmailの自動同期設定を確認する
- アプリのキャッシュをクリアして、動作を軽快にする
それぞれ解説します。
Google Chromeなど推奨ブラウザを使用する
1つ目は、Google Chromeなど推奨ブラウザを使用する方法です。
Gmailの通知が正しく機能しない場合、ブラウザの互換性が問題な場合があります。GmailはGoogle Chrome、Firefox、Microsoft Edgeなど、最新バージョンのブラウザがおすすめです。
特に、Google ChromeはGoogleのサービスとの親和性が高く、ブラウザ通知の設定やその他の機能もスムーズに動作します。ブラウザが古い場合は、最新バージョンに更新することで問題を解決しましょう。
ブラウザ通知を有効に設定する
2つ目は、ブラウザ通知を有効に設定する方法です。
Gmailの通知を受信するためには、ブラウザの通知をオンにする必要があり、これがオフになっていると通知が届きません。設定方法は次のとおりです。
- Gmailを開いて、右上の歯車アイコンから「すべての設定」を選択します。
- 「全般」タブを選び、スクロールして「デスクトップ通知」を探します。
- 「新規メール通知 ON」や「重要メール通知 ON」を選択し、変更を保存します。
また、Windowsの通知設定も確認して、Gmailの通知が許可されているか確認しましょう。
Gmail内の通知機能を確認・オンに設定する
3つ目は、Gmail内の通知機能を確認・オンに設定する方法です。
Gmailアプリ内での通知設定がオフになっていると、スマートフォンに通知が届きません。iPhoneやAndroidで、Gmailアプリの設定から通知機能をオンにして確認します。
下記方法により、重要なメールや新着メールが通知されるようになります。
- Gmailアプリを開き、左上のメニューアイコンをタップします。
- 「設定」→「通知」を選びます。
- 通知レベルを「高優先度のみ」や「すべての新着メール」に設定します。
Gmailアプリの最新バージョンにアップデートする
4つ目は、Gmailアプリの最新バージョンにアップデートする方法です。
Gmailアプリのバージョンが古いと、通知機能に問題が発生する場合があります。定期的にアプリのアップデートを行い、最新バージョンにすることが重要です。
iPhoneの場合はApp Store、Androidの場合はGoogle PlayストアからGmailアプリを更新します。
省電力モードやデータセーバーを無効にする
5つ目は、省電力モードやデータセーバーを無効にする方法です。
省電力モードやデータセーバーをオンにしていると、通知機能が制限されることがあります。Gmailのバックグラウンド動作が制限され、通知が届かなくなる可能性があるためです。
「設定」アプリから省電力モードやデータセーバーをオフにしましょう。
Android端末の場合、Gmailの自動同期設定を確認する
6つ目は、Android端末の場合、Gmailの自動同期設定を確認する方法です。
Android端末では、Gmailの自動同期がオフになっているとメールを受信しても通知が来ない場合があります。設定方法は次のとおりです。
- 「設定」アプリを開き、「アカウント」→「Googleアカウント」を選択します。
- Gmailアカウントの「同期」をオンに設定します。
設定がオフになっているとメールが受信されないため、同期を有効にしておきましょう。
アプリのキャッシュをクリアして、動作を軽快にする
7つ目は、アプリのキャッシュをクリアして、動作を軽快にする方法です。
Gmailアプリのキャッシュが溜まっていると、動作が遅くなり通知機能に影響を与えることがあります。キャッシュの方法は次のとおりです。
- Android端末の場合、「設定」→「アプリと通知」→「Gmail」→「ストレージ」から「キャッシュを削除」します。
- iPhoneの場合はGmailアプリを一度削除し、再インストールするとキャッシュがリセットされます。
キャッシュを定期的にクリアすることで、アプリのパフォーマンスが改善し、通知が正常に届くでしょう。
フォーム作成ツール「formrun」もおすすめ!
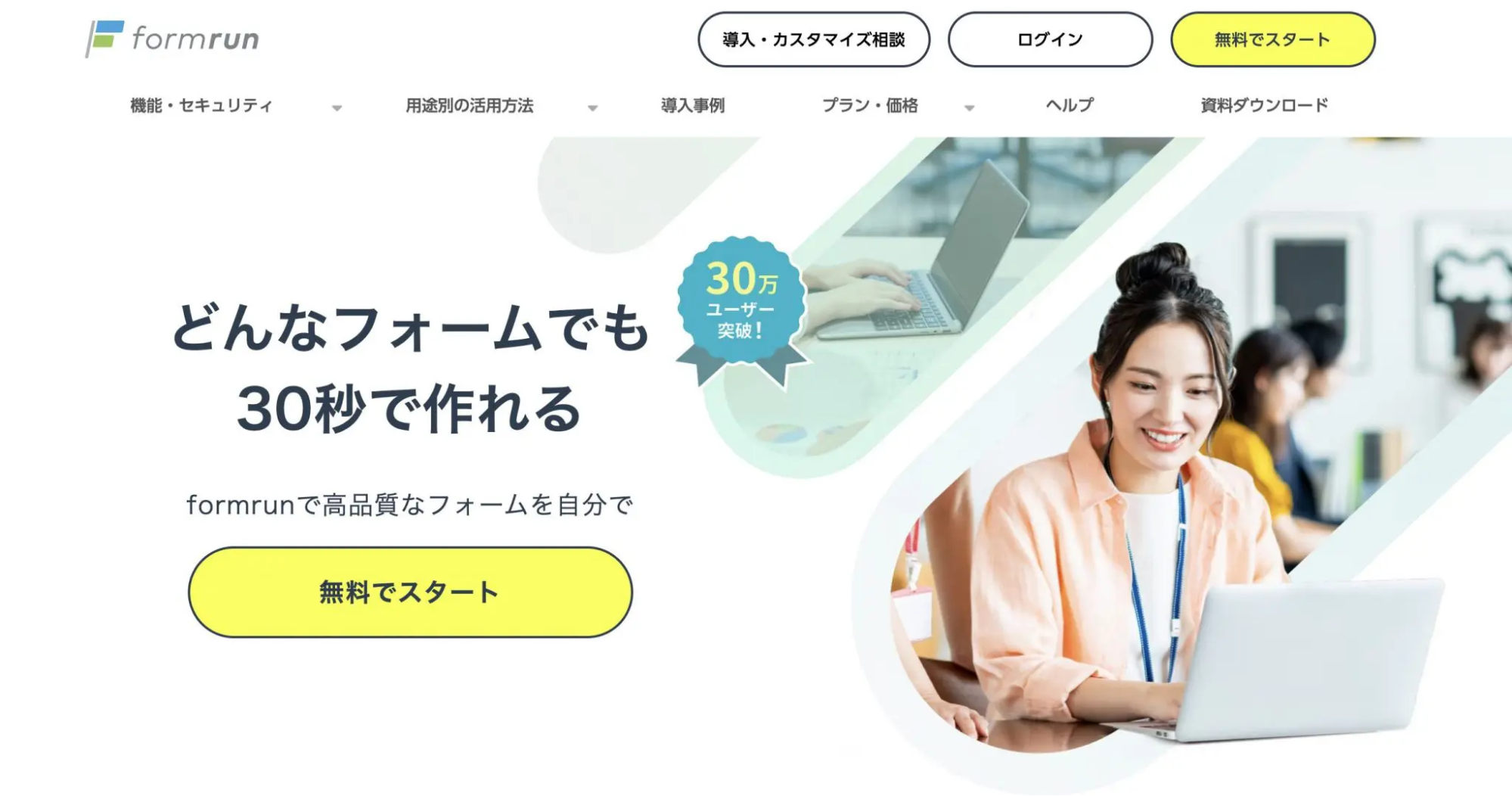 formrunにはメールに活用できる以下の特徴があります。formrunを利用するメリットは下記の3点です。
formrunにはメールに活用できる以下の特徴があります。formrunを利用するメリットは下記の3点です。
- ファイル添付がおこなえる
- 豊富なメール機能
- 万全のセキュリティ
ファイル添付がおこなえる
formrun(フォームラン)を利用すればフォームに記入する際に、画像や資料などのデータを一緒にアップロード可能です。
「写真・PDFの情報もまとめて送ってほしい」「紙のやりとりをデジタル化したい」などの場合にとても便利な機能となっています。特にお問い合わせフォームや会員登録フォーム、採用フォームなどで幅広く活用されています。
回答の際にフォームの入力者は、ログイン不要でどなたでもファイルをアップロード可能です。さらにアクセス制限がかかったりアカウント作成を求めたりなどがないため、入力者にとって余計な制限はかかりません。
豊富なメール機能
formrun(フォームラン)には、メールを送付する機能が目的に合わせて3種類用意されています。
1.自動メール返信
フォームに回答直後に、サンクスメールや回答内容の確認メールを自動返信できます。申込フォームや登録フォームなど、フォーム回答後対応してほしい手順がある場合は、メール内に記載することで迷わず対応を進めることもできます。
2.個別メール機能
フォーム回答時に質問がある場合、回答者に個別にメールを送信できます。サポート窓口などの場合、合わせてメールテンプレートを利用することで対応品質を揃え、ミスなくスピーディに対応できるため、メール返信にかかる時間を大幅に削減可能です。
3. 一斉メール配信
フォーム回答者や手元に用意したメールアドレスリストに対して、一斉メールを配信できます。対応ステータスや、顧客ラベル別にセグメントメールが可能です。配信結果もメールごとに開封率、リンククリック率、エラー率が確認できるため、施策の改善にも役立ちます。
また、自動メール返信、一斉メール配信、個別メール機能それぞれ、フォームで得た顧客情報をメール本文や件名に変数として挿入可能です。
フォーム作成から、フォーム回答者へのコミュニケーションまでformrunで一貫してできるため、顧客対応管理もスムーズになります。
万全のセキュリティ
セキュリティが高いのもformrun(フォームラン)の魅力のポイントです。「ISO 27001 (ISMS)」の認証取得やプライバシーマークの付与認定、SSL/ TLSによる暗号化通信、24時間365日のサーバー監視体制などさまざまな対策がとられています。
フォームは、名前や住所、メールアドレスなど重要な個人情報を取り扱います。ユーザーに安心してフォームを利用してもらうためにも、フォームのセキュリティはとても重要です。
安全なフォーム運用や個人情報の取り扱いは、顧客からの信用に大きく影響するため、セキュリティーを重視している方にはformrunの利用がおすすめです。
Gmailの通知設定を行い、効率的にメールの返信を行おう
 本記事では、Gmailの通知が来ない場合にスマートフォンやパソコンで確認すべき設定や、通知を正常に受信するための対処法7選を詳しく解説しました。
本記事では、Gmailの通知が来ない場合にスマートフォンやパソコンで確認すべき設定や、通知を正常に受信するための対処法7選を詳しく解説しました。
Gmailの通知設定を正しく行うことは、重要なメールを見逃さず、効率的に対応するために重要です。推奨ブラウザを使用したり、通知設定や自動同期を確認することで、素早いメール対応が可能になります。
ただし、通知が来ない原因はさまざまであり、デバイスやアプリの設定を細かく確認することが必要です。
メール通知可能なフォームが必要な方は、フォーム作成ツール「formrun(フォームラン)」がおすすめです。
「formrun(フォームラン)」は、以下のような特徴があります。
- 回答があった場合メールやSlackなどで通知が可能なため、すぐに気がつける
- プログラミング不要
- アンケートの回答の集計が自動でできる
- 自動返信メールでサンクスメールや回答内容のメールを送れる
- 共有や埋め込みが簡単
- 条件分岐で回答数を変えないまま回答者似合った質問を出し分けることが可能
- マトリクス形式の回答
- 無料プランは永久で利用可能
- 有料プランも無料でトライアル可能→その後自動で請求始まることはない
ビジネス用フォーム作成ツール「formrun」では、複数人でデザイン性の高いフォームを管理できます。クリック操作で手軽にフォームの作成ができ、回答の集計も簡単です。詳しくはこちらをご覧ください。
formrunでフォームを作成したい方はこちらをご覧ください。
>> 無料でメールフォーム作成する