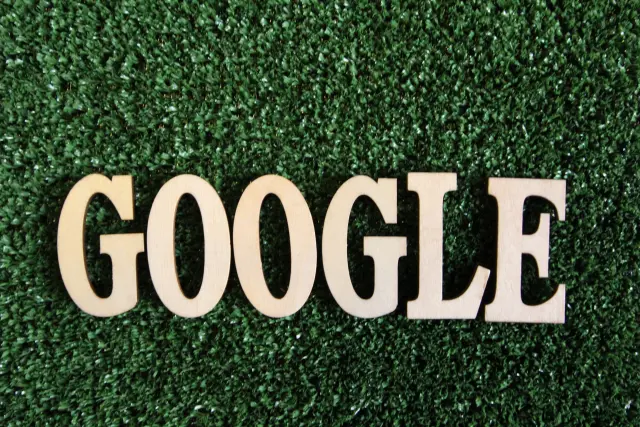Googleフォームは、簡単かつ直感的にアンケートフォームが作成できるツールです。オンラインで編集するので、1人はもちろん複数人で共同編集することも可能です。
しかし、簡単にアンケートフォームが作成できるものの、回答ページや編集権限の共有方法がわからない人もいるでしょう。
Googleフォームの回答ページや編集権限は、URLで簡単に共有することが可能です。本記事では、Googleフォームの共有方法にくわえて、共有時の注意点を解説します。
▼ビジネス向けフォーム作成ならformrun(フォームラン)がおすすめ!
Googleフォームの共同運用は手軽ですが、権限設定の煩雑さや共有漏れによる情報流出リスクが常につきまといます。
formrunなら、プロジェクトごとに管理者とチームメンバーをワンクリックで共有可能です。
フォームごとに共有設定を行う必要がなく、チームでのフォーム管理を効率化できます。ビジネスでフォームの運用管理を一元化したい方は、ぜひformrunの利用もご検討ください。
共有方法の詳細が知りたい方はこちら
>>チームメンバーの権限について
目次 [非表示]
Googleフォームの回答ページを共有する方法
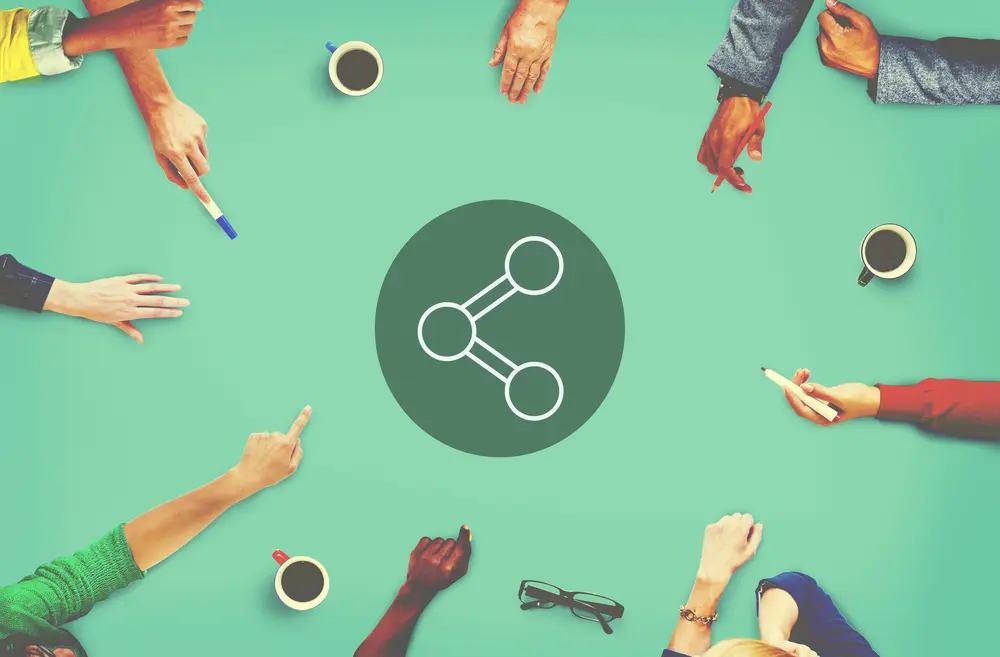
Googleフォームで作成したフォームを共有するには、Googleフォーム編集画面の右上にあるリンクマークをクリックします。
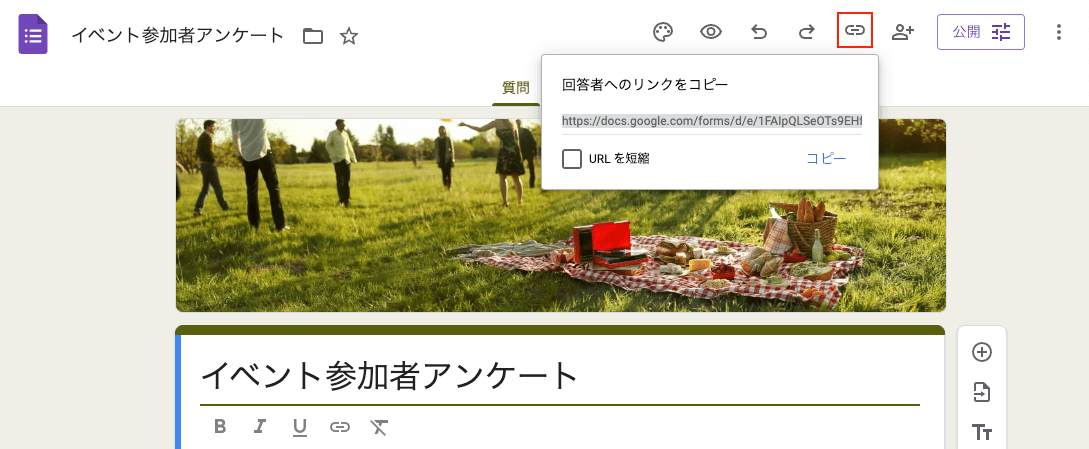
回答ページのURLが表示されるので、そのままコピーすればチャットアプリやSNSなどで自由に共有できます。また、「URLを短縮」にチェックを入れると、短いURLが発行されるので、共有時の見栄えが良くなります。
また、画面上部の右端にある三点マークの埋め込みコードをクリックすると、Webページの埋め込みコードが表示されます。
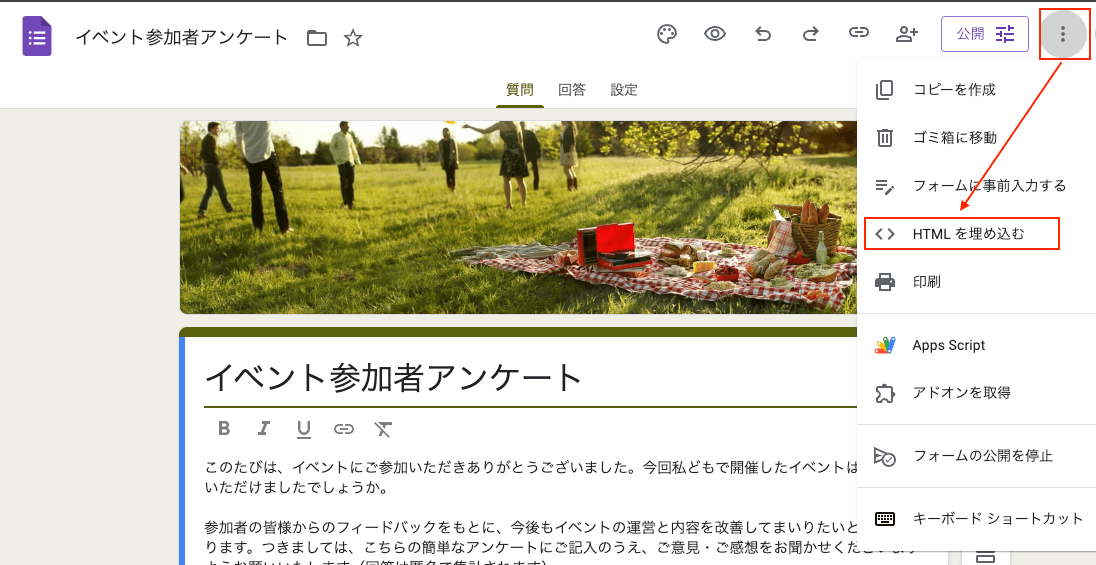
共有したいWebページのHTMLに直接コードをコピペすれば、自社サイトやWordPressでGoogleフォームを共有することも可能です。
このように、Googleフォームの回答ページはさまざまな共有方法が用意されています。フォームの活用方法に応じて、適切な共有方法を活用してみてください。
Googleフォームの編集権限を共有する方法

Googleフォームでは、フォーム作成者以外のユーザーに編集権限を共有し、共同編集することが可能です。ここでは、編集権限を設定する具体的な手順を紹介します。
編集画面右上にある「共有」をクリックすると、権限付与の設定画面が表示されます。

編集権限の共有方法は、Gmailアドレスによる招待とURL一般公開の2種類用意されています。

特定のユーザーだけ編集権限を共有したい場合は、そのユーザーのGmailメールアドレスを入力します。

その後、「編集者」にチェックを入れて送信をクリックすれその後、付与したユーザーにGmailで招待メールが送信されます。
編集権限を一般公開する場合は、「一般的なアクセス」の「編集者ビュー」で、「リンクを知っている全員」に変更すると、編集画面のURLを知っている人全員がGoogleフォームを編集できるようになります。

編集権限を共有したユーザーは、編集機能はもちろん、フォームの回答結果も閲覧することが可能です。
Googleフォームを共有する際の注意点
Googleフォームは、簡単な操作で複数人と共同編集できる便利なツールです。
しかし、共有設定を適切に管理しないと、フォーム内容の改ざんやデータ漏洩といったリスクに繋がる可能性もあります。
ここでは、Googleフォームを共有する際に押さえておきたい以下の注意点を紹介します。
- フォームURLと回答URLを別々に管理する必要がある
- 編集者権限はフォーム自体も削除できる
- 編集者権限は回答スプレッドシートもアクセスできる
- URL一般公開すると第三者に編集される可能性がある
共有作業を行う前に、上記の注意点をチェックしておきましょう。
フォームURLと回答URLを別々に管理する必要がある
Googleフォームには、編集用URLとフォーム回答用URLの2種類が存在します。
編集用URLを共有してしまうと、質問の追加や削除、設定変更など、フォーム全体の編集が可能になってしまいます。一方、フォーム回答用URLは、回答者が設問に回答するためだけのURLです。
この2つを混同して共有すると、意図せずフォーム内容が改変されたり、重要な設定が変更されるリスクが発生します。
そのため、共有時には用途に応じて正しいURLを選び、管理を徹底することが不可欠です。
編集者権限はフォーム自体も削除できる
Googleフォームで編集者権限を付与すると、そのユーザーは設問の編集だけでなく、フォーム自体を削除する操作も可能になります。
自分自身はフォームのオーナーであっても、編集権限を付与した人の誤操作や意図的な削除によって、フォームデータが失われるリスクがあります。
そのため、共有範囲を拡大する際には、編集者にどのような権限が与えられているかを十分に理解し、重要なフォームは編集権を付与しない選択肢も検討するといいでしょう。
編集者権限は回答スプレッドシートもアクセスできる
Googleフォームにスプレッドシート連携を設定している場合、編集権限を付与した人は、フォームだけでなく紐付いたスプレッドシートにもアクセス可能です。
スプレッドシートのデータを編集すると、Googleフォームとスプレッドシートがうまく連携出来ない可能性があります。 つまり、個人情報や社外秘情報を収集している場合、情報漏洩のリスクがつきまといます。
したがって、Googleフォームの編集権限は付与するものの、スプレッドシートの回答データは編集されたくない場合は、別途スプレットシートの共有設定を変更する点に注意してください。
URL一般公開すると第三者に編集される可能性がある
Googleフォームの共有設定を「リンクを知っている全員に編集権限を付与」にしていると、URLが漏洩した場合、第三者でもフォームの内容を自由に編集できてしまいます。
フォームの編集URLをSNSやメールで不用意に共有してしまうと、想定外の改ざんリスクが発生します。
そのため、重要なフォームの共有設定は、必ずGmailアドレスにとる招待制に制限し、必要に応じてアクセス権を細かく管理することが求められます。
フォーム作成ツール「formrun」もおすすめ!
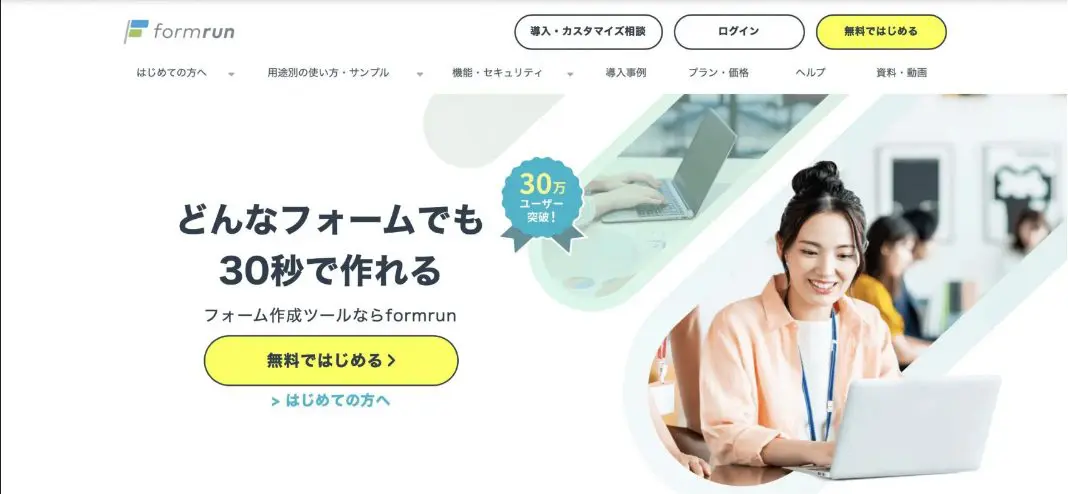
formrunでは、プロジェクトごとにフォームの共有設定を行えるため、管理画面で一括設定できます。
管理者はすべてのフォームへフルアクセスし、チームメンバーの招待や権限変更を自在に実施可能です。 チームメンバーは自分に割り当てられたフォームの編集や新規作成のみが可能なため、誤操作や情報漏洩リスクを抑制します。
そのため、Googleフォームのようにフォームごとに共有設定を行う必要がなく、チームでのフォーム管理を効率化できます。
また、formrunはフォーム作成から運用までワンストップで行える以下のような機能も備わっています。
- テンプレートが豊富
- EFO(フォーム最適化)に役立つ
- アンケート回答の集計も自動でできる
それぞれの機能を1つずつ見ていきましょう。
テンプレートが豊富
formrun(フォームラン)は、120種類以上のテンプレートが用意されています。
アンケートフォームで使えるテンプレートは16種類あり、主に顧客アンケート、イベント・セミナーアンケート、社内アンケートなど用途に合わせたテンプレートが選べます。
formrunのテンプレートはそのまま利用できるリッチな見た目で、 用途に合わせて必要な設問が最適な順番で配置されているため、
設問タイトルを少し修正するだけで簡単に高クオリティのフォームを作成できます。
テンプレートの設問に項目の追加・削除・順番の変更等もワンクリックで簡単に修正できます。
ぜひformrunのテンプレートを使用して高クオリティな(〇〇)フォームを作成してみてください。
formrunのテンプレートを確認する
EFO(フォーム最適化)に役立つ
EFO(フォーム最適化)に役立てられることもformrunに移行するメリットの1つ です。ユーザーに親切なフォームを作成するために必要なEFO機能が、formrunには搭載されています。
送信する際のエラーや、項目数が表示されていない、ブラウザを間違えて閉じてしまうなど、
フォームにまつわるよくある上記のようなストレスが原因で フォームから離脱するユーザーは7割を超えると言われています。
それらの離脱を防ぐため、回答者が便利にフォームを利用できる取り組みとして、いかのようなものがあります。
- 残項目数表示
- ページ分割機能
- 入力途中保存
- リアルタイムでのエラー表示機能
そのためユーザーは、「自分の入力内容に間違いがないか」「あと何分で完了するか」などを常に把握できるため、回答負担が大幅に減ります。
また、フォームを離脱する際も離脱防止のためのポップアップが表示されるため、回答者の行動を誘導できます。
EFO機能を導入するには約30,000円の費用がかかることが一般的です。しかし、formrunでは、わずか3,000円〜EFO機能を導入できます。
ぜひformrunでEFO機能を導入し、フォームの通過率が上がる経験をしてみてください。
formrunのEFO機能について詳細はこちらからご確認ください。
formrunのEFO機能を確認する
アンケート回答の集計も自動でできる
formrun(フォームラン)でアンケートフォームを作成すると、回答がリアルタイムで集計されているため、いつでも回答結果が確認できます。
自動でデータをグラフ化、自動で回答データを一覧化できるので、簡単な集計・確認作業はformrunで完結します。
また、Googleスプレッドシートと連携してデータ集計をしたり、Excelファイルにエクスポートも可能なので、より複雑な集計作業も可能です。
これまでアンケート回答状況の報告に集計の手間がかかっていた方は、ぜひformrunでアンケートフォームを作成してみてください。
formrunの集計機能を確認する
このように、formrunはフォームや回答データの共有がチームで簡単に行え、高性能なフォームが誰でも簡単に作成できます。
ビジネスでフォーム運用業務を効率化させたい方は、ぜひformrunをお試しください。
Googleフォームを共有して業務に活用しよう

Googleフォームで作成したアンケートは、共有すればより有効に活用できるようになります。
共有者には回答の通知が届かないデメリットはありますが、集まった回答を共有して集計できるのは便利なポイントです。
また、記事の中でformrunの特徴も紹介をしました。 プログラミングの知識がない方でも、フォームの作成ができ、テーマに合わせて多数のテンプレートの中から選択ができるのもformrunだからこそ です。
基本料金は無料ですが、作成できるフォーム数やファイル総容量、使用できる機能に制限があります。
有料プランは14日間無料で使用できるため、まずはFREEプランや有料プランの無料期間で試してみるのがおすすめです。
formrunのことをもう少し詳しく知りたい方は、こちらの公式ホームページをご参照ください。