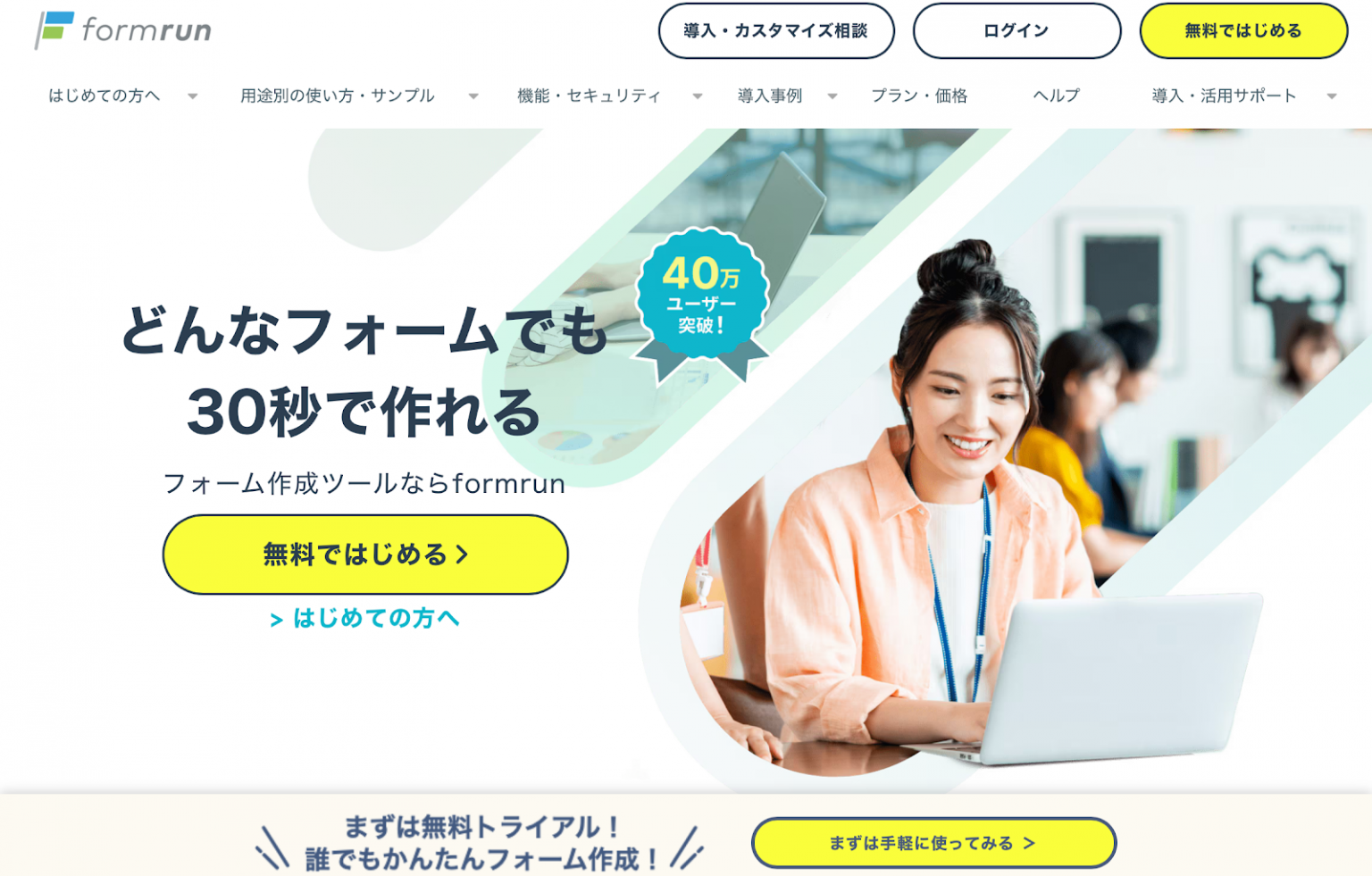Googleフォームの通知は通常メールで届きますが、Slackで通知を受け取れて、社員で内容を共有できると便利だと思いませんか?
実は、GoogleフォームとSlackを連携させれば、Slackでの通知が可能です。
本記事では、GoogleフォームとSlackの連携方法と、連携後の活用方法を解説します。
▼formrun(フォームラン)ならノーコードでSlack連携できる
もしもっと簡単にSlack通知を設定できるフォームを利用したいなら、フォーム作成ツール「formrun」がおすすめです。
formrunなら、管理画面からの設定だけでSlackと連携が完了します。
コードを書くことなく、回答やメール受信をリアルタイムでSlackに通知させられます。
直感的な操作で完了できるため、「時間をかけずに通知環境を整えたい」という方は、ぜひformrunの利用もご検討ください。
Slackとの連携機能の詳細はこちら
>>formrunとSlackの連携機能
目次 [非表示]
- GoogleフォームとSlackを連携する5STEP
- GoogleフォームとSlackの連携方法①Slackの管理者権限を設定する
- GoogleフォームとSlackの連携方法②Googleフォームの編集権限を追加する
- GoogleフォームとSlackの連携方法③Slackに通知用のアプリを入れる
- GoogleフォームとSlackの連携方法④GASで連携する
- GoogleフォームとSlackの連携方法⑤トリガーを設定する
- formrun(フォームラン)ならノーコードでSlack連携可能!
- GoogleフォームとSlackの連携による活用事例
- GoogleフォームからのSlackへの通知内容はカスタマイズ可能
- GoogleフォームとSlackを連携して業務を効率化しよう
GoogleフォームとSlackを連携する5STEP
GoogleフォームとSlackを連携するには、下記の手順を順番に進めていく必要があります。
- Slackの管理者権限を設定する
自身のSlackアカウントの権限を管理者に設定する - Googleフォームの編集権限を設定する
Googleフォームを編集したいGoogleアカウントに編集権限を設定する - Slackに通知用のアプリをインストールする
SlackのAppライブラリからWebhook取得用のアプリを追加し、Webhook URLを取得 - Google Apps Script(GAS)で連携スクリプトを設定する
GASでGoogleフォームからSlackに通知を送るためのスクリプトを記述する - トリガーを設定
GASでスクリプトを実行するトリガーを設定する
このあとの章では、それぞれのステップを順番に詳しく解説していきますので、手順に沿って進めていきましょう。
▼Slack連携で手間をかけたくない方へ
formrunならプログラミング不要で、フォームとSlackをわずか数クリックで連携可能です。
面倒な権限設定やスクリプト作成も必要ありません。
誰でもかんたんに、すぐSlack通知を始められます。
Slackとの連携機能の詳細はこちら
>>formrunとSlackの連携機能
GoogleフォームとSlackの連携方法①Slackの管理者権限を設定する
Slackの設定ができるのは、管理者かオーナーになっているアカウントだけです。
ここでは、操作するアカウントが管理者になっているかを確認する方法と、管理者権限を設定する方法を説明します。
Slackアカウントが管理者になっているかの確認方法
まずはSlackアカウントが、管理者になっているか確認します。サイドバーにあるワークスペース名をクリックしてください。
「ツールと設定」にカーソルを合わせたときに、「メンバーを管理する」の文字が出てきたら、そのアカウントはオーナーか管理者です。
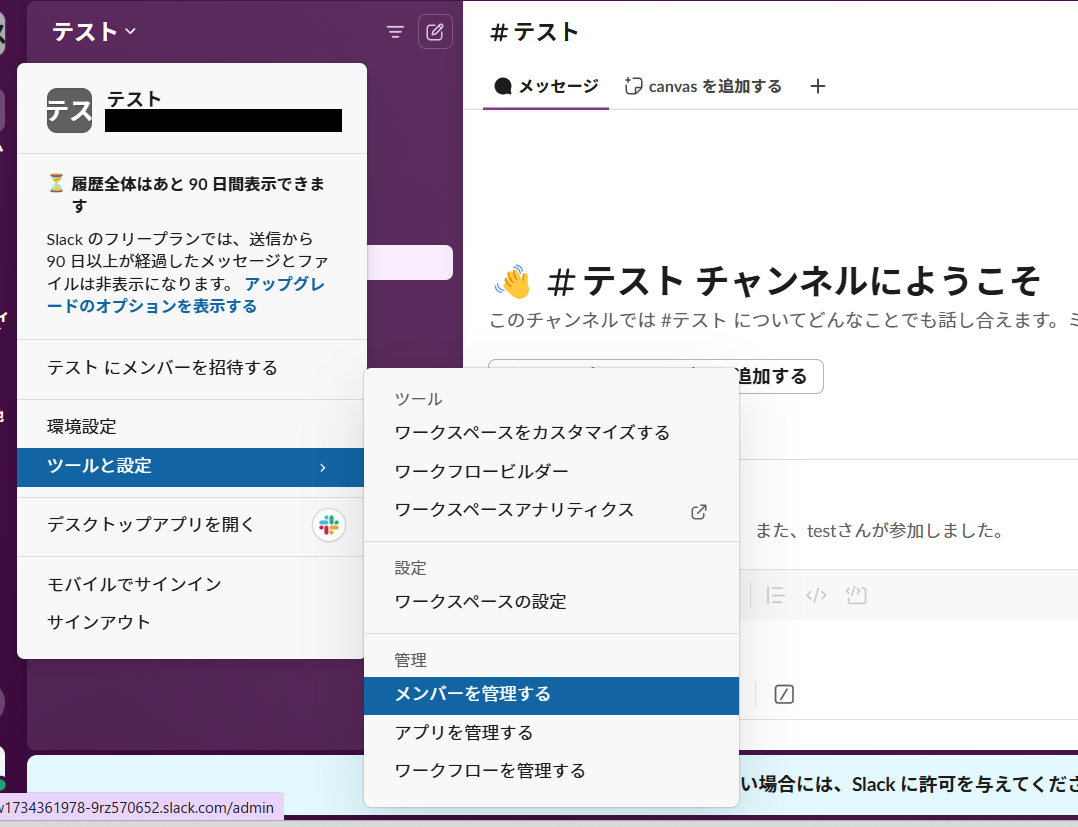
管理者権限がない場合は、「メンバーを管理する」が出てきません。
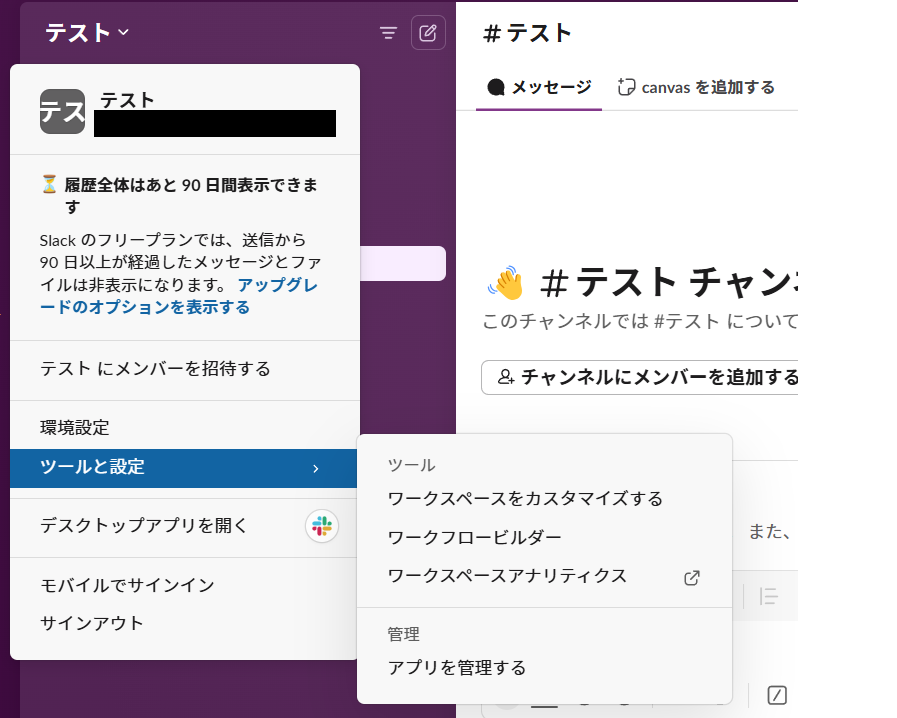
権限がない場合は、次に説明する方法で、管理者権限を付与してください。
Slackアカウントに管理者権限を設定する方法
オーナーか管理者のアカウントを使って、「ワークスペース名」→「ツールと設定」→「メンバーを管理する」とクリックしてください。
次のような画面が、ブラウザで開きます。
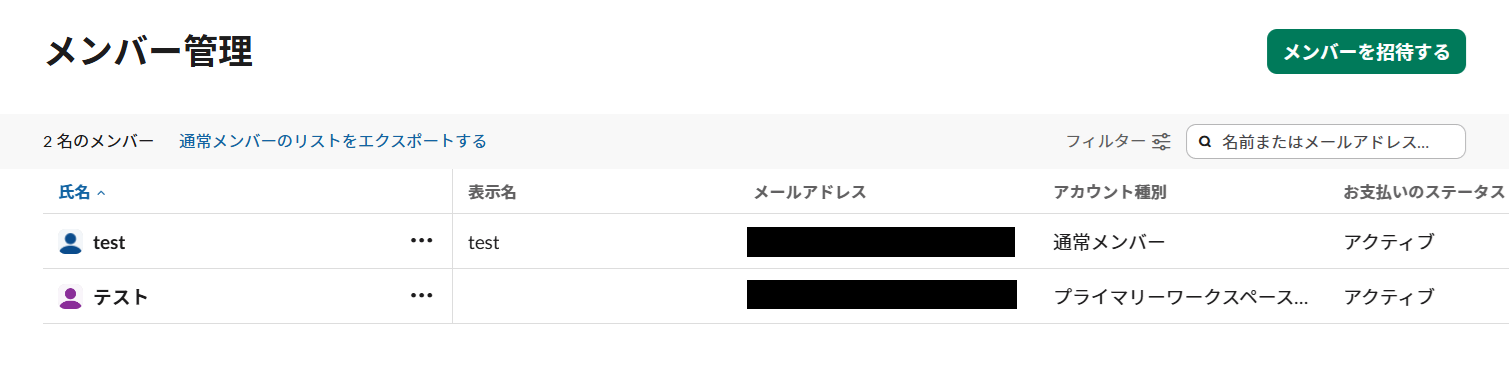
権限を設定したいアカウント氏名の右側にある「・・・」をクリックし、「アカウント種別を変更する」を選択すると、次のようなポップアップが表示されます。
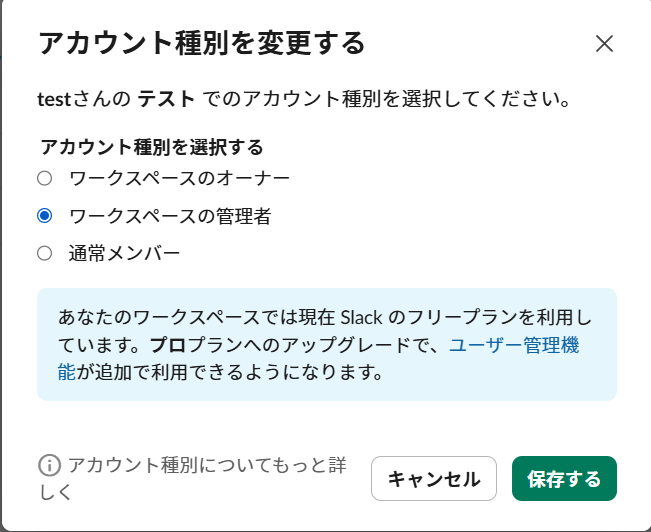
「ワークスペースの管理者」を選択し、「保存する」を選択すれば、変更完了です。
GoogleフォームとSlackの連携方法②Googleフォームの編集権限を追加する
Googleフォームは、内容が編集できるアカウントであれば、Slackとの連携作業ができます。
作業したいアカウントで、Googleフォームが編集できない場合は、以下の手順で編集権限を付与してください。
設定したいGoogleフォームの右上にある『︙』をクリックし、「共同編集者を追加」を選択します。
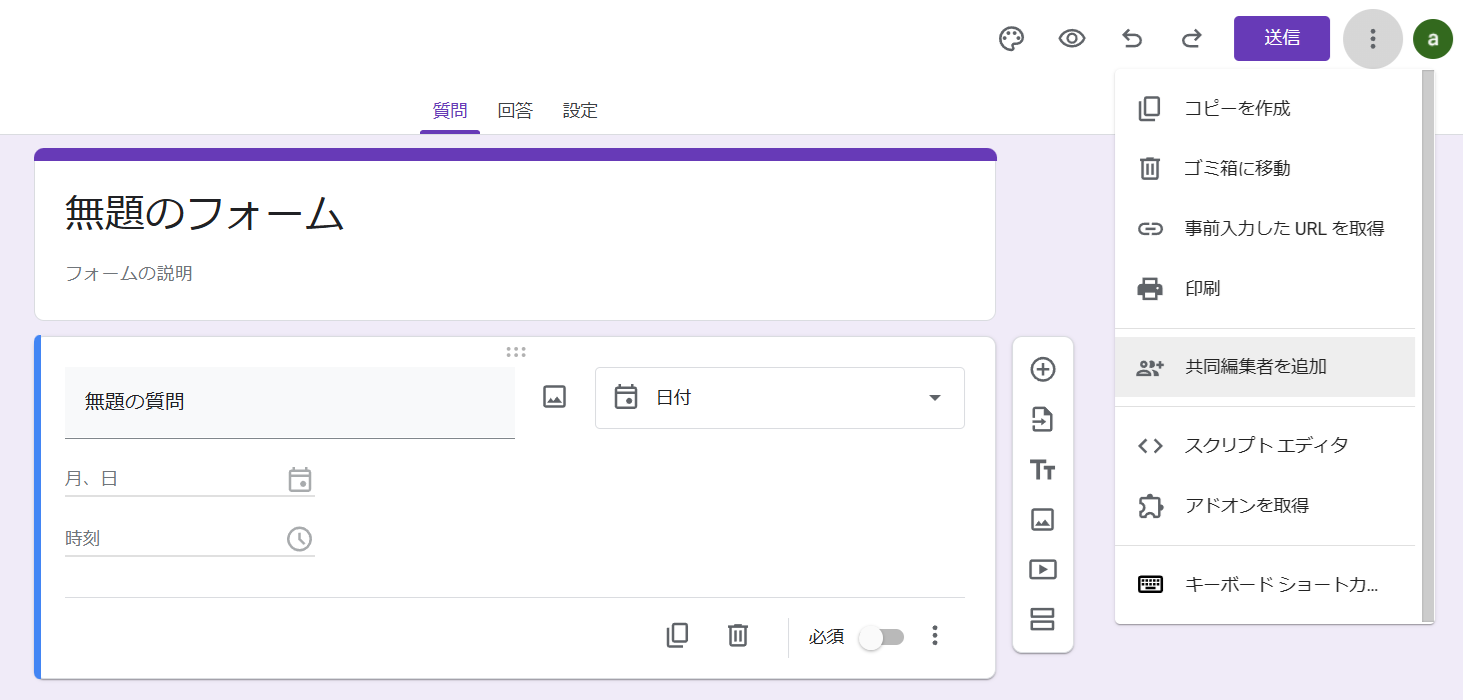
その後、現れるポップアップで、操作したいGoogleアカウントのメールアドレスを登録すれば、編集者への追加が完了です。
GoogleフォームとSlackの連携方法③Slackに通知用のアプリを入れる
Slackの通知用アプリである「Incoming WebHooks」を追加します。以下の手順で操作してください。
まず、Slackの左側にある「その他」から「自動化」をクリックしてください。
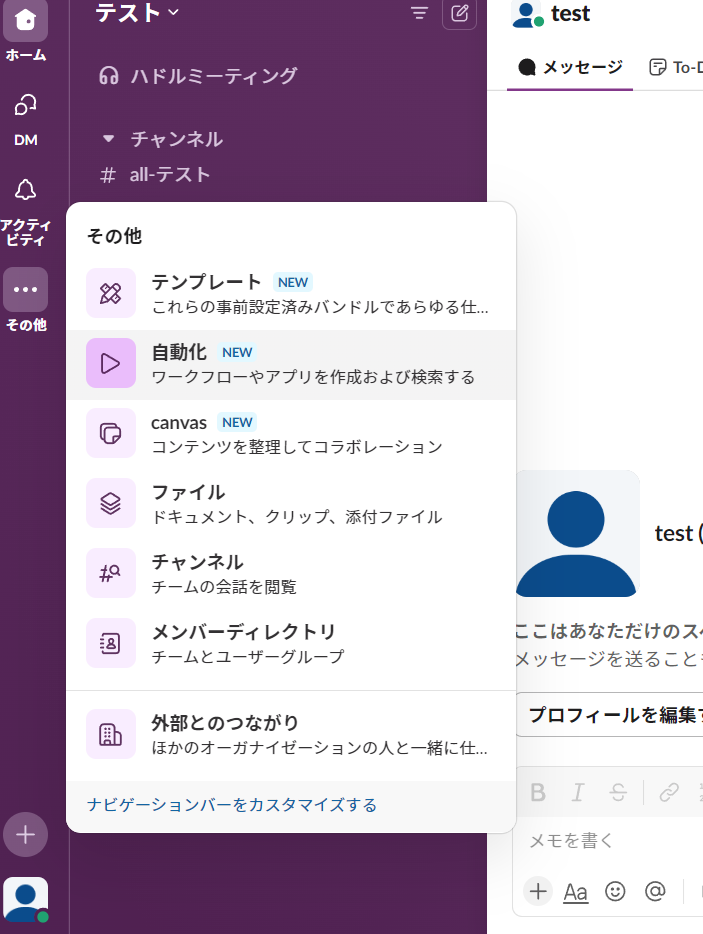
次に、Appをクリック→「Incoming WebHooks」を検索→出てきた「Incoming WebHooks」を追加します。
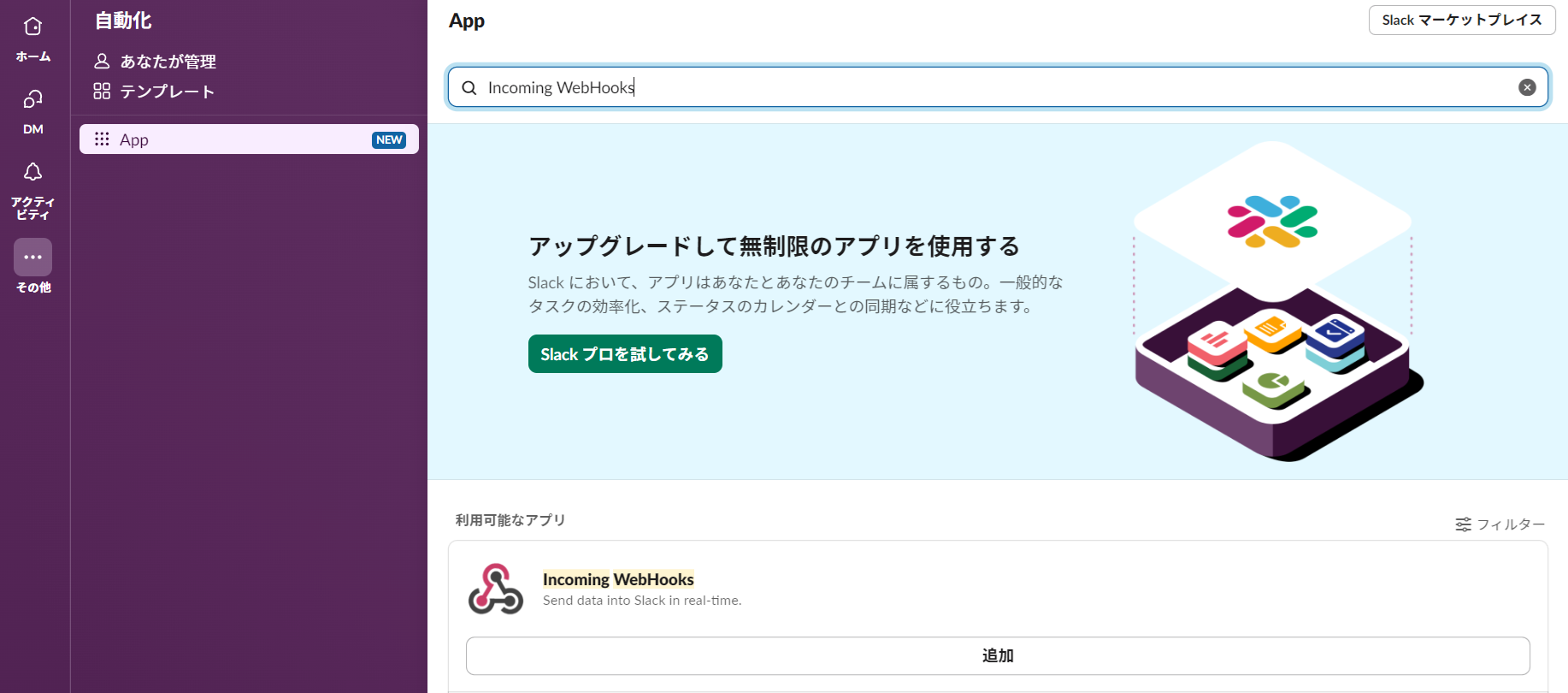
その後、追加したいSlackのチャンネルを選択し、「Incoming WebHoogsインテグレーションの追加」をクリックします。
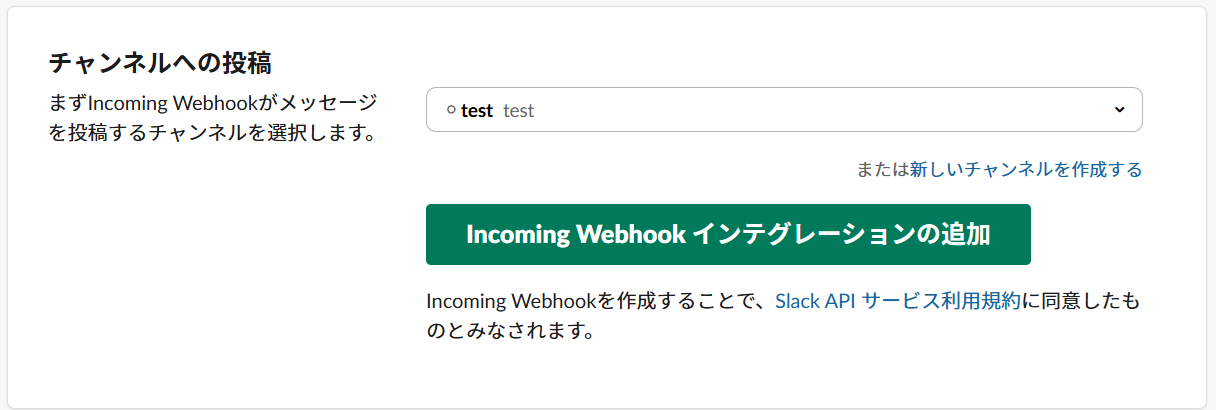
追加後に出てくる「Webhook URL」は、後の操作で使うので、コピーしてメモ帳などにペーストし、保存しておいてください。
GoogleフォームとSlackの連携方法④GASで連携する
Googleフォームに、GAS(Google Apps Script)で文字列を打ち込むことで、Slackと連携できます。
GASを入力するには、Googleフォームの右上の縦に並んだ3点をクリックしてください。スクリプトエディタを選択し、スクリプトを入力します。
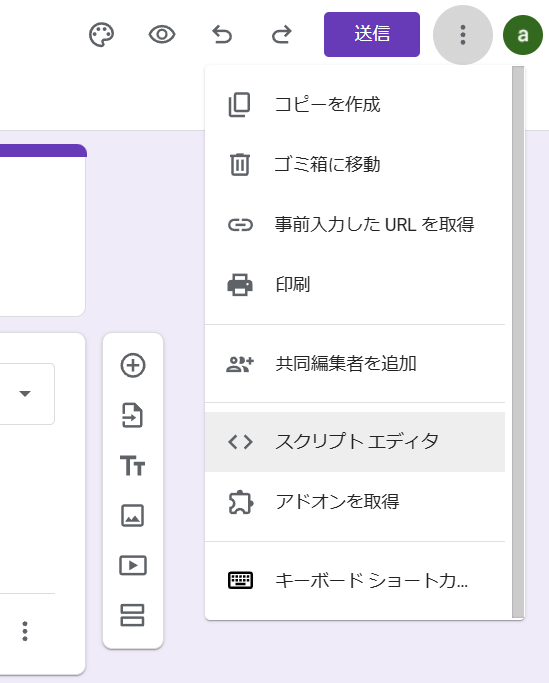
以下のスクリプトをコピーして、Googleフォームのスクリプトエディタにペーストしてください。
// Slackに送信する関数
function sendToSlack(e) {
// Webhook URL(SlackのIncoming Webhook URLを設定)
var slackWebhookUrl = 'https://hooks.slack.com/services/XXXXX/XXXXX/XXXXX'; //
// フォームの送信内容を取得
var response = e.namedValues;
// メッセージのフォーマットを作成
span class="hljs-keyword">var message = "新しいフォームの回答が送信されました:\n";
// 回答内容をメッセージに追加
for (var question in response) {
message += "*" + question + "*: " + response[question].join(", ") + "\n";
}
// Slackに送信するためのペイロード
var payload = JSON.stringify({
text: message
});
// WebhookにPOSTリクエストを送信
var options = {
span class="hljs-attr">method: 'POST',
contentType: 'application/json',
payload: payload
};
// Slackにメッセージを送信
UrlFetchApp.fetch(slackWebhookUrl, options);
}
// フォーム送信後に自動的に実行されるトリガーの設定
function setUpTrigger() {
var form = FormApp.openById('YOUR_FORM_ID');
// GoogleフォームのIDを設定
ScriptApp.newTrigger('sendToSlack')
.forForm(form)
.onFormSubmit()
.create();
}
スクリプトを記載したら、「'https://hooks.slack.com/services/XXXXX/XXXXX/XXXXX'」の部分に、WebhookのURLを入力します。
Webhookは、③の手順の最後でメモ帳に保存したものを使ってください。
もし、保存していなかった場合、③の手順を再度行うことでURLが確認できます。
また、YOUR_FORM_ID の部分には、先ほど作成したGoogleフォームのIDを設定します。
(GoogleフォームのURLからIDを確認できます(https://docs.google.com/forms/d/フォームID/edit))
WebhookのURLを入力し終えたら、上部のバーの保存アイコンをクリックしてください。

▼スクリプトの記述が大変だと感じた方へ
formrunなら、コードを書かなくても数クリックでフォームとSlackを連携できます。
GASのスクリプト作成やエラー対応に悩む必要はありません。
すぐに使えるSlack連携で、回答の見逃しも防ぎましょう!
Slackとの連携機能の詳細はこちら
>>formrunとSlackの連携機能
GoogleフォームとSlackの連携方法⑤トリガーを設定する
④の手順で開いたApps Scriptの左側にマウスカーソルを合わせると出てくる、編集メニューから「トリガー」をクリックします。

「結果がありません。」という画面が出てきたら、「新しいトリガーを作成します。」をクリックします。
トリガーの「イベントの種類を選択」を「フォーム送信時」、「エラー通知設定」を「今すぐ受け取る」にして保存をクリックしてください。
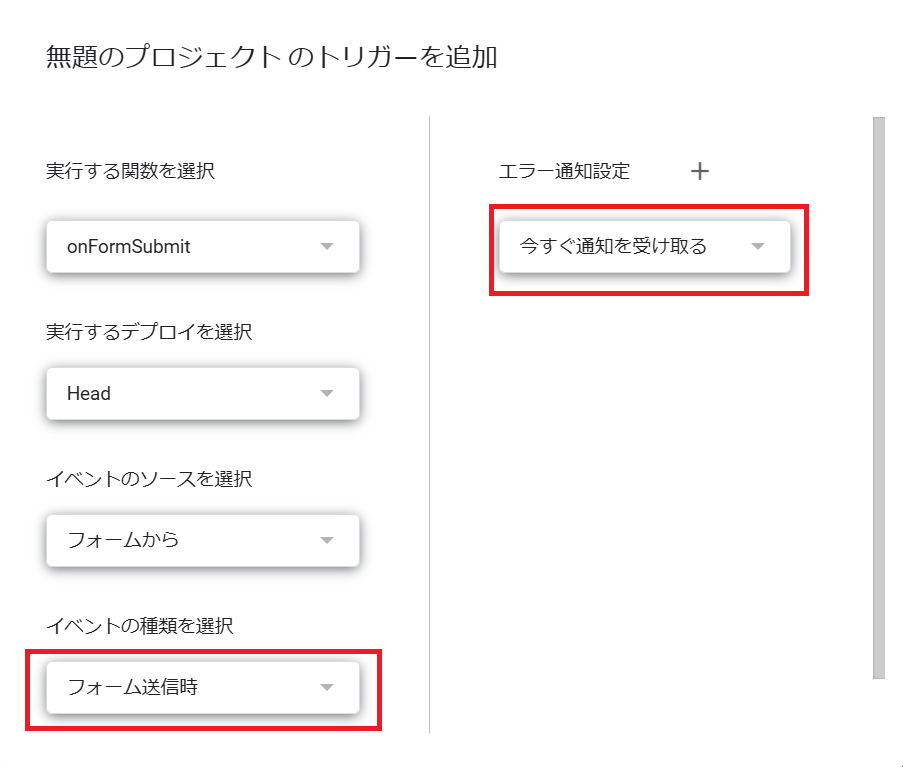
上の赤で囲んだ部分が変更したところです。
保存をクリックしたとき、承認を求めるポップアップが出るので下の手順で承認します。
英語で表示されていたら、左下の「English(United States)」を、「日本語」に変更してください。
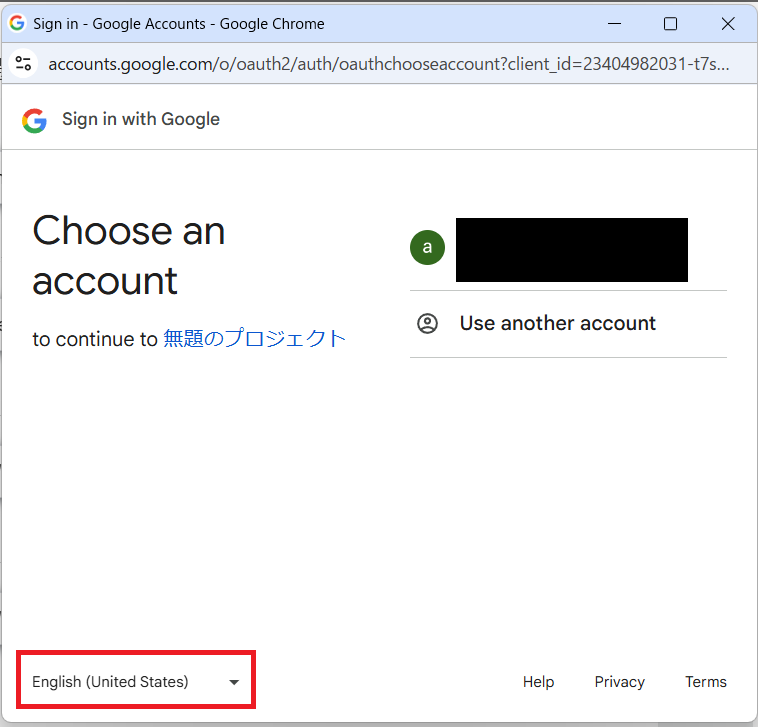
使用するGoogleアカウントをクリックしてください。
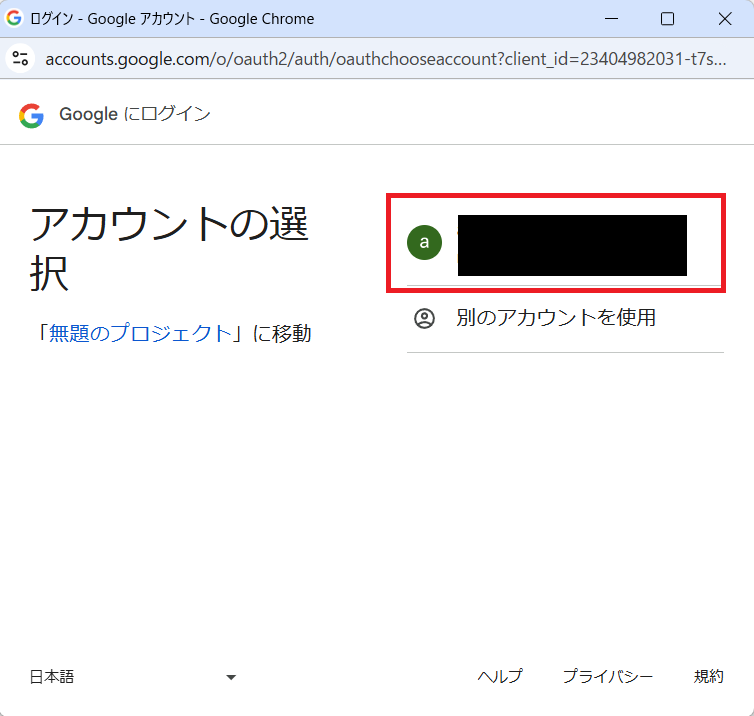
左下の「詳細」をクリックします。
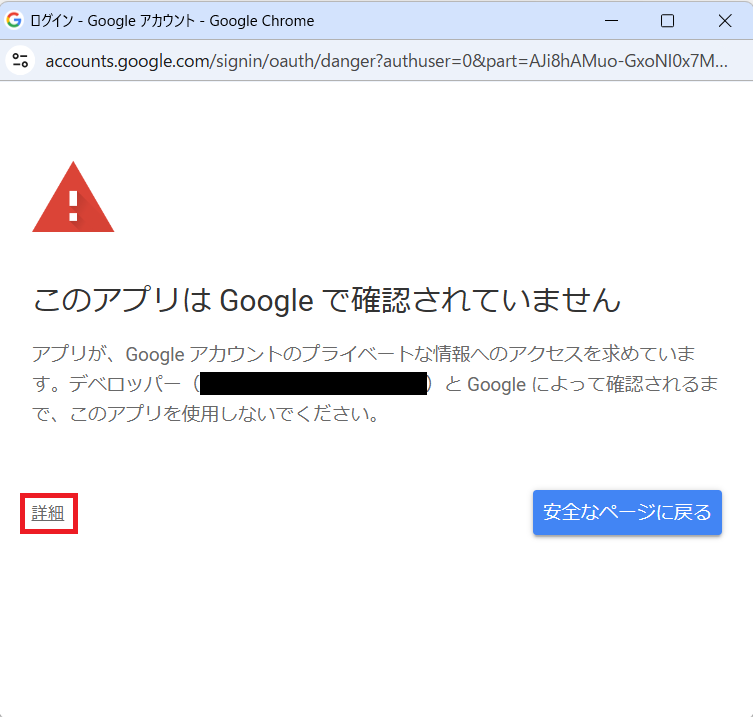
「無題のプロジェクト(安全でないページ)に移動」をクリックしてください。
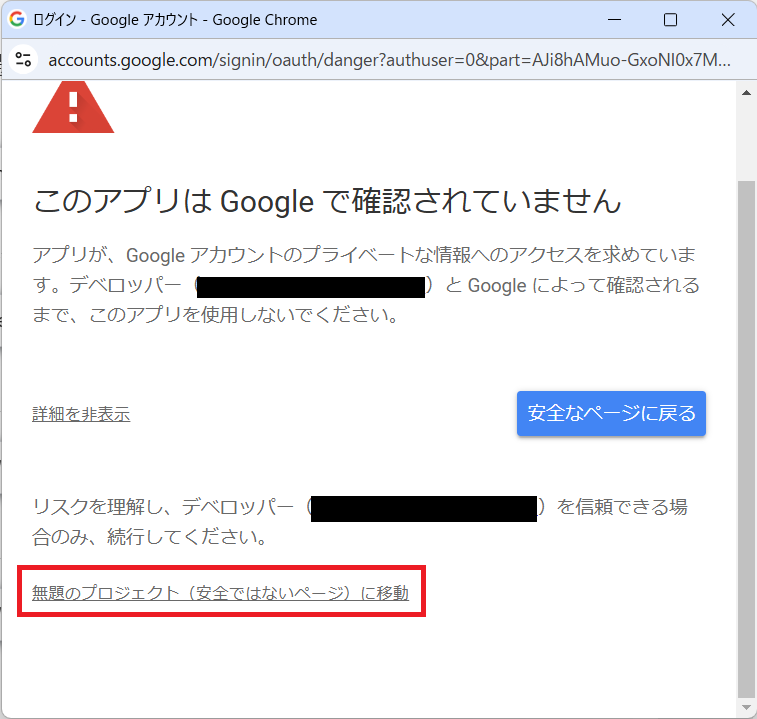
ページ下部の「許可」をクリックします。
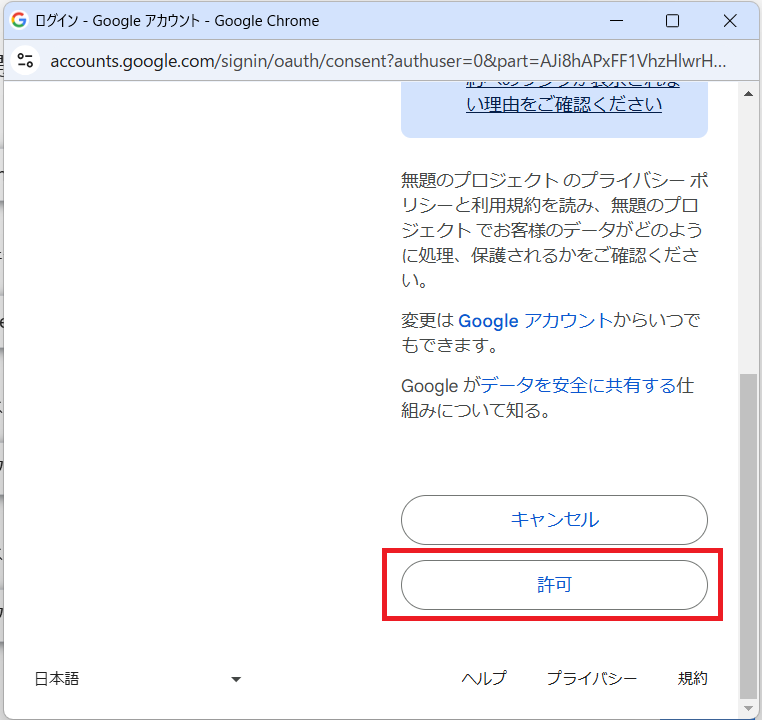
最初の画面に戻るので、「保存」をクリックすると完了です。
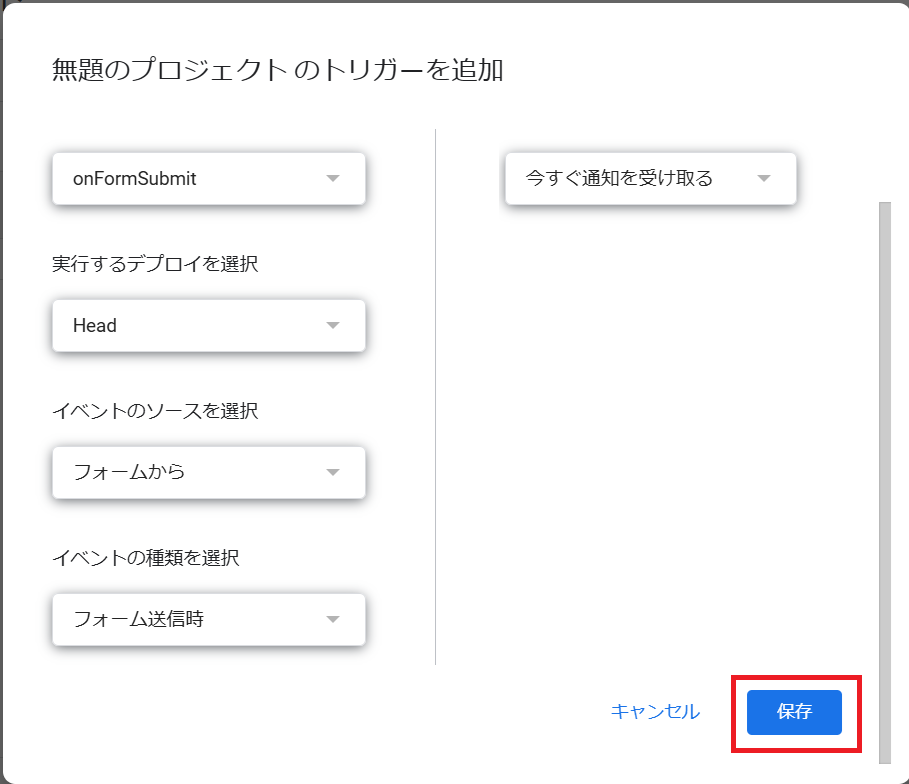
これで、Googleフォームの通知をSlackで受け取る準備が、すべて完了しました。
実際に、設定したGoogleフォームに回答をして、Slackに通知が来ることを確認します。

上のように、Slackに「Webhook」から、メッセージがきたら成功です。
ここまでご紹介した手順を踏めば、GoogleフォームとSlackを連携することができます。
しかし、手動での権限設定やトリガー管理など、少し複雑に感じた方もいるかもしれません。
設定作業をもっと簡単にスムーズに行いたいなら、専用のフォーム作成ツールの利用がおすすめです。
formrun(フォームラン)ならノーコードでSlack連携可能!
formrunは、ノーコードで簡単にフォーム作成と管理ができるツールです。
特にSlackとの連携は、GAS(Google Apps Script)によるコーディング作業を行うことなく、WebhookのURLを設定画面にコピペするだけで完了します。
フォーム回答やメール受信の通知をリアルタイムで受け取りたい方にとって、手軽かつ確実に連携できる点が大きな魅力です。
また、formrunはSlack連携以外にも、業務効率を高める以下のような機能を備えています。
- 入力補助機能でフォーム離脱を防止できる
- 顧客データをカンバン方式でステータス管理できる
- 120種類以上のテンプレートで目的のフォーム作成がすぐ用意できる
入力補助機能でフォーム離脱を防止できる
formrunには、回答者の負担を軽減するための入力補助機能が標準搭載されています。
たとえば、郵便番号を入力するだけで住所欄を自動補完する機能や、入力ミスをリアルタイムで指摘するエラー表示機能などが用意されています。
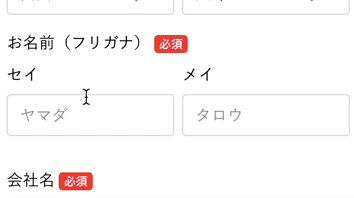
これにより、回答者はスムーズに入力を進めることができ、途中で離脱するリスクを大きく減らすことができます。
特に、項目数が多いアンケートや申込みフォームでは、入力補助があるかないかで回答完了率に大きな差が生まれます。
さらに、スマートフォンからの入力にも最適化されているため、モバイル環境でもストレスなくフォーム入力を完了できる点も特長です。
入力補助機能の詳細はこちら
>>formrunの入力ストレスを軽減する方法
顧客データをカンバン方式でステータス管理できる
formrunでは、フォームで集めた顧客情報をカンバン形式で視覚的に管理することが可能です。
たとえば、「未対応」「対応中」「完了」など、対応状況ごとに案件を分類し、一目で進捗を把握できる仕組みになっています。
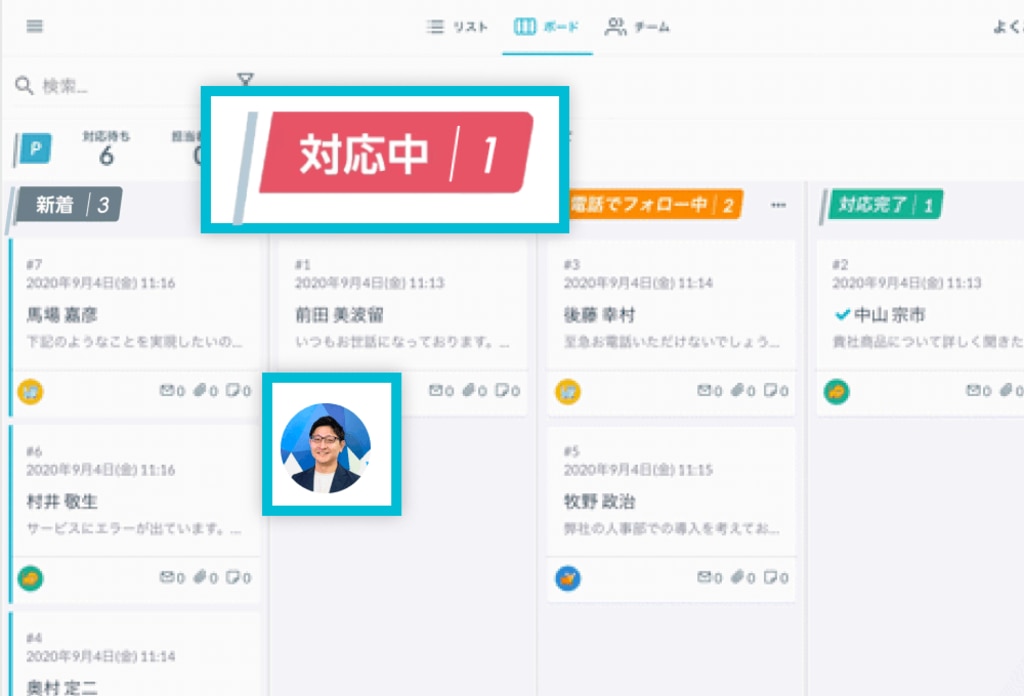
Slackと連携すれば、通知を受け取った回答内容をそのままformrun上で管理し、担当者間でスムーズに対応を進めることが可能です。
従来のようにスプレッドシートやメール管理に頼る必要がなくなり、対応漏れや二重対応といったミスも防止できます。
そのため、複数人で問い合わせや申請を対応する場合では、情報共有の効率化と作業負担の軽減に大きく貢献します。
顧客管理機能の詳細はこちら
>>問い合わせ対応を見える化!
120種類以上のテンプレートで目的のフォーム作成がすぐ用意できる
formrunには、アンケート、資料請求、予約受付、採用応募など、さまざまな用途に応じたテンプレートが120種類以上用意されています。
あらかじめ最適な設計が施されているため、目的に合わせたフォームをスピーディーに作成できます。
デザインのカスタマイズ性も高く、テーマカラーの変更やロゴの挿入、レイアウト調整などもノーコードで簡単に対応できます。
そのため、自社サイトのデザインと統一感を持たせたフォームを作成し、ブランドイメージを損なうことなく運用することが可能です。
初めてフォーム作成ツールを導入する場合でも、直感的な操作で本格的なフォームが完成するため、安心して利用を始められます。
テンプレートの一覧はこちら
>>formrunのテンプレート一覧
このように、formrunならフォーム作成から顧客管理まで一貫したフォーム運用が実現します。
ビジネスでフォーム運用管理を効率化させたい方は、ぜひformrunをお試しください。
今なら有料プランの全機能を14日間体験可能です。Googleアカウントがあれば、30秒で登録完了します。
GoogleフォームとSlackの連携による活用事例

GoogleフォームとSlackを連携することで、以下のような活用ができます。
問い合わせの担当者割り振りができる
Slackのスタンプ機能を使って、担当者の振り分けが可能です。
スタンプで即座に反応できるため、対応できる人がすぐに見つかります。誰が対応したかが他の社員に共有でき、業務の効率化につながります。
同じ形式でメッセージを送信できる
勤怠管理や日報など、同じ形式で送られた方が管理しやすいフォームは、Googleフォームで送付してもらい、Slackで管理すると便利です。
社員からの報告が、同じ形式でSlack内のチャットに並ぶことになるので、管理しやすくなります。Slackではなくメールに送付されると、1通1通開いて確認しなければなりません。
また、送付された日時も表示され、誰が提出していないかの把握が簡単です。
残業申請を承認しやすい
残業申請などの承認が必要な報告書は、Slackに送られてくることで、確認と承認がしやすくなります。
残業申請をSlackで承認するようにすることで、ワークフローのスムーズな進行が可能です。
その他Googleフォームを便利に活用する方法は、下の記事で多数紹介しています。下の記事で紹介した活用法も、Slackとの連携で共有でき、さらに便利です。
>>Googleフォーム活用事例6選紹介!メリット、注意点も解説
GoogleフォームからのSlackへの通知内容はカスタマイズ可能
GoogleフォームのGASを活用すると、以下のようなSlackでの通知をカスタマイズできます。
- 通知メッセージを装飾する
- 通知メッセージにリンクをつける
- 通知メッセージの書式を変える
また、Slack内のアプリ「Incoming WebHooks」の設定から、通知されたメッセージのアイコンやユーザー名の変更も可能です。
これらの通知メッセージのカスタマイズを行うことで、Googleフォームからのメッセージであると、すぐ判断できるようになります。
GoogleフォームとSlackを連携して業務を効率化しよう
GoogleフォームとSlackを連携することで、業務の効率化は十分に実現できます。
ただし、設定には管理者権限やアプリ連携、Webhookの発行、GASのトリガー設定など、少し専門的な手順が必要です。
「設定に時間がかかって面倒」「もっと簡単にSlack通知を設定したい」という方は、フォーム作成ツール「formrun」の活用がおすすめです。
formrunのSlack連携機能は、面倒なコードの記述や権限調整は不要。Webhook URLを取得すればすぐに設定可能です。
さらに、管理画面上で問い合わせ管理や進捗ステータスの共有もスムーズに行えます。
Slackと連携したフォーム運用をもっと手軽に、そして確実に行いたい方は、ぜひこの機会にformrunを試してみてください。