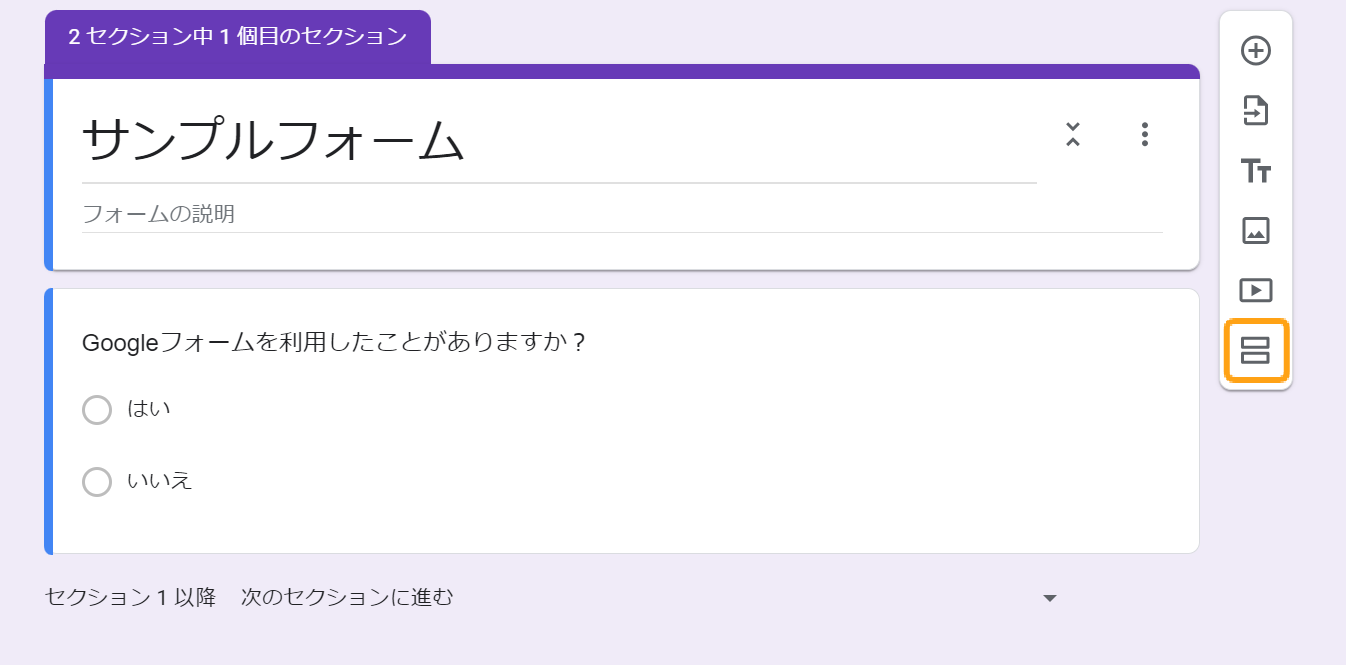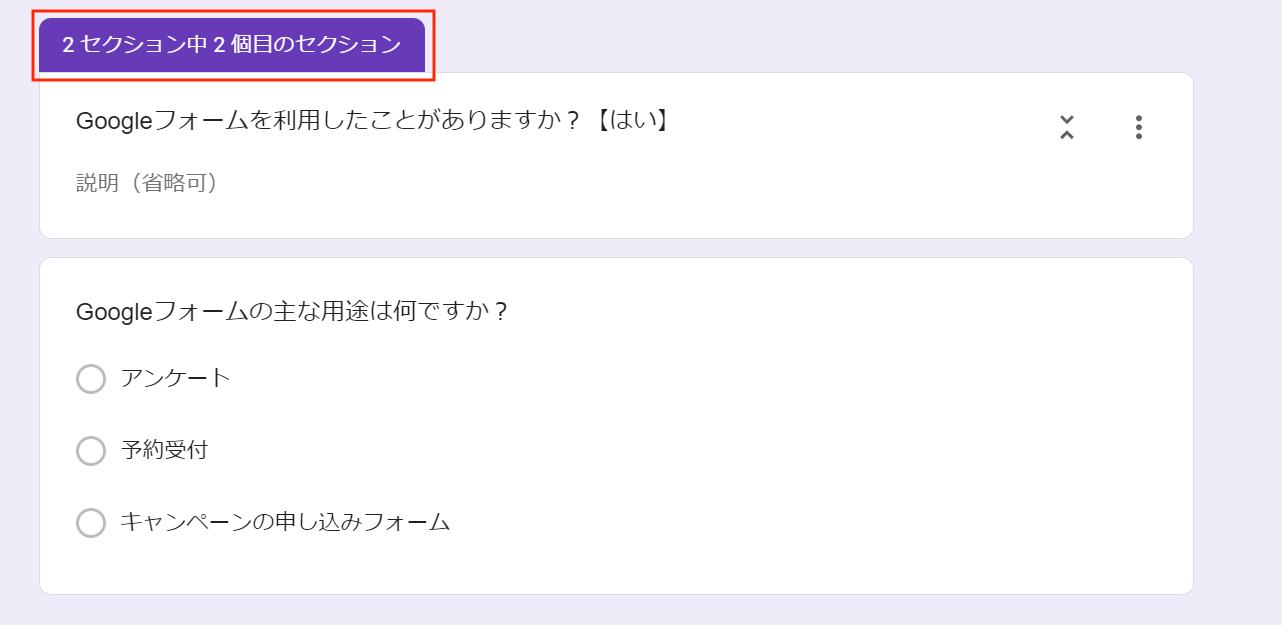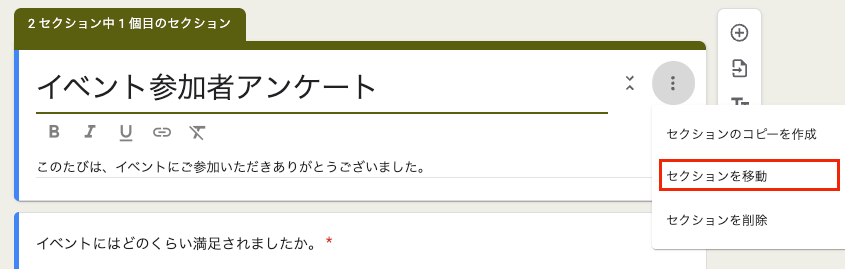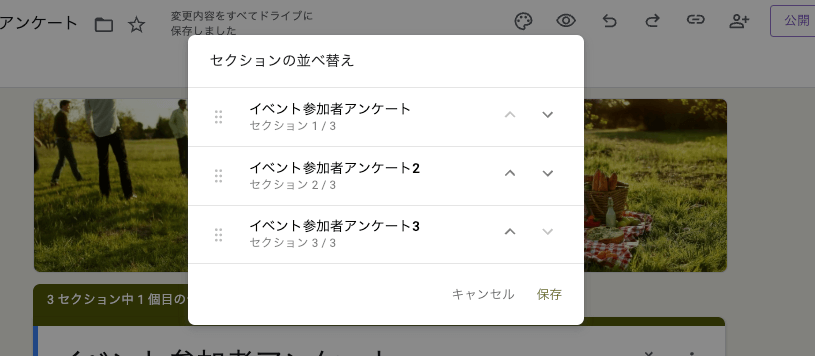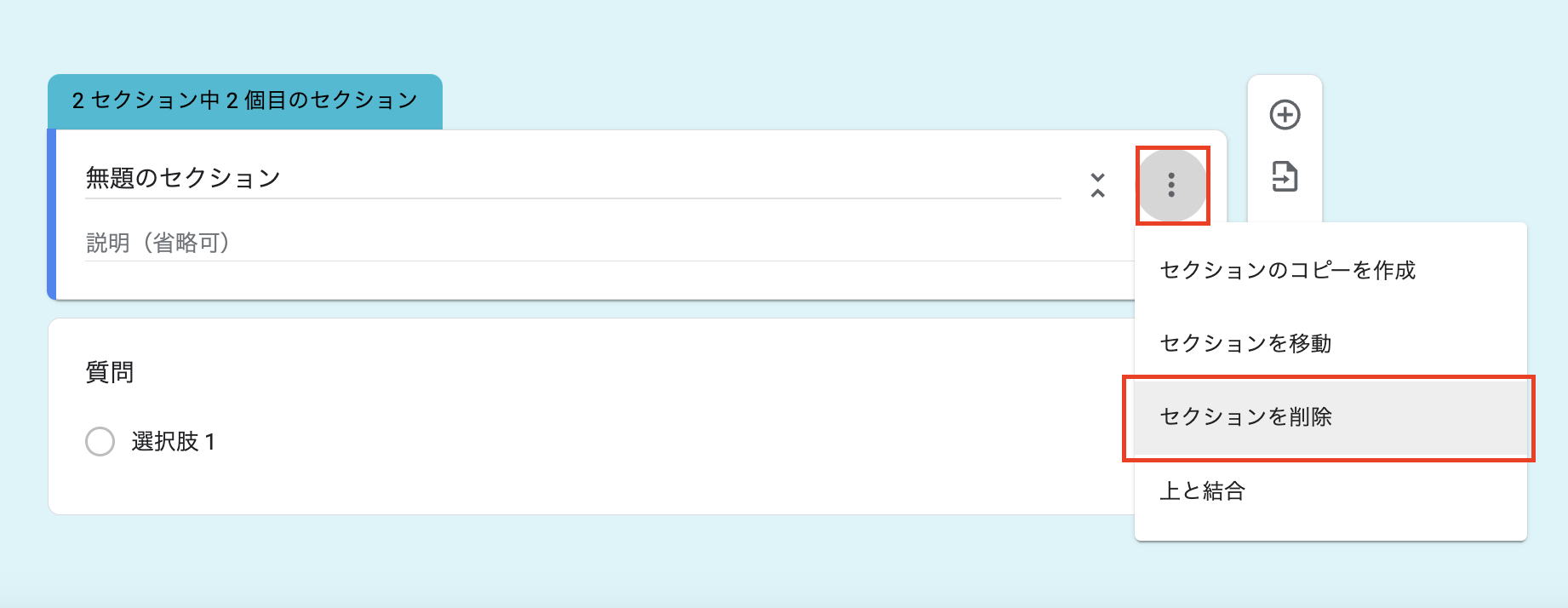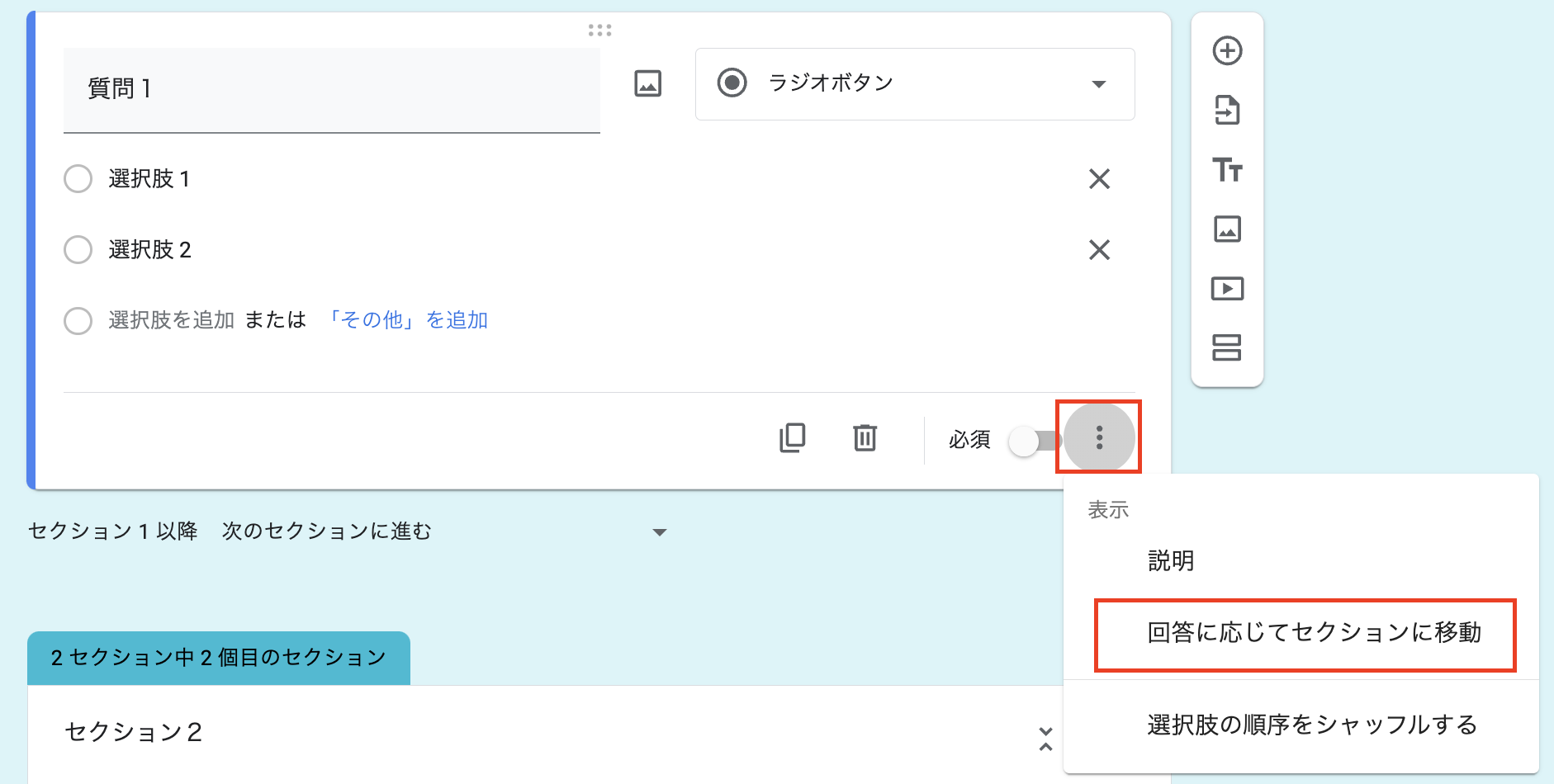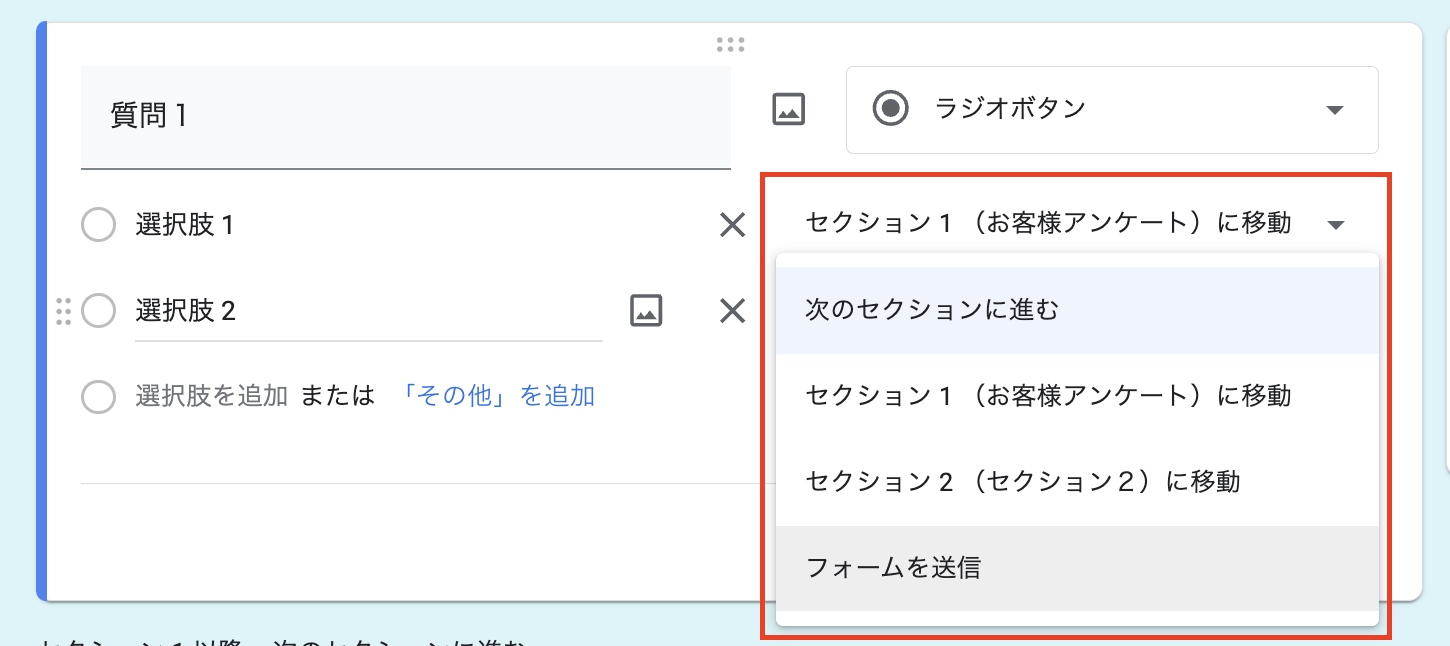「Googleフォームのセクションの作り方は?」
「Googleフォームを活用するメリットは?」
上記のような悩みを抱えている方も多いのではないでしょうか。
Googleフォームは、情報量が多いと複数ページを作らなければならないと思う方もいますが、 実際はセクション機能を活用することで解決できます。本記事では、Googleフォームのセクションの作り方と質問を分岐させる方法を詳しく解説します。
▼より簡単にセクションを活用したフォームを作りたいならformrunがおすすめ!
弊社のフォーム作成ツール「formrun(フォームラン)」でフォームを作成すれば、以下のメリットがあります。
- 分岐項目を簡単に設定できる
- デザイン性に優れている
- 120種類以上の豊富なテンプレート
- 自動返信メールやChatworkなど ツール通知機能も有り
ビジネスでフォームの運用管理を行なっている方は、ぜひformrunの活用をご検討ください。
formrunとGoogleフォームの違いを比較したい方はこちら
>>formrunとGoogleフォームの違いとは?
目次 [非表示]
Googleフォームのセクションとは?

Googleフォームのセクションとは、フォームを複数のページに分けて、回答者が段階的にフォームを入力させられる機能です。
1つのセクションが1ページとして扱われ、次のセクションに進むには「次へ」ボタンをクリックする必要があります。
Googleフォームのセクションを活用すれば、質問項目が多いフォームが見やすく整理され、回答者の負担を軽減させることが可能です。
また、アンケートや申し込みフォームなどで回答内容に応じて質問を分岐させるときにも、セクション機能は活用できます。
Googleフォームのセクションを使う用途

Googleフォームのセクション機能は、フォームの見やすさや回答のしやすさを高めるために活用されます。
具体的な用途は、質問数が多いフォームをページ分割する場合と、回答内容に応じて質問を条件分岐させる場合の2種類です。
それぞれ、どのようにセクション機能を活用するか解説していきます。
ページ分割で回答者の負担を軽減する
1つのフォームに多くの質問を詰め込んでしまうと、回答者がフォームの長さに圧倒されてしまい、途中で離脱する原因になってしまいます。
Googleフォームのセクション機能を使えば、質問をページごとに分割することが可能です。ページ分割できれば、回答者が今どのようなフォームを入力しているか把握しやすくなり、完了率の向上につなげられます。
アンケート、申し込みフォーム、社内調査など、複数カテゴリの質問があるケースでは、内容ごとにセクションを分けることで構成が明確になります。
条件分岐で適切な質問だけを表示する
Googleフォームでは、セクション機能と組み合わせることで、特定の回答に応じて次に表示する条件分岐機能が用意されています。
条件分岐機能を活用すれば、すべての回答者に共通の質問を表示する必要がなくなり、個別の回答内容に応じた質問だけを表示させることが可能です。
たとえば、「製品Aを購入した方には詳細な使用感をヒアリング」「購入していない方には検討理由を質問」など、回答者に合った内容だけを出し分けられます。
条件分岐を使うことで、フォーム全体の回答時間を短縮しつつ、必要な情報だけを効率よく取得することが可能です。
▼ビジネス用途でのフォーム作成ならformrun!
Googleフォームのセクションを活用すれば、ページ分割や条件分岐を活用したフォームが作れますが、ビジネス用途での運用となるとフォーム管理やカスタマイズ、回答率の改善に限界がある場合があります。
フォーム作成ツール「formrun(フォームラン)」なら、ページ分割や複雑な条件分岐を使用する場合でも、直感的にフォームが作成できます。
フォームの離脱率や離脱箇所を分析できる機能も付いているので、回答率の改善業務にも役立てられます。
今なら有料プランの全機能を14日間使える無料トライアルを実施中なので、この機会にぜひformrunをお試しください。
formrunとGoogleフォームの違いを比較したい方はこちら
>>formrunとGoogleフォームの違いとは?
Googleフォームのセクションの作り方

それでは、Googleフォームのセクションの具体的な使い方を解説します。
- Googleフォームにアクセスし、新しいフォームを作成するか、既存のフォームを開く。
- セクションを追加したい項目を選択し、Googleフォーム編集画面の右側ツールバーの最下部のアイコンをクリック

- セクションが追加されると、各セクションの最上部に相当する項目に「◯セクション中◯個目のセクション」と記載される

- セクションを移動させたい場合は、セクションの最上部の項目右側の三点マークから「セクションを移動する」をクリックし、任意の場所に移動させる


作成したセクションを活用して、条件分岐を使ったフォームを作成したい方は、以下の記事で詳しく解説していますので、合わせてご参照ください。
>>Googleフォームで条件分岐を設定する手順を解説
フォーム作成ツールなら「formrun」!

formrunは、弊社が提供する直感的な操作で簡単にフォームを作成できるツールです。Googleフォームの代替としておすすめします。
formrunには、Googleフォームにはない以下の特徴があります。
- 無料で条件分岐項目が使える
- 豊富なテンプレートで簡単作成
- フォーム入力最適化(EFO)機能
それぞれ詳しく見ていきましょう。
Googleフォームからformrunに変更した方の事例はこちらをご覧ください。
>> メールアドレスの入力ミスがほぼゼロに!formrunの入力補助機能をフル活用したお客様ファーストの申込フォーム(Vollmond株式会社様)
無料で使える条件分岐項目
formrun(フォームラン)は質問数を最小限にしたまま顧客にあった質問に答えてもらうことが可能です。
フォーム作成において、フォームが長く見づらくなってしまうのはよくある悩みでしょう。
なるべく質問数を少なくし、回答者に合わせながら一貫した調査を行いたい場合は、
回答に合わせて必要な情報のみを表示することでフォームを短く、わかりやすくすることができる条件分岐を利用するのがおすすめです。
formrunでは無料で条件分岐を利用することが可能です。
フォームが長くなってしまっている方、回答率が上がらない方はぜひformrunの条件分岐機能を利用してみてください。
豊富なテンプレートで簡単作成
formrun(フォームラン)は、120種類以上のテンプレートが用意されています。
アンケートフォームで使えるテンプレートは16種類あり、主に顧客アンケート、イベント・セミナーアンケート、社内アンケートなど用途に合わせたテンプレートが選べます。
formrunのテンプレートはそのまま利用できるリッチな見た目で、用途に合わせて必要な設問が最適な順番で配置されているため、
設問タイトルを少し修正するだけで簡単に高クオリティのフォームを作成できます。
テンプレートの設問に項目の追加・削除・順番の変更等もワンクリックで簡単に修正可能です。
formrunのテンプレートを活用し、質の高いフォームを作成してみてください。
▼テンプレート一覧はこちらから
フォーム入力最適化(EFO)機能
送信する際のエラーや、項目数が表示されていない、ブラウザを間違えて閉じてしまうなど、
フォームにまつわるよくある上記のようなストレスが原因でフォームから離脱するユーザーは7割を超えると言われています。
それらの離脱を防ぐため、回答者が便利にフォームを利用できる取り組みとして、残項目数表示や、ページ分割機能、入力途中保存、リアルタイムでのエラー表示機能などがあります。
そのためユーザーは、「自分の入力内容に間違いがないか」「どれくらいで回答完了するか」が常に把握できるため、回答負担が大幅に減ります。
EFO機能を導入するには約30,000円の費用がかかることが一般的ですが、formrunでは、わずか3,000円〜EFO機能を導入できます。
ぜひformrunでEFO機能を導入し、フォームの通過率が上がる経験をしてみてください。
Googleフォームのセクションを設定して効果的な質問をしよう

Googleフォームのセクションを設定すれば、 フォームの構造を分かりやすく整理でき、ユーザビリティの向上ができます。
セクションを設定する方法は特に複雑ではなく、手順さえ抑えておけば誰でも作ることが可能です。
Googleフォームのセクションを適切に設定し、読者に効果的な質問を提供できるようにしましょう。
ぜひ、本記事を参考にして適切にセクション機能を活用しましょう。
▼フォーム作成ツール「 formrun」を検討してみるのもおすすめです。無料での利用もできるため、ぜひ一度試してみてはいかがでしょうか。
>> formrunとGoogleフォームの違いを確認する
Googleフォームのセクションに関するよくある質問

最後に、Googleフォームのセクション機能に関するよくある質問の回答をします。
事前に疑問点や不安に思うことなどを解決しておきましょう。
Googleフォームセクションを削除したい場合はどうすればいい?
- セクション見出しをクリックします。
- その他アイコン その他 をクリックします。
- [セクションを削除] をクリックします。

Googleフォームでセクションを削除する際に注意すべきこと
一度セクションを削除してしまうと、そのセクションに関連する回答データも一緒に削除されます。
そのため、セクションを削除してからそのデータを復元させることは不可能です。
削除していいか不安な場合は、削除前にバックアップを取ることをおすすめします。
また、本当に削除しても良いのかをしっかりと検討してから削除を行いましょう。
Googleフォームセクション区切りはどこで設定すればいいですか?
セクション区切りは複数選択肢項目(ラジオボックス・チェックボックス・プルダウン)で、選択条件に合わせた遷移先を指定することができます。方法は、以下の通りです。
- Googleフォームでフォームを開く
- 右下のその他アイコン その他 次に [回答に応じてセクションに移動] をクリック。回答に基づいてアンケートを終了する場合は、[フォームを送信] を選択することも可能。

- 移動先のセクションを指定する。