Googleフォームで日付を回答してもらいたいとき、どのような方法で設定したらいいか困っていませんか?
本記事では、Googleフォームで簡単に日付を回答できる「カレンダー」と「プルダウン」を活用した方法を図解します。
Googleフォームですぐに日付調整のフォームを作成したい方は、ぜひ当記事をご参照ください。
▼日付回答を柔軟に対応したいなら「formrun(フォームラン)がおすすめ!
フォーム作成ツール「formrun」では、曜日指定やフォームアクセス日からの日付指定など、日付回答を柔軟に調整できるフォームが作成可能です。
「フォームの候補日を毎回手動で変えるのは面倒…」という方は、ぜひformrunをお試しください。
formrunとGoogleフォームの違いを確認したい方はこちらを確認ください。
>>「formrun」と「Googleフォーム」の違いを確認する
目次 [非表示]
Googleフォームで日付の回答をもらう方法①カレンダーを使う
Googleフォームの
質問の種類を「日付」に設定すると、回答画面で日付をカレンダーから選べるようになります。
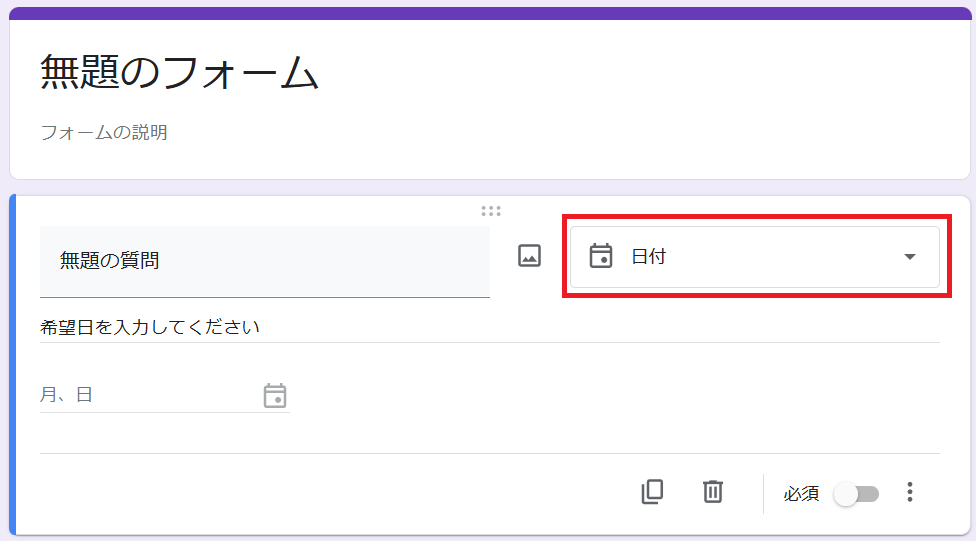
Googleフォームの設定画面で、上の画像の赤で囲ったプルダウンで、「日付」を選択してください。
このとき、右下の縦に並んだ3点をクリックして、「年を含める」にチェックが入っていないとカレンダー入力はできません。
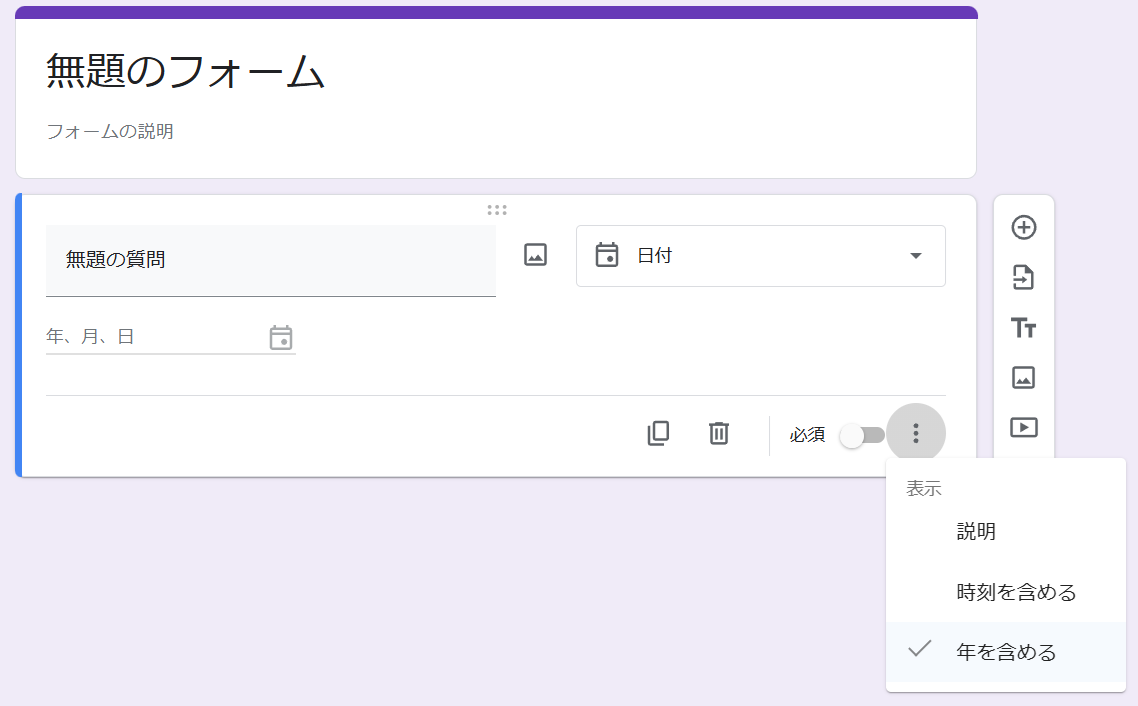
これらの設定を行うことで、回答画面において、下の画像ようにカレンダーでの日付の選択が可能です。
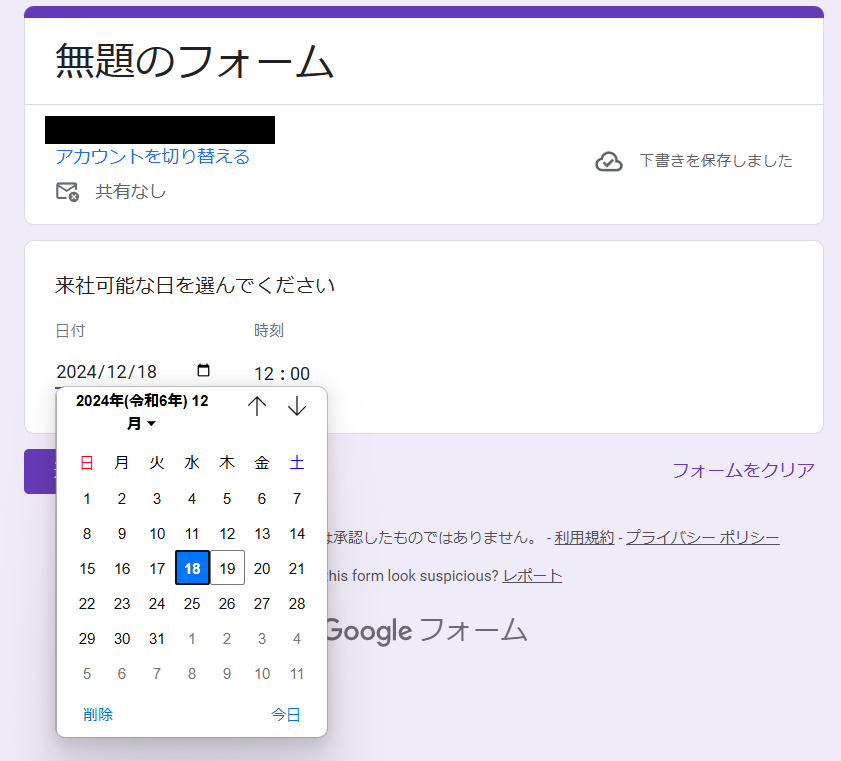
誕生日など、日程を自由に選んで欲しいときには、カレンダーで入力する回答方法がおすすめです。
Googleフォームで日付の回答をもらう方法②プルダウンを使う
プルダウンという、あらかじめ用意した選択肢の中から選んでもらう設定を使えば、選んで欲しくない日付が選ばれることはなくなります。
プルダウンを使った日程調整は、プルダウンの選択肢に候補日を入れていきます。
まず、Googleフォームの画面右上にある質問の種類を、プルダウンに変更してください。
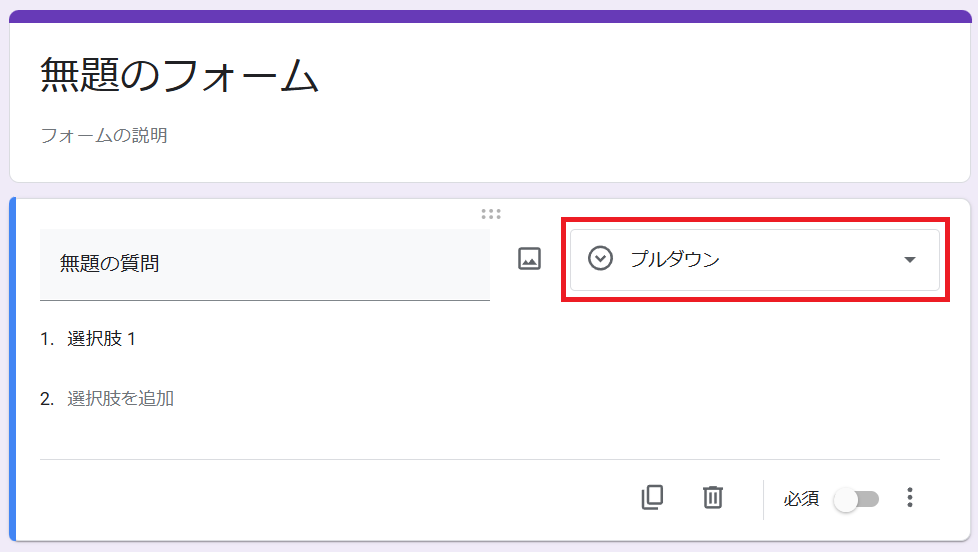
左側に出てくる「選択肢を追加」と書かれている欄に、候補日を入れていきます。
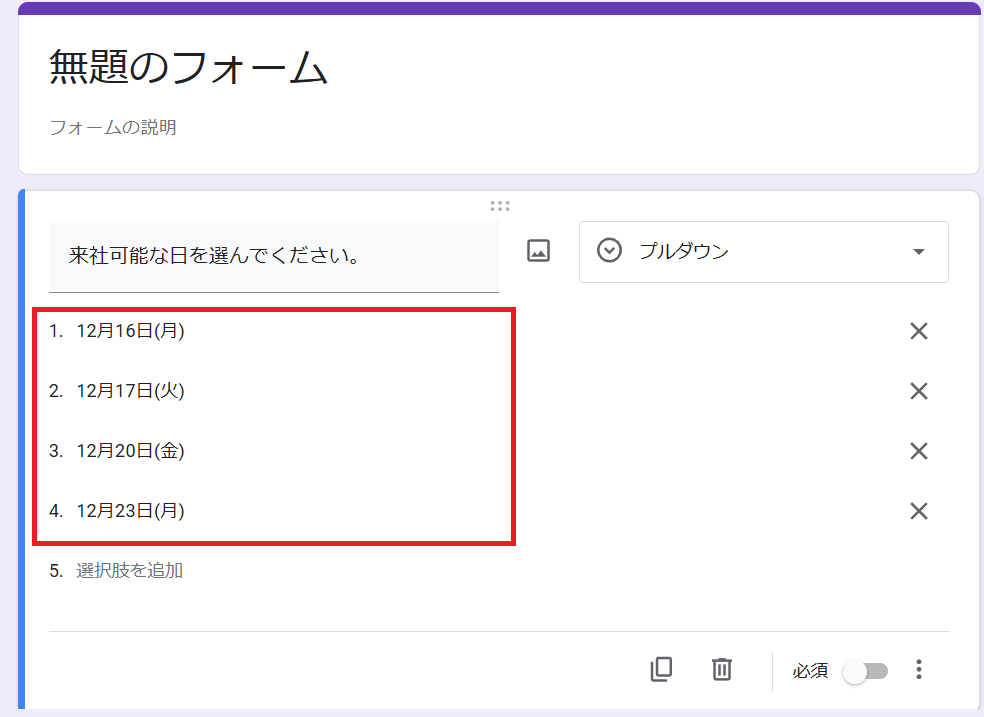
設定が終わってから、回答画面を開くと、プルダウンからの入力ができるようになっています。
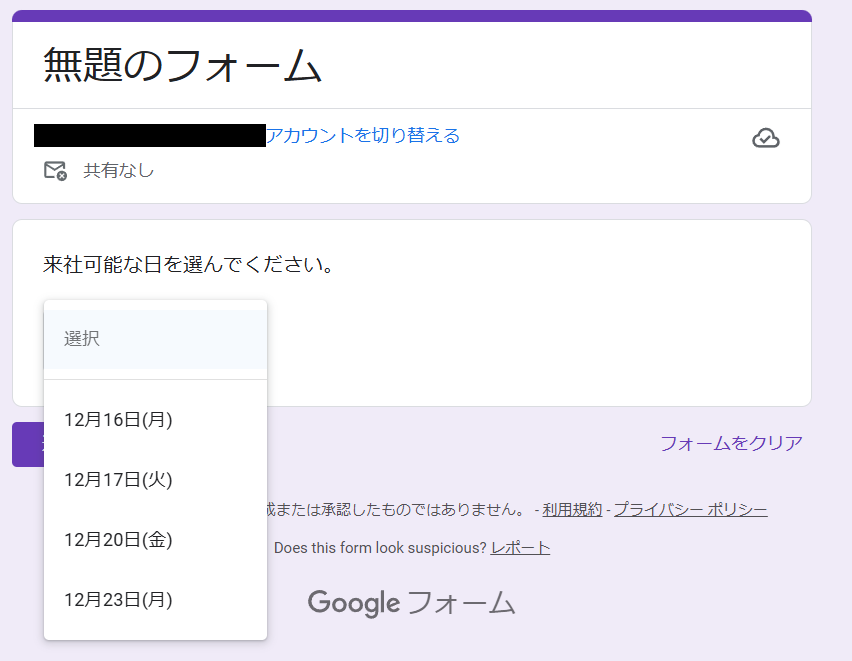
質問を増やすには、設定画面で、「質問を追加」(右側に出てくる⊕と書かれた部分)をクリックしてください。
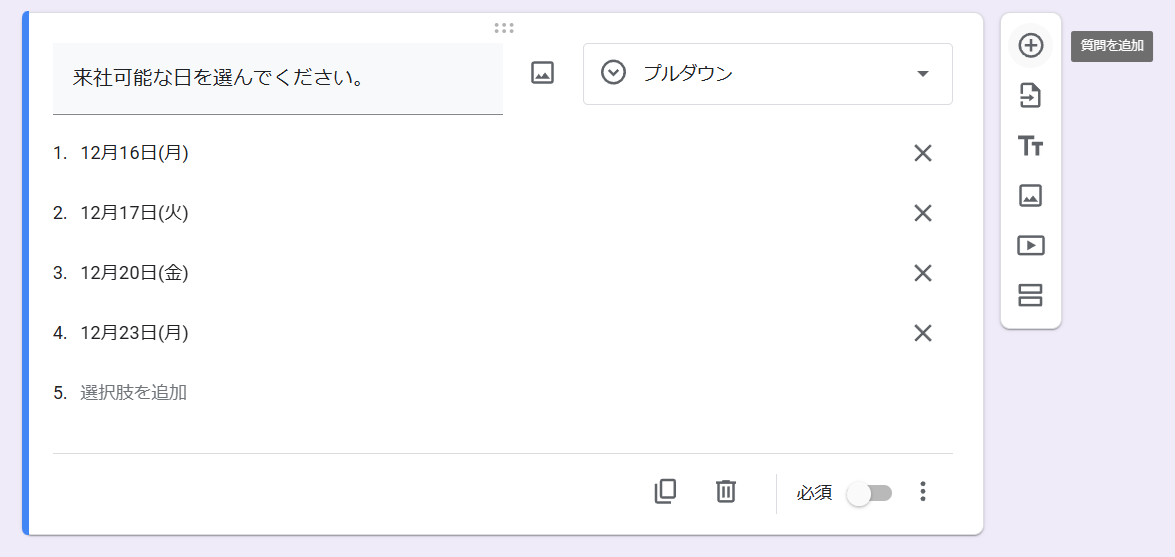
質問を追加することで、下の画像のように、回答画面で第1希望、第2希望を選んでもらえるようになります。
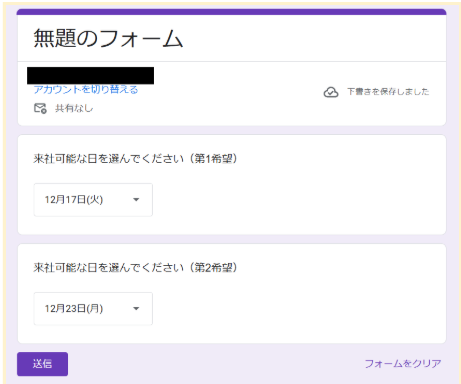
プルダウンを使った方法は、予定を合わせるときなど、希望日を聞くときなどにおすすめです。カレンダーで入力する際に起こる、候補日でない日付が選ばれることがなくなります。
以上、Googleフォームの日付項目とプルダウンを活用した、日付の回答をもらう方法を解説しました。
Googleフォームでの日程調整の方法は、今回紹介した、カレンダー入力やプルダウン入力の他にもあり、以下の記事で多数紹介しています。
>>【簡単】Googleフォームで日程調整フォームを作る方法
ただし、Googleフォームの標準機能では、候補日の自動変更に対応していません。
日程調整やイベント申し込みなど候補日が頻繁に変わる場合、そのたびにフォームを手動で編集する必要があり、手間がかかってしまいます。
そのため、状況に応じて候補日を柔軟かつ効率良く変更したいなら、専用のフォーム作成ツールの活用がおすすめです。
日付を入力できるフォームを作成するならformrun
フォーム作成ツール「formrun」では、下記のように日付の選択方法を柔軟に変える機能が搭載されています。
- 選択可能な曜日の制限
- 選択可能な期間の直接指定
- フォームアクセス日を基準とした期間指定
- 日程調整ツール「bookrun」と連携した日程調整
「平日だけ選んでほしい」「来週の月〜水の間だけに限定したい」といった日付の制御を行いたい場合、formrunなら直感的な操作で設定可能です。
日付制限以外にも、Googleフォームでは対応していない様々な機能が利用できます。今回、その主な機能をピックアップして紹介します。
フォーム最適化(EFO)機能が使える
formrunには、フォーム入力を最適化するEFO機能が搭載されています。
例えば、以下のような機能が利用できます。
- 住所補完機能
- フリガナ自動入力機能
- 全角入力の自動半角化
- リアルバリデーション機能
EFO機能があれば、ユーザーの入力ストレスを軽減し、離脱を防止つつ回答率を上げることが可能です。
実際、formrunのEFO機能を活用した企業のなかには、formrun通過率を2倍改善した事例があります。
formrunのセキュリティの詳細が知りたい方はこちら
>>formrunのセキュリティを見てみる
テンプレートが120種類以上ある
formrunでは、120種類以上のテンプレートが用意されており、用途に合わせて最適なフォームをすぐに作成できます。
申込・予約・アンケート・採用エントリーなど、さまざまな目的のフォームを用意しており、初心者でも完成度の高いフォームを用意することが可能です。
わざわざ質問事項をイチから考えなくても、豊富なテンプレートから選んでカスタマイズすれば、理想のフォームを素早く完成できます。
formrunのテンプレート一覧を見たい方はこちら
>>formrunのセキュリティを見てみる
顧客管理まで活用できる
formrunではフォーム作成だけでなく、フォーム回答で集まった顧客情報を一括管理できます。
顧客の対応状況をカンバン方式で管理でき、顧客のステータス状況をひと目で確認できます。
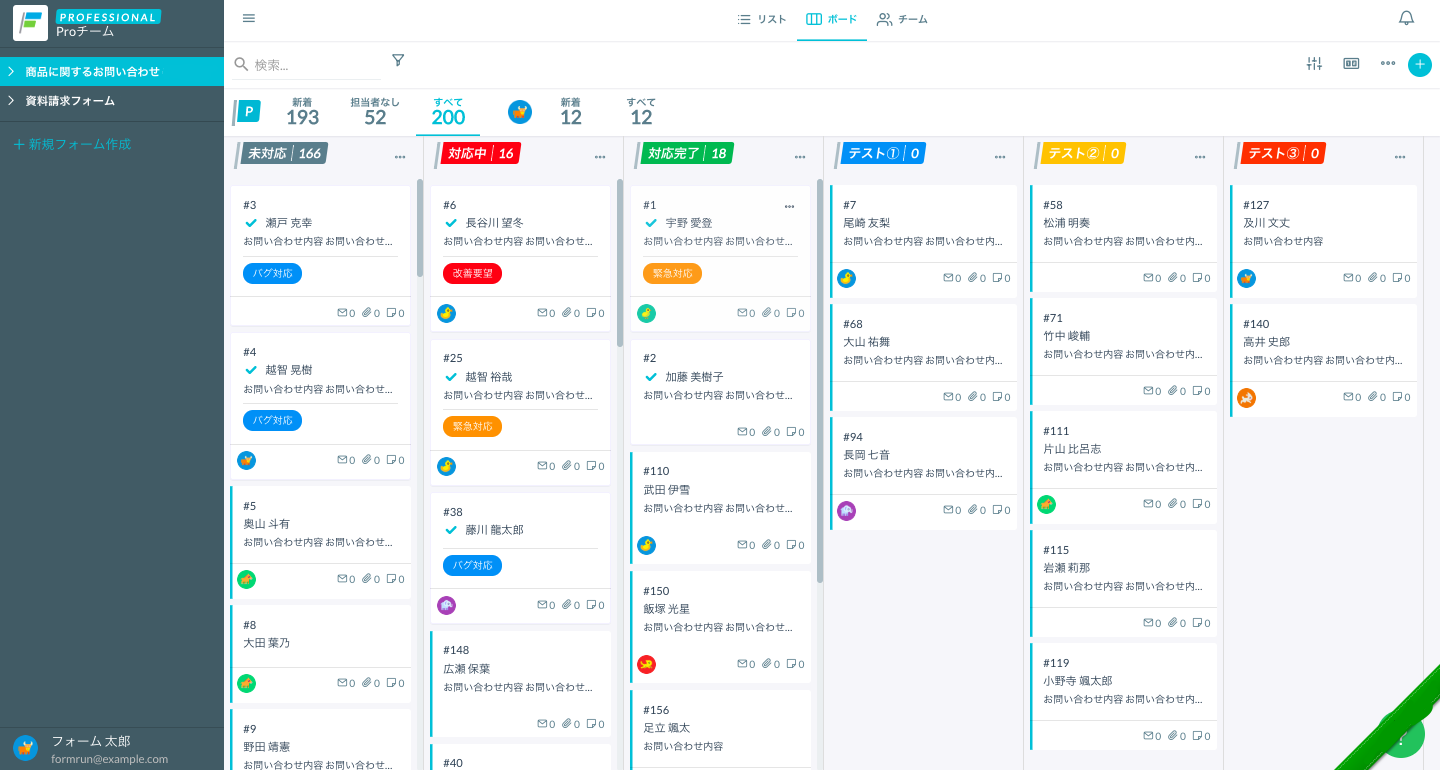
そのため、チームでフォーム解凍後の顧客管理の抜け漏れを防ぎ、業務効率化を図ることが可能です。
formrunの顧客管理機能の詳細が知りたい方はこちら
>>formrunのセキュリティを見てみる
セキュリティ対策が万全
セキュリティが高いのもformrunの魅力のポイント
です。「ISO 27001 (ISMS)」の認証取得やプライバシーマークの付与認定、SSL/ TLSによる暗号化通信、24時間365日のサーバー監視体制など対策がとられています。
フォームを活用する際は、名前や住所、メールアドレスなど重要な個人情報を取り扱います。ユーザーに安心してフォームを利用してもらうためにも、フォームのセキュリティは必須です。
formrunのセキュリティの詳細が知りたい方はこちら
>>formrunのセキュリティを見てみる
以上、formrunの主な機能を解説しました。
Googleフォームはシンプルで便利なツールですが、日付の制限や入力補助、回答データの運用管理など、ビジネス活用では対応が難しい場合があります。
formrunなら、フォームを活用したビジネスシーンで必要な機能を取り揃えています。
無料プランもご用意していますので、気軽にお試しください。
▼Googleフォームとの違いを知りたい方はこちら
>>formrunとGoogleフォームの違いを確認する
日付を自動で更新させる設定方法
Googleフォームの標準機能では候補日の調整は手動で行う必要がありますが、GAS(Google Apps Script)を活用すると、プルダウンの日付を自動で更新可能です。
今回は、当日から7日間の候補日を自動で更新する方法を紹介します。
まず、下の画像のように選択肢に西暦を入れて今日の日付から7日間分の日付を入力します。
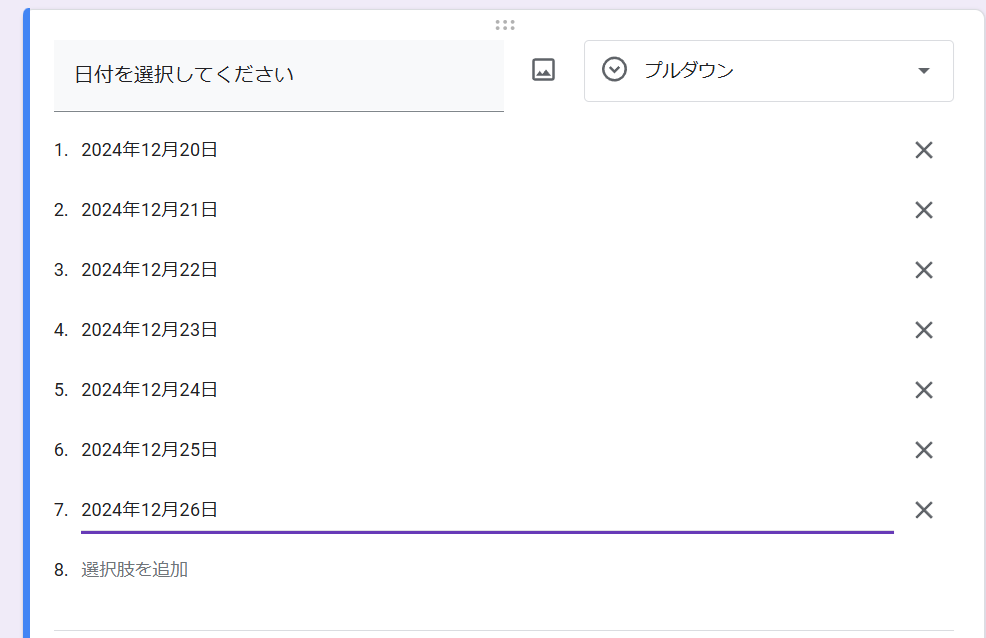
Googleフォームの右上の縦に並んだ3点をクリックし、スクリプトエディタを選択してください。
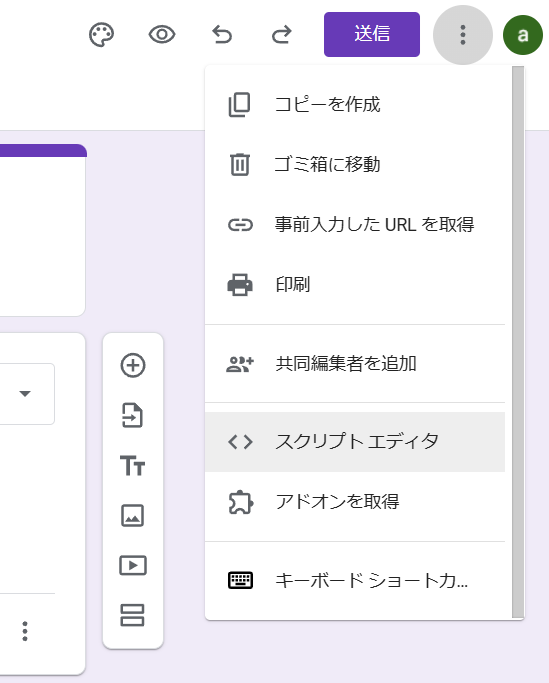
以下のスクリプトをコピーして、Googleフォームのスクリプトエディタにペーストしてください。
function updateDropdownDates() {
// フォームを取得
const form = FormApp.getActiveForm();
const items = form.getItems(FormApp.ItemType.LIST);
// 「日付を選んでください」というタイトルの質問を探す
const dateQuestionTitle = "日付を選んでください";
let dateItem = null;
for (let i = 0; i < items.length; i++) {
if (items[i].getTitle() === dateQuestionTitle) {
dateItem = items[i].asListItem();
break;
}
}
if (!dateItem) {
throw new Error("対象のプルダウン質問が見つかりませんでした。フォームの質問タイトルが「日付を選んでください」になっているか確認してください。");
}
// 明日から7日間の日付リストを作成
const options = [];
const today = new Date();
for (let i = 1; i <= 7; i++) {
const targetDate = new Date(today);
targetDate.setDate(today.getDate() + i);
const formattedDate = Utilities.formatDate(targetDate, Session.getScriptTimeZone(), "yyyy/MM/dd(E)");
options.push(formattedDate);
}
// プルダウンの選択肢を更新
dateItem.setChoiceValues(options);
}
スクリプトエディタに元々入っているスクリプトは、消してペーストします。
また、上のスクリプトは、回答する時点で「明日から1週間の日付を表示する」ために書かれたものです。
スクリプトのコピペが終わったら、上部のバーの保存アイコンをクリックしてください。

上の写真の赤で囲った部分です。
その後、上部バーの「実行」をクリックします。

「実行」をクリックしたとき、「承認が必要です。」というポップアップが出てくるので、「権限を確認」を選択してください。
また別のポップアップが出てきます。英語で表示されていたら、左下の「English(United States)」を、「日本語」に変更してください。
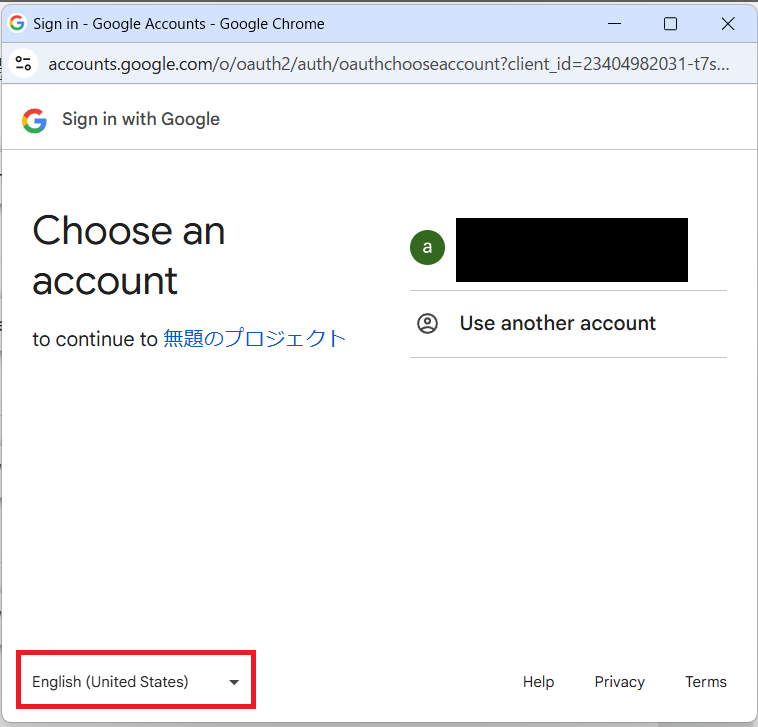
使用するGoogleアカウントをクリックしてください。
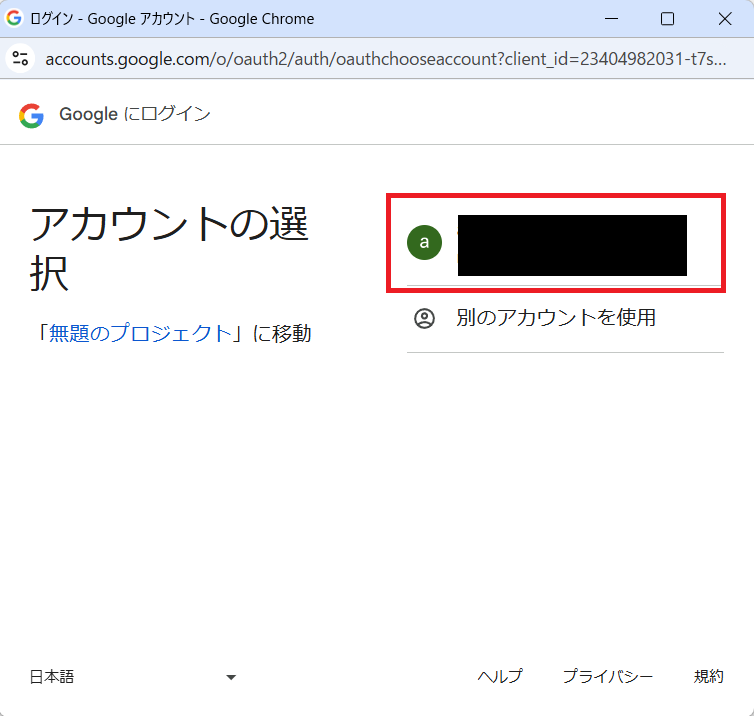
ページ下部の「許可」をクリックします。
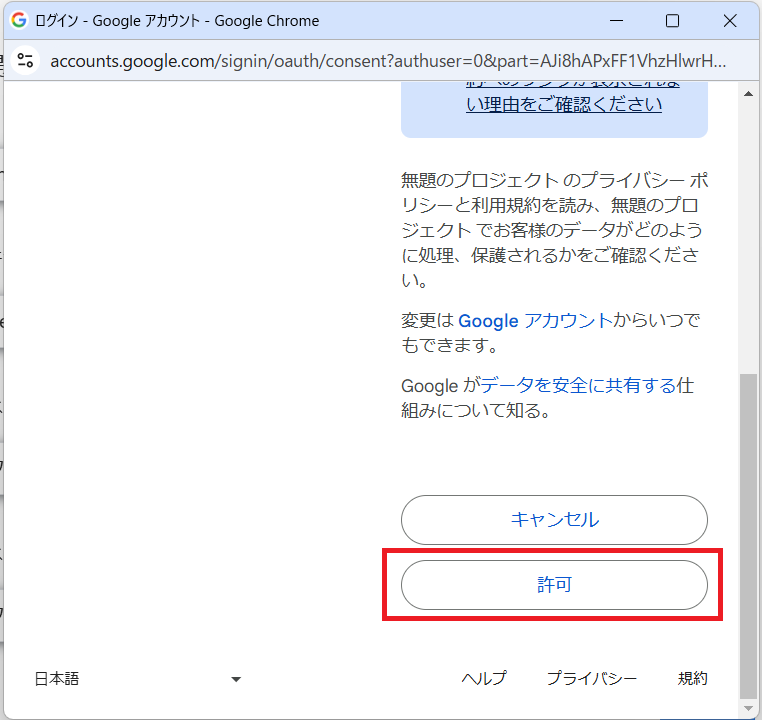
最初の画面に戻り、「実行」されます。
「実行」が完了するまで待った後、設定画面に戻ったとき、曜日が表示されていたら成功です。
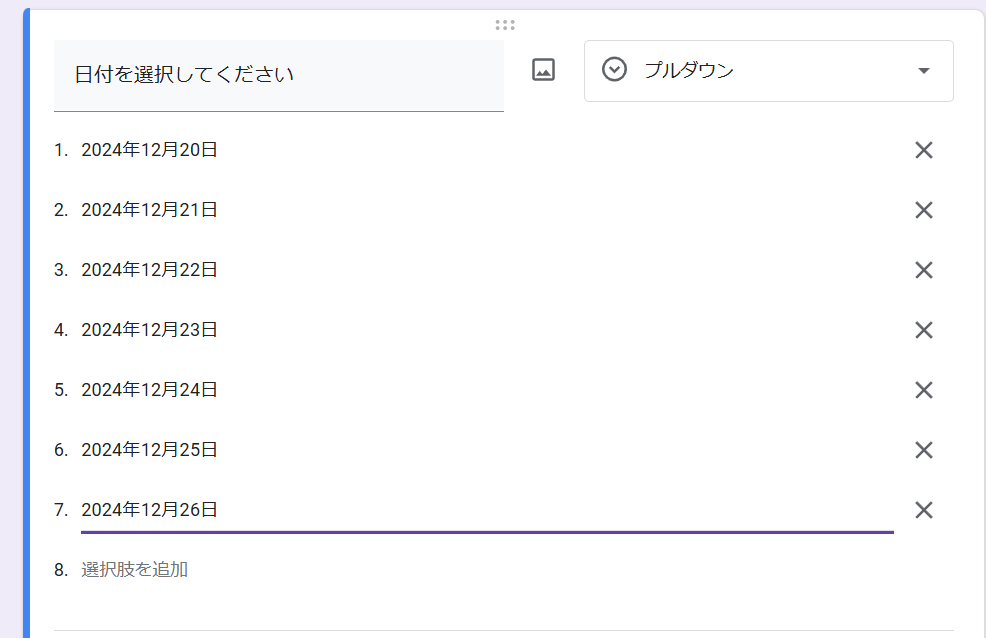
ここまででGASの設定が終わったので、次に、毎日日付が変わったときに、選択肢を更新するためのトリガーを設定します。
Apps Scriptの左側にマウスカーソルを合わせると出てくる、編集メニューから「トリガー」をクリックします。
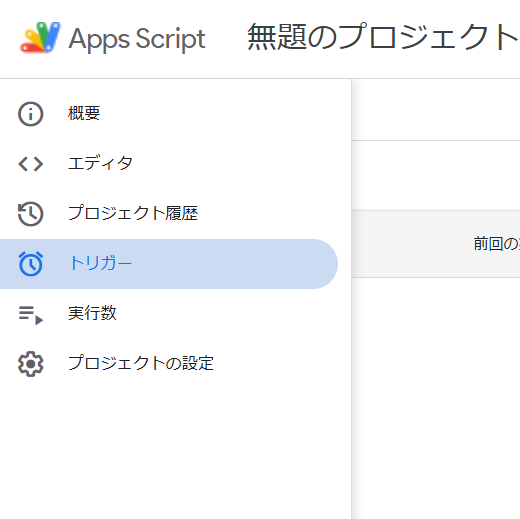
「結果がありません。」という画面が出てきたら、「新しいトリガーを作成します。」をクリックします。
トリガーの「イベントのソースを選択」を「時間主導型」、「時間ベースのトリガーのタイプを選択」を「日付ベースのタイマー」にして保存をクリックしてください。
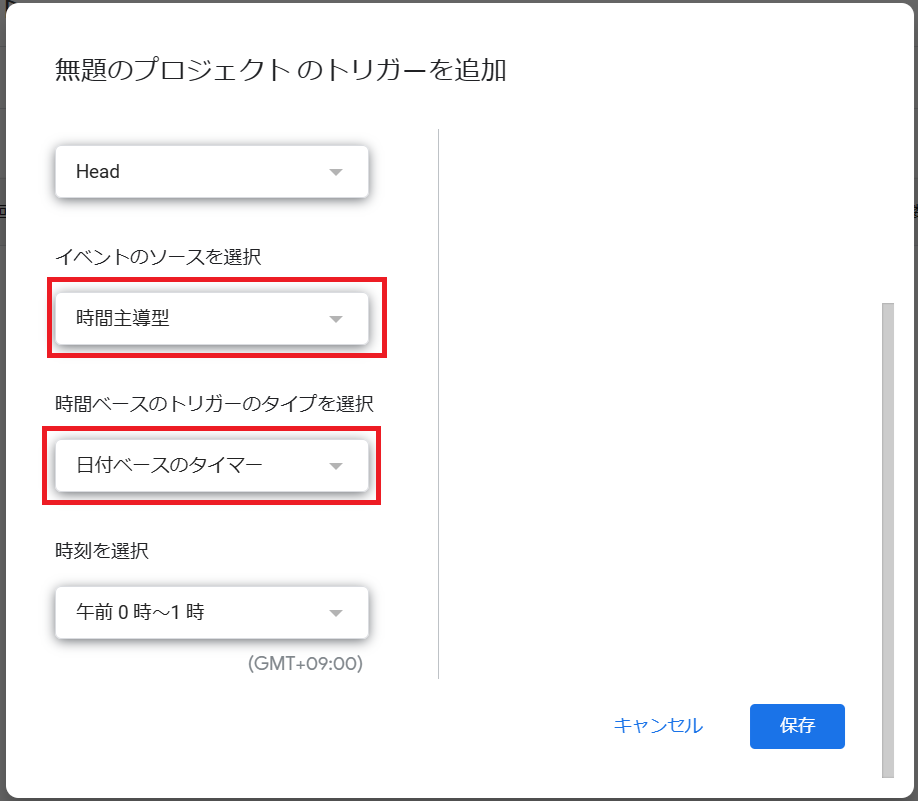
上の画像の赤で囲った部分が、変更したところです。
「時刻を選択」は、デフォルトのまま「午前0時~1時」にしておいてください。
保存をクリックしたとき、承認を求めるポップアップが出るので下の手順で承認します。
英語で表示されていたら、左下の「English(United States)」を、「日本語」に変更してください。
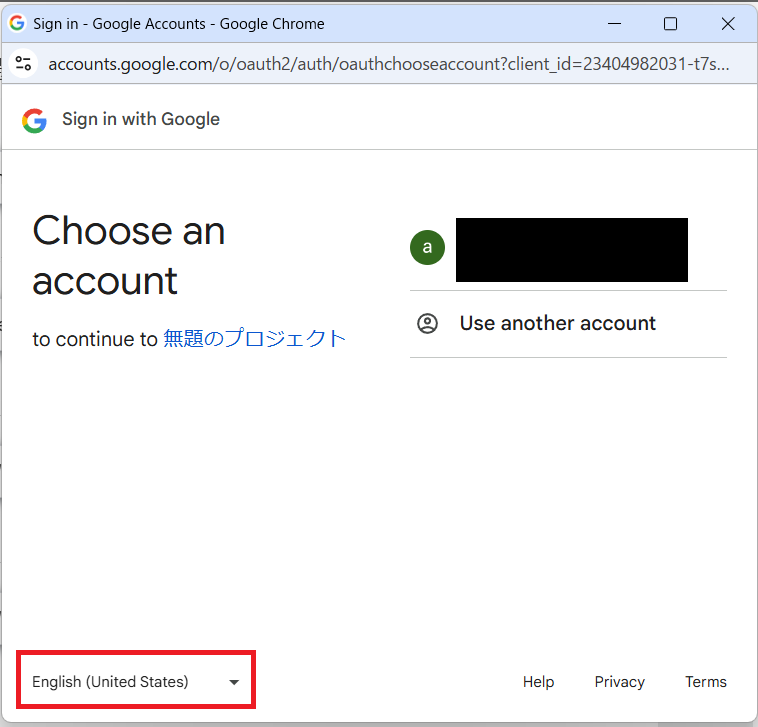
使用するGoogleアカウントをクリックしてください。
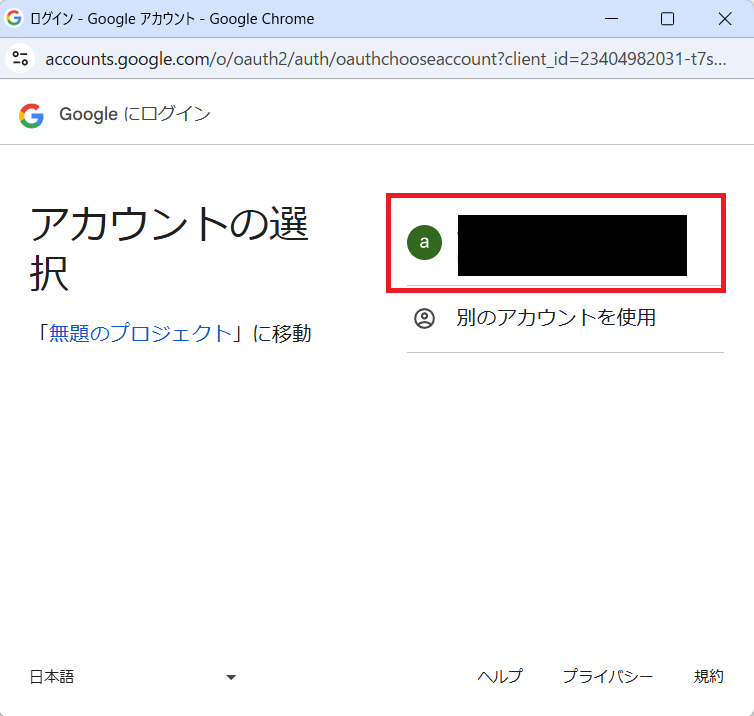
ページ下部の「許可」をクリックします。
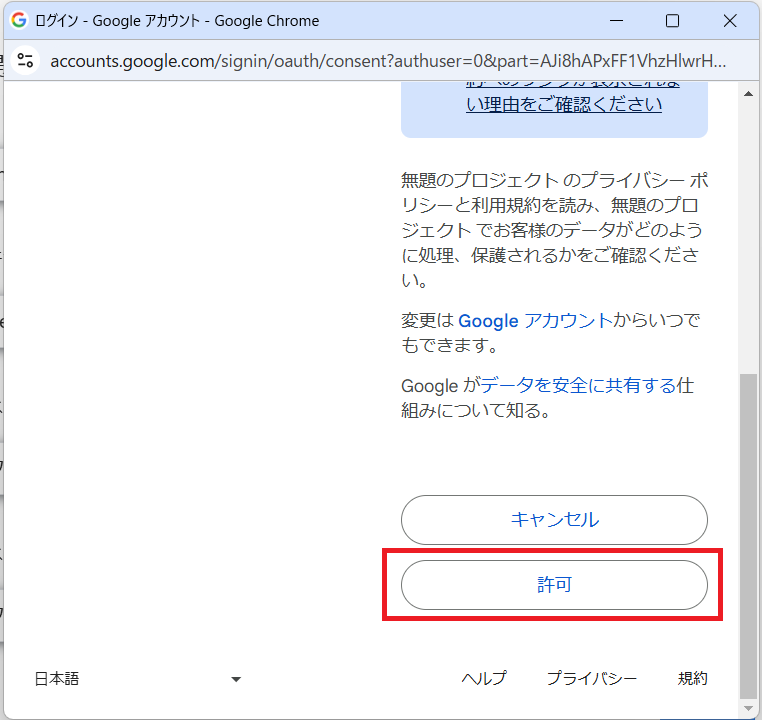
最初の画面に戻るので、「保存」をクリックすると完了です。
これで、Googleフォームの通知をSlackで受け取る準備が、すべて完了しました。
翌日、Googleフォームの設定画面を開いて確認してください。
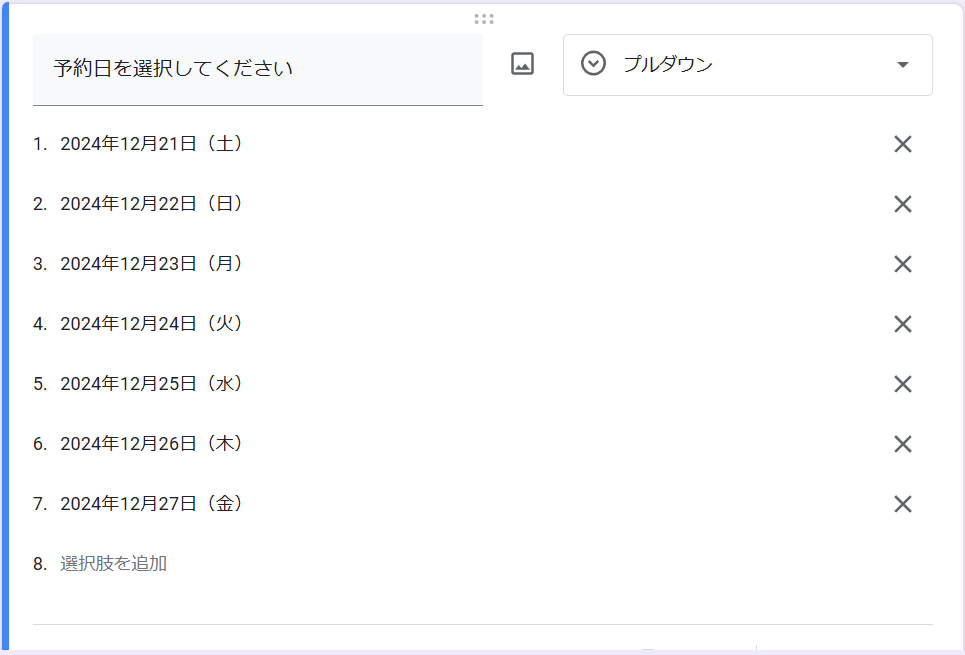
上の画像のように、最初の設定から1週間の日付が1日ずつずれて表示されていたら成功です。
Googleフォームで日付と合わせて時刻を入力させたい場合は?
日付だけでなく時刻も入力させたい場合の設定方法を説明します。この方法では、カレンダーの機能は残したまま、時刻の入力が可能です。
Googleフォームの質問の種類を「日付」に設定→右下の3つの点をクリック→「時刻を含める」にチェックを入れます。
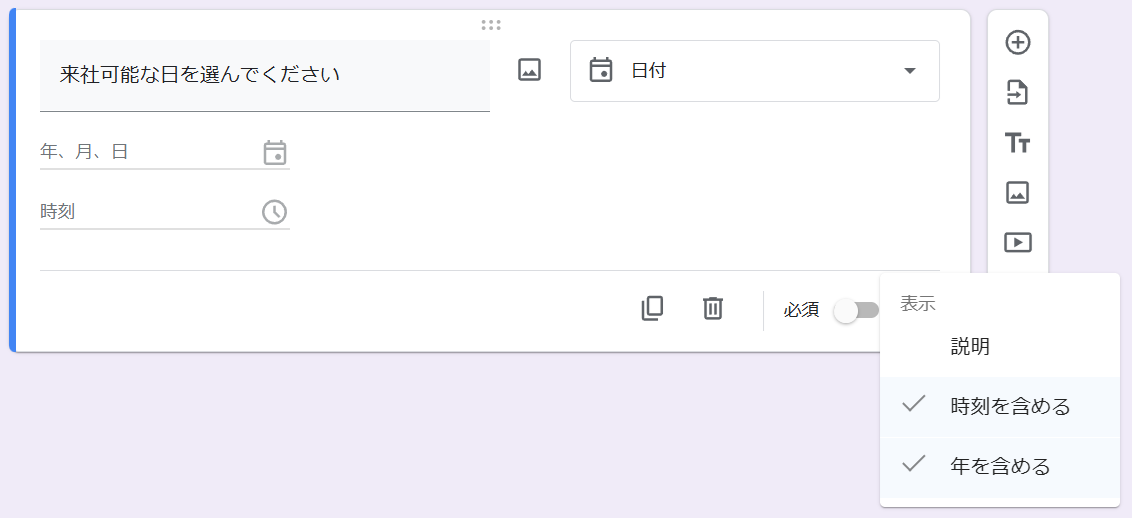
設定後、回答画面を開くと、日付をカレンダーで入力できて、さらに時刻の入力もできるようになっています。
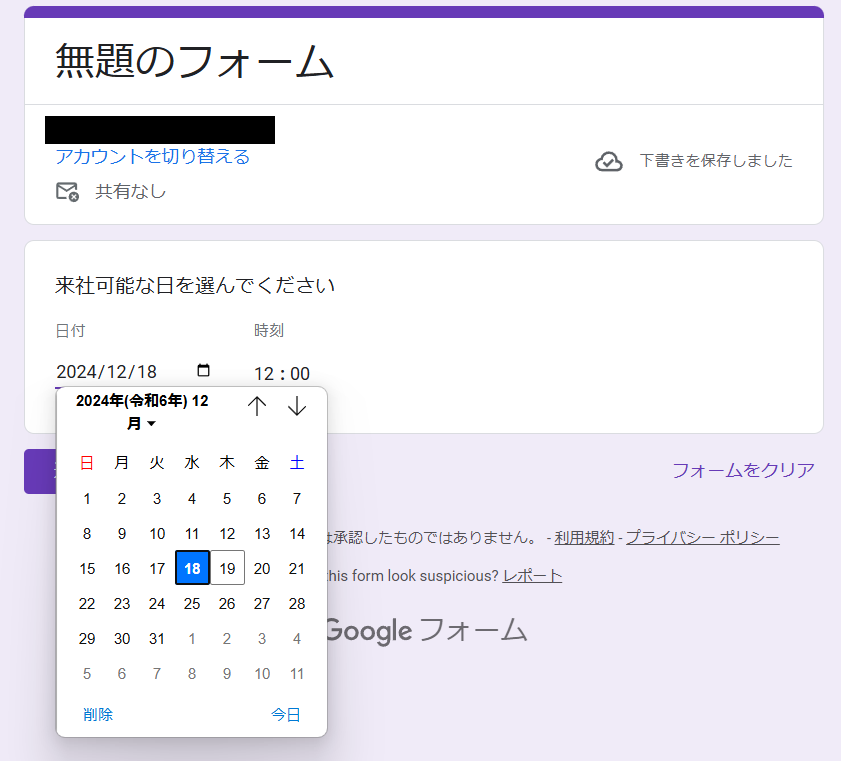
Googleフォームの日付入力でカレンダーが使えない場合の対処法
Googleフォームで「年を含める」のチェックが外れていると、カレンダーの入力ができなくなります。 以下の方法で「年を含める」のチェックを入れることが可能です。
右下の3つの点をクリック→「年を含める」のチェックが外れていたら入れてください。
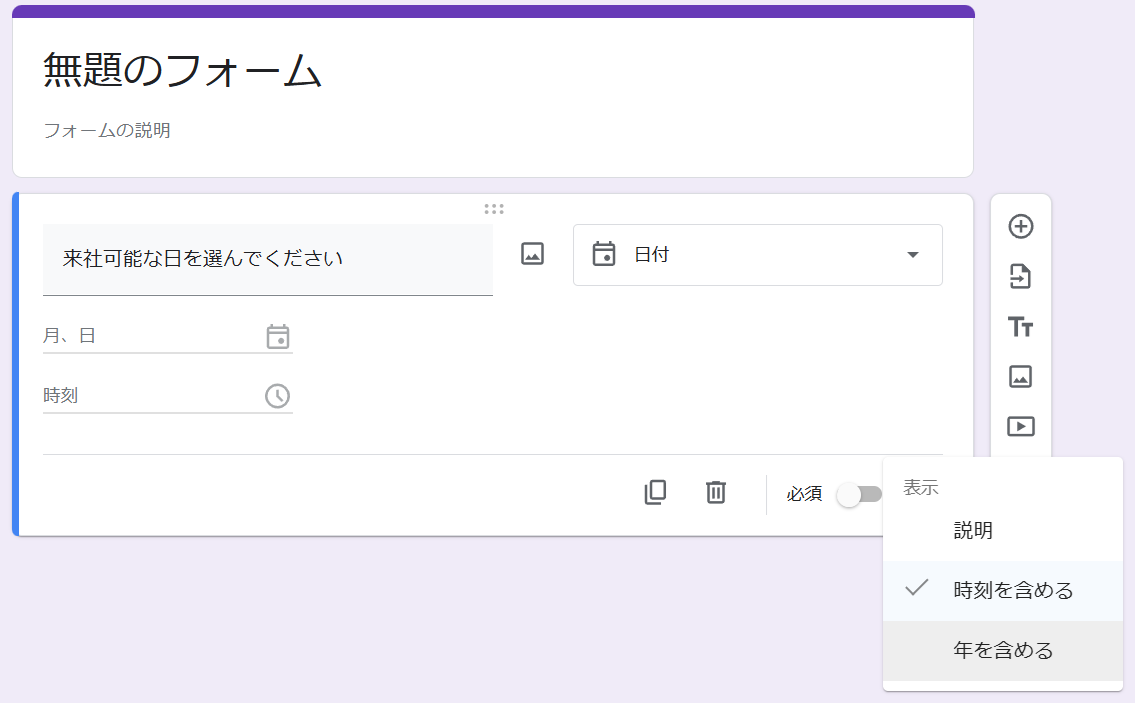
ただし、「年を含める」のチェックを入れても、iPhoneで回答をするときには、カレンダーから入力できません。
どうしてもiPhoneでカレンダーから選んで欲しいときには、GASに入れるスクリプトを作成して入力すると、カレンダーでの入力ができるようになります。
入力しやすい日付回答でフォームを作成しよう
Googleフォームでは、カレンダーやプルダウンで日付の入力をある程度コントロールできます。
ただし、用途によっては「候補日の制限がしづらい」「自動更新の設定が手間」「スマホでカレンダーが表示されない」といった課題も出てきます。
こうした日付回答の設定を簡単、かつ柔軟に管理したいと感じた方には、formrunの活用がおすすめです。
formrunでは、あらかじめ選択肢を限定した日付入力や、カレンダー付きの日程調整をテンプレートから簡単に作成できます。
フォームアクセス日から特定の候補日を表示させるといった、Googleフォームでは実現が難しい柔軟な設定も可能です。
ビジネスで柔軟な日付回答のフォームが必要な方は、ぜひformrunを活用してみてください。
















