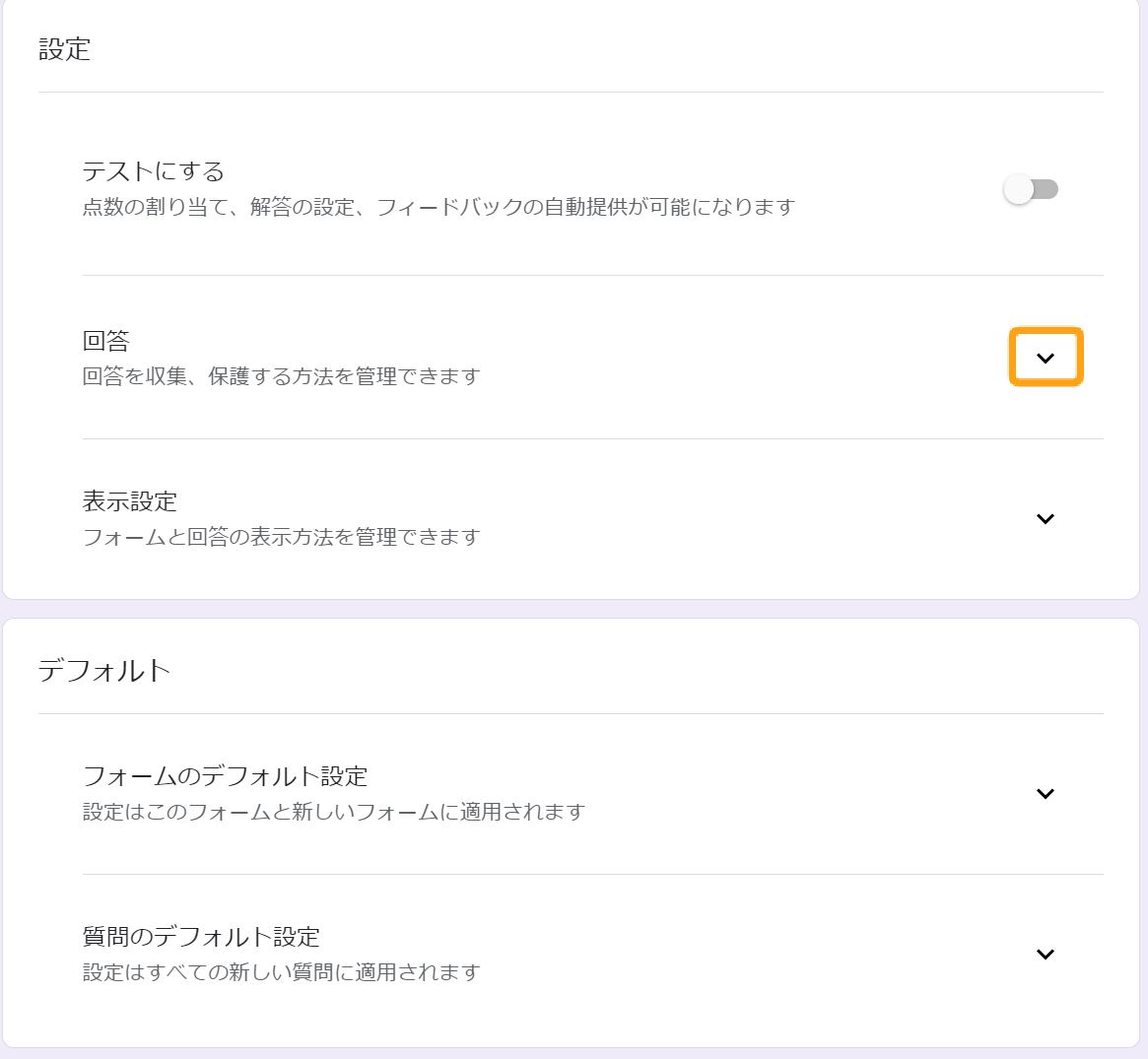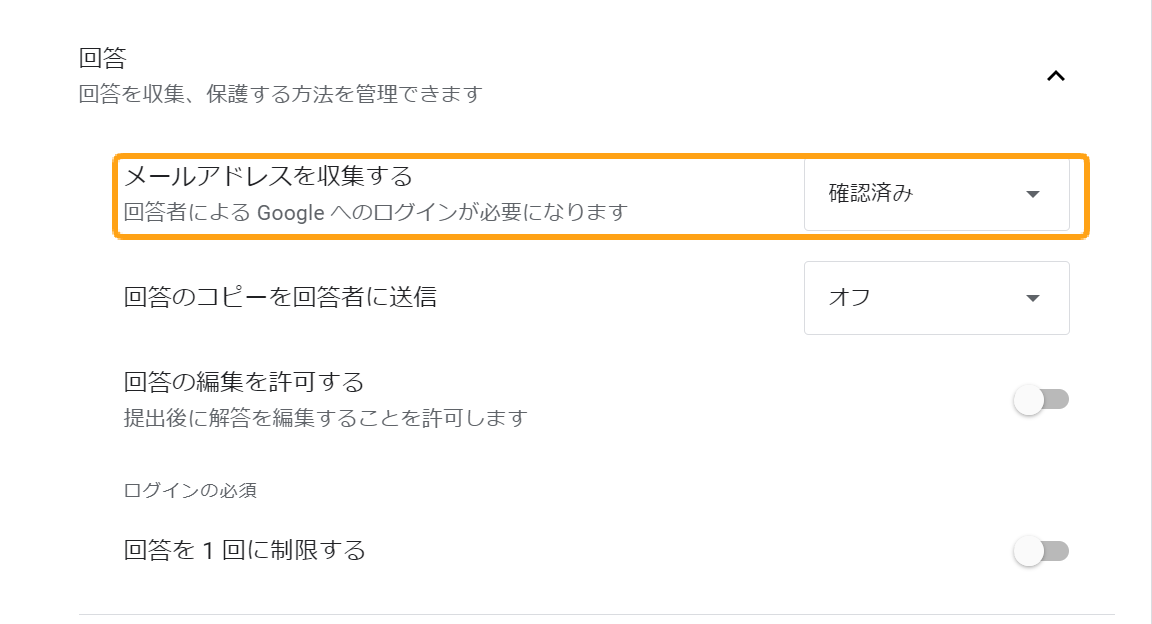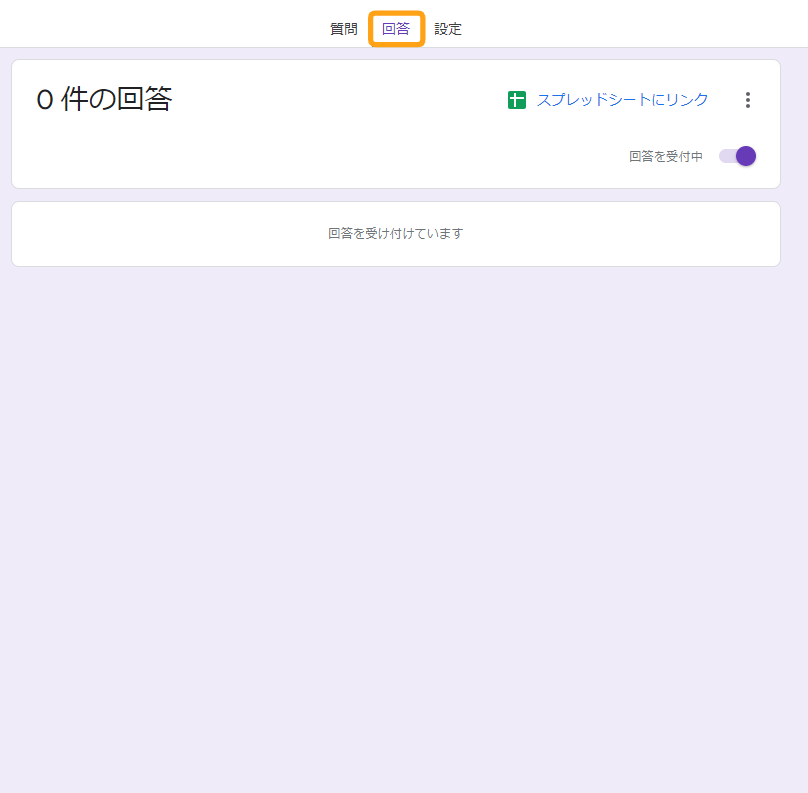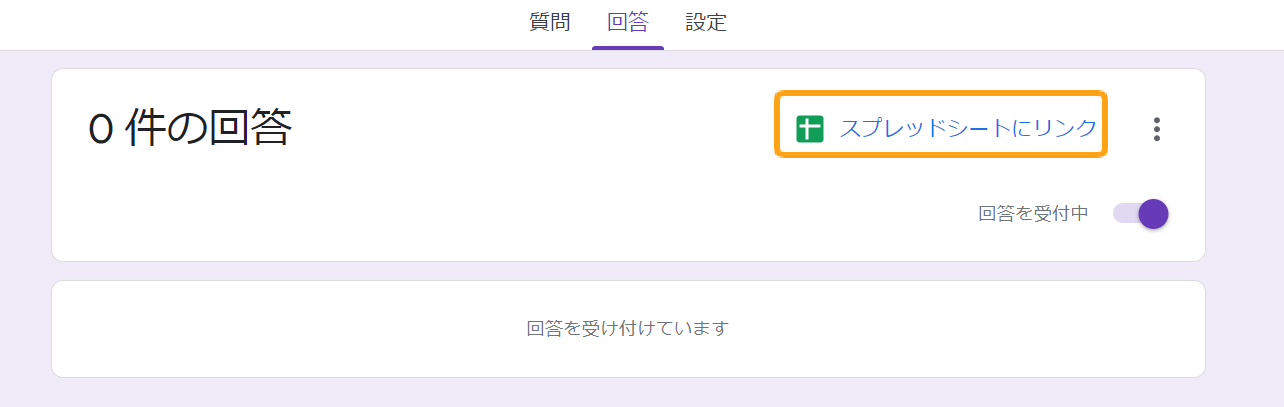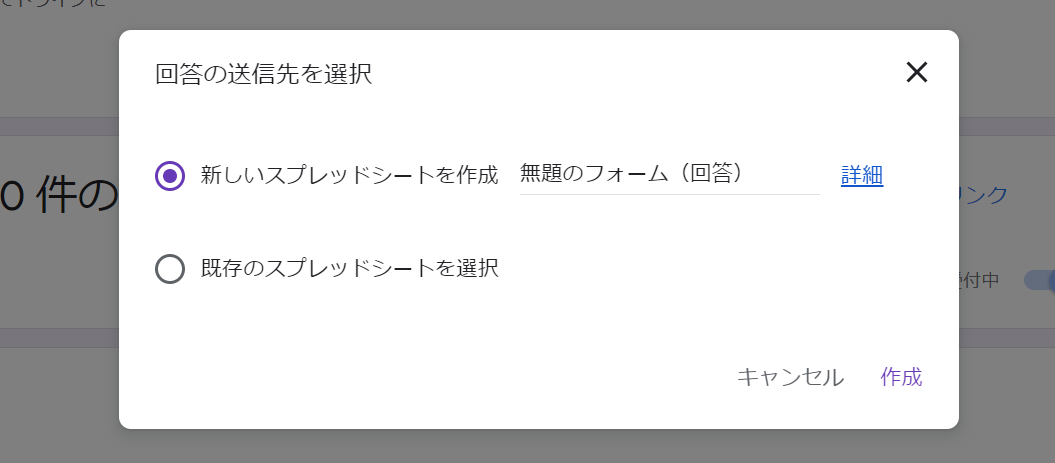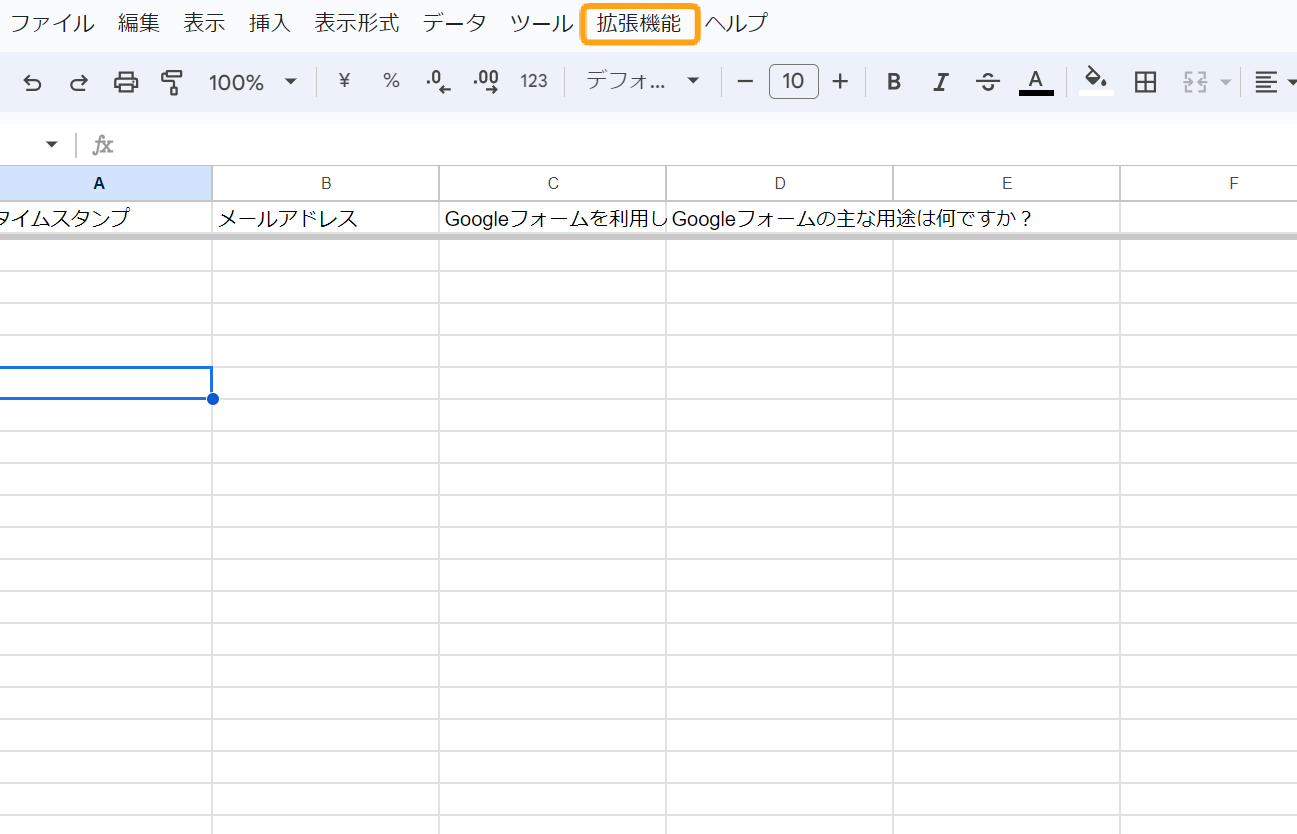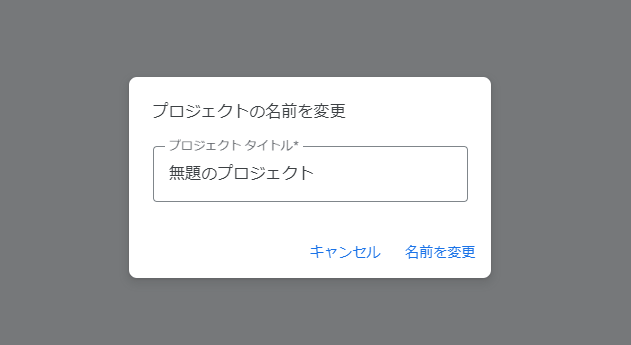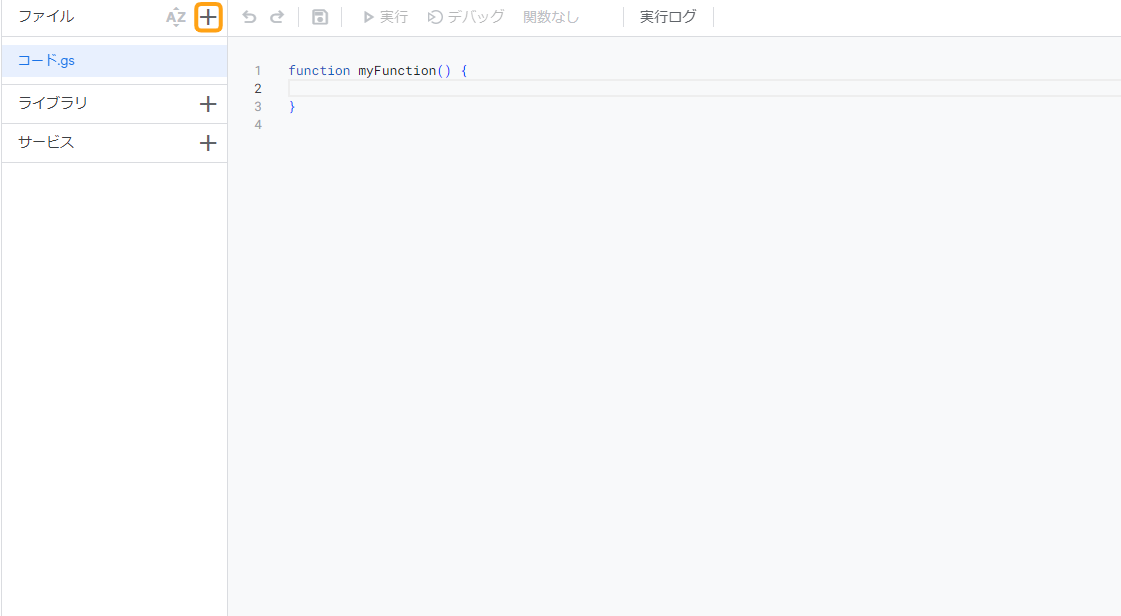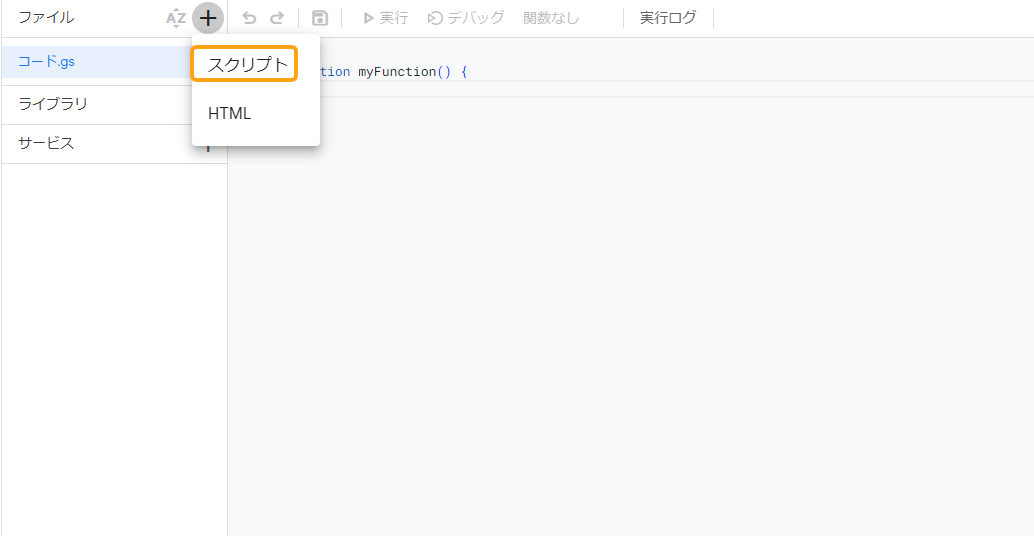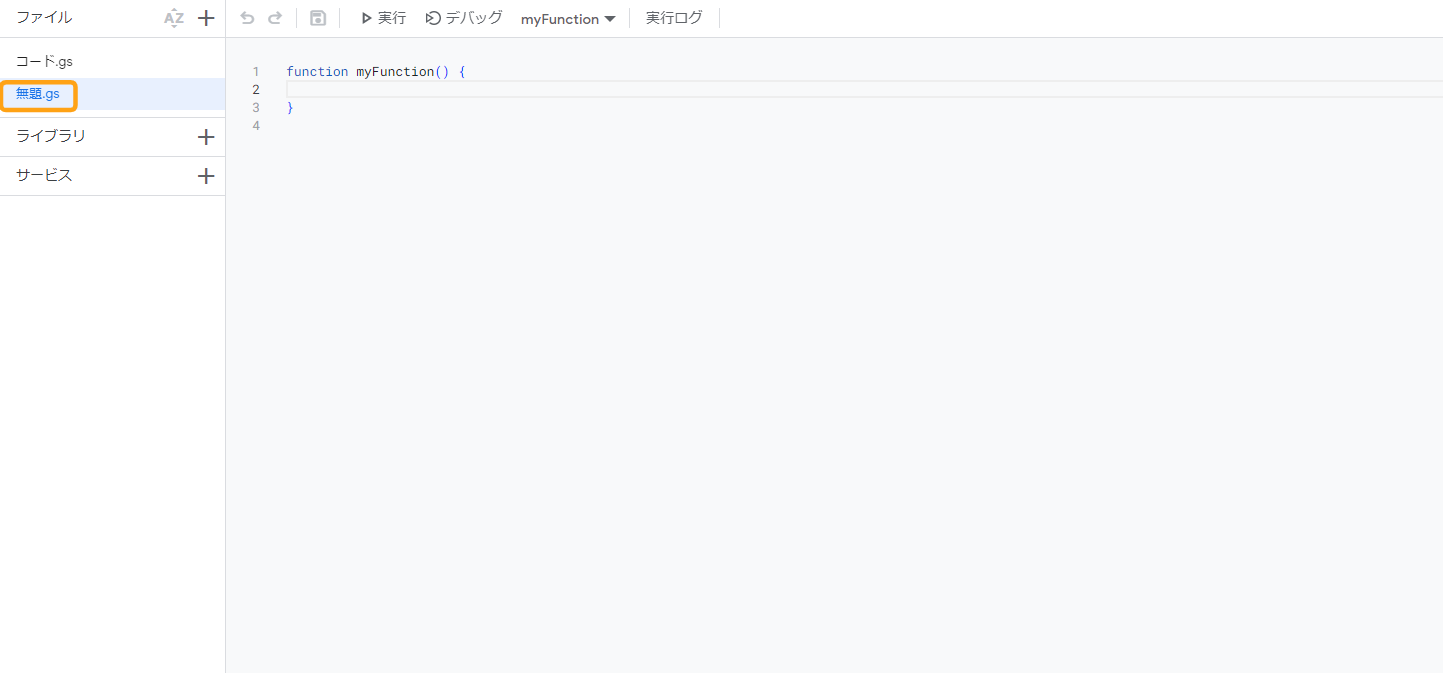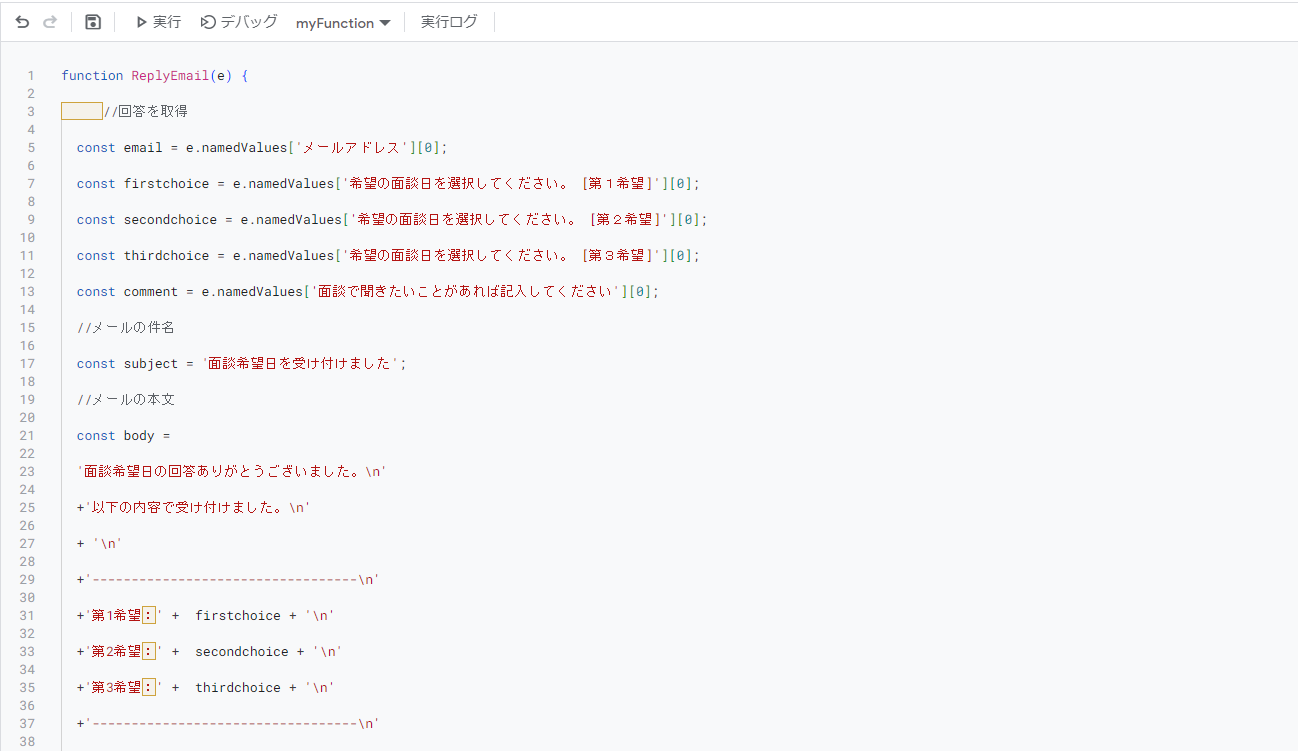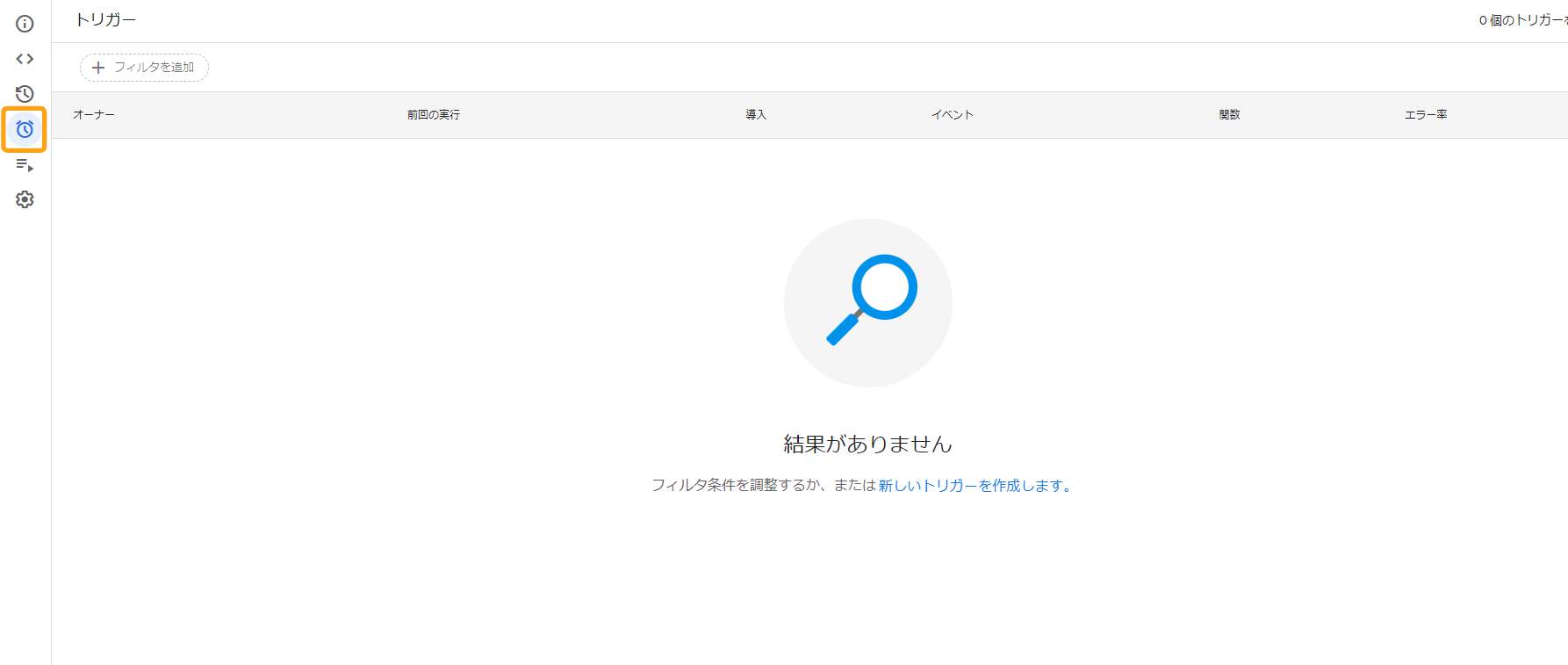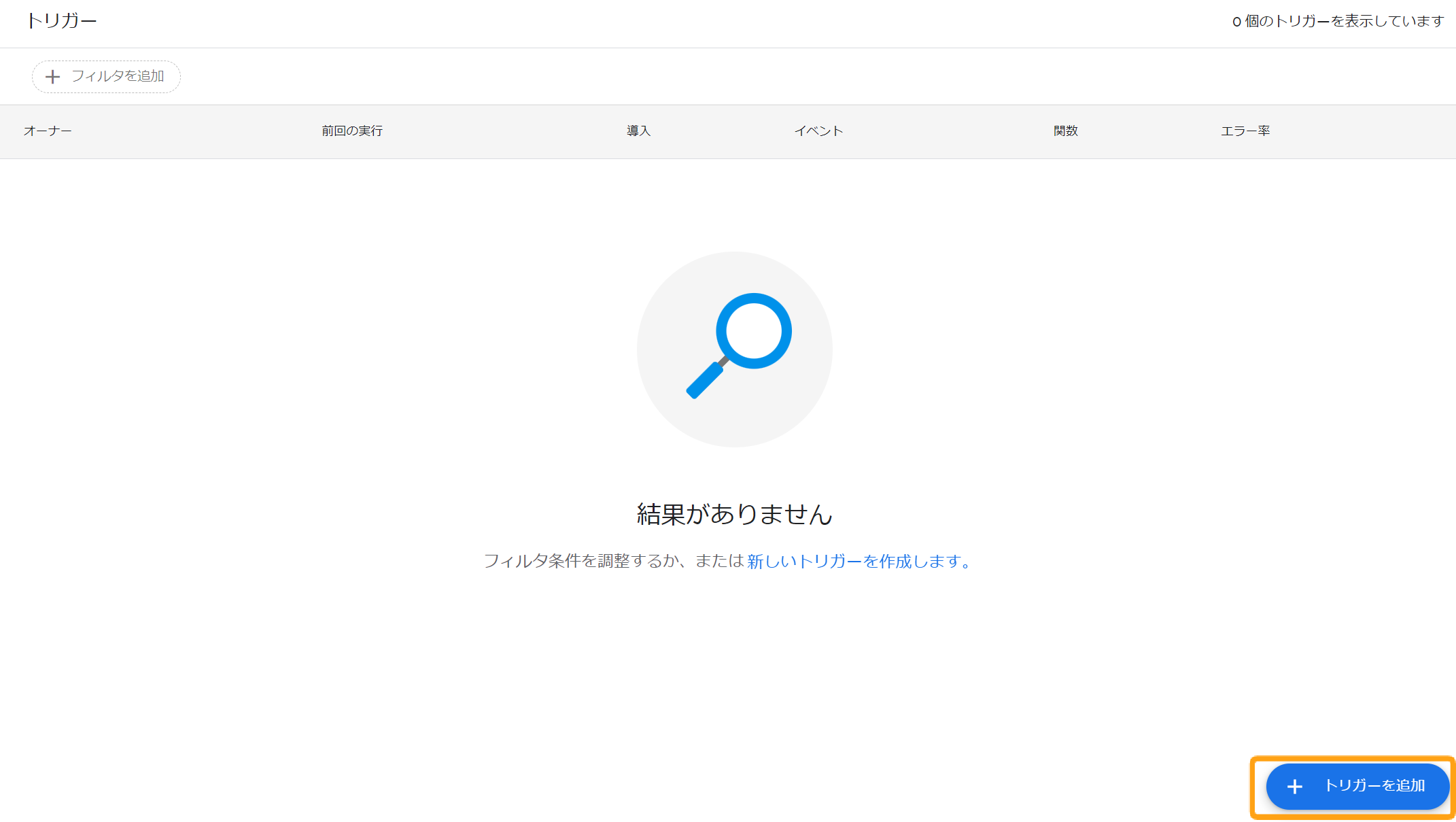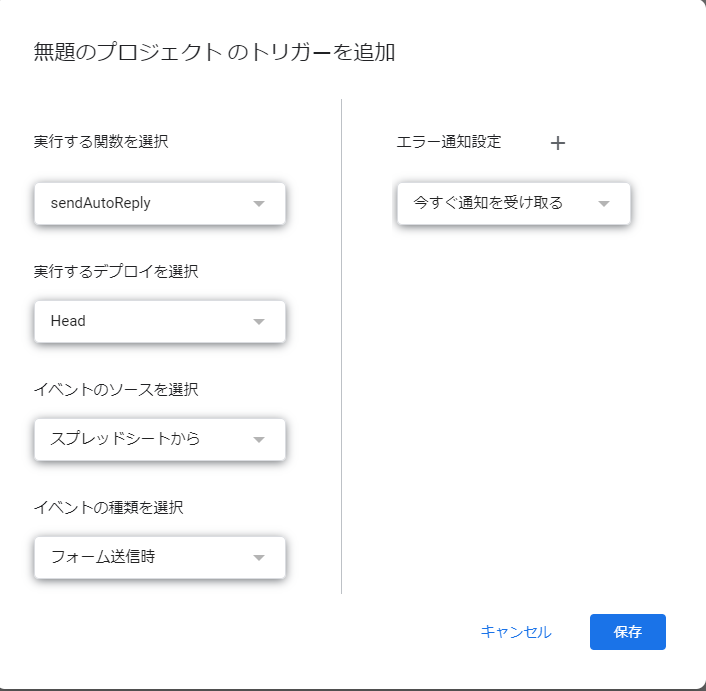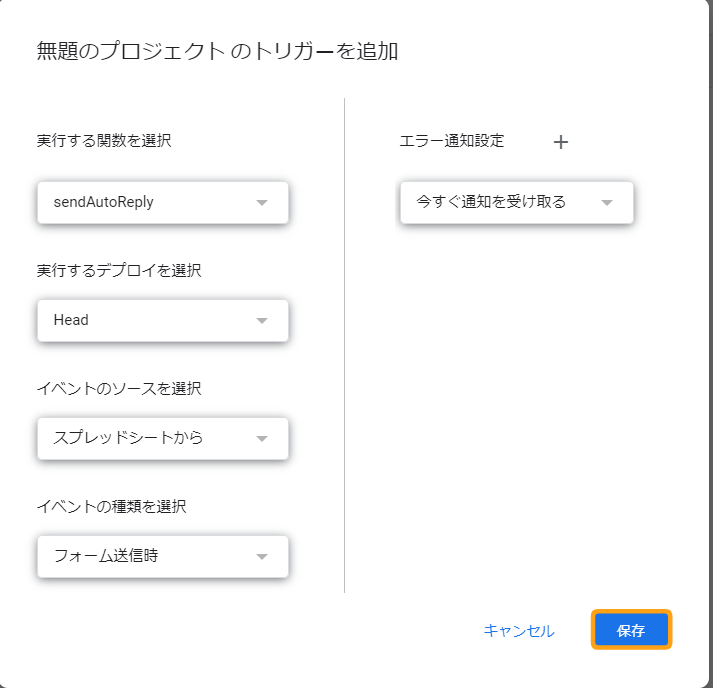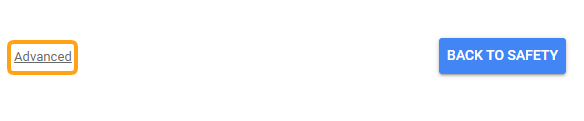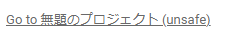紙媒体でのやりとりに、ストレスは感じているけれど、デジタルにどのように移行すればいいのか迷っている方も多いのではないでしょうか。
今回の記事では、Google Apps Scriptを使ってGoogleフォームから自動メール送信する方法を解説しています。
▼ノーコードで自動返信設定するならformrun(フォームラン)!
GoogleフォームはGASで自動返信の設定が可能ですが、エラー対処や仕様変更が起こるために手動でコードを修正する必要があります。
formrunなら、たったの1クリックで自動返信設定が完了。GASの知識がなくても、自由度の高い自動返信が行えます。
ノーコードで簡単にフォーム回答の自動返信を始めたい方は、ぜひformrunの利用もご検討ください
Googleフォームとformrunの違いは、下記のURLからご参照ください。
>> formrunとGoogleフォームの違い
目次 [非表示]
Google Apps Script (GAS) とは?
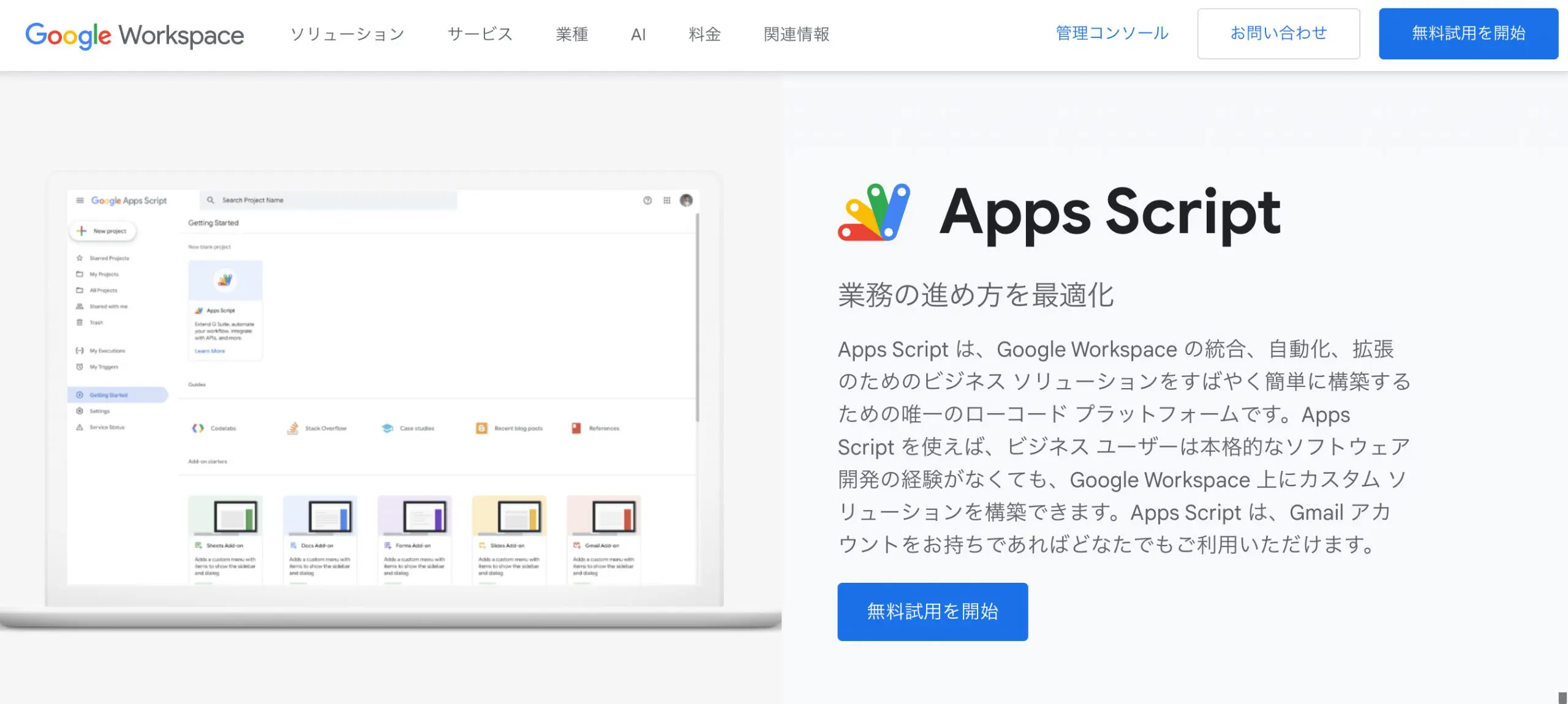
Google Apps Scriptとは、 Googleが提供しているプログラミング言語 です。Google Apps Scriptの頭文字をとってGAS(ガス)とも呼ばれています。
Google Apps Scriptは、JavaScriptをベースに作られており、JavaScriptとほぼ同じ文法でプログラムを書けます。
Googleが提供しているさまざまなサービスと組み合わせれば、以下のことが可能になります。
- Googleカレンダーの予定を自動で登録・編集
- Googleスプレッドシートの内容を元にGmailでメールを送信
- Googleフォームを自動で作成
- Googleフォーム上で指定したアドレスにフォームの内容を自動送信
- スクレイピングで収集したデータをGoogleスプレッドシートに登録
Googleフォームからの自動返信メールを実装する方法【スクリプト付き】

次はGoogleフォームでGASを使用して自動返信のスクリプトを設定する手順をご紹介します。具体的な手順は下記の通りです。
- Googleフォームでメールアドレスの収集を設定する
- Googleフォームとスプレッドシートをリンクする
- 自動返信のスクリプトを設定する
- トリガーを追加する
- 動作テストを行う
手順① Googleフォームでメールアドレスの収集を設定する
まず、Googleフォームでメールアドレスの収集を設定します。具体的な手順は下記の通りです。
- 「回答」のメニューを開く

- 「メールアドレスを収集する」をオンにする

手順② GoogleフォームとGoogleスプレッドシートを連携する
続いて、GoogleフォームとGoogleスプレッドシートを連携します。具体的な手順は下記の通りです。
- Googleフォームの「回答タブ」をクリック

- 「スプレッドシートにリンク」をクリック

- 「新しいスプレッドシートを作成」にチェックを入れる

- スプレッドシートのタイトルを入力
- 「作成」をクリック
- 開いたスプレッドシートの「拡張機能」から「Apps Script」をクリック

手順③ 自動返信のスクリプトを設定する
続いて、自動返信のスクリプトを設定します。具体的な手順は下記の通りです。
- プロジェクト名をつける

- ファイルの横にある「+」マークをクリック

- 「スクリプト」をクリック

- ファイル名を入力

- 下記のスクリプトをコピペする

function ReplyEmail(e) {
//回答を取得
const email = e.namedValues['メールアドレス'][0];
const firstchoice = e.namedValues['希望の面談日を選択してください。 [第1希望]'][0];
const secondchoice = e.namedValues['希望の面談日を選択してください。 [第2希望]'][0];
const thirdchoice = e.namedValues['希望の面談日を選択してください。 [第3希望]'][0];
const comment = e.namedValues['面談で聞きたいことがあれば記入してください'][0];
//メールの件名
const subject = '面談希望日を受け付けました';
//メールの本文
const body =
'面談希望日の回答ありがとうございました。n'
+'以下の内容で受け付けました。n'
+ 'n'
+'----------------------------------n'
+'第1希望:' + firstchoice + 'n'
+'第2希望:' + secondchoice + 'n'
+'第3希望:' + thirdchoice + 'n'
+'----------------------------------n'
+ 'n'
+ 'コメント:' + comment + 'n'
+ 'n'
+'正式な面談日時は、10/20までにこちらのメールアドレスに連絡します。n'
+'n';
//メールを送信する
MailApp.sendEmail({
to: email,
subject: subject,
body: body
})
}
手順④ トリガーを追加する
スクリプトエディタにスクリプトが記載できたら、スクリプトを動かすためのトリガーを設定します。具体的な手順は下記の通りです。
- 「Apps Script」画面左側の「時計アイコン」をクリック

- 画面右下の「トリガーを追加」をクリック

- 下記の項目を変更する
- 実行する関数を選択:該当のスクリプト名を選択
- イベントの種類を選択:「フォーム送信時」を選択
- エラー通知設定:「今すぐ通知を受け取る」を選択

- 「保存」をクリック

- 警告メッセージの「詳細」をクリック

- 「スクリプト名(安全ではないページ)に移動」をクリック

- 「許可」をクリック

手順⑤ 動作テストを行う
続いて、自動返信が正常に動作していることを確認します。 実際にフォームに回答し、自動返信メールが届くか確認しましょう。また、自動返信メールの内容を確認し、回答が正しく反映されているかも確認します。
GASで自動返信設定を行う注意点

GoogleフォームとGoogle Apps Script(GAS)と連携させると、さまざまな業務を自動化することが可能です。
しかし、連携する前に知っておきたい落とし穴も存在します。
ここでは、GoogleフォームとGASを連携する際に注意すべきポイントを紹介します。
業務ごとにスクリプト作成が必要なため負担が増す
GASによる自動化は、業務ごとに個別のスクリプトを記述する必要があります。
最初はシンプルな要件でも、ビジネス運用を進める中で「もう少し細かく自動化したい」というニーズが出てくると、その都度スクリプトを修正・追加しないといけません。
また、業務ごとに異なるスクリプトが増えると、設定項目が増えて作業の負担も大きくなります。
さらに、エラー発生時の対応や運用・保守を行うスキルも求められるため、結果的にフォーム運用のハードルが高くなりやすい点には十分留意が必要です。
エラー発生やメンテナンス負荷がある
GASは無料で高機能ですが、動作保証がないため、ちょっとしたコードミスやGoogle側の仕様変更でエラーが頻発するリスクがあります。
一度スクリプトを組んでも、トリガー設定やAPI制限への対応など、運用後も定期的なメンテナンスが必要です。
ビジネスで安定稼働させたい場合、管理負担が想像以上に大きくなる可能性があります。
送信件数に制限(Quota制限)がある
Google Apps Scriptには、1日に実行できるメール送信件数の上限が設定されています。
個人で利用できる無料版のGoogleアカウントは、1日あたり最大150通に制限されています。
社内外への連絡や複数フォームを運用する場合、急に自動返信できなくなるリスクが発生するため、注意が必要です。
このように、GoogleフォームとGASを組み合わせると多彩な自動化が可能になりますが、工数やエラー、制限といった課題も存在します。
スクリプトを問題なく記述できる人であれば気にする必要はありませんが、慣れていない人にとっては少々手間がかかるかもしれません。
せっかく自動化したいのに、その業務で業務効率が落ちてしまうと本末転倒です。
なるべく専門知識を使わずにフォームの運用業務を効率化したいなら、 専用のフォーム作成ツールの利用をおすすめします。
formrun(フォームラン)ならノーコードで自動返信が可能!

弊社のフォーム作成ツール「formrun」は、コード記述不要でさまざまな業務を効率化する機能が備わっています。
ここでは、フォーム運用を効率化できる機能を3つ紹介します。
自動返信メールがコード不要で簡単に設定できる
formrunでは、フォーム作成と同時に自動返信メールを簡単に設定できます。
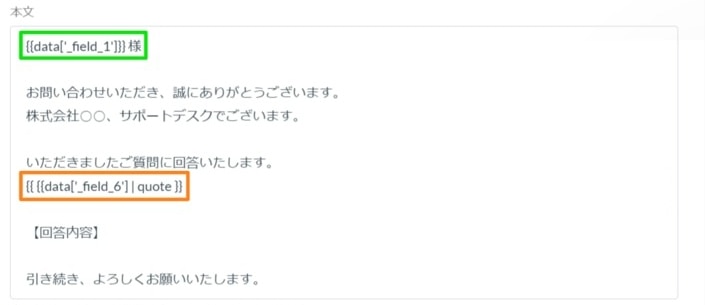
スクリプトを書く必要は一切なく、管理画面から1クリックで設定が完了。あとは返信文面を入力するだけで、即日運用が自動返信が可能です。
トリガー設定やエラー対処に悩むことなく、初心者でも迷わず自動返信が設定でき、フォームによるメール運用を効率化できます。
自動返信機能の詳細はこちら
>> formrunの自動返信機能
ステータス管理や顧客管理も一括管理できる
formrunでは、顧客情報をカンバン方式で視覚的にステータス管理が可能です。
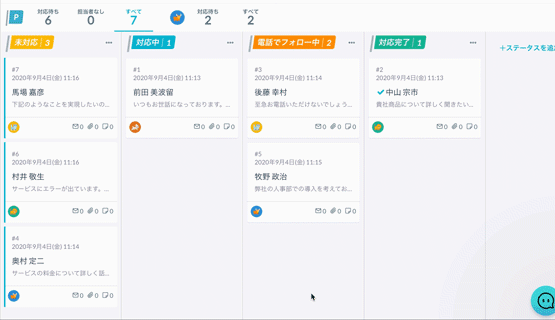
「未対応」「対応中」「完了」などのラベルを使った管理はもちろん、顧客対応履歴の保存、リマインド通知機能まで備わっており、問い合わせ対応業務全体を一元管理することが可能です。
そのため、エクセルやスプレッドシート管理に頼らず、効率的で抜け漏れのない運用が実現できます。
顧客管理機能の詳細はこちら
>> formrunなら問い合わせ対応を見える化!
外部ツールと連携して業務全体をスムーズに自動化できる
formrunは、Slack・ChatworkなどのチャットツールやSalesforce・Kintoneなどのマーケティング支援ツールといった、数多く外部ツールとノーコードで連携可能です。
フォームからの回答を自動で通知したり、データを別システムとリアルタイム同期させたりできるため、特別な開発なしで元々使用しているツールと組み合わせられます。
そのため、従来の業務フローを大きく変えることなく、フォーム運用業務を円滑に進めることが可能です。
外部連携機能の詳細はこちら
>> フォームランの外部ツール連携とは?
GASを使ったGoogleフォームのカスタマイズは、自由に業務を自動化できますが、安定的に運用するには少々手間がかかります。
formrunなら、フォーム作成から自動返信、問い合わせ管理、データ連携まで、本来GASで実現したかったことが、すべてノーコードで完了します。
今なら、有料プランの全機能が14日間無料で体験できます。フォーム運用を簡単に効率化させたい方は、ぜひformrunを試してみてください。
Google Apps Script実行時のエラーの対処法

Googleフォームからの自動返信メールを実装する方法を紹介しました。すべての工程を踏んでいても、エラーメッセージがでないとは限りません。
Google Apps Script実行時にエラーメッセージが発生した場合の対処法は、以下の2つがあります。
- GAS初回実行時にでるエラーの対処法
- AppsScriptが起動できないの対処法
GAS初回実行時にでるエラーの対処法はありますか?
Google Apps Scriptを初めて実行した際にエラーメッセージが出た場合は、まず権限の有無を確認 しましょう。
次に、GASを実行しようとしているGoogleアカウントをクリックして選択します。次に詳細状況の確認が求められるので「詳細」(Advanced)を選択します。
万が一「安全なページに戻る」(BACK TO SAFETY)をクリックして選択してしまうと実行ができないので注意が必要です。
最後に、アクセスの権限を許可します。
AppsScriptを起動できない場合はどうしたらいいですか?
アクセス権を許可しているにも関わらず、エラーメッセージがでる場合には、Cookieの削除が必要 です。
まずGoogleChrome を開き、右上のアイコン︙→ 設定 をクリックして選択をします。次に[プライバシーとセキュリティ]を選択し [閲覧履歴データの削除] をクリックします。
[Cookieと他のサイトデータ]のボタンが表示されるので、チェックをしてから[データを削除] をクリックして完了です。Cookieを削除した後、もう一度AppsScript画面を開いてください。
Googleフォームで作業をより効率的に

関数の設定は、プログラムのスキルがなければ難しく感じることもあるかもしれませんが、うまく活用できるようになると作業効率がアップします。
googleフォームを活用して、紙媒体で行っていた作業をデジタル化し作業効率をアップさせましょう。
今回の記事では、googleフォームだけでなくビジネス利用の7割が移行しているといわれている「 formrun」の特徴も紹介をしました。
formrunはgoogleフォームのデメリットを補っている便利なツールです。プログラミングの知識がない方でも、フォームの作成ができたり、テーマに合わせて多数のテンプレートの中から選択ができるのもformrunだからこそです。
基本料金は無料ですが、作成できるフォーム数やファイル総容量、使用できる機能に制限があります。
有料プランは14日間は無料で使用できるため、まずはFREEプランや有料プランの無料期間で試してみるのがおすすめです。
formrunとGoogleフォームの違いについてもう少し詳しく知りたい方は、下記の公式ホームページをご参照ください。