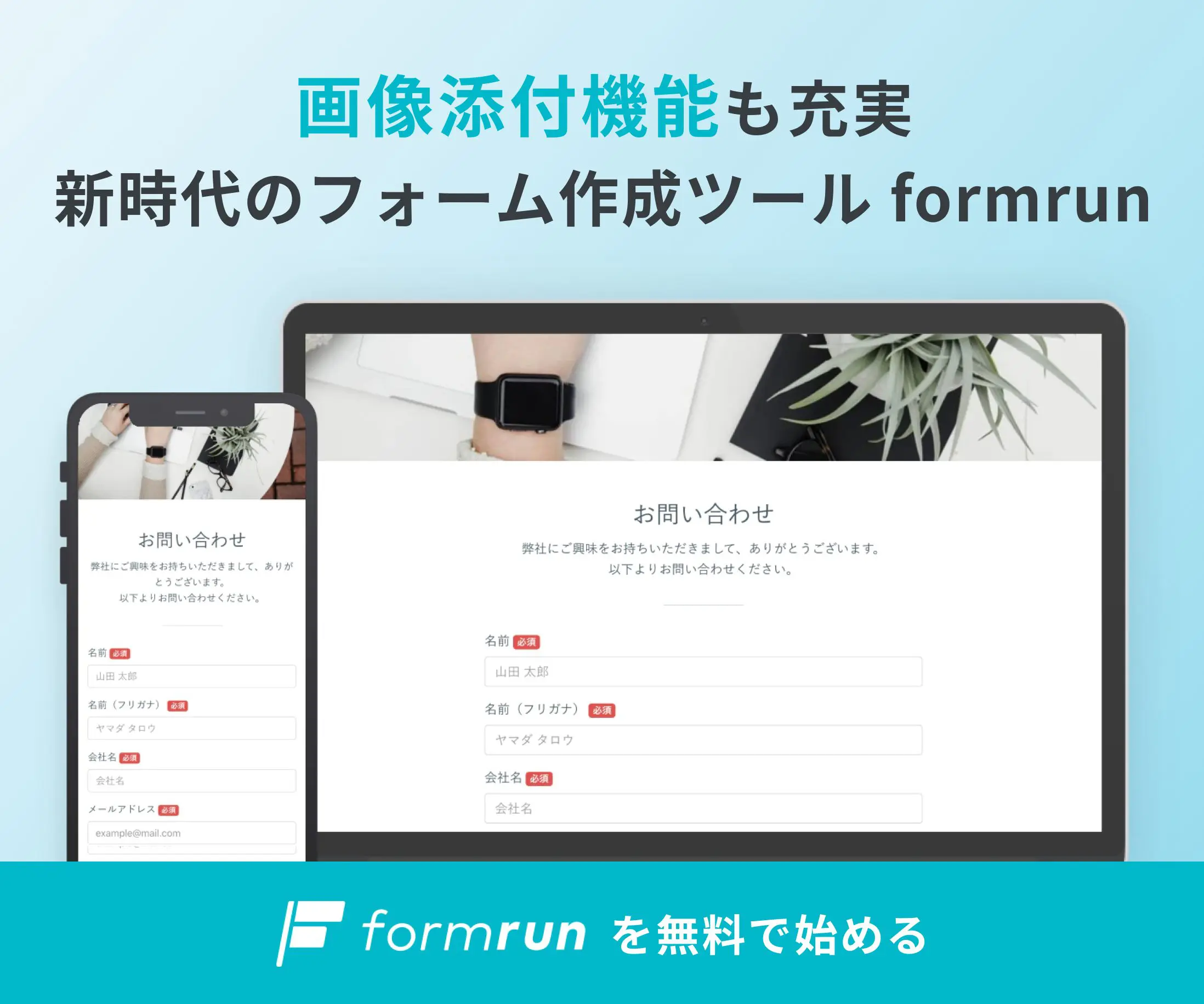Googleフォームで画像を送ってもらう場合、画像添付機能をつけなくてはなりません。
ただ、Googleフォームを作ったことがないと、「Googleフォームで画像添付をするにはどうする?」「Googleフォームで添付してもらった画像はどうやって確認すればいい?」など疑問を感じている方もいるでしょう。
この記事では、Googleフォームで画像を添付させたい担当者に向けて、Googleフォームの画像添付方法や利用時の注意点を紹介します。
▼ログインなしでフォームに画像添付させたいならformrun(フォームラン)!
Googleフォームで画像添付するには、Googleアカウントのログインが必須です。
フォーム作成ツール「formrun」は、ログイン手続き不要で画像添付でき、他にも以下のような機能が備わっています。
- 回答者に制限なく画像添付ができる
- 添付できる枚数に制限がない
- 自社サイトやサービスサイトに合ったフォー厶が作れる
- FREEプランは永久で利用可能
- Googleアカウントを持っている方はワンクリックで登録完了
スムーズに画像添付してもらいフォームの回答率を上げたいなら、ぜひformrunの利用をご検討ください。
formrunとGoogleフォームの違いは、以下の記事で詳しく解説しています。
>> 「formrun」と「Googleフォーム」の違い
目次 [非表示]
Googleフォームで画像を添付してもらう方法
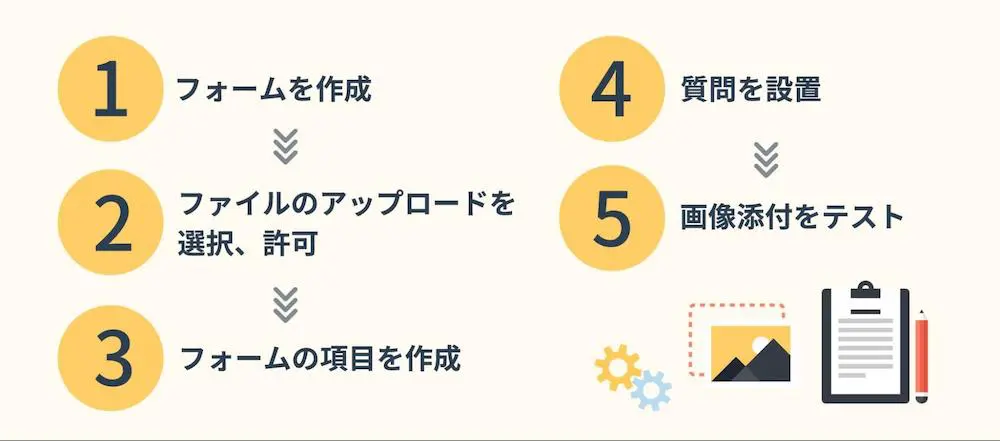
Googleフォームを作り、ユーザーに画像を添付してもらうまでの手順を紹介します。
1.Googleフォームを作成
Googleのアカウントを持っていないとフォームを作成できません。アカウントを持っていない場合は、まずアカウントを作成しましょう。
Google アカウントのログインページから、「アカウントを作成」を選択し基本情報を入力します。
アカウントを作成してGoogleへのログインが完了したら、 Googleフォームを開いてください。
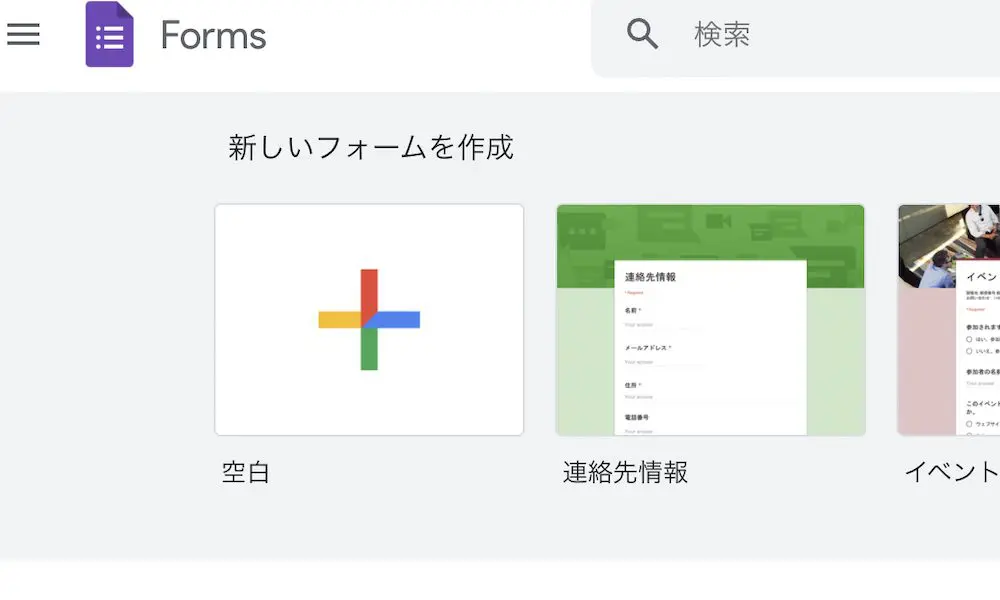
「新しいフォームを作成」の下に表示されている、「空白」(新規のドキュメント)を選択するか、その右のテンプレートを選んでください。
「イベント参加申込書」「連絡先情報」「スケジュール確認」など、用途に応じたテンプレートが用意されているため、自分の作りたいフォームに近いものを選択します。
選択すると、「無題のフォーム」というページが表示されますので、フォームの名前を編集し、各項目を設定していきます。
▼ Googleフォームと気が付かれたくない方や、デザインを重視したい方は無料で使える「formrun」のテンプレートがおすすめ!
formrunはカスタマイズ性が高いため、企業やブランドのイメージに合わせたフォームを簡単に作成することができます。
テンプレートは120 種類以上あるため、 設問タイトルを少し修正するだけですぐに運用を開始することができます。
2.ファイルのアップロードを選択・許可
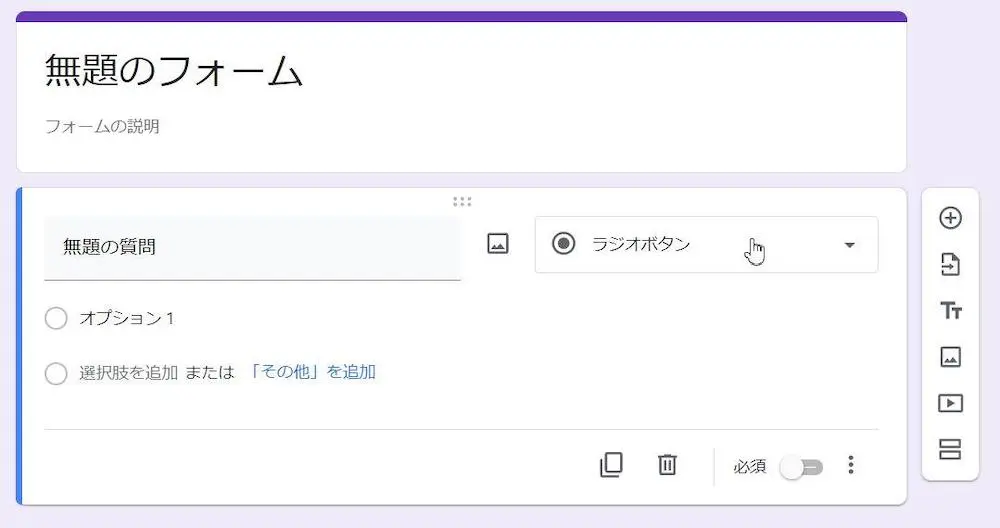
「質問」の入力欄の右隣にある、初期状態が「ラジオボタン」の長方形のボタンをクリックして回答方法を選択します。
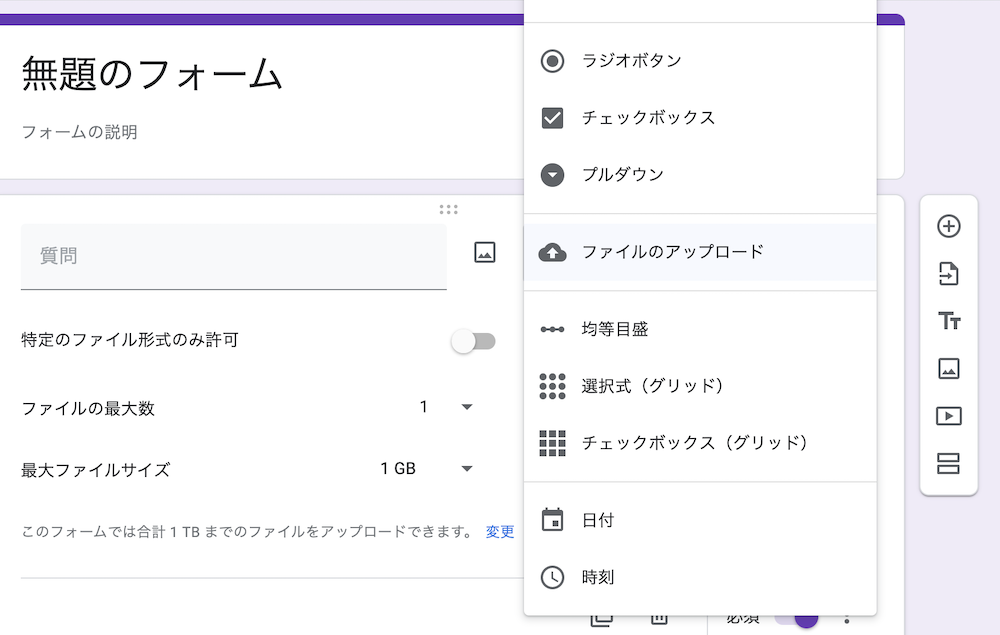
チェックボックスやプルダウンなど細かく指定できますが、今回は画像を添付してもらうので、「ファイルのアップロード先」を選択しましょう。
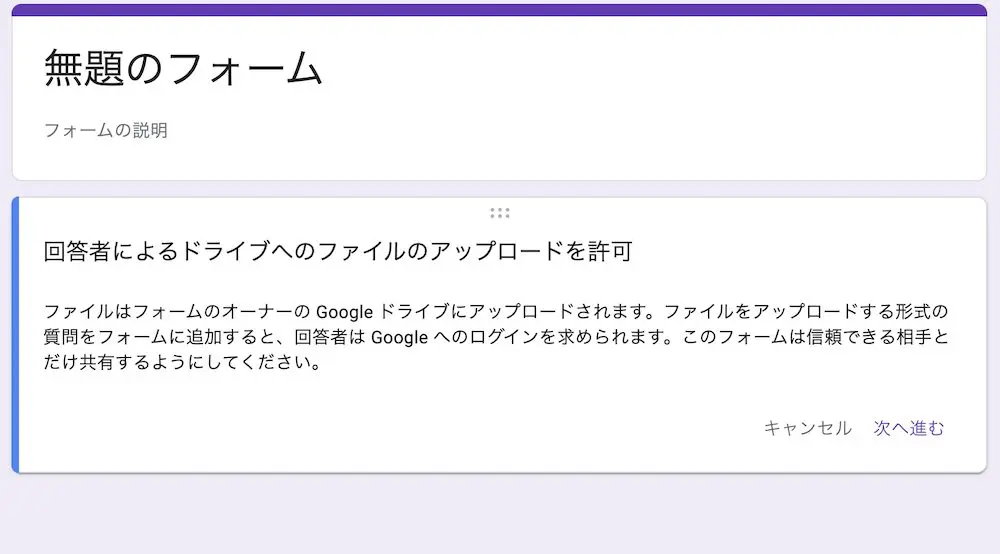
選択すると、「回答者によるドライブへのファイルのアップロードを許可」の説明文が表示されるので、「次へ進む」を選びます。このような許可が必要なのは、フォームを作成したオーナーのGoogleドライブに、回答者が添付した画像をアップロードする必要があるためです。
Googleアカウントはセキュリティ対策がされているので、他者が画像をGoogleドライブ内のフォルダにアップロードするために許可が必要となるのです。
▼ 回答者がログインなしで 画像添付ができるフォームを作るなら「formrun」
回答者に制限なく簡単に、画像添付ができるフォームをつくりたい方には、ビジネス用フォーム作成ツール「formrun」がおすすめです。
formrunなら、背景に画像を追加することや、カラー、レイアウトの変更が可能なため、ブランドイメージにそったフォームを作成可能です。
Googleアカウントがある方は ワンクリックで登録が可能です。是非無料でフォームを作成してみてください。
ビジネス用フォーム作成ツール「formrun」のファイル添付機能の詳細はこちら
>> ファイル添付機能
3.フォームの項目を設定
画面遷移し、フォームの項目の設定画面に移ります。「質問」と表示のある部分に、画像添付してもらう箇所に掲載するテキストを入力してください。例えば、「履歴書」「本人確認書類」などの見出しの部分です。
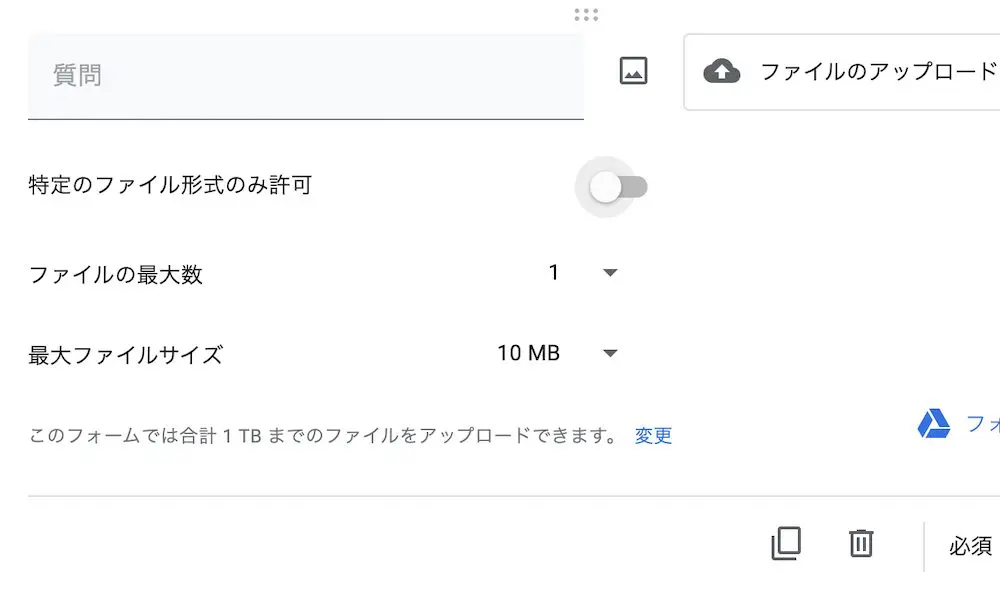
そして、各項目を設定していきます。
特定のファイル形式のみ許可
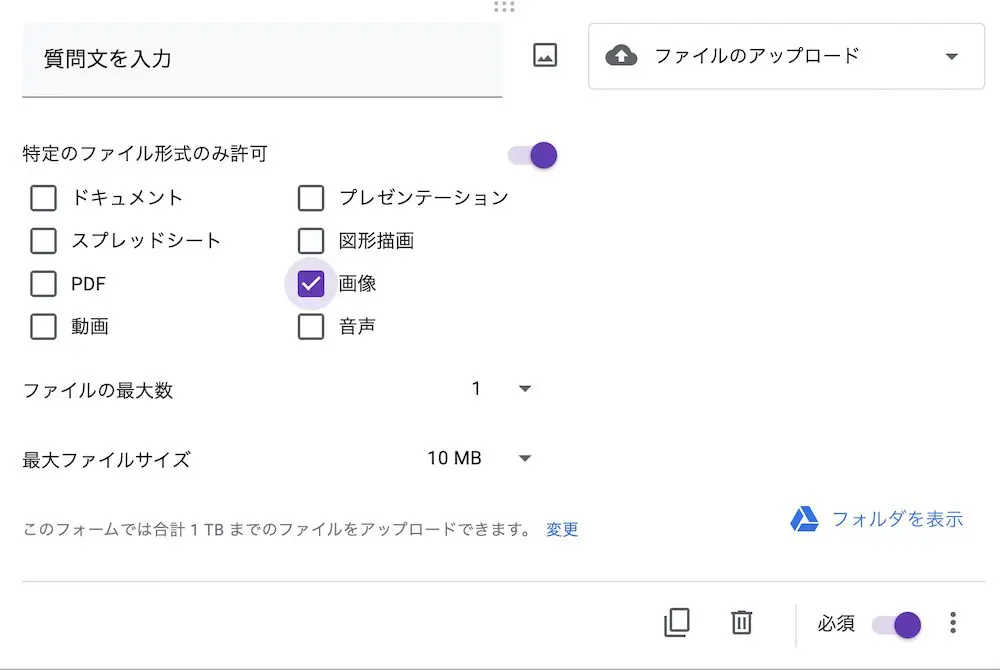
「特定のファイル形式のみ許可」を選択すると、ドキュメント、プレゼンテーション、スプレッドシート、図形描画、PDF、画像、動画、音声から、回答者にアップロードしてもらうファイル形式を指定できます。これらは複数選択することも可能です。
今回は画像を添付してもらうので、「画像」にチェックを付けましょう。「特定のファイル形式のみ許可」を利用しなければ、全ての形式を添付してもらうことができます。
ファイルの最大数・最大ファイルサイズ
質問ごとに何枚画像をアップロードしてもらうかを選択することができます。選べるのは1、5、10のどれかです。質問に合わせて「ファイルの最大数」を指定しましょう。
次に、「最大ファイルサイズ」の選択を行ってください。これは画像1枚あたりの最大ファイルサイズのことです。質問1つにつき、1MB、10MB、100MB、1GB、10GBから選択できます。
すべての画像のアップロードサイズの合計が、設定で指定されている上限に達すると、エラーとなり回答の収集が停止してしまうので注意が必要です。
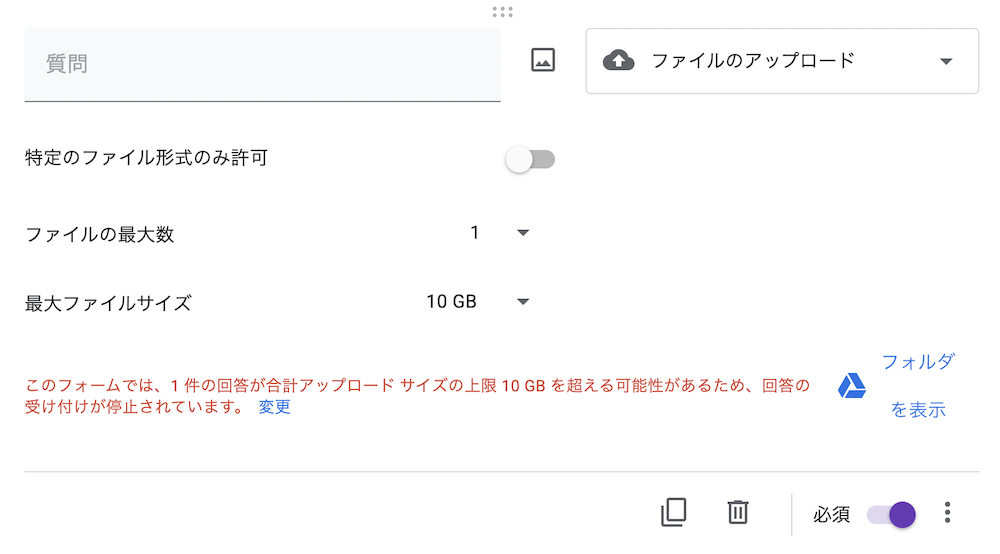
アップロードサイズの上限を超えてしまうと、「回答の受け付けが停止されている」と表示されてしまいます。そのため、全てのファイルの合計サイズの最大数も事前に設定してください。
ちなみに右下の「フォルダを表示」をクリックすると、画像がアップロードされる場所が確認できます。
「フォルダを表示」の右下の必須の部分をチェックすると、画像を添付しないと回答を完了できない仕様にできます。画像の提出必須の場合はチェックを入れましょう。
「変更」を設定
全てのファイルの合計サイズの最大数を変更するには、項目の一番下にある「変更」をクリックします。
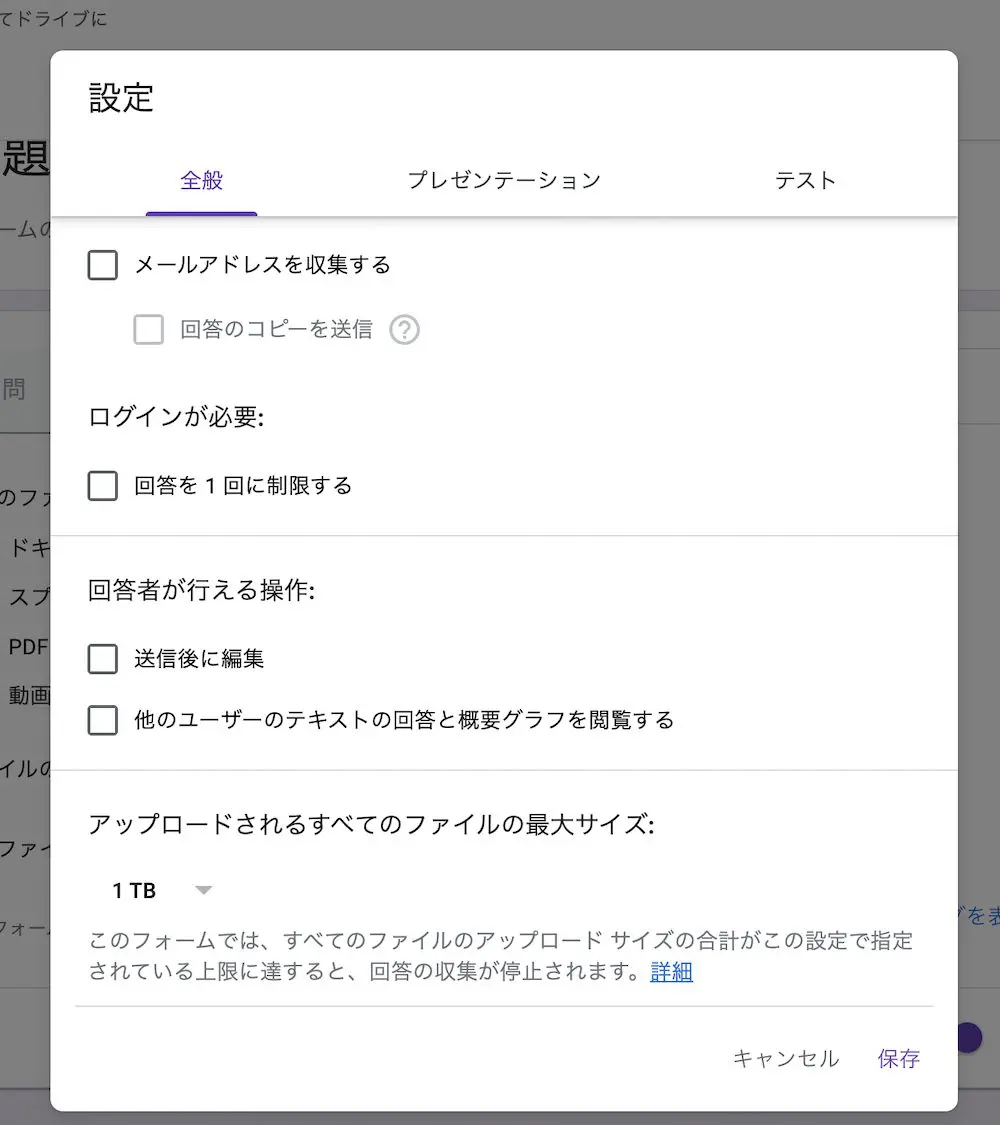
「変更」をクリックした画面では「アップロードされるすべてのファイルの最大サイズ」が表示されますので、ここで設定をします。ファイルサイズの合計は1GB、10GB、100GB、1TBから選べます。
この画面で、「メールアドレスを収集する」をチェックすると、メールアドレス入力用の質問がフォームに追加されるので、必要な場合はチェックを入れましょう。「回答のコピーを送信」をチェックすると、回答者が自分宛に回答結果を送信できるようになります。
「送信後に編集」「他のユーザーのテキストの回答と概要グラフを閲覧する」をチェックすると、ユーザーは送信後にも編集できますし、他のユーザーの回答などをみることができるようになります。
4.質問を設置
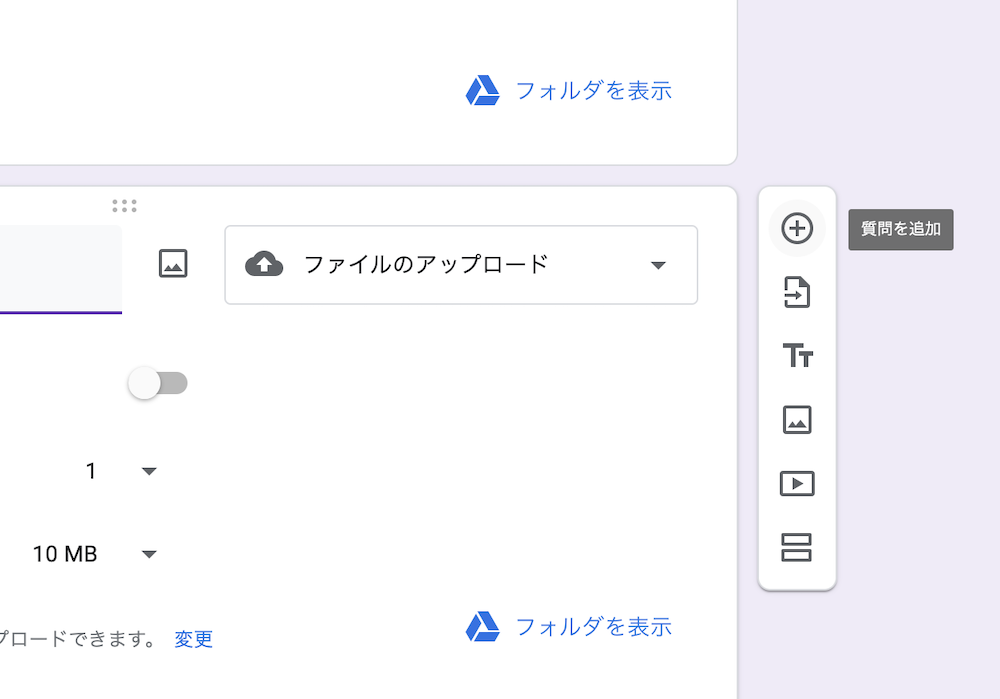
右に縦で並んでいるアイコンの一番上の「+」マークをクリックすると、「質問を追加」と表示されます。新しいブロックが下に追加されていくので、またイチから他の質問項目を作成しましょう。
画像添付の項目がさらに必要な場合は、同じように「ファイルのアップロード」を選択して設定していきます。
5.画像添付をテスト
回答者にフォームを共有する前に、実際にテストを行って不備がないか確認します。Googleフォームでは、テストは以下の方法でできます。
プレビューをクリック
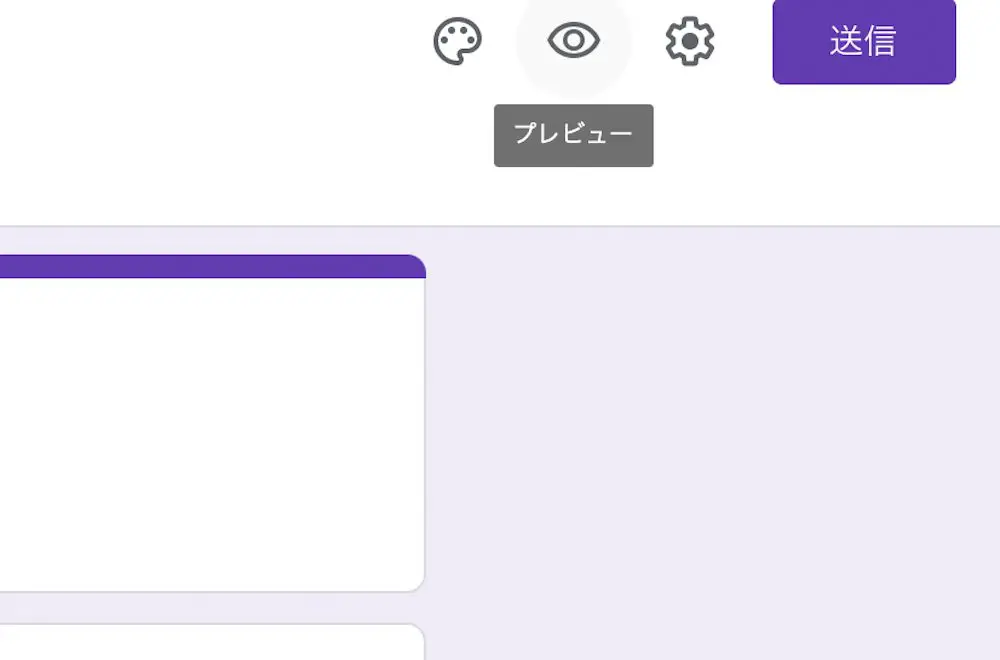
画面上部の送信ボタンの左にある目のアイコンの「プレビュー」をクリックしましょう。
これを押すと別タブでフォームが開きます。誤字脱字がないか、質問項目が正しいかなどを確かめてください。
画像ファイルを添付
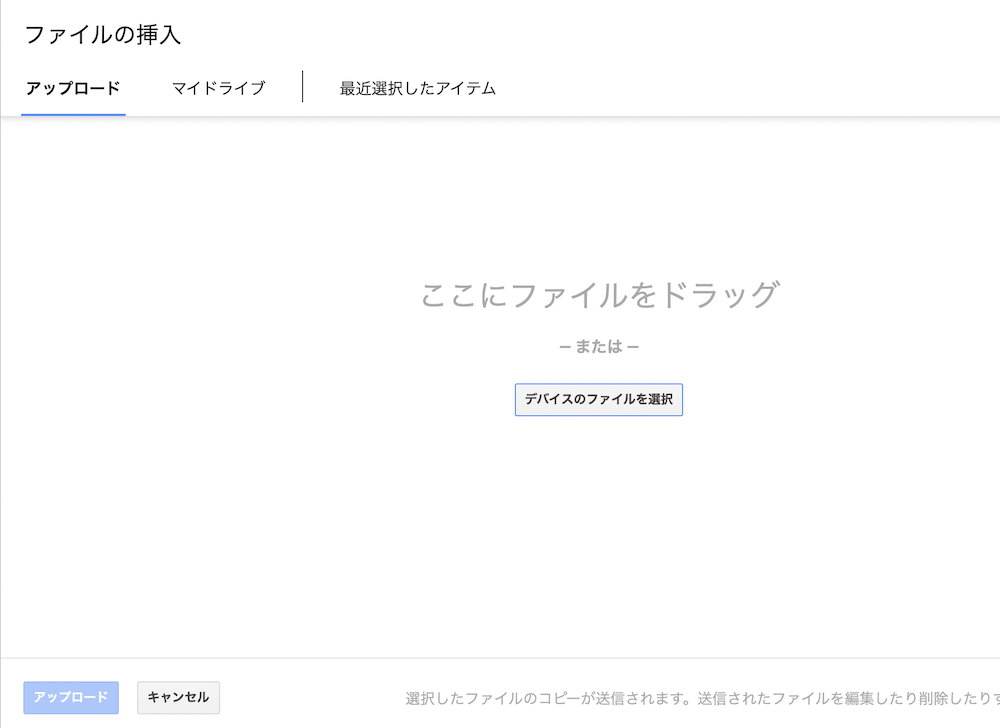
画像ファイルを実際にアップロードして、フォルダに反映されるかを確認します。画像を添付するには、画面内に表示されている「ファイルを追加」をクリックします。
「アップロード」からデバイス内の画像を選択してアップロードするか、「マイドライブ」に保存してある画像を選択しましょう。画像はドラッグ&ドロップでもアップロードできます。
画像をアップロードしたら「送信」ボタンをクリックし、フォームの回答を行いましょう。
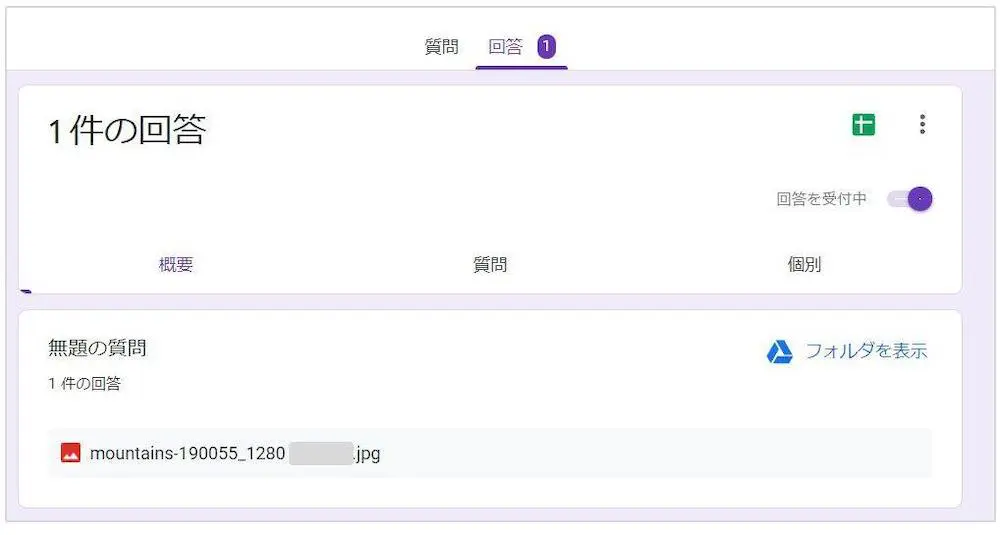
再びフォーム作成画面に戻ると、回答一覧に新しい回答が追加されていることが分かります。「フォルダを表示」を開いて、Googleドライブのフォルダ内に画像がアップロードされているか確認しましょう。
画像が表示されていたら、正しく機能しているということです。
更に詳しくGoogleフォームの作り方を知りたい方はこちらの記事をご覧ください。
>> 【2024年完全版】Googleフォームの使い方を徹底解説|作り方から作成例まで詳しく紹介
エラーの場合
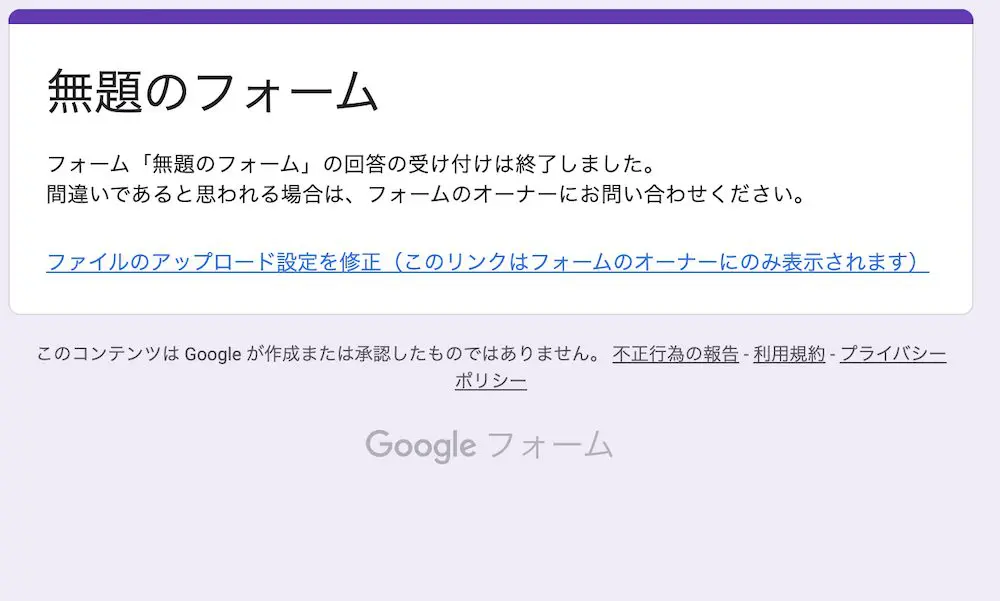
1 件の回答のみで、合計アップロードサイズの上限を超える場合、回答の受け付けが停止してしまうことがあります。プレビューで「回答の受付は終了しました」と表示されていたら、全てのファイルの合計サイズの確認しましょう。

また、作成したGoogleフォームが共有ドライブに保存されている場合や、管理者がデータ損失防止(DLP)をオンにしている場合は、画像をアップロードしてもらえません。
データ損失防止(DLP)とは、オーナーが他の人と共有できる Googleドライブ上のコンテンツを管理するための機能です。Google 管理コンソールにログインして設定を行いますが、詳しくは ドライブの DLP によるデータ損失防止を確認してください。
このようなエラーが起きないようにチェックをしましょう。
▼「formrun」なら画像添付できるフォームが簡単に作成可能!
制限なしで画像添付ができるフォームを作成したいならば、「formrun(フォームラン)」がおすすめです。
formrunはカラー変更はもちろん、レイアウトの変更や、背景画像の追加も可能なため自社サイトやサービスサイトに合わせたフォームが初心者でも作成できます。
120種類以上のテンプレートも用意しているため、 設問タイトルを少し修正するだけですぐにフォームが完成します。
イチから作成するのが不安な方は、 テンプレートの利用がおすすめです。
「サイトに合わせたフォームを作って自社のブランドイメージを維持したい」といった方、はぜひ一度formrunでフォームを作成してみてください。
formrunとGoogleフォームの違いは、以下の記事で詳しく解説しています。
>> ビジネス用フォーム作成ツール「formrun」と「Googleフォーム」の違い
Googleフォームに添付された画像を確認する方法
次に、回答者がフォームに添付した画像を、フォーム作成者側で確認する方法を紹介します。
1.Googleフォームを開く
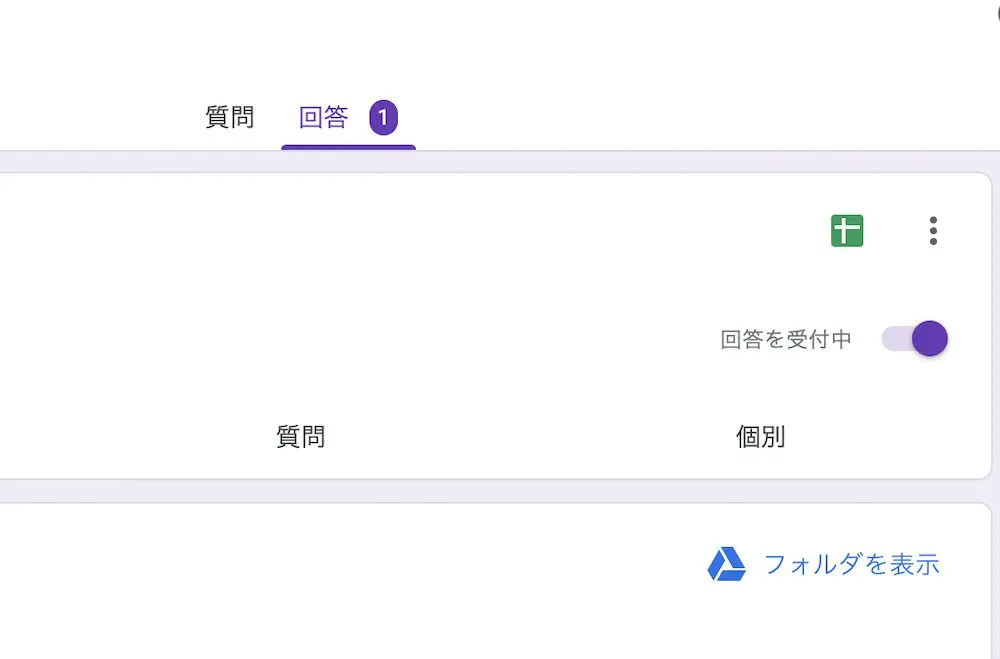
まず Googleフォームを開き、画像を確認したいフォームを選択します。選択したフォームが表示されたら、フォームの上部にある「回答」タブを選択して回答ページを開きましょう。
2.フォルダを表示
回答ページ内の「フォルダを表示」をクリックし、Googleドライブを開きます。回答者が添付した画像が格納されていますので、画像の確認を行います。
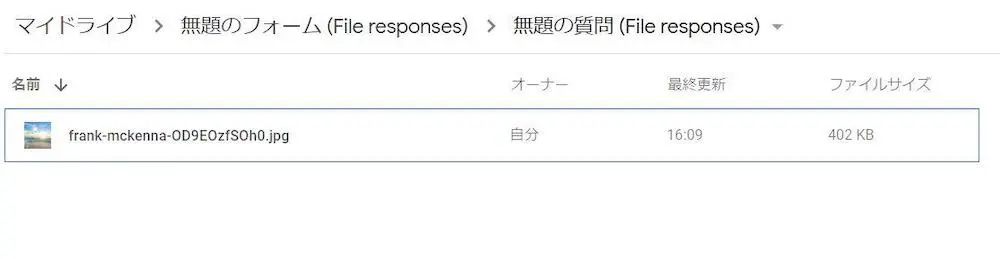
画像フォルダはフォームごとに作成されますし、質問に応じてサブフォルダも作成されるため、フォームごと・質問ごとの画像が確認できます。

また、回答者ごとの添付画像を確認したい場合は、回答ページにある「個別」タブの画面から確認することができます。

Googleフォームの画像添付の注意点
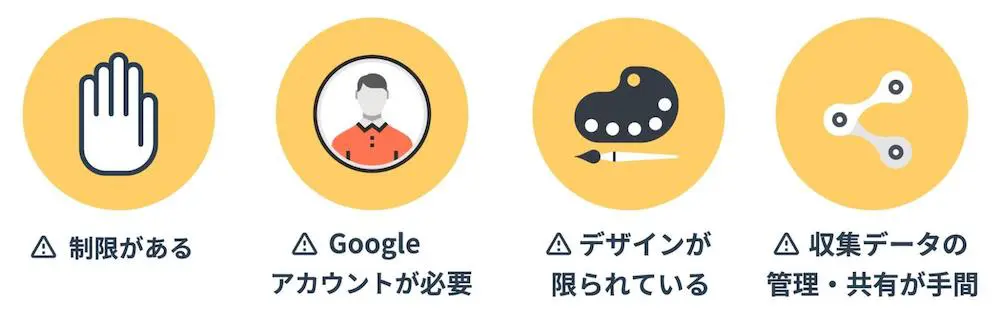
Googleフォームを使えば、画像添付が可能なフォームを簡単に作ることができる一方で、注意すべき点もあります。
制限がある
Googleフォームでは、添付できる画像枚数や画像サイズに制限があります。画像枚数は最大で10枚、画像サイズは最大10GB(画像1枚につき)までという制限があるため、大量の画像をやり取りしたい場合には向かないといえます。
また、フォームにアップロードできるデータの合計サイズにも「1TB」という制限があるので注意しましょう。
アップロードするファイルが画像のみである場合は、フォーム全体のファイルサイズが1TBを超えることは少ないと思います。しかし、フォームに動画や音声などのファイルをアップロードしてもらう場合は、1TBを超える可能性があるため注意が必要かもしれません。
Googleアカウントが必要
画像を添付してもらう場合、回答者はGoogleアカウントにログインする必要があります。そのため画像の添付をしてもらいたくても、Googleアカウントを持ち合わせていない人からは回答を得られません。
フォームに回答する前にGoogleアカウントの作成を依頼しても、人によってはアカウント作成が面倒だと感じ、応じてもらえない可能性があります。多くの人から画像を集めたいと考えているなら、Googleアカウントがなくても回答できるようなフォームを用意するのがよいでしょう。
デザインが限られている
Googleフォームはシンプルなデザインになっている反面、デザインをカスタマイズできる範囲が限られています。フォーム全体の色やフォントの変更は可能ですが、細かいデザインや、回答完了ページなどのカスタマイズは難しいのです。
ひと目でGoogleフォームだとわかりますし、サイト全体のデザインが統一されていないと、回答者に違和感や不信感を与える可能性があります。自社のホームページにGoogleフォームを埋め込む場合は、デザインの統一性がなくなってしまうかもしれません。
企業イメージを維持するには、カスタマイズが柔軟で、デザイン性が高い「 formrun」のようなフォームを使用するのがよいでしょう。
収集データの管理・共有が手間
Googleフォームを共有ドライブに保存している場合は、画像添付形式のフォームを作成することができません。
画像を収集する場合は、個人のアカウントで作成する必要があります。そのためチーム内で画像を共有する際には、共有フォルダに画像を移動するなどの手間が発生してしまいます。
formrun(フォームラン)なら無条件で画像添付可能!
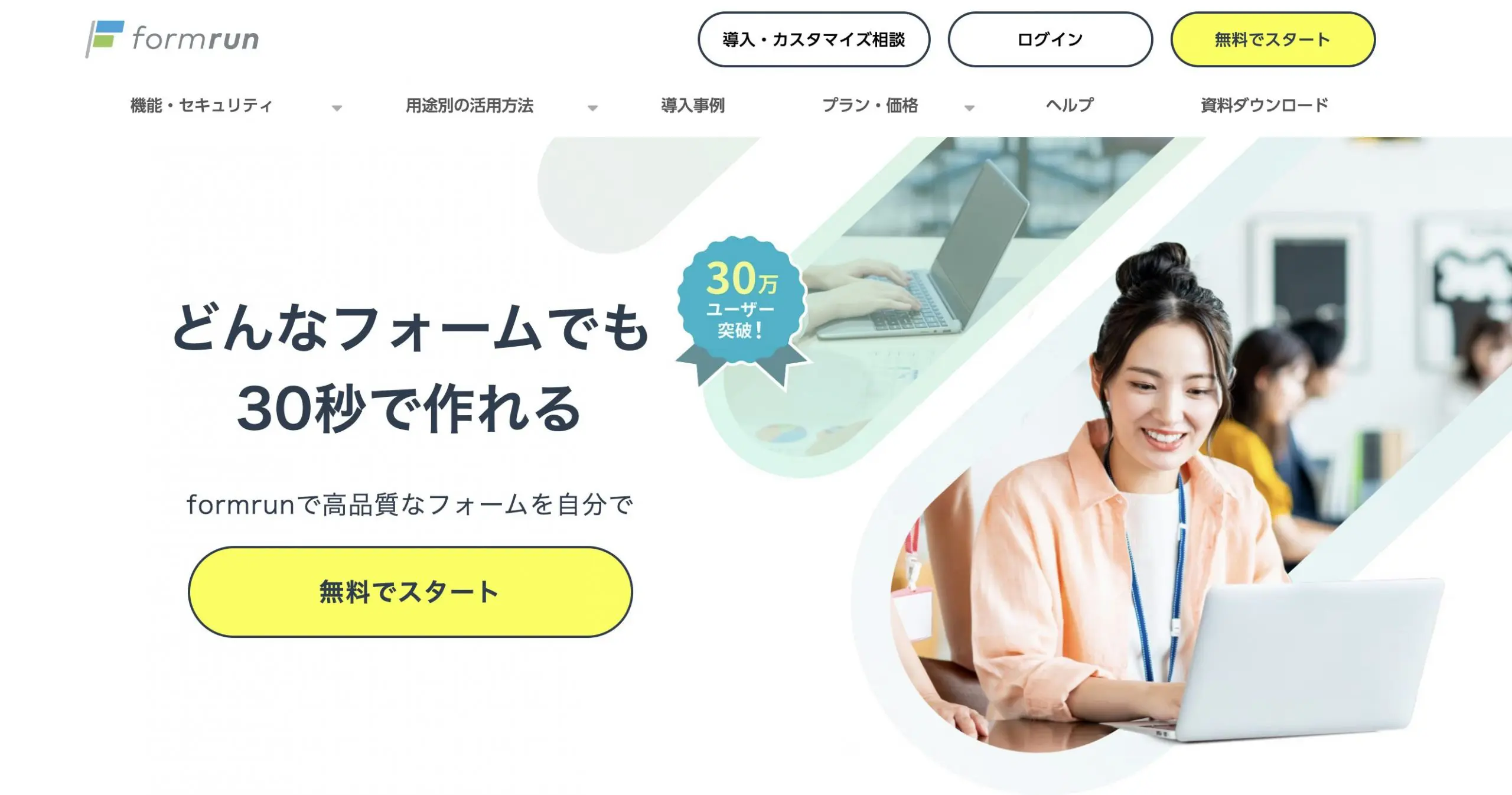
「formrun」は、Webやプログラミングなどの専門知識がなくても、直感的にフォームを作成できるフォーム作成ツールです。
formrunで作成したフォームには、画像添付するのにGoogleフォームのようなアカウントログインは必要ありません。
無条件の画像添付以外にも、入力補助機能やバリデーション機能といった入力を補助する機能が充実している点も魅力です。
また、formrunでは問い合わせ対応の一元管理できる機能も備えています。そのため、別ツールを併用することなく、顧客管理からマーケティングまで一貫して行うことが可能です。
情報セキュリティマネジメントの国際規格やプライバシーマークなど、さまざまなセキュリティ対策も行なっているので、情報漏洩リスクも気にする必要はありません。
このように、formrunには画像添付にとどまらず、フォーム運用で必要な機能が豊富に搭載されています。ビジネスでのフォーム管理業務を効率化させたいなら、ぜひformrunをご活用ください。
formrunとGoogleフォームの違いは、以下の記事で詳しく解説しています。
>> ビジネス用フォーム作成ツール「formrun」と「Googleフォーム」の違い
Googleフォームからformrunに変更した方の事例はこちらをご覧ください。
>> メールアドレスの入力ミスがほぼゼロに!formrunの入力補助機能をフル活用したお客様ファーストの申込フォーム(Vollmond株式会社様)
formrunを含めた画像添付ができるフォーム作成ツールを比較したい方はこちら
>>ファイル添付ができるフォーム作成ツール10選を比較!
Googleフォームの画像添付を利用できるシーン
Googleフォームの画像添付機能は様々なシーンで活用できます。ここでは、Googleフォームの画像添付を利用できるシーンを紹介します。
履歴書フォーム
自社の採用フォームをGoogleフォームで作成している場合、画像添付を利用することで採用活動をより効率化できます。画像添付ができれば免許証や証明写真もアップロードしてもらえるので、本人確認にかかる手間を省くことができます。
履歴書・職務経歴書などをまとめたPDFや、ポートフォリオなどのデータなども併せて回答してもらえるので、選考に必要なデータ収集をGoogleフォームだけで完結することが可能になります。
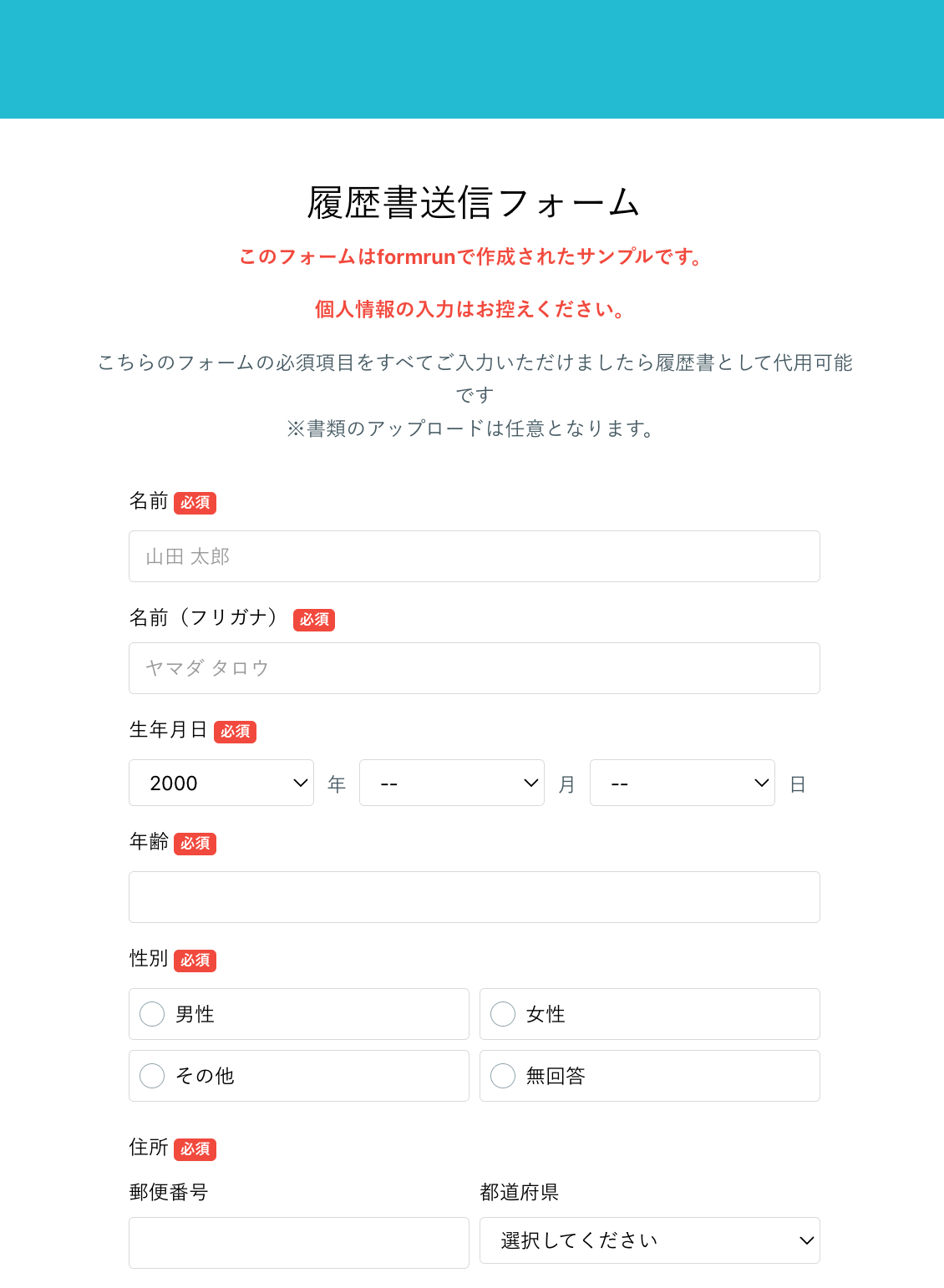
キャンペーンフォーム
絵や写真のコンテストなどのキャンペーンを行う際は、作品画像をGoogleフォーム上に添付してもらうことがで、紙媒体をやりとりする必要がなくなります。
さらに、添付された作品画像はGoogleドライブに保存されるため、作品の管理が楽になります。作品画像を一つにまとめることができれば、複数のファイルを同時に開く必要がなくなるため、審査をしやすくなります。 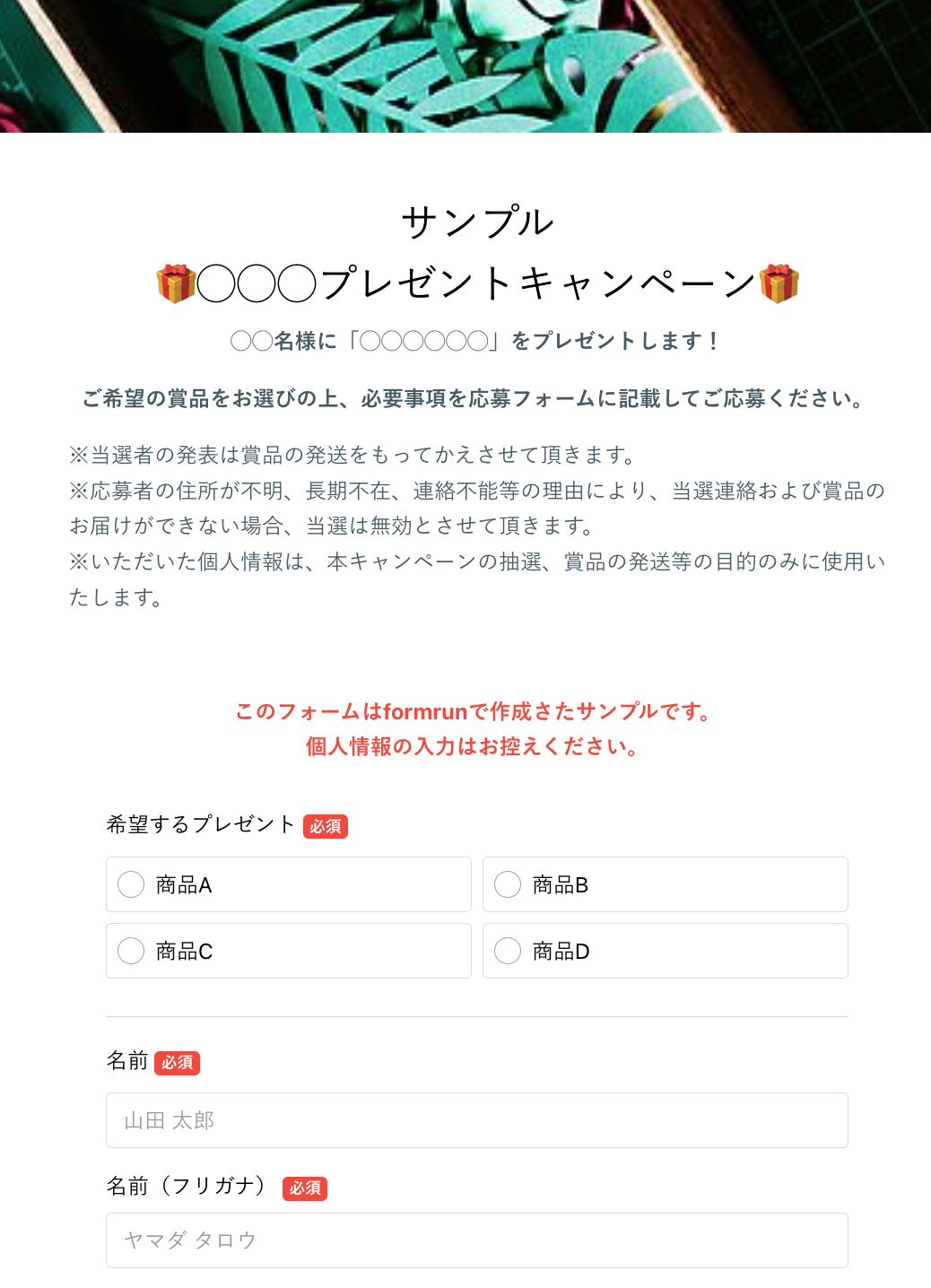
申請フォーム
Googleフォームの画像添付は、申請書類を扱うのにも役立ちます。出張で旅費が必要な場合や、オフィスで使用する消耗品を購入した場合など、金額や使用用途だけでなく、領収書も画像データとして同時に集められるのです。
交際費などに関しても、フォーム上に領収書や会議の内容を記録しておくことで、税務上の運営を効率化できるのです。
他にも、研修報告書や休暇届など、多くの社員からデータを同時に収集したい場合に、Googleフォームを活用できます。
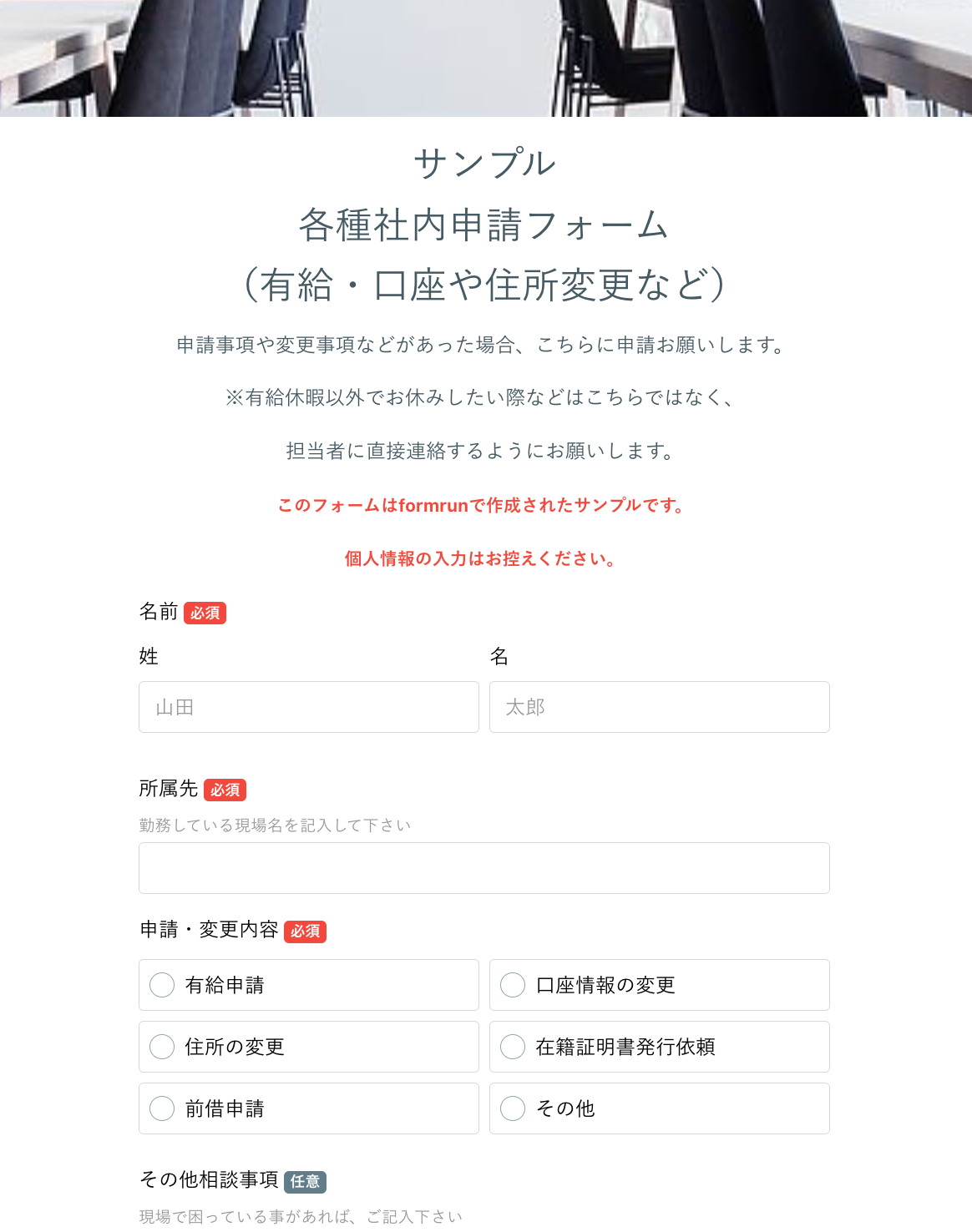
本人確認
Googleフォームは、本人確認を行う際にも利用できます。サービスへの登録などにマイナンバーカードや身分証明書などの個人情報の提出が必要な場合がありますが、画像を添付してもらうことで本人確認ができるのです。
ただ、フォーム上で個人情報のやり取りをする場合は、特にセキュリティ面に配慮する必要があります。管理者のGoogleアカウントの情報が漏洩したり、アカウントに侵入されてしまうと、ユーザーの個人情報が流出してしまう可能性があるからです。
情報漏えいなどに不安があるなら、Googleフォームではなくセキュリティに優れたフォームツールを使用すると良いでしょう。
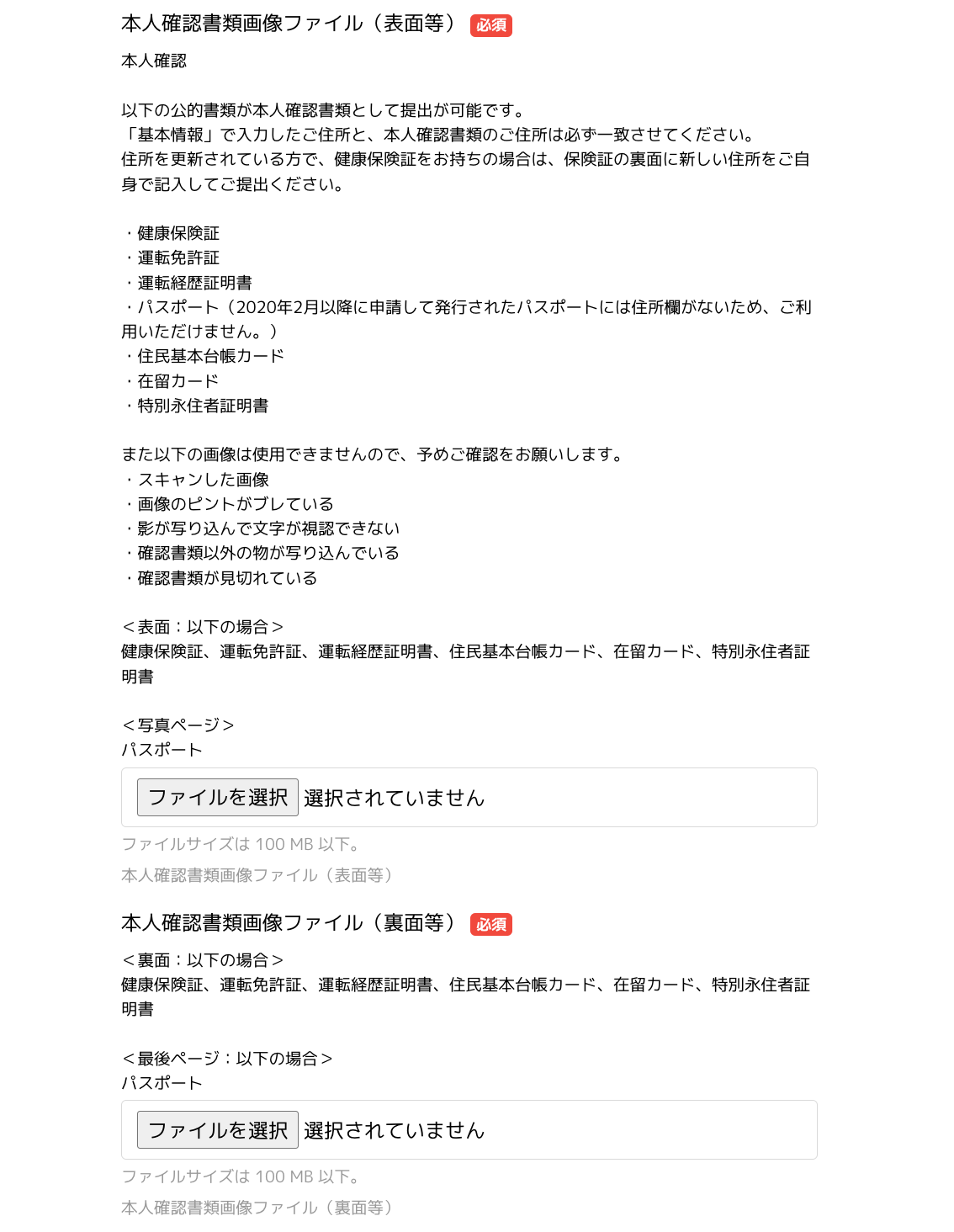
まとめ:Googleフォームの画像添付は便利だが注意も必要
Googleフォームの画像添付について解説してきました。
Googleフォームは、無料で簡単にフォームを作成できるツールですが、Googleアカウントがないと画像添付ができません。
Googleアカウントを持っていない人に画像を添付してもらうには、アカウントが不要なフォームを作成する必要があります。
ログイン手続きによる離脱を防ぎたい方は、フォーム作成ツール「formrun」の利用がおすすめです。
formrunはカラー変更はもちろん、レイアウトの変更や、背景画像の追加も可能なためブランドに合ったフォームを簡単に作成することが可能です。
イチから作成するのが不安な方は、 テンプレートの利用がおすすめです。120種類以上のテンプレートが用意されているため、 設問タイトルを少し修正するだけですぐに運用を開始することができます。
プライバシーマークやISO 27001 (ISMS)の取得をおこなっているのでセキュリティも強固です。
「Googleフォームを使うのは企業的に少しマイナスなイメージを持たれてしまうかもしれない」、「情報漏洩が心配」といった方はぜひ一度formrunでフォームを作成してみてください。
Googleフォームの画像添付に関するよくある質問
Googleフォームに画像を添付してもらう方法は?
Googleフォームにファイル添付項目を追加し、ファイルの形式を画像に指定することで、画像での回答を集めることができます。画像の添付数や、最大ファイルサイズの設定をすることもできます。
添付してもらった画像の確認方法は?
画像を確認したいフォームを開き、回答ページよりアクセスできるGoogleドライブに、回答者が添付した画像が格納されています。
画像フォルダはフォームごとに作成され、質問に応じてサブフォルダも作成されるため、フォームごと・質問ごとの画像を確認することができます。
画像添付には条件がある?
Googleフォームに画像を添付してもらうには、回答者がGoogleアカウントを持っている必要があります。Googleアカウントを持っていない人からは画像を集めることができないため、より多くの人から画像での回答を集めたい場合は、他のフォーム作成ツールを利用するのがよいでしょう。
Googleアカウントを持ってない人から画像を集めるには?
Googleフォーム以外にも、フォームの回答者から画像を集めることができるフォーム作成ツールがあります。formrunやformzu、FormOKなどのフォーム作成ツールは、無料で利用することができ、全ての回答者から画像添付での回答を受け付けることができます。