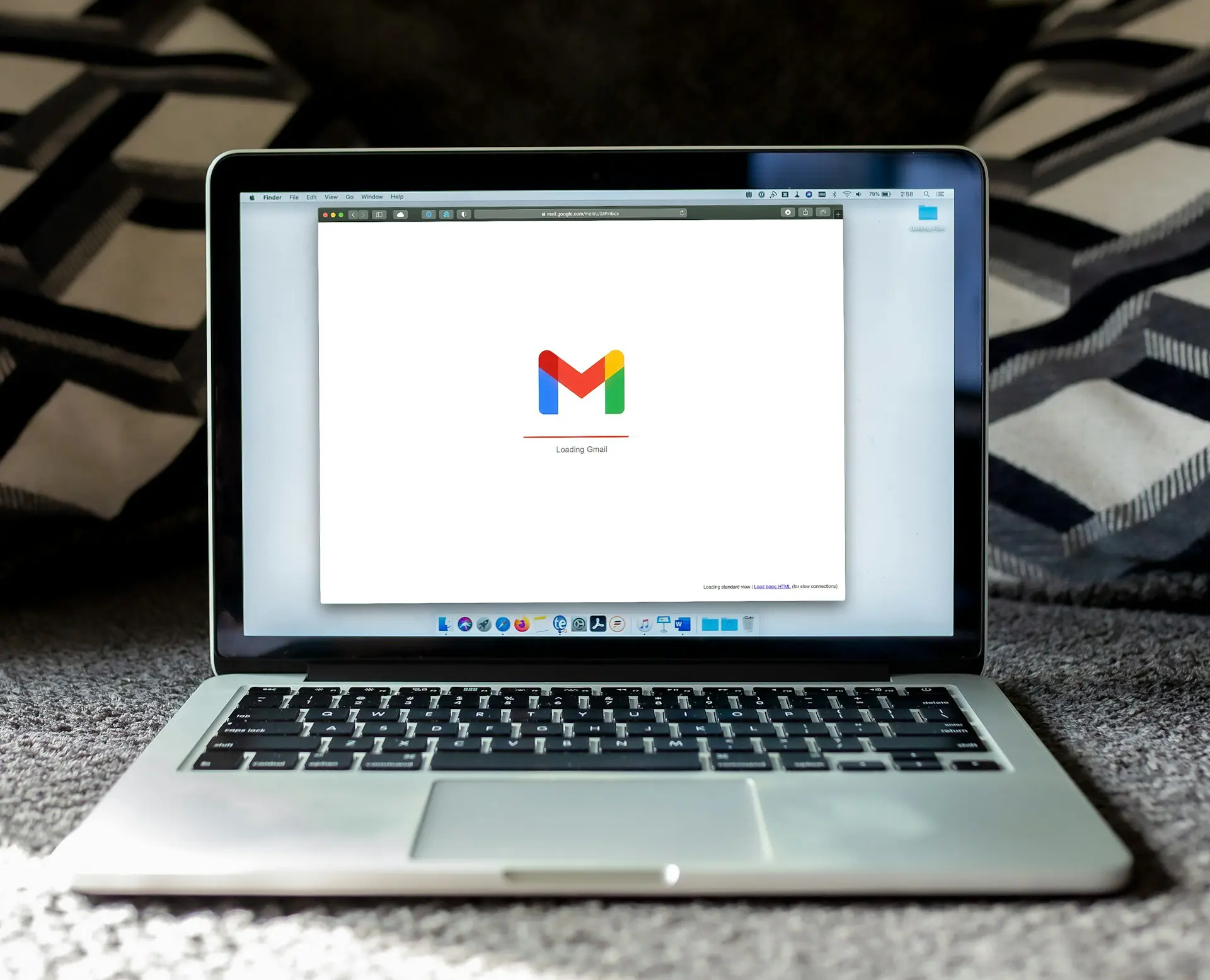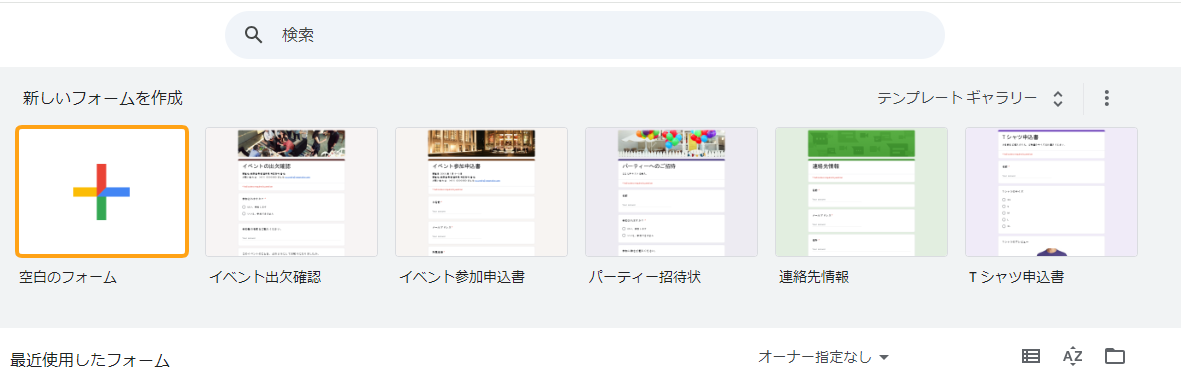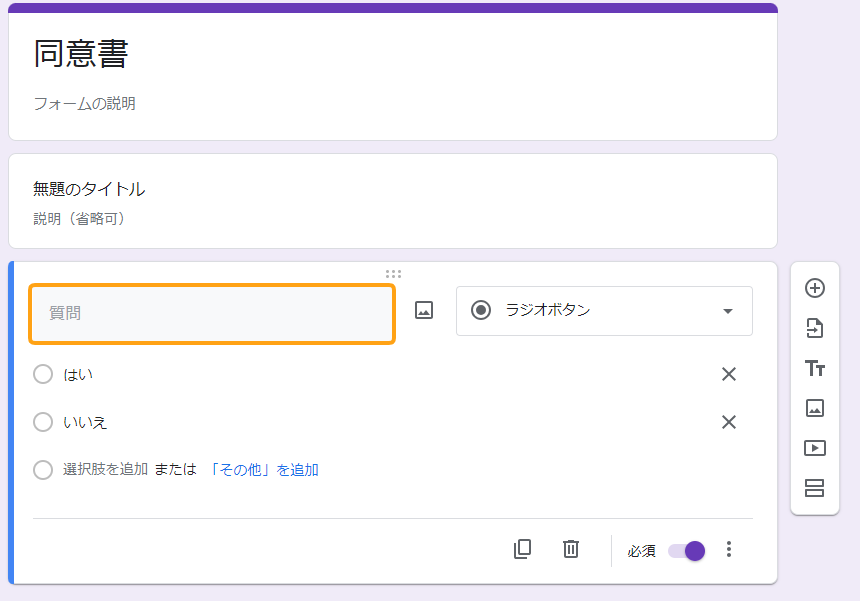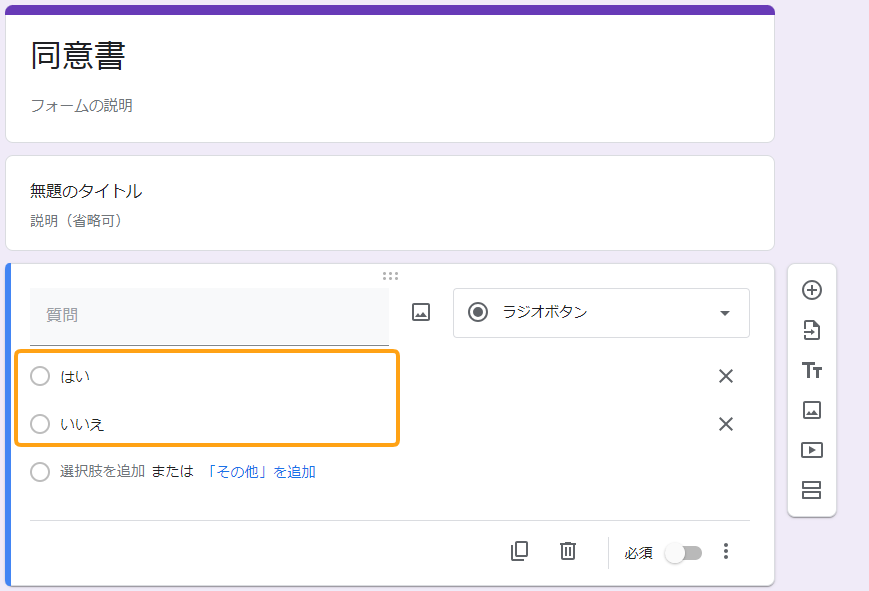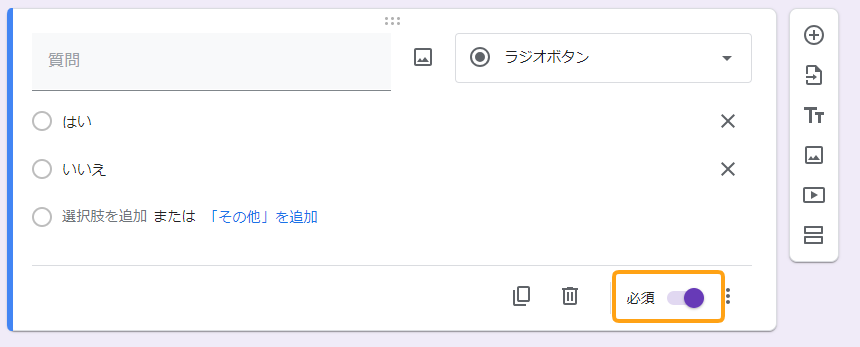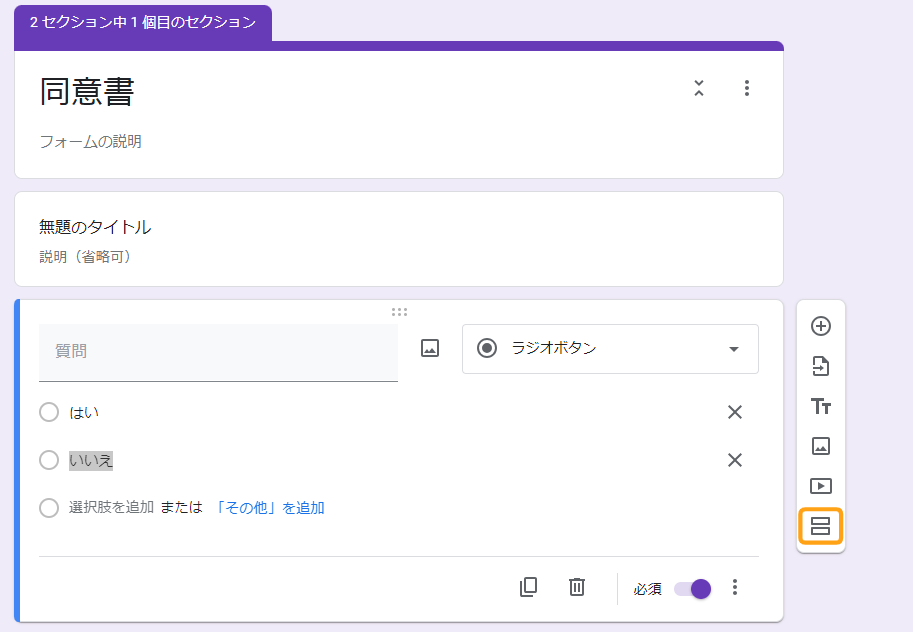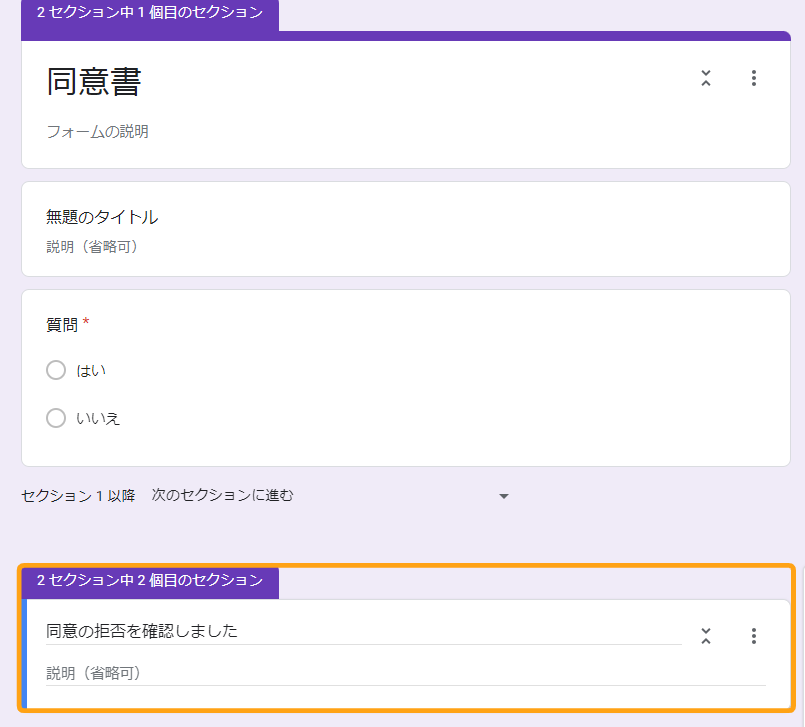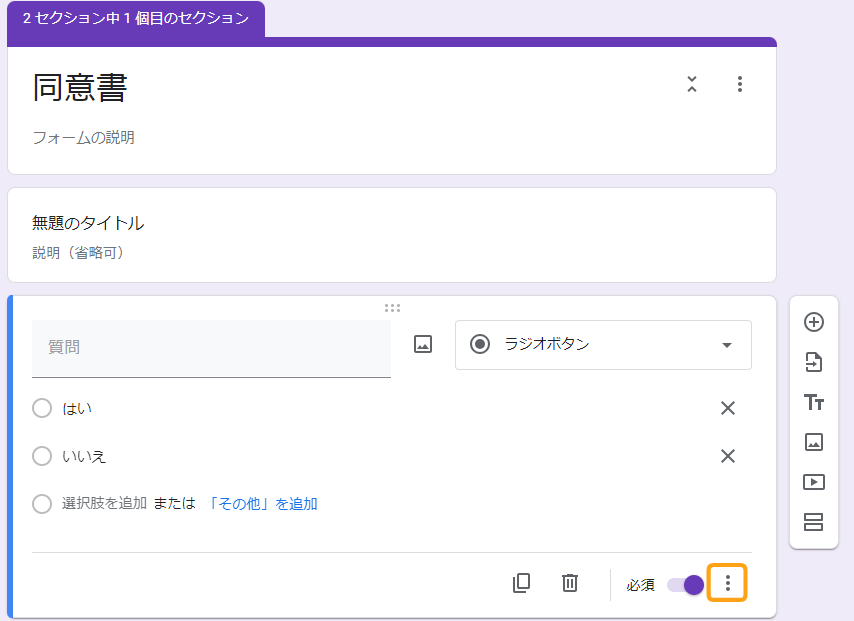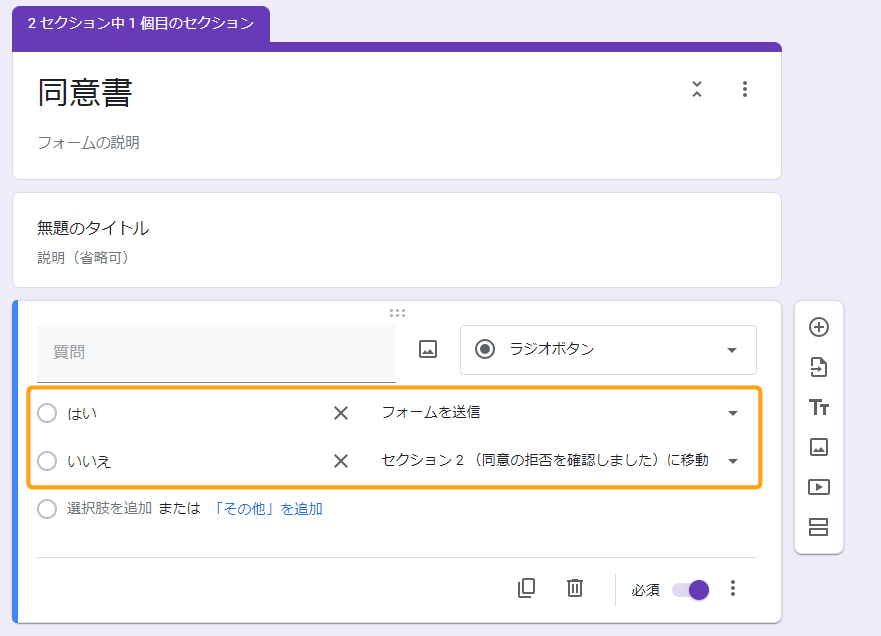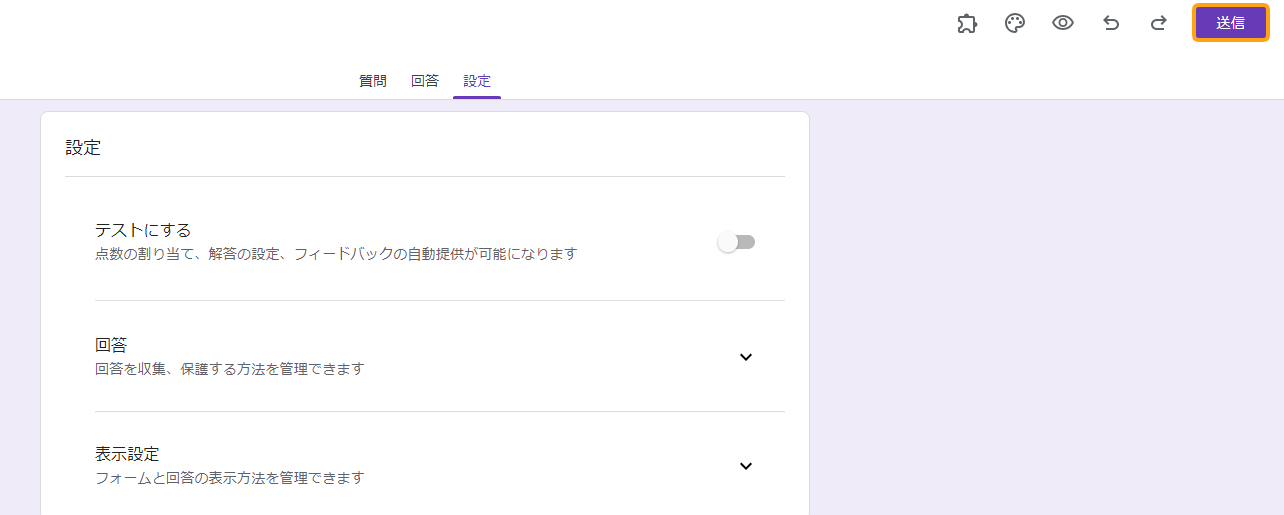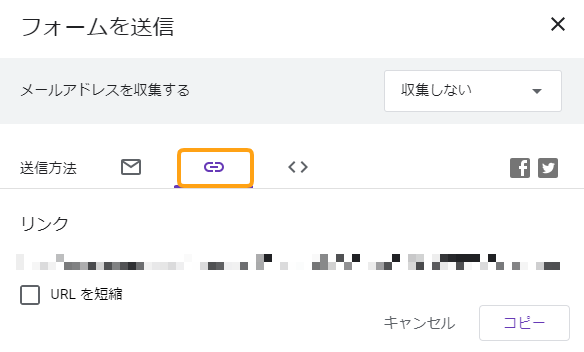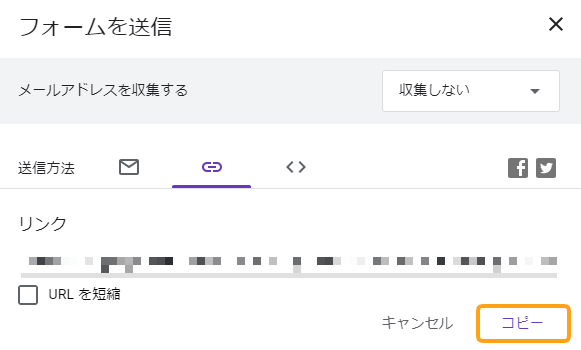Googleフォームを使用している方の中には「Googleフォームで同意書を作る方法が分からない」と悩んでいる方も多いのではないでしょうか。
Googleフォームでは、5STEPで条件分岐を設定した同意書を作成できます。
本記事では、Googleフォームを使用した同意書の作り方、Googleフォームで作成した同意書を公開する方法などを解説します。
▼電子署名付き同意書を作成するなら「formrun(フォームラン)」
Googleフォームは、電子署名機能に対応していないため、署名付き同署書が作成できません。
フォーム作成ツール「formrun(フォームラン)」なら、署名付き同意書を作成できるだけなく、フォーム送信後の契約書の自動送信や送信記録の保存など、契約業務に必要な機能を最短5分で完了します。
署名付き同意書を簡単に作成したいなら、ぜひformrunの活用をご検討ください。
formrunの電子署名機能を確認したい方はこちら
>>クラウドサイン連携機能
Googleフォームとの違いを比較したい方はこちら
>>formrunとGoogleフォームの違い
目次 [非表示]
Googleフォームを使用した同意書(個人情報取り扱い)の作り方【5STEP】
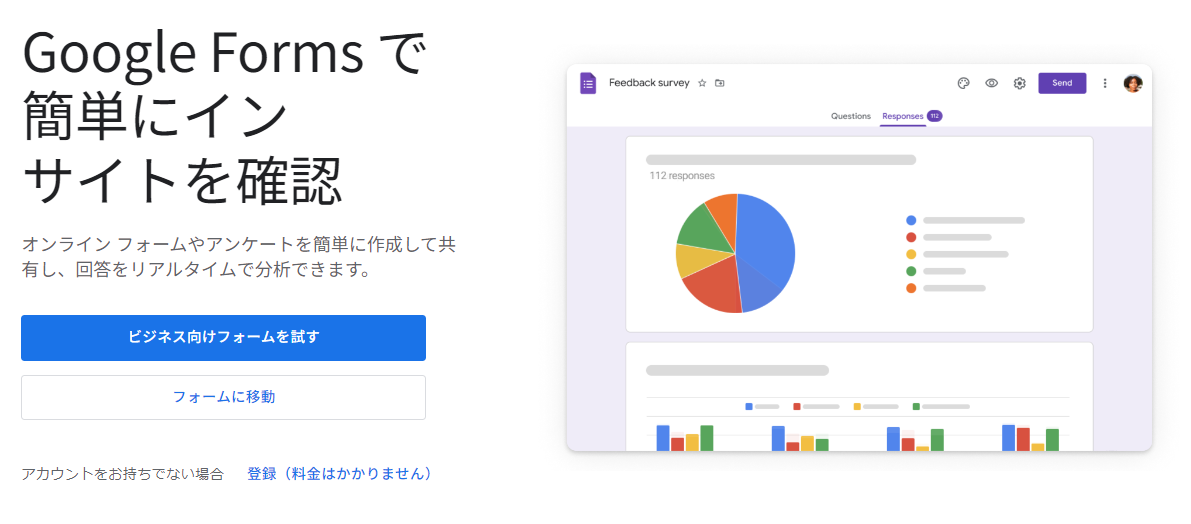
それでは、Googleフォームを使用した同意書の作り方を5STEPで解説します。具体的な手順は下記の通りです。
- 新しいフォームを作成する
- フォームのタイトルを追加する
- 質問を追加する
- セクションを追加する
- 条件分岐を設定する
それでは、それぞれの手順を詳しく解説します。
①新しいフォームを作成する
まず、新しいフォームを作成します。 事前に準備したフォームがある場合、本手順を行う必要はありません。
具体的な手順は下記の通りです。
- Googleフォームを開く
- 新しいフォームを作成の下にある「+」をクリック

②フォームのタイトルを追加する
続いて、フォームのタイトルを追加します。「無題のフォーム」と記載されている欄に「同意書」と記入しましょう。
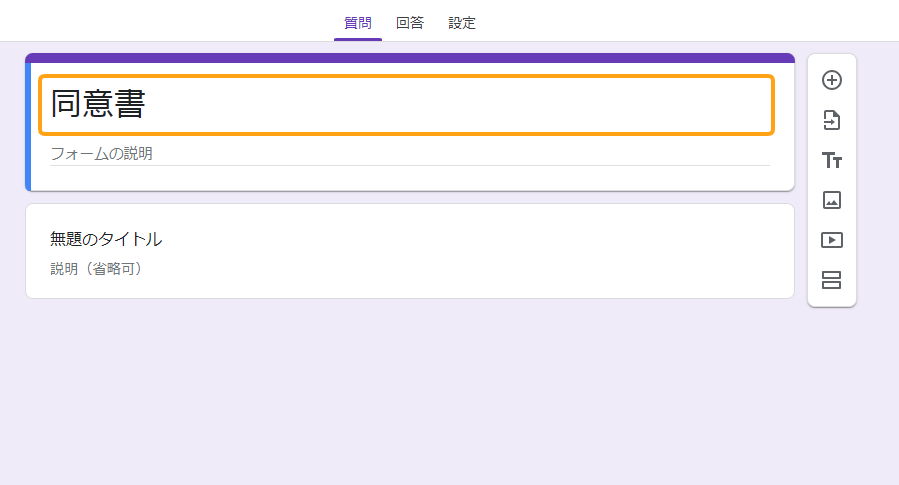
「フォームの説明」と記載されている欄には「どのような目的で使用する同意書なのか」を記入できます。
③質問を追加する
続いて、質問を追加します。具体的な手順は下記の通りです。
- 同意に関する質問を記入

- 選択肢に「はい」と「いいえ」を記入

- 回答を必須にする

④セクションを追加する
続いて、セクションを追加します。具体的な手順は下記の通りです。
- 「セクションを追加」をクリック

- 同意書に拒否をした方に向けた文言を記載する

⑤条件分岐を設定する
続いて、条件分岐を設定します。条件分岐を設定すれば、回答に応じたセクションへ誘導できます。
具体的な手順は下記の通りです。
- 質問右下の「︙」をクリック

- 「回答に応じてセクションに移動」を選択
- 「はい」と答えた場合はフォームを送信、「いいえ」と答えた場合は同意の拒否を確認したことを伝えるセクションに誘導します。

以上で、Googleフォームを使った簡単な同意書が作成できます。
電子署名付き同意書を作成する方法
Googleフォームで同意書を作成する場合、電子署名も実装したい方もいるでしょう。残念ながら、Googleフォームは電子署名に対応していません。
そのため、電子署名を実装したフォームを作成を作成したいなら、専用のフォーム作成ツールを利用するのがおすすめです。
▼「formrun(フォームラン)なら簡単に電子署名付き同意書が作成可能!
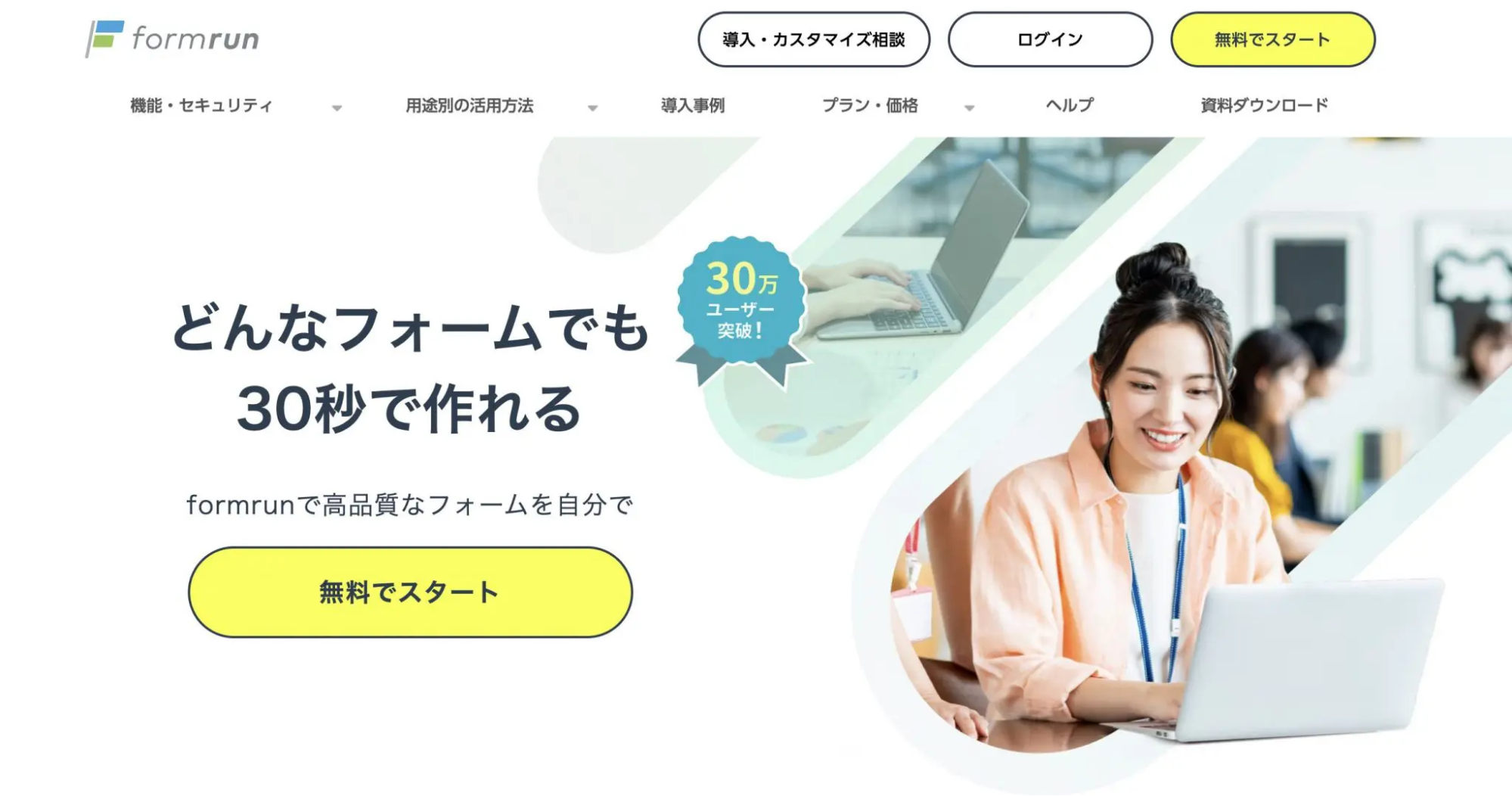
弊社のフォーム作成ツール「formrun」なら、以下の機能を活用することで電子署名付きの同意書を簡単に作成・運用することが可能です。
- 専用の同意書テンプレートが用意されている
- フォーム送信後は自動で契約書の送付&顧客情報を保存してくれる
- ビジネス利用で必要なセキュリティ対策も万全
それぞれの機能について詳しく見ていきましょう。
専用の同意書テンプレートが用意されている
formrunでは、サービス同意フォームや販売契約書など、同意書のテンプレートを複数用意しています。
目的に応じたテンプレートを選ぶだけで、必要な項目が追加された同意書がすぐに作成できます。
その上で、項目の編集や追加もドラッグ&ドロップで直感的にカスタマイズすることが可能です。
そのため、初心者でも署名付きの同意書をスピーディに作成できます。
同意書のテンプレートを確認したい方はこちら
>>同意書テンプレート一覧
フォーム送信後は自動で契約書の送付&顧客情報を保存してくれる
formrunはクラウドサインと連携しており、フォーム送信と同時に契約書を自動作成・送信することが可能です。
入力された情報がそのまま契約書に反映され、署名依頼も自動で送信されるため、契約業務の手間を大幅に削減できます。
また、送信者情報やフォームの入力内容はformrun上で一元管理され、進捗もリアルタイムで確認できます。
そのため、契約業務をツールひとつで完結させたい方におすすめできます。
電子署名連携機能を確認したい方はこちら
>>クラウドサイン連携機能
ビジネス利用で必要なセキュリティ対策も万全
formrunはビジネス利用を想定した高度なセキュリティ対策を備えています。
SSL通信やサーバーの暗号化はもちろん、IPアドレス制限やアクセス権限の設定など、情報漏洩を防ぐ機能が充実させています。社内でのアカウント管理や通知ログの記録も可能です。
Googleフォームでは不安な法人利用や、機密性の高いフォーム運用においても、安心して導入できるツールとなっています。
セキュリティ対策の詳細を確認したい方はこちら
>>formrunのセキュリティ対策
Googleフォームでは、シンプルな同意書を作成することが可能です。
しかし、電子署名の導入や同意履歴の管理、セキュリティ対策といったビジネス用途での運用を想定した場合には、専用のフォーム作成ツールを活用する必要があります。
formrunであれば、クラウドサインとの連携やテンプレートの活用により、電子署名付き同意書が簡単に作成可能です。
またフォーム送信後の顧客情報も一括管理できるので、チームで顧客状況を抜け漏れなく把握できます。
業務内容に合わせて、自社に適した同意書をformrunで作成してみてください。
Googleフォームで作成した同意書を公開(共有)する方法
続いて、Googleフォームで作成した同意書を公開する方法を解説します。具体的な手順は下記の通りです。
- 公開したいフォームを表示
- 「送信ボタン」をクリック

- リンクタブをクリック

- リンクをコピー

- コピーしたリンクを貼り付けたい場所にペースト
リンクでフォームを公開する以外にもメールとHTMLを埋め込む形式でフォームを公開できます。
Googleフォームで作成した同意書に効力はありますか?
続いて、Googleフォームで作成した同意書の効力を解説します。結論から言うと、 Googleフォームで作成した同意書に効力はあります。
日付と名前を記入するだけで効力はありますが、下記の点を意識すれば効力をより主張可能です。
- 権利および義務が明確であること
- 住所の記載
- 法令上の告知義務(例:特定商取引法表示など)を果たすこと
Googleフォームで簡単な同意書が作成しよう
Googleフォームでは、簡単な同意書フォームが作成可能です。しかし、電子署名の実装や送信履歴の記録といった、ビジネス上で求められる機能まではカバーしきれない場合があります。
社内外での契約や法的な合意確認をスムーズかつ安全に行いたい方には、電子署名対応や送信記録保存、テンプレート機能などが揃ったフォーム作成ツール「formrun(フォームラン)」の活用がおすすめです。
formrunなら、同意書作成から通知・証跡の保管までをワンストップで対応できます。ぜひ一度、その使いやすさを体感してみてください。
Sansan、BASE、hey、DMMなど幅広い規模の企業に導入されており、自社に最適なフォームを作ることが可能です。