フォームを作成している方の中には「PDFで直接入力できるフォームを作成したい」と考えている人も多いのではないでしょうか。
結論から言うと、Adobe Acrobat、Wondershare PDFelement、JotFormなどのツールを使用すれば、PDFで直接入力できるフォームを作成可能です。
そこで、本記事ではPDFに直接入力できるフォームを作成する際の基本的な知識を踏まえた上で、PDFに直接入力できるフォームを作成する方法3選などをご紹介します。
また、フォーム作成を効率化したい場合、フォーム作成ツール「formrun」がおすすめです。formrunを使用すると下記の6つのメリットがあります。
- 豊富な種類のテンプレートが使用できる
- プログラミング不要
- ワンクリックでrecaptcha設定可能
- マウス操作でデザイン設定可能
- お問い合わせ管理、メール対応も可能
- 自動メールやChatworkなどツール通知までついている
以上の機能が完備されており、基本料金は無料です。
ビジネス用フォーム作成ツール「formrun」では、「複数人でデザイン性の高いフォーム」を管理できます。
またformrunでは豊富な種類の中から多様な利用用途に対応したテンプレートを使用できます。詳しくはこちらをご覧ください。
>> formrun|テンプレート一覧
目次 [非表示]
- PDFに直接入力できるフォームは作成できる?
- PDFに直接入力できるフォームを使用するメリット
- PDFに直接入力できるフォームを作成する方法3選
- Adobe Acrobatを使用してPDFに直接入力できるフォームを作成する手順【3STEP】
- Wondershare PDFelementを使用してPDFに直接入力できるフォームを作成する手順【3STEP】
- JotFormを使用してオンライン上でPDFに直接入力できるフォームを作成する手順【3STEP】
- PDFで作成した入力フォームに文字が入力できない原因と対処法
- PDFファイルに直接文字入力できるようにする無料のツール2選
- フォーム作成ツール「formrun」もおすすめ!
- フォーム作成を効率化したい場合formrunの導入を検討しましょう
PDFに直接入力できるフォームは作成できる?

PDFに直接入力できるフォームは作成できるのでしょうか?結論から言うと、PDFに直接入力できるフォームは作成できます。
PDFに直接入力できるフォームを作成すれば、回答者は受け取ったフォームに直接回答できます。また、ユーザーはフォームへ回答後、ファイル形式を変換せずフォーム作成者にメールで回答結果を送信可能です。
そのため、フォームの管理者にとっても、回答者にとってもフォーム回答に関わる手間が減ります。
PDFに直接入力できるフォームを使用するメリット

PDFに直接入力できるフォームを使用するメリットは主に下記の4つです。
- フォーム回答に関わる手間が減る
- 電子署名や透かしを追加できる
- 複数のOS(オペレーティングシステム)で使用できる
- データの送信や共有が安全に行える
PDFに直接入力できるフォームを作成する方法3選

PDFに直接入力できるフォームを作成する方法は3つあります。具体的には下記の3つの方法があります。
- Adobe Acrobatを使用してPDFに直接入力できるフォームを作成する
- Wondershare PDFelementを使用してPDFに直接入力できるフォームを作成する
- JotFormを使用してオンライン上でPDFに直接入力できるフォームを作成する
それぞれのツールによって、機能面と使用料金が異なるため、用途にあわせてツールを選択しましょう。
①Adobe Acrobatを使用してPDFに直接入力できるフォームを作成する
Adobe Acrobat DCには、フォームを作成する機能があるため、その機能を利用してPDFに直接入力できるフォームを作成できます。具体的には下記のようなフォームの作成ができます。
- 新規にPDFフォームを作成する
- 既存の電子文書をPDFフォームに変換する
- 紙のフォームをPDFフォームに変換する
使用料金はAcrobat Readerが無料、Acrobat Standardが月額1,518円(税込)、Acrobat Proが月額1,980円(税込)です。詳しい機能などはAdobe Acrobat公式サイトをご覧ください。
②Wondershare PDFelementを使用してPDFに直接入力できるフォームを作成する
Wondershare PDFelementでは、PDFを表示、作成、編集、変換できます。
Wondershare PDFelementで作成したフォームでは、テキストボックス、ラジオボタンなどの選択肢を追加したり、デジタル署名などを挿入したりできます。
また、PDF形式のフォームをWord、Excel、PowerPoint形式に変換可能です。
使用料金は法人向けがお問い合わせ要、PDFelement 標準版が買い切り5,980円 (税込)
PDFelement プロ版が9,980円 (税込)です。詳しい機能などはWondershare PDFelement公式サイトをご覧ください。
③JotFormを使用してオンライン上でPDFに直接入力できるフォームを作成する
JotFormはPDFフォーム作成専門のオンラインツールです。JotFormはインターフェースが分かりやすいため、操作に慣れやすい点が特徴です。
また、テキストボックス、チェックボックスなどの選択肢を追加したり、署名欄を挿入したりすることも可能です。
使用料金はスターターが無料、ブロンズが月額34ドル、シルバーが月額39ドル、ゴールドが月額99ドルです。詳しい機能などはJotForm公式サイトをご覧ください。
formrunでは豊富な種類の中から多様な利用用途に対応したテンプレートを使用できます。詳しくはこちらの記事をご覧ください。
Adobe Acrobatを使用してPDFに直接入力できるフォームを作成する手順【3STEP】

Adobe Acrobatを使用してPDFに直接入力できるフォームを作成するには、下記の3STEPの手順を行います。
- PDFファイルをインポートする
- 必要な情報を追加する
- 記入可能なフィールドを追加する
それでは、それぞれの手順を詳しく解説します。
①PDFファイルをインポートする
まず、Adobe Acrobatをインストールして、直接入力をできるようにしたいPDFファイルをインポートします。具体的な手順は下記の通りです。
- Adobe Acrobatをインストールする
- 直接入力できるようにしたいPDFファイルをインポートする
- 右側のパネルから「ツール」を選択する
- 「フォームの準備」をクリックする
- 「新規作成」を選択し、開始ボタンをクリックする
②必要な情報を追加する
続いて、PDFフォームに必要な情報を追加していきます。具体的な手順は下記の通りです。
- ツールバーから「テキストの追加」を選択する
- 画像やロゴを追加する場合は「画像の追加」から挿入したい画像を選択する
③記入可能なフィールドを追加する
続いて、記入可能なフィールドを追加していきます。この手順を行うことでユーザーはPDFに直接入力が可能となります。
具体的な手順は下記の通りです。
- ツールバーから「フィールドのタイプ」を選択するか右クリックをして「フォームフィールド」ツールを選択する
- 記入可能にしたいフィールドを選択する
- ドキュメントを保存する
以上の手順を行えば、Adobe Acrobatを使用してPDFに直接入力できるフォームが作成できます。

Wondershare PDFelementを使用してPDFに直接入力できるフォームを作成する手順は下記の3STEPです。
- Wondershare PDFelementをインストールする
- フォームを作成する
- フォームを保存してプレビューする
①Wondershare PDFelementをインストールする
まず、Wondershare PDFelementの公式サイトにアクセスして、Wondershare PDFelementをインストールしてください。
②フォームを作成する
続いて、PDFで直接入力できるフォームを作成していきます。具体的な手順は下記の通りです。
- 直接入力できるようにしたいファイルをインポートする
- テキストフィールド、チェックボックス、ラジオボタンなどの項目を追加する
- 入力できないフィールドを入力できるフィールドにしたい場合、「フォーム」タブの下にある「フォームを認識する」ボタンをクリックする
③フォームを保存してプレビューする
フォームが作成できたら、フォームを保存してプレビューします。「フォーム編集を閉じる」ボタンをクリックし、テキストフィールドに直接入力できるか確認しましょう。
JotFormを使用してオンライン上でPDFに直接入力できるフォームを作成する手順【3STEP】
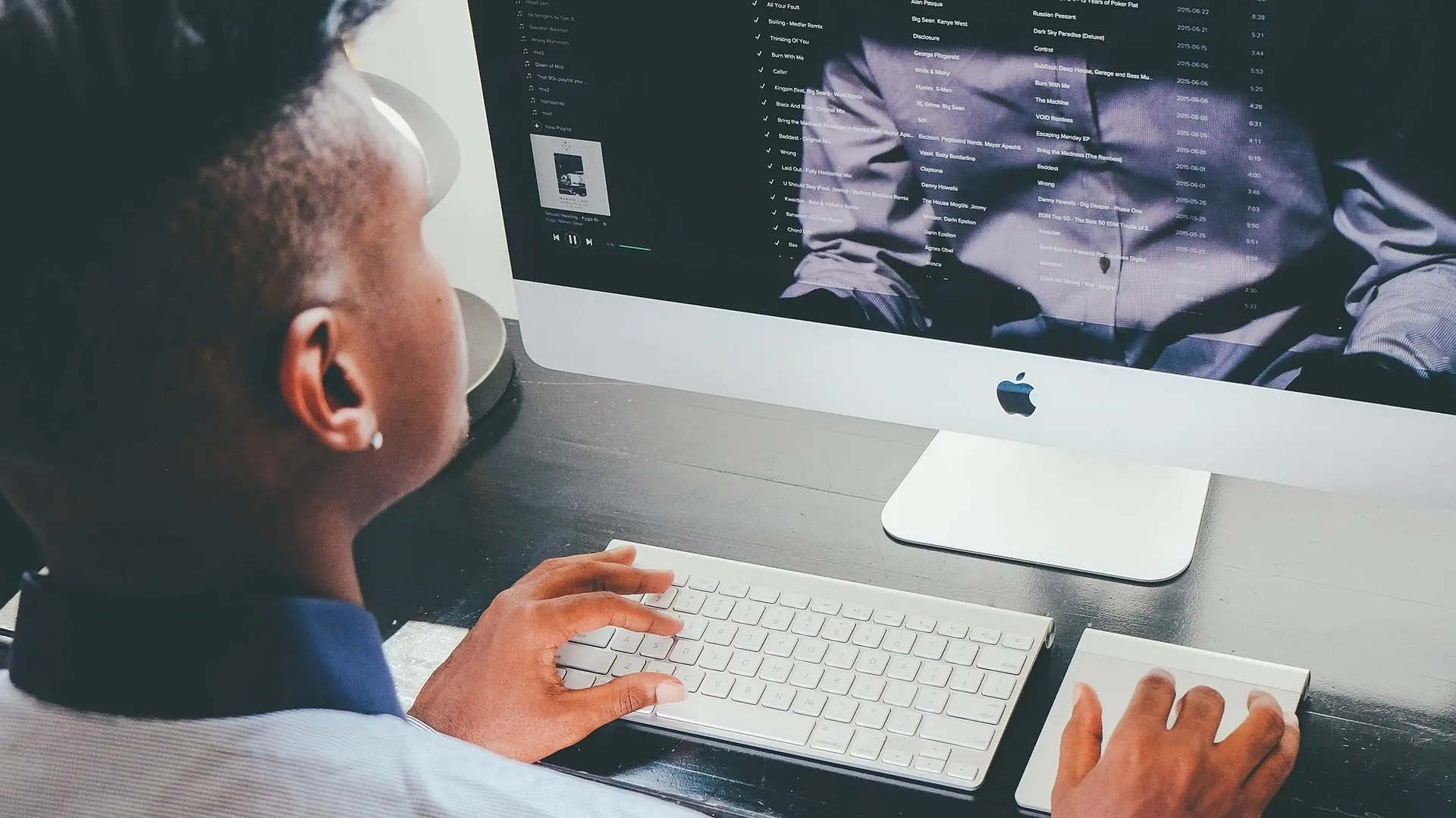
JotFormを使用してオンライン上でPDFに直接入力できるフォームを作成する手順は下記の3STEPです。
- JotFormのアカウント登録をする
- フォームを作成する
- フォームを保存してプレビューする
①JotFormのアカウント登録をする
まず、JotFormを利用するには、アカウント登録をする必要があります。JotFormの公式サイトにアクセスして、アカウント登録を行いましょう。
②フォームを作成する
続いて、PDFで直接入力できるフォームを作成していきます。具体的な手順は下記の通りです。
- 「Create a Form」で「Start From Scratch」「Use Template」「Import Form」オプションのいずれかを選択する
- Start From Scratch:新規にフォームを作成する
- Use Template:テンプレートを使用してフォームを作成する
- Import Form:既存のファイルをインポートしてフォームを作成する
- 「Add Form Elements」をクリックする
- PDFファイルに入力フォームを追加する
③フォームを保存してプレビューする
フォームが作成できたら、フォームを保存してプレビューします。該当のPDFファイルを開き、直接入力できるか確認しましょう。
PDFで作成した入力フォームに文字が入力できない原因と対処法

もし、PDFで作成した入力フォームに文字が入力できない場合、Adobe Acrobat Readerを使用しているユーザーに限っては、Adobe Acrobat Readerのバージョンが古いという原因が考えられます。
このような場合、Adobe Acrobat Readerのバージョンが8以降のものを使用できているか確認しましょう。
もし、8より古いバージョンを使用していた場合、最新のバージョンにアップデートすれば、入力フォームに文字が入力できない事象を解決できる可能性があります。
PDFファイルに直接文字入力できるようにする無料のツール2選

PDFファイルに直接文字入力できるようにする無料のツール2選をご紹介します。具体的には下記のツールがあります。
- KADAN PDF Reader
- Adobe Acrobat Reader
PDFに直接入力で回答したい場合、上記のツールを活用しましょう。
①KADAN PDF Reader|ビジネスの仕事効率化を実現できる
KADAN PDF ReaderはPDFファイルの閲覧、編集、注釈付けなどができる無料のツールです。具体的には下記の手順で使用できます。
- KADAN PDF Readerをインストールする
- KADAN PDF Readerを起動する
- 編集したいPDFファイルを開く
- 上部のツールバーから「テキスト」ツールを選択する
- PDFファイルでテキストを入力または編集する
- 編集が完了したらファイルを保存する
使用料金は無料プランの他にもDocument 365が年額59.99ドル、Document 365 AI+が年額99.99ドルで使用できます。詳しい機能などはKADAN PDF Reader公式サイトをご覧ください。
②Adobe Acrobat Reader|あらゆるデバイスで充実したPDF機能を使用できる
Adobe Acrobat ReaderはPDFファイルの閲覧、保存、共有などができる無料のツールです。具体的には下記の手順で使用できます。
- Adobe Acrobat Readerをインストールする
- 画面左側の上から5つ目「A」が枠線で囲われたマークをクリックする
- 「テキスト入力」を選択する
- PDFファイルでテキストを入力または編集する
詳しい機能などはAdobe Acrobat Reader公式サイトをご覧ください。
フォーム作成ツール「formrun」もおすすめ!
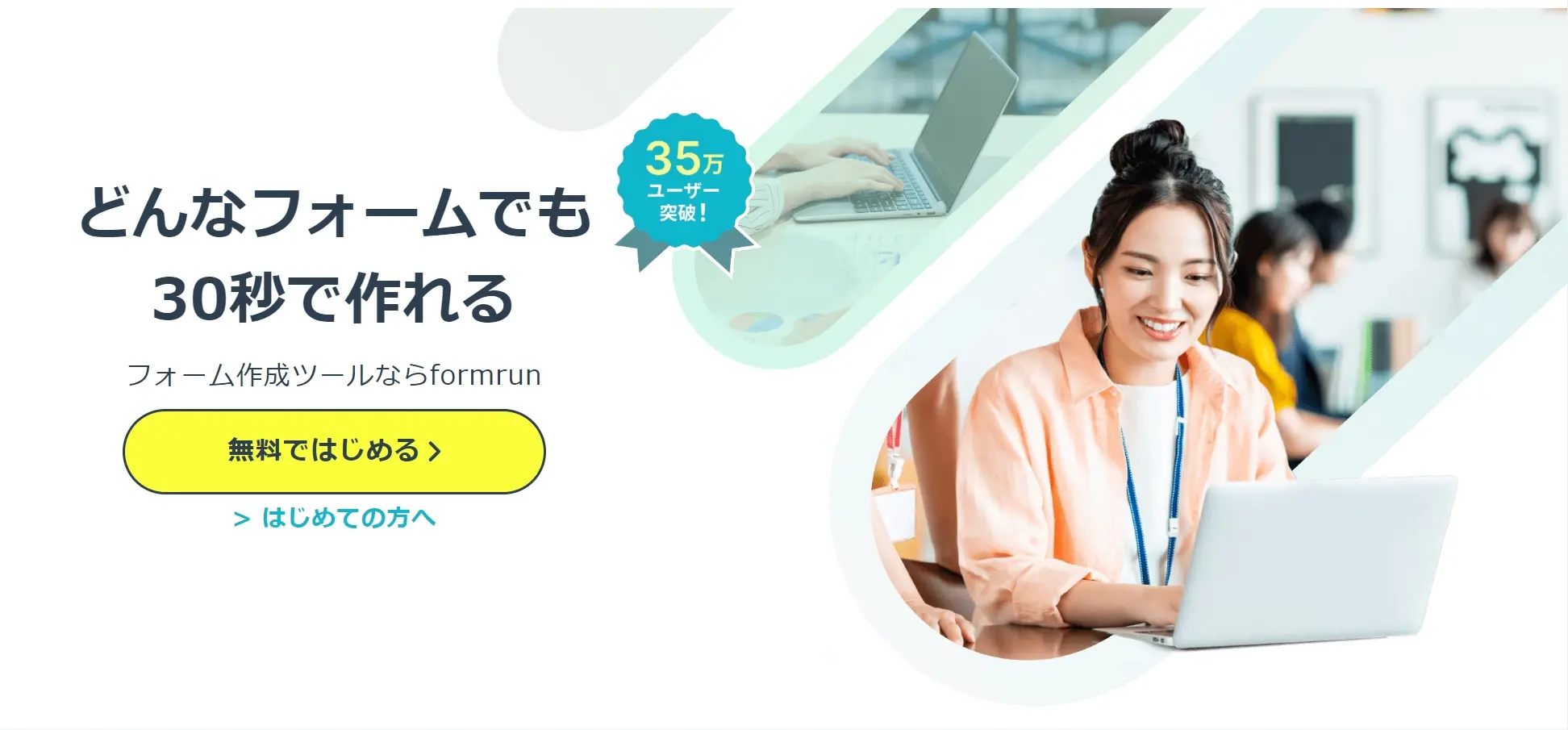
豊富なテンプレートを使用したい場合、フォーム作成ツール「formrun」がおすすめです。formrunには下記の4つの特徴があります。
- テンプレートが豊富
- EFO(フォーム最適化)に役立つ
- 問い合わせ管理までできる
- セキュリティが高い
テンプレートが120種類以上ある
formrunはテンプレートが豊富なのが特徴です。120種類以上のテンプレートが揃っているため、幅広い業種や用途に合わせたフォームに対応できます。
▼formrunのテンプレート一覧はこちらからご確認ください
EFO(フォーム最適化)に役立つ
EFO(フォーム最適化)に役立てられることもformrunに移行するメリットの1つです。ユーザーに親切なフォームを作成するために必要なEFO機能が、formrunには搭載されています。
例えば以下のような機能です。
- リアルバリデーション機能
- 住所補完機能
- フリガナ自動入力機能
- 全角入力の自動半角化
ユーザーが入力をストレスに感じないようなフォームを作成できるため、ユーザーの離脱を防止が可能です。
▼formrunのEFO機能について詳細はこちらからご確認ください
顧客管理まで活用できる
formrunを活用すれば、顧客管理まで対応できます。formrunが活用できるのは、フォーム作成のみではありません。
問い合わせフォームを活用するなら、抜け漏れがないように対応しなければなりませんが、問い合わせから顧客管理まで一括して可能なツールです。
また、formrunは対応状況をステータス別に管理できるのもメリットです。未対応・対応中・対応済み・商品発送済みなど、ステータスは自社が管理しやすいように設定できます。
▼formrunの顧客管理機能はこちらご確認ください
セキュリティ対策が万全
セキュリティが高いのもformrunの魅力のポイントです。「ISO 27001 (ISMS)」の認証取得やプライバシーマークの付与認定、SSL/ TLSによる暗号化通信、24時間365日のサーバー監視体制など対策がとられています。
フォームを活用する際は、名前や住所、メールアドレスなど重要な個人情報を取り扱います。ユーザーに安心してフォームを利用してもらうためにも、フォームのセキュリティは必須です。
▼formrunのセキュリティの詳細はこちらをご確認ください
フォーム作成を効率化したい場合formrunの導入を検討しましょう
本記事ではPDFに直接入力できるフォームを作成する際の基本的な知識を踏まえた上で、PDFに直接入力できるフォームを作成する方法3選などをご紹介しました。
フォームを作成する場合、Adobe Acrobat、Wondershare PDFelement、JotFormなどのツールを使用すれば、PDFで直接入力できるフォームを作成できます。
PDFで直接入力できるフォームを作成すれば、フォームの管理者にとっても、回答者にとってもフォーム回答に関わる手間が減ります。ご紹介した手順を参考にPDFで直接入力できるフォームを作成しましょう。
しかし、フォームを本格的に運用したい場合には、現在使用しているフォーム作成ツールの機能が不十分に感じられることもあるでしょう。
- デザイン性の高いフォームにし、回答者が入力しやすいフォームにしたい
- サイトやサービスの世界観にあったフォームにしたい
- 自動返信メール・ファイルアップロード項目など、より充実した機能を使いたい
上記のように感じている管理者の方はフォーム作成ツール「formrun」を検討してみるのもおすすめです。無料での利用可能なため、ぜひ一度、試してみてはいかがでしょうか。
Sansan、BASE、hey、DMMなど幅広い規模の企業に導入されており、自社に最適なフォームを作ることが可能です。
















