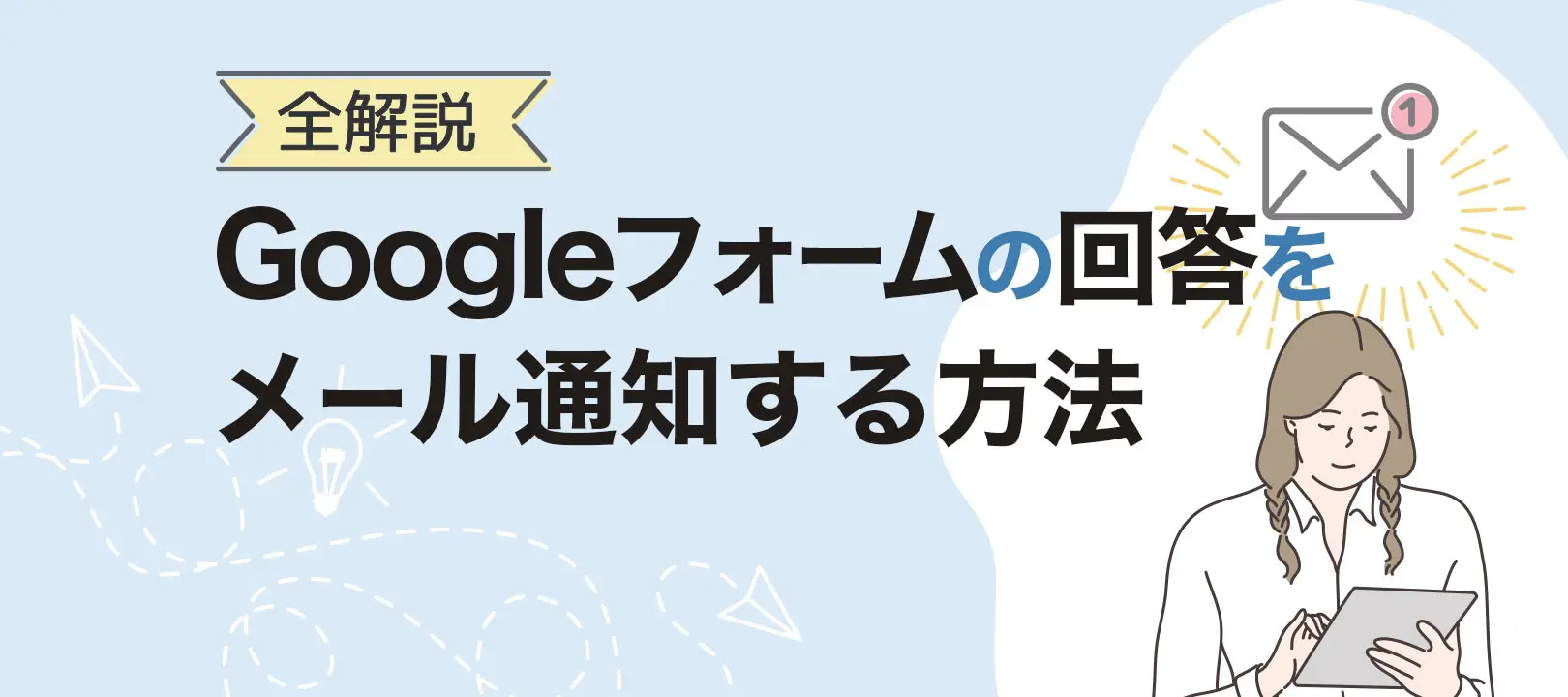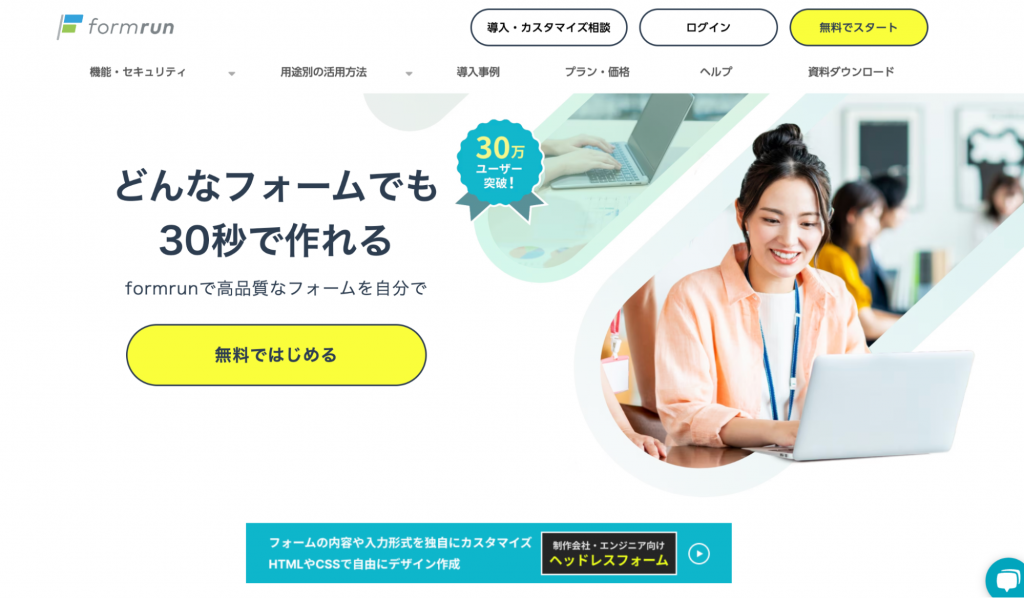Googleフォームでは、新たな回答を受け付けたことをメールで通知させることが可能です。しかし、どうやって通知設定を行えばいいか、わからない方もいるでしょう。
Googleフォームで新しい回答をメール通知させる方法は3つあります。本記事では、それぞれの設定方法と主な用途を詳しく解説していきます。
▼ ビジネスで使うなら通知設定も充実の「formrun」がおすすめ!
フォーム作成ツール formrunは、フォームの回答通知をSlack・Chat work・LINE WORKS・MicrosoftTeamsで受け取ることが可能です。
ノーコードでいつでも設定できるので、初心者の方でも安心して利用できます。フォームの回答を効率よく管理したい方は、ぜひformrunもご検討ください。
formrunとGoogleフォームの違いについて知りたい方はこちら
>> formrunとGoogleフォームの違い
【合わせて読みたい記事】
>> 【2024年完全版】Googleフォームの使い方を徹底解説|作り方から作成例まで詳しく紹介
目次 [非表示]
Googleフォームをメール通知する設定方法の選び方
Googleフォームで回答のメール通知を受け取る方法は、以下の3つが上げられます。
- ※各項目をクリックすると具体的な設定方法解説へ移動します
- Googleフォームの標準機能でフォーム作成者にメール通知する
- Googleフォームと連携したスプレッドシートの通知機能でシート作成者にメール通知する
- GASを使って任意のメールアドレスにメール通知する
Googleフォームの標準機能
Googleフォームの標準機能では、フォーム作成者に新しい回答のメール通知を行うことが可能です。
技術的な知識が不要で、数クリックで設定完了できるため、 複雑な手順を避けたい方におすすめです。
ただし、 Googleフォームの作成者以外へメール通知したり、メール本文をカスタマイズできなかったりする点に注意が必要です。
Googleフォームと連携したスプレッドシートの通知機能
Googleフォームと連携したスプレッドシートの通知機能を使えば、スプレッドシートのデータが更新される度に、シート作成者にメール通知が届くようになります。
Googleフォームの回答をスプレッドシート上で管理したい方やデータ分析も行いたい方におすすめです。
ただし、この方法も、 Googleスプレッドシートの作成者以外へメール通知したり、メール本文をカスタマイズできなかったりする点に注意してください。
GASでカスタマイズしたメール通知
GAS(Google App Script)を活用すると、指定のメールアドレスにメール通知することが可能です。
メールアドレスを複数設定できるだけでなくメール本文も編集できるため、通知方法を自由にカスタマイズしたい方向けです。
ただし、 プログラミングの知識がある程度必要なため、他の方法に比べると手間がかかってしまいます。
▼ formrunならノーコードで回答のメール通知がカスタマイズ可能!
フォーム作成ツール formrunなら、ワンクリックで回答のメール通知が受け取れ、ノーコードで複数アドレスへの通知や通知内容のカスタマイズが可能です。
また、フォームの回答通知をSlack・Chat work・LINE WORKS・MicrosoftTeamsで受け取れるため、フォーム回答後の顧客対応をスピーディーに行えます。
フォームの回答を効率よく管理したい方は、ぜひformrunもご検討ください。
formrunのメール通知機能の詳細が知りたい方はこちら
>> フォームの回答受信を通知する機能について
以上、Googleフォームの回答をメールで通知させる概要を解説しました。
次章から、各メール通知の具体的な設定方法を解説していきます。
Googleフォームからフォーム作成者にメール通知する方法
フォーム管理画面の「回答」を選択→画面右(スプレッドシートマークの右横)の「三点リーダー」をクリックします。
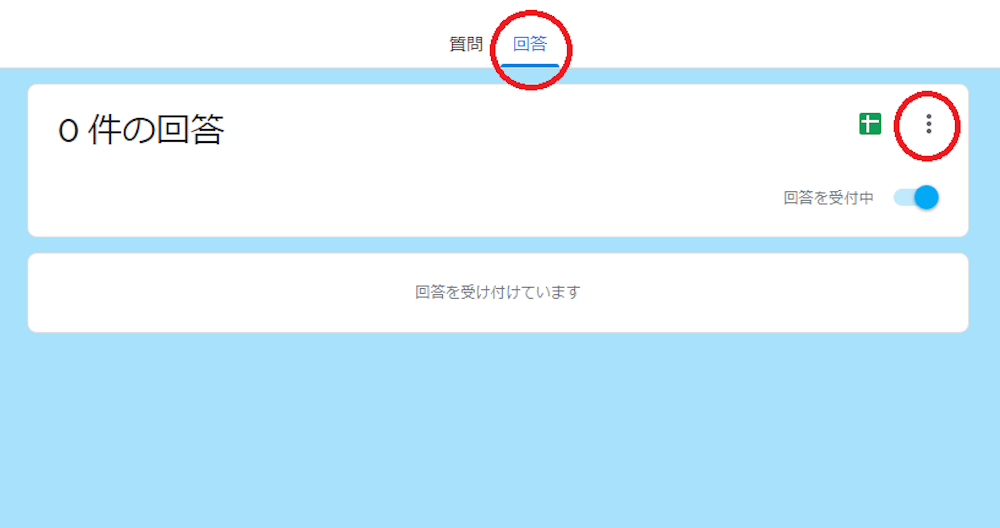
「新しい回答についてのメール通知を受け取る」をクリックすれば、通知設定は完了です。
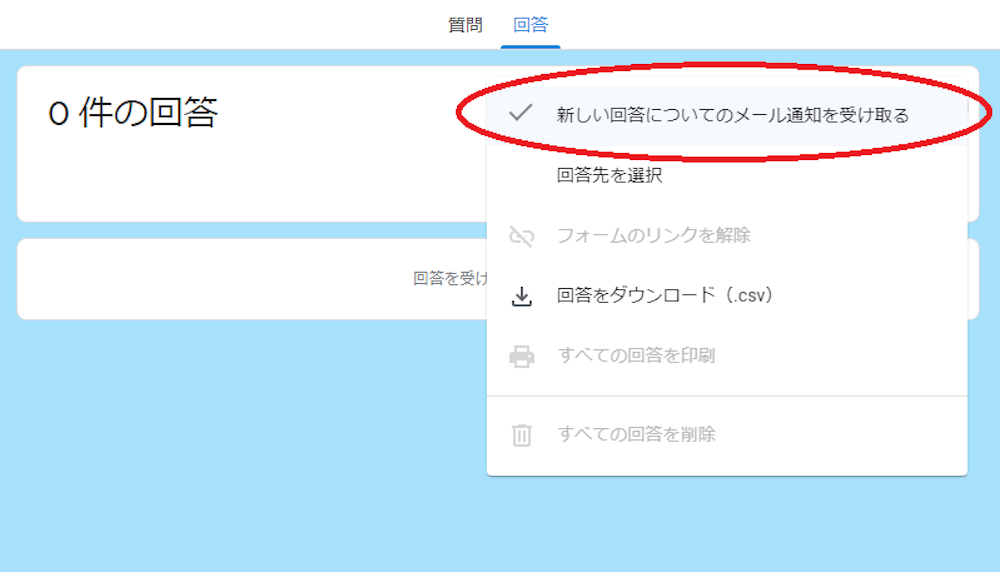
メールの通知設定を終えると、フォーム作成者のGoogleアカウントに以下のようなメールが届きます。
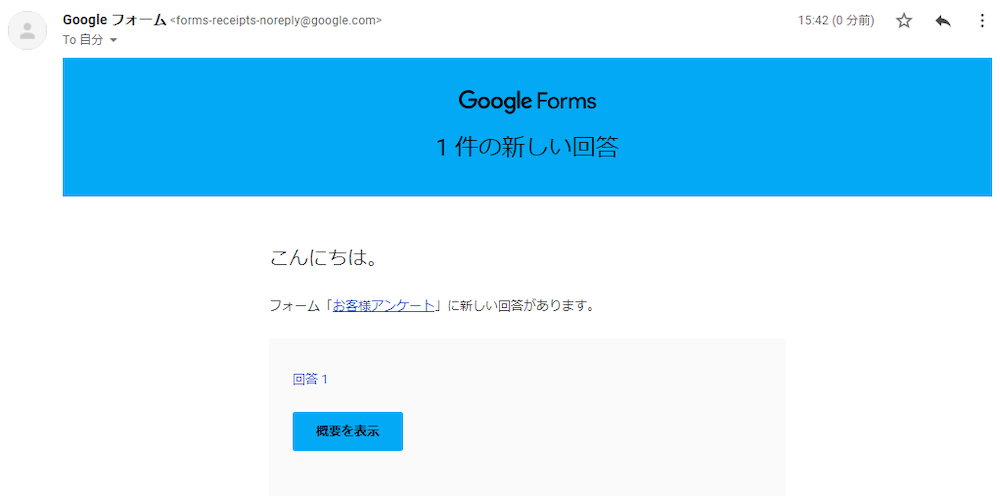
「概要を表示」をクリックすると、管理画面の回答ページに移動することが可能です。
Googleフォームの基本的な使い方を知りたい方はこちらの記事をご覧ください。
>> 【2024年完全版】Googleフォームの使い方を徹底解説|作り方から作成例まで詳しく紹介

Googleスプレッドシートからシート作成者にメール通知する方法
Googleフォームと連携したスプレッドシートを開き、メニューバーの「ツール」から「通知ルール」をクリックします。
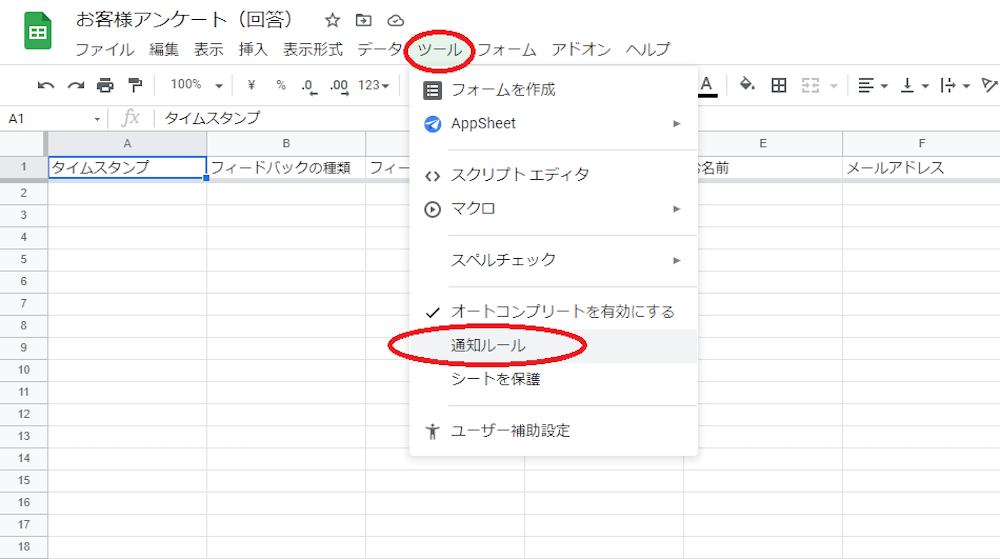
「ユーザーがフォームを送信したとき」と「メール-その都度」を選択し、「保存」をクリックすれば設定完了です。
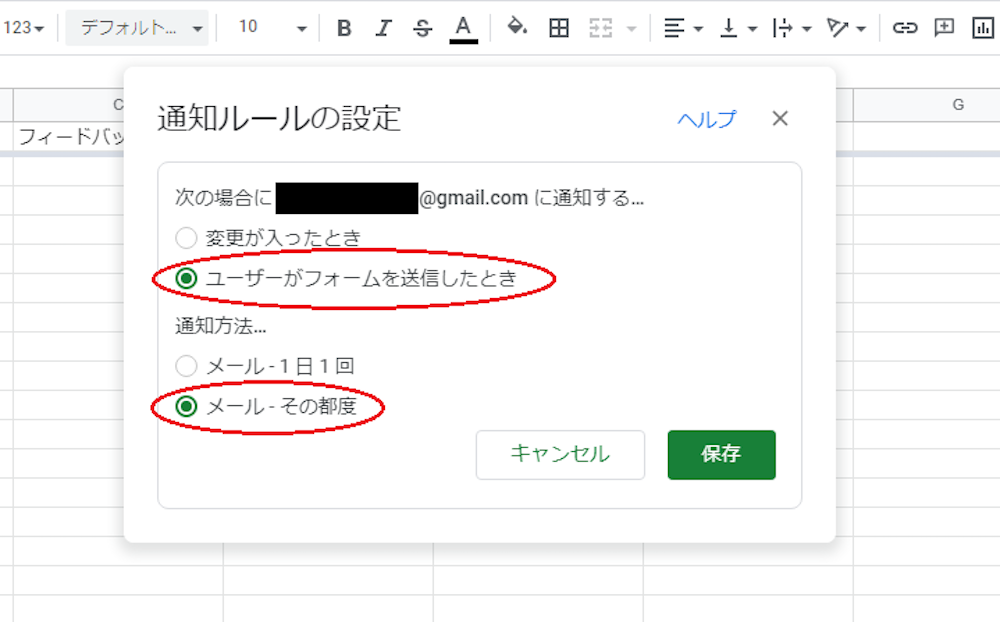
通知のタイミングは1日1回も選べますが、レスポンスの速さを重視するなら、「その都度」に設定しましょう。
Googleスプレッドシートから届くメールの通知画面は、以下のように表示されます。
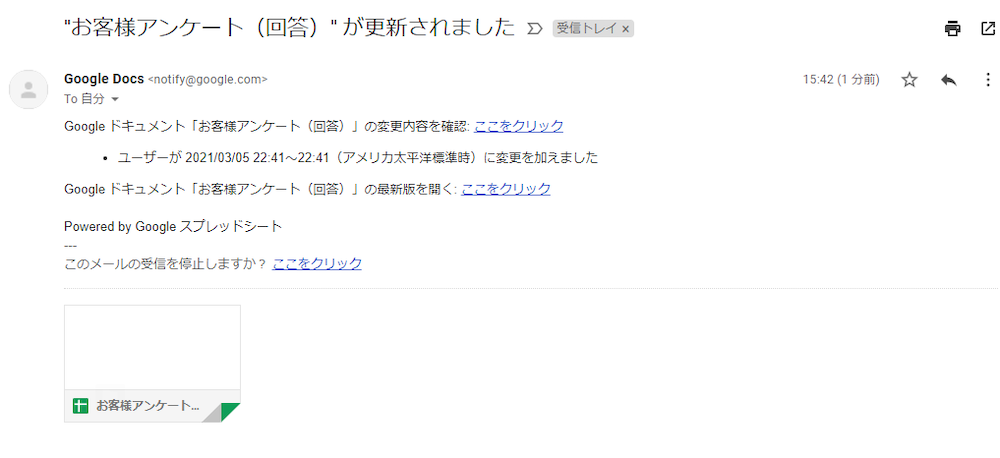
メール本文から、直接スプレッドシートを開くことも可能です。
GASで任意のメールアドレスにメール通知させる方法
GAS(Google Apps Script)を活用して、Googleフォームやスプレッドシートの作成者以外にフォーム回答の通知を届けるには、以下の手順で設定を行います。
- Googleフォームの回答通知をオンにする
- GASにコードを記載する
- トリガーを設定する
手順1. Googleフォームの回答通知にチェックを入れる
まずは、管理画面の「回答」の右上にある「三点リーダー」から、「新しい回答についてのメール通知を受け取る」にチェックします。
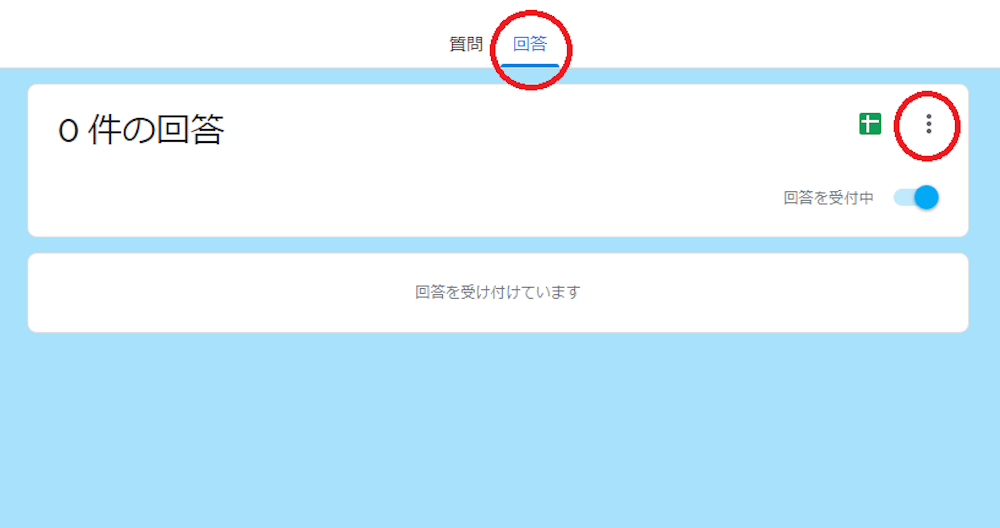
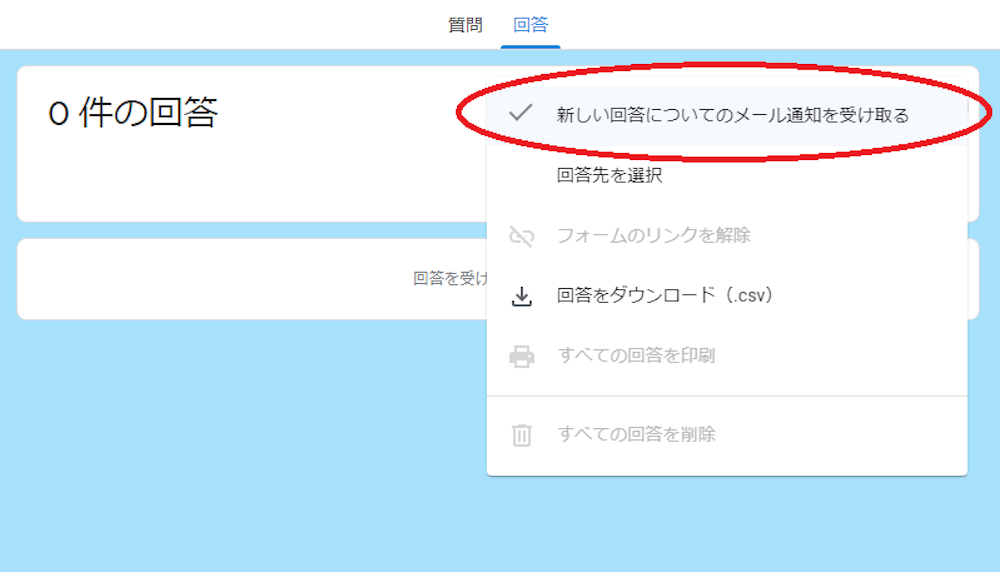
この設定を行わないと、GASで正しいコードを記載しても、メール通知されないので注意してください。
手順2. スクリプトエディタを開いてコードを書く
その後、画面右上にある三点リーダーをクリックし、「スクリプトエディタ」をクリックしてGASの管理画面を開きます。
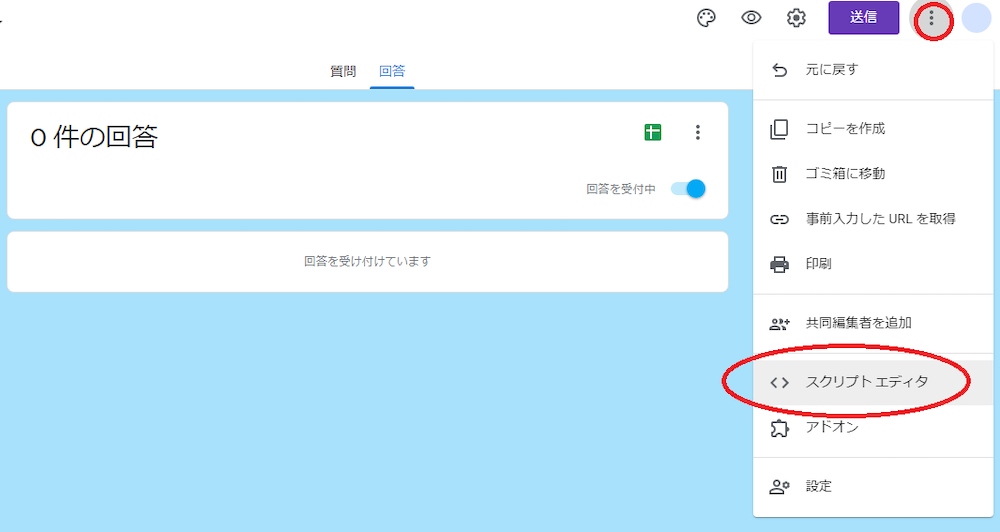
スクリプトエディタが開かれるので、ページを開いたときに書かれているコードは、すべて削除して、以下のGASスクリプトをコピー&ペーストしてください。
------------------------------------------------------------
function sendform(e){
var items = e.response.getItemResponses();
var msg = '';
for (var i = 0; i < items.length; i++) {
var item = items[i];
var q = item.getItem().getTitle();
var a = item.getResponse();
msg += q + ': ' + a + 'nn';
}
GmailApp.sendEmail('指定メールアドレス', 'メールの件名', msg);
}
------------------------------------------------------------
コードをコピペできたら、エディタ上部の「プロジェクトを保存」をクリックして保存します。
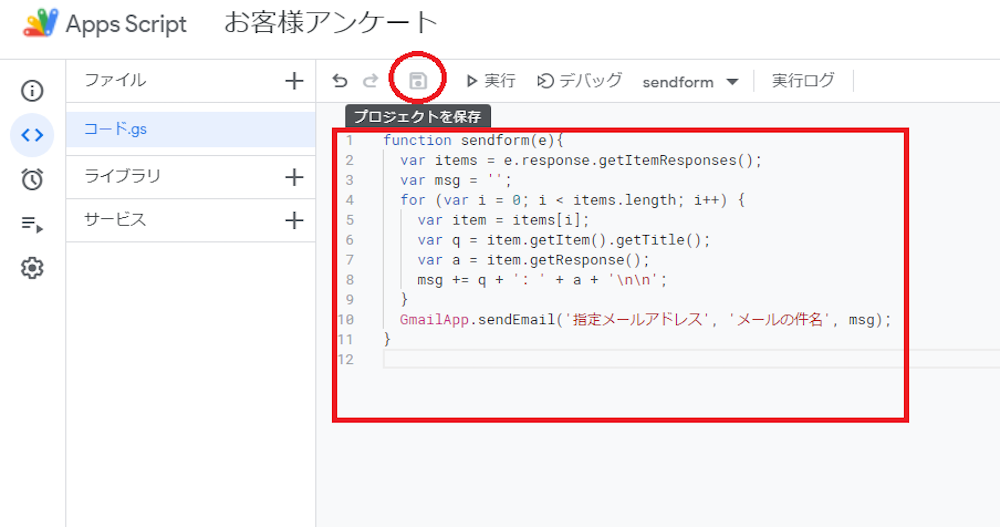
コードの参照URL: Medium
「指定メールアドレス」にはメール通知させたいメールアドレスを記載します。複数アドレスに送りたいときは、メールアドレスを「,(カンマ)」で区切って羅列します。また「メールの件名」には、任意のメールの件名が指定できます。
// 例
GmailApp.sendEmail('aaa@gmail.com,bbb@yahoo.co.jp', フォームに回答がありました', msg);
手順3. トリガーの設定
画面左の項目一覧から「時計マーク」を選択肢、右下の「トリガーを追加」をクリックします。
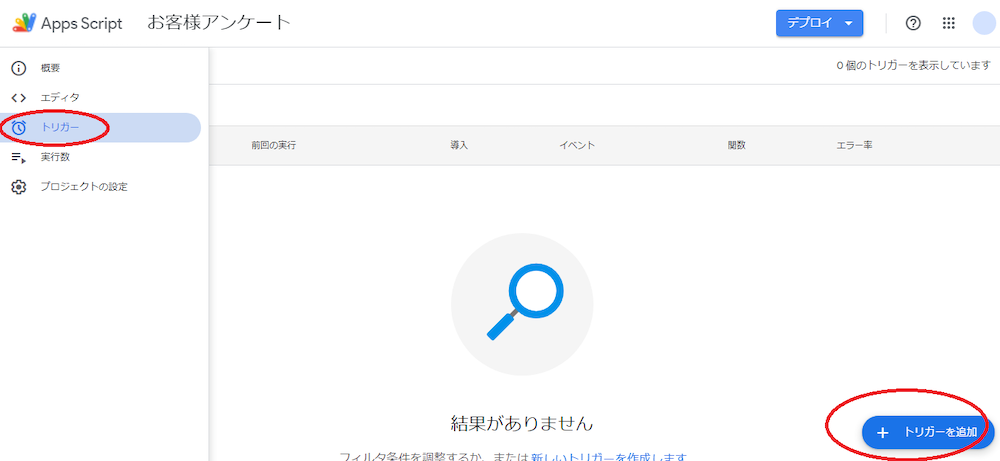
イベントの種類を「フォーム送信時」、エラー通知設定で「今すぐ通知を受け取る」を選択し、画面最下部の「保存」をクリックします・
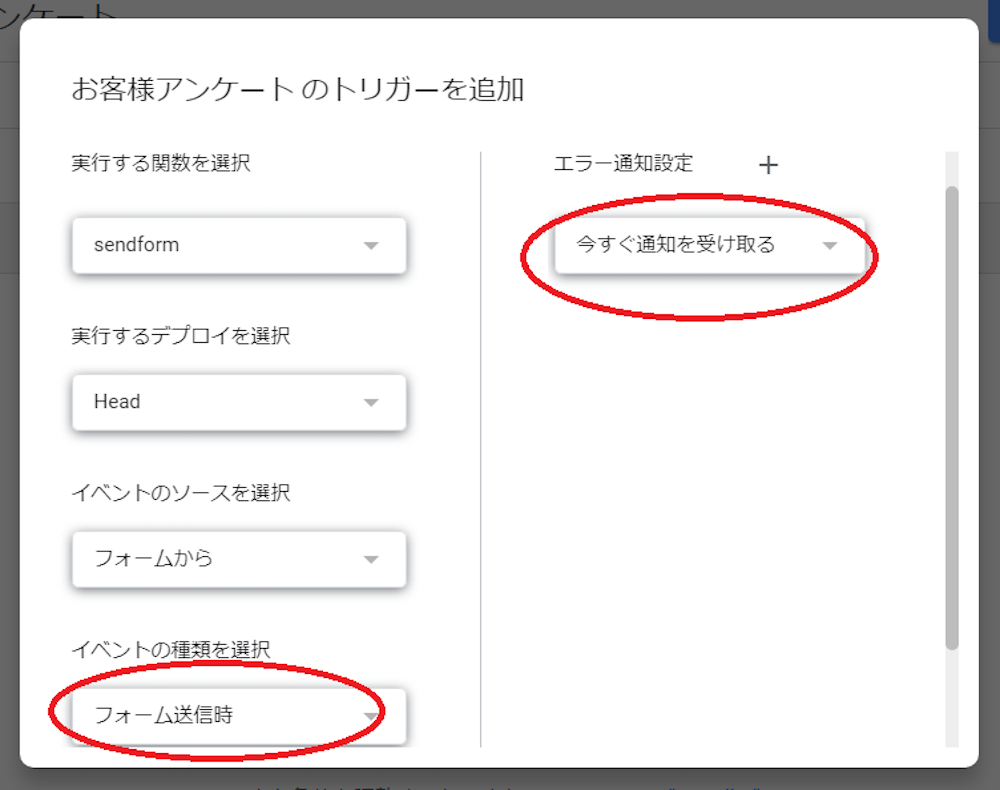
保存されると、設定したトリガーが一覧に表示されます。トリガーの設定まで完了させないと、通知は届きませんので注意してください。
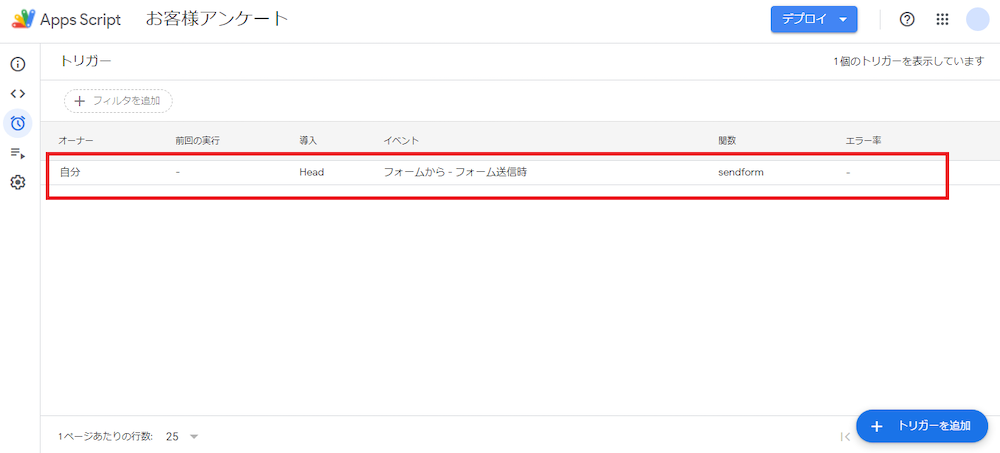
以下、途中でエラーが出た場合の対処法です。
| エラー | 対処法 |
|---|---|
| ポップアップブロックされた | お使いのパソコンからポップアップとリダイレクトを許可してください。 |
| 「このアプリは確認されていません」という表記が出た | エラーページ左下にある「詳細」を選択、「許可」をクリックして承認作業を完了させてください。 それでも操作が完了できない場合は、自身のGmailアカウント宛にエラーメールが届いていないか確認し、メール本文から「許可」を完了させてください。 |
▼ 簡単にメール通知が設定できるフォームにしたい方にはformrunがおすすめです。
Slack、Chat work、LINE WORKS、MicrosoftTeams等のチャットツールに通知したい場合はformrunがおすすめです。無料プランも用意されているため、ぜひ1度お試しください。
formrunとGoogleフォームの違いについて知りたい方はこちら
>> formrunとGoogleフォームの違い
回答者へGoogleフォーム回答内容をメール通知する方法
回答者にフォームの回答内容を自動返信するには、メールアドレスを収集する設定が必要です。
「回答」の設定項目を開き、「メールアドレスを収集する」で収集方法を選択します。

回答者に回答内容のコピーを送りたい場合は、「回答のコピーを回答者に送信」を「常に表示」に変更してください。
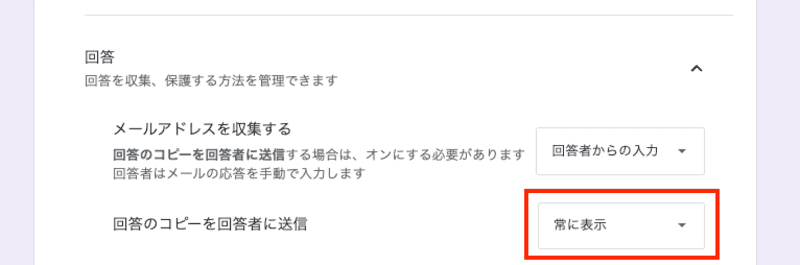
フォームのプレビュー画面へ移り、ページ最下部の送信ボタンの上部に「回答のコピーが指定したアドレスにメールで送信されます。」と表示されていれば、設定完了です。

自動返信メールについて、より詳しい設定方法が知りたい方は以下の記事をご覧ください。
>> Googleフォームで自動返信を設定する方法3選|スクリプトの設定手順も解説
▼ formrunなら、自動返信メールの内容をノーコードでカスタマイズ可能!
Googleフォームへの回答者に自動返信 メールを送る設定は 管理画面から簡単にできます。ただ、メール内容や件名などカスタマイズは基本設定からはできない点は注意が必要です。
formrun(フォームラン)であれば、メール内容をカスタマイズした自動返信がノーコードで設定可能です。
formrun(フォームラン)ならノーコードでメンバーへのメール通知が可能!
Googleフォームは、簡単に回答のメール通知を受け取れますが、チームメンバーにもメール通知を行うにはGASを使ったコーディングが必要です。
メンバーが入れ替わるごとにコードを書き換える必要があるため、運用管理が複雑になることから、メール通知が抜け漏れる可能性があります。
弊社のフォーム作成ツール「 formrun」は、 メンバーへの回答メールの通知設定をノーコードで行えます。
メールアドレスを指定するだけで、メール通知を受け取るメンバーの追加・削除・権限設定などがワンクリックで設定可能です。
また、SlackやChatworkなどの各種チャットツールと連携機能も備わっています。こちらもノーコードで連携設定できます。
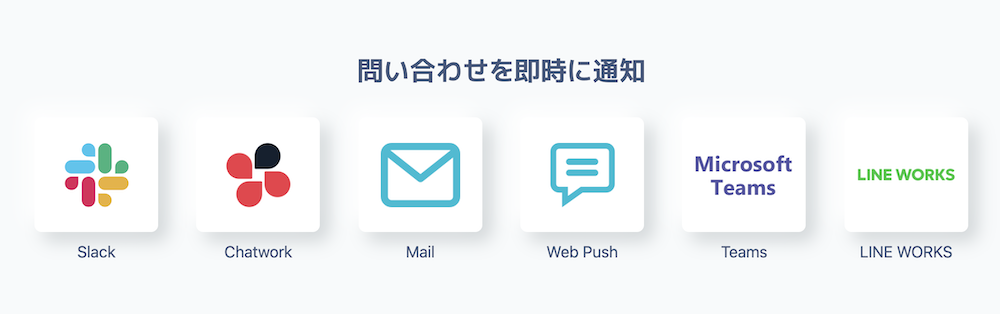
個人はもちろん、グループチャットにも通知できるので、メール通知で複数アドレスを設定しなくても、一斉にメンバーへ知らせられます。
このように、formrunならノーコードでメールやチャットツールに回答通知を受け取り、フォーム運用業務を効率化させられます。
Googleアカウントがあれば30秒で登録完了するので、ぜひ一度formrunのお試しください。
Googleフォームからformrunに変更した方の事例はこちらをご覧ください。
>> メールアドレスの入力ミスがほぼゼロに!formrunの入力補助機能をフル活用したお客様ファーストの申込フォーム(Vollmond株式会社様)
Googleフォームからメール回答通知が来ない時の対処法
Googleフォームからメール回答通知が来ない時に考えられる主な理由は、下記の3つです。
- 登録したメールアドレスを確認する
- メールの受信設定を確認する
- 複数の方法で通知を受けられるようにしておく
それぞれの対処方法を説明します。
登録したメールアドレスを確認する
Googleフォームやスプレッドシートで通知を設定していて回答通知を受け取れない場合は、Googleアカウント(登録したメールアドレス)の確認をしてください。
メールアドレスを登録する際、入力ミスをしている可能性を検討しましょう。
プライベート用やビジネス用など複数のアカウントを所有している場合は、通知を受け取るために、ビジネス用のアカウントを設定しているかチェックしてください。
利用アカウントやアドレスの打ち間違いを修正すれば、回答通知を受け取れます。
メールの受信設定を確認する
Gmail以外で回答通知を受け取ると、通知が迷惑メールに振り分けられる可能性があります。
迷惑メールに分類されないために、Googleフォームからの受信許可をメールサーバー側で設定しておきましょう。
登録アドレスの入力に間違いがない場合は、最も可能性のある原因です。
複数の方法で通知を受けられるようにしておく
GmailとGmail以外の複数アドレスへ回答通知を送信する設定をすると、通知を受け取れないミスを防止できます。
二重に備えておけば、片方にトラブルが起きてももう一方から通知が届く仕組みを作れます。
回答をメール通知させてGoogleフォームの効率良く運用しよう
Googleフォームの回答をメールで通知するには、以下3つの方法が挙げられます。
- Googleフォームの標準機能でフォーム作成者にメール通知
- Googleフォームと連携したスプレッドシートの通知機能でシート作成者にメール通知
- Google Apps Script(GAS)で任意のメールアドレスにメール通知
目的に応じて上記の方法を使い分けて、Googleフォームを効率よく管理しましょう。
もし、Googleフォームのメール通知設定が複雑で難しく感じる場合や、SlackやChatworkなどのチャットツールと連携して通知したい場合はformrunがおすすめです。
無料プランも用意されているため、ぜひ1度お試しください。
formrunとGoogleフォームの違いについて知りたい方はこちら
>> formrunとGoogleフォームの違い