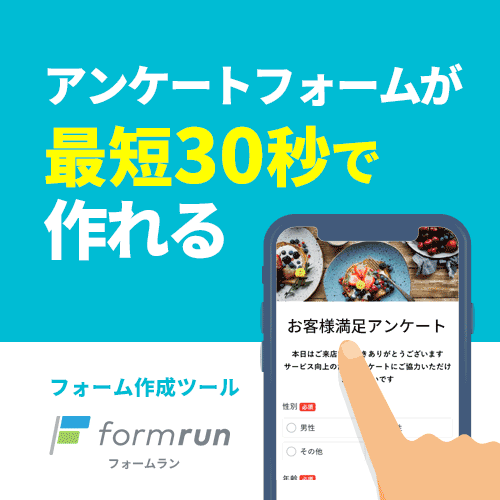Salesforceを利用している方の中には「Salesforceでアンケートを実施する方法が分からない」と悩んでいる方も多いのではないでしょうか。
Salesforceでは「Salesforce Surveys」を利用すれば、アンケートが実施できます。
そこで、本記事ではSalesforceでアンケートを実施できる機能「Salesforce Surveys」、Salesforceでアンケートを作成する方法などを解説します。
また、フォーム作成を効率化したい場合、フォーム作成ツール「formrun」がおすすめです。formrunを使用するメリットは下記の5つです。
- 自動返信メールでサンクスメールや回答内容のメールを送れる
- 共有や埋め込みが簡単
- マトリクス形式の回答
- 同じ回答選択肢の設問を繰り返す場合に利用できるマトリクス選択によって、フォームの長さを短縮でき、回答率を大幅に向上させることが可能
- 無料プランは永久で利用可能
- 有料プランも無料でトライアル可能でその後自動で請求が始まることはない
以上の機能が完備されており、基本料金は無料です。
ビジネス用フォーム作成ツール「formrun」では、複数人でデザイン性の高いフォームを管理できます。
▼formrunではクリック操作で手軽にフォームの作成ができ、回答の集計が簡単に行えます。詳しくはこちらをご覧ください。
目次 [非表示]
Salesforceでアンケートを実施できる機能「Salesforce Surveys」とは?
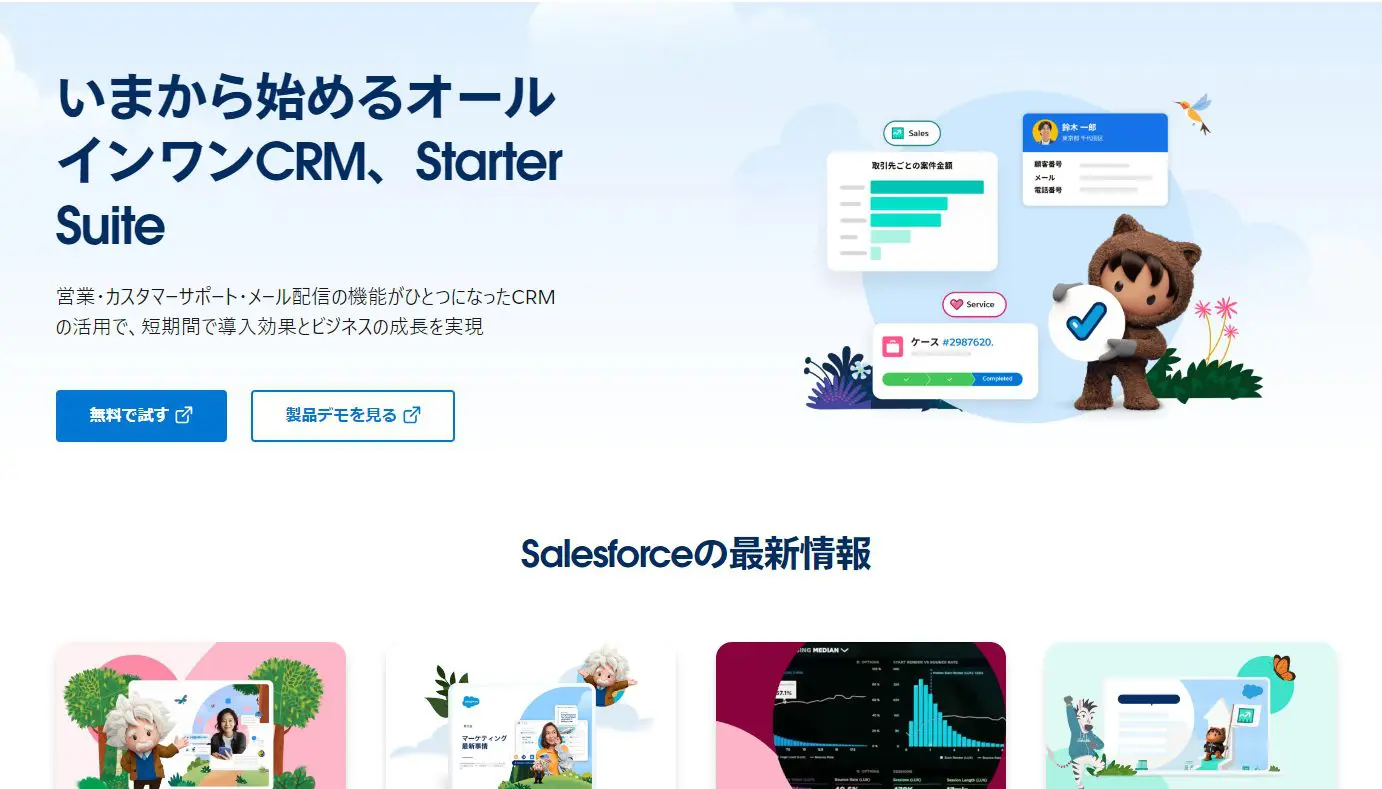
Salesforce SurveysはSalesforceでアンケートが実施できるアドオンです。プログラミングなどの専門知識が無くても、アンケートが実施可能です。
しかし、サンクスメールの自動送付機能がありません。そのため、必要としている機能にあわせてプランを選択する必要があります。
Salesforceの使用料金は下記の通りです。Salesforce Surveysは基本無料で利用できます。
| Starter | 月額3,000円(税抜) |
| Professional | 月額9,600円(税抜) |
| Enterprise | 月額19,800円(税抜) |
| Unlimited | 月額39,600円(税抜) |
| Einstein 1 Sales | 月額60,000円(税抜) |
▼ formrunのテンプレートを利用すれば最短30秒でフォームを作成可能です。formrunのテンプレートはそのまま利用できるリッチな見た目で、用途に合わせて必要な設問が最適な順番で配置されているため、設問タイトルを少し修正するだけで簡単に高クオリティのフォームを作成できます。
テンプレートの設問に項目の追加・削除・順番の変更などもワンクリックで簡単に修正できます。
Salesforceでアンケートを作成する方法【6STEP】
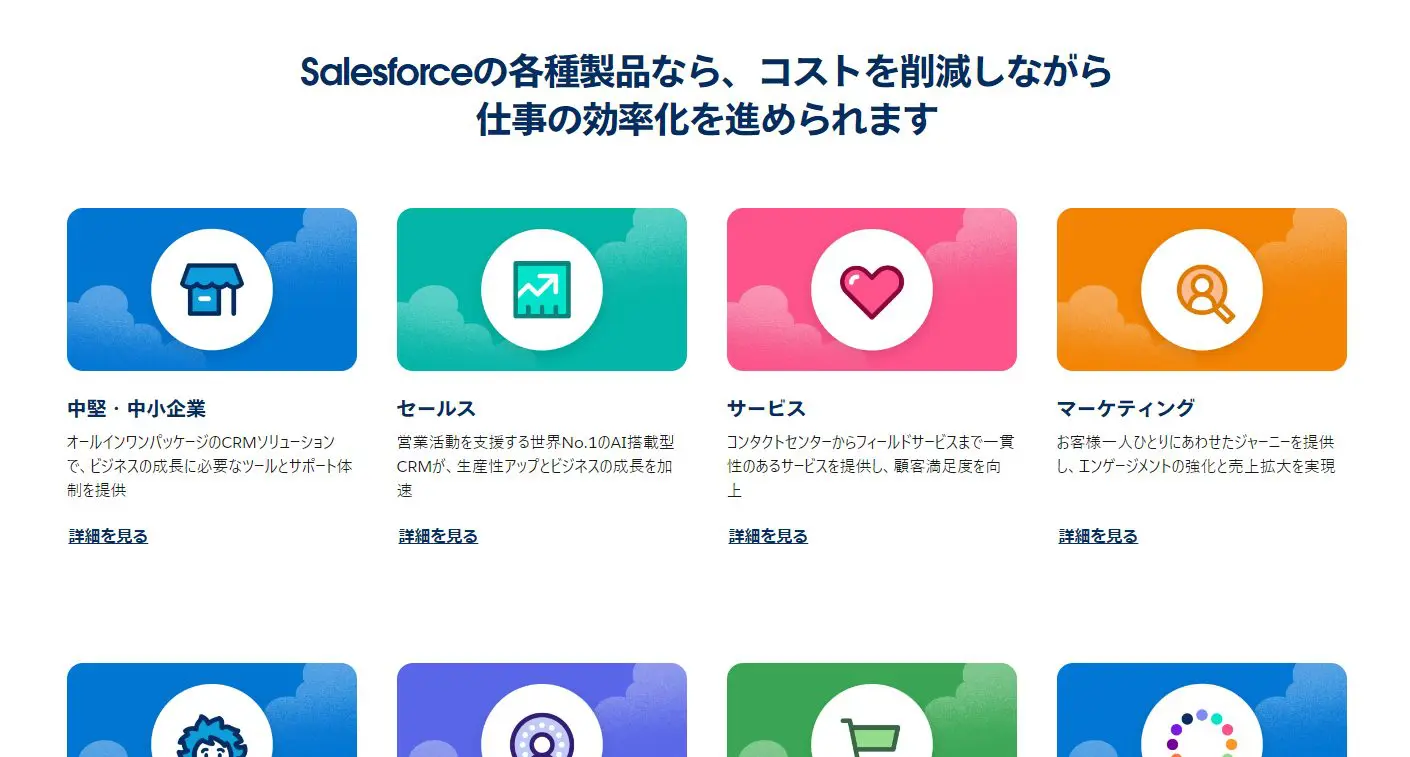
Salesforceでアンケートを作成する方法を6STEPで解説します。アンケートを作成する流れは下記の通りです。
- アンケート機能を有効化する
- アンケートを作成する
- 質問種別を選択する
- 分岐設定を行う
- デザインを変更する
- アンケートを有効化する
それでは、それぞれの手順を詳しく解説します。
①アンケート機能を有効化する
まず、アンケート機能を有効化します。具体的な手順は下記の通りです。
- 「設定」から「クイック検索」にアクセスする
- アンケートの設定画面が表示される
- 「アンケート」を有効にする
②アンケートを作成する
続いて、アンケートを作成します。具体的な手順は下記の通りです。
- アプリケーションランチャーから「アンケート」を選択する
- 画面右上の「新規」をクリックする
- アンケートの名前を入力する
- 「続行」をクリックする
- 「お知らせページ」と「お礼メッセージ」を変更する
- デフォルトの設定で問題ない場合、設定の変更は必要ありません
- 「ページ追加」をクリックする
- 「質問の追加」をクリックする
- 質問を作成する
③質問種別を選択する
続いて、質問種別を選択します。具体的な質問種別は下記の通りです。
| スコア | 0~10の範囲でスコアを回答 |
| スライダー | 青丸を動かして値を回答 |
| 短いテキスト、ロングテキスト | テキストにより回答 |
| ネットプロモータースコア | 顧客推奨度を回答 |
| ランキング | 設定値を順位付けして回答 |
| 選択リスト | ドロップダウンリストで回答 |
| 単一選択 | ラジオボタンから単一選択で回答 |
| 日付 | 日付を回答 |
| 評価 | ☆マークで評価を回答 |
| 複数選択 | ラジオボタンから複数選択で回答 |
| よいまたは悪い | よいか悪いか二択で回答 |
④分岐設定を行う
続いて、分岐設定を行います。アンケートページ左側にある「分岐マーク」をクリックすれば、設定可能です。
分岐設定を行えば特定の回答をした人に対応した質問を表示させることができます。例えば、下記のように質問が表示されます。
- 弊社の商品・サービスを利用したことがありますか?
- はい
次に「弊社の商品・サービスへの満足度を5段階で回答してください」の質問を表示 - いいえ
次に「弊社の商品・サービスを利用しない理由を教えてください」の質問を表示
上記のように回答にあわせた質問を表示させるのが、分岐設定です。
⑤デザインを変更する
続いて、デザインを変更します。変更できるデザインは下記の通りです。
- 背景画像
- 背景画像のエフェクト
- 背景色
- コンテンツカードの透明度
- 質問のテキストカラー
- 各種テキスト・ボタンの色
⑥アンケートを有効化する
続いて、アンケートを有効化します。設定がすべて完了したら、「有効化」をクリックします。
アンケートが有効化できたら、実際にアンケートを共有して実施しましょう。
Salesforceで作成したアンケートを社内・社外へ送信する方法2選
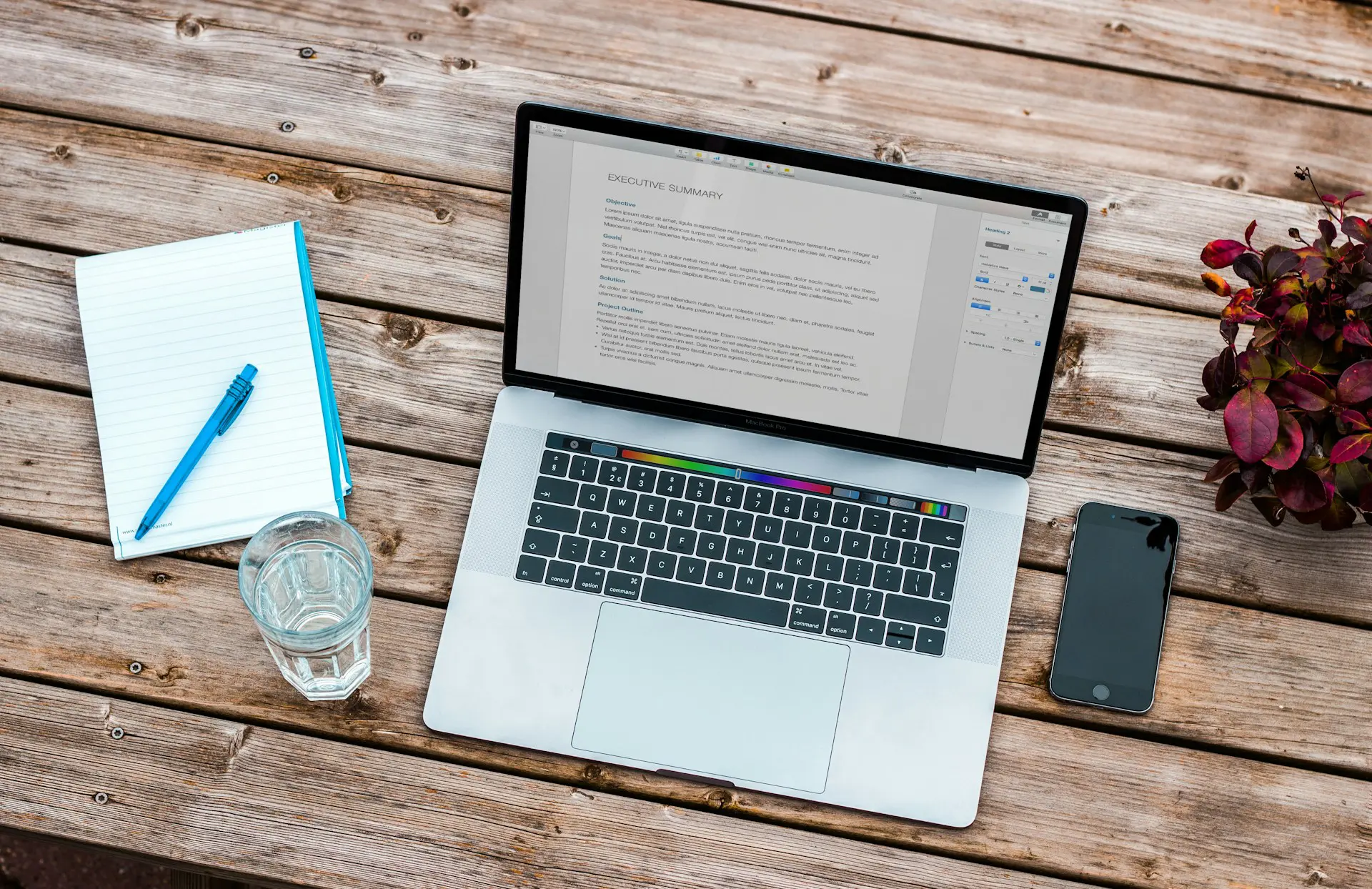
Salesforceで作成したアンケートを社内・社外へ送信する方法をご紹介します。ご紹介する2つの方法は下記の通りです。
- アンケートリンクを取得して送信する
- メールでアンケートを送信する
それでは、それぞれの手順を詳しく解説します。
アンケートリンクを取得して送信する
Salesforceで作成したアンケートを社内・社外へ送信する1つ目の方法は、アンケートリンクを取得して送信する方法です。具体的な手順は下記の通りです。
- 「リンクをコピー」をクリックする
- リンクをチャットでユーザーに共有する
リンクは一定期間が経過すれば、リンクが失効する設定(自動失効)も可能です。リンクの失効日を選択して、利用しましょう。
▼ formrunで作成したフォームは簡単に共有・サイトへ埋め込みできます。
formrunではフォームを作成したあと自動でフォームのQRコードやURLを生成してくれます。
また、発行されたURLの一部はお好きな文字列に書き換えることも可能です。設置方法も簡単で、フォーム作成後に発行できるHTML要素(スクリプト)をサイトにコピー&ペーストで貼り付けるだけで埋め込みできます。
メールでアンケートを送信する
Salesforceで作成したアンケートを社内・社外へ送信する2つ目の方法はメールでアンケートを送信する方法です。具体的な手順は下記の通りです。
- 「メール内でアンケートボタンを設置する」または「メールに直接質問を埋め込む」を選択する
- 「個別送信」または「一斉送信」を選択する
一斉送信ではSalesforceのオブジェクトに紐づいたリストに対して一斉送信します - 個別送信の場合、あて先と本文を記入する
Salesforceで作成したアンケートの集計結果を確認する方法
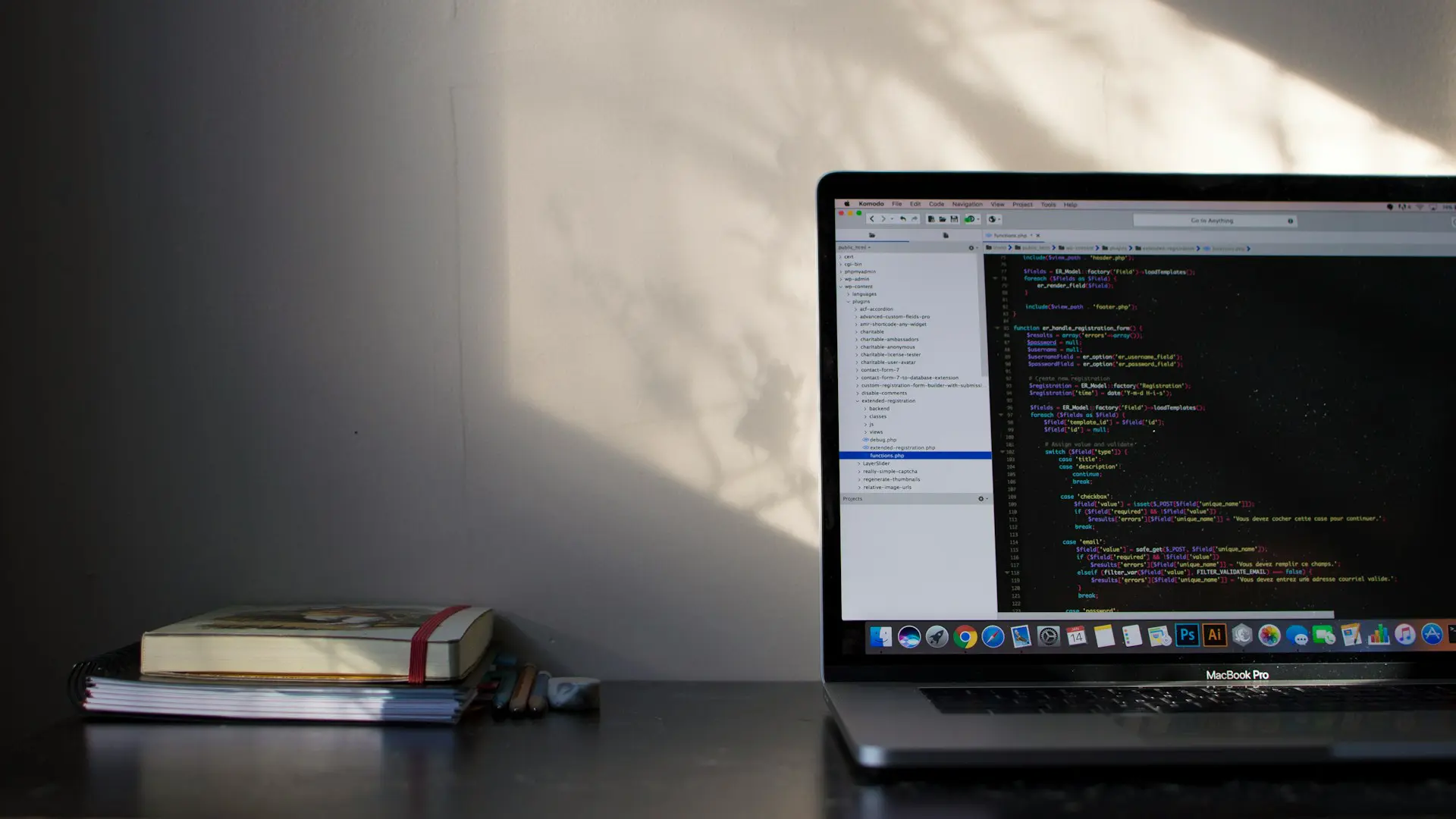
Salesforceで作成したアンケートの集計結果を確認する方法を解説します。具体的な手順は下記の通りです。
- アンケート上部の「分析」をクリックする
- CSV形式でアンケート結果を確認する場合、「回答をエクスポート」をクリックする
Salesforceのアンケートに関するよくある質問
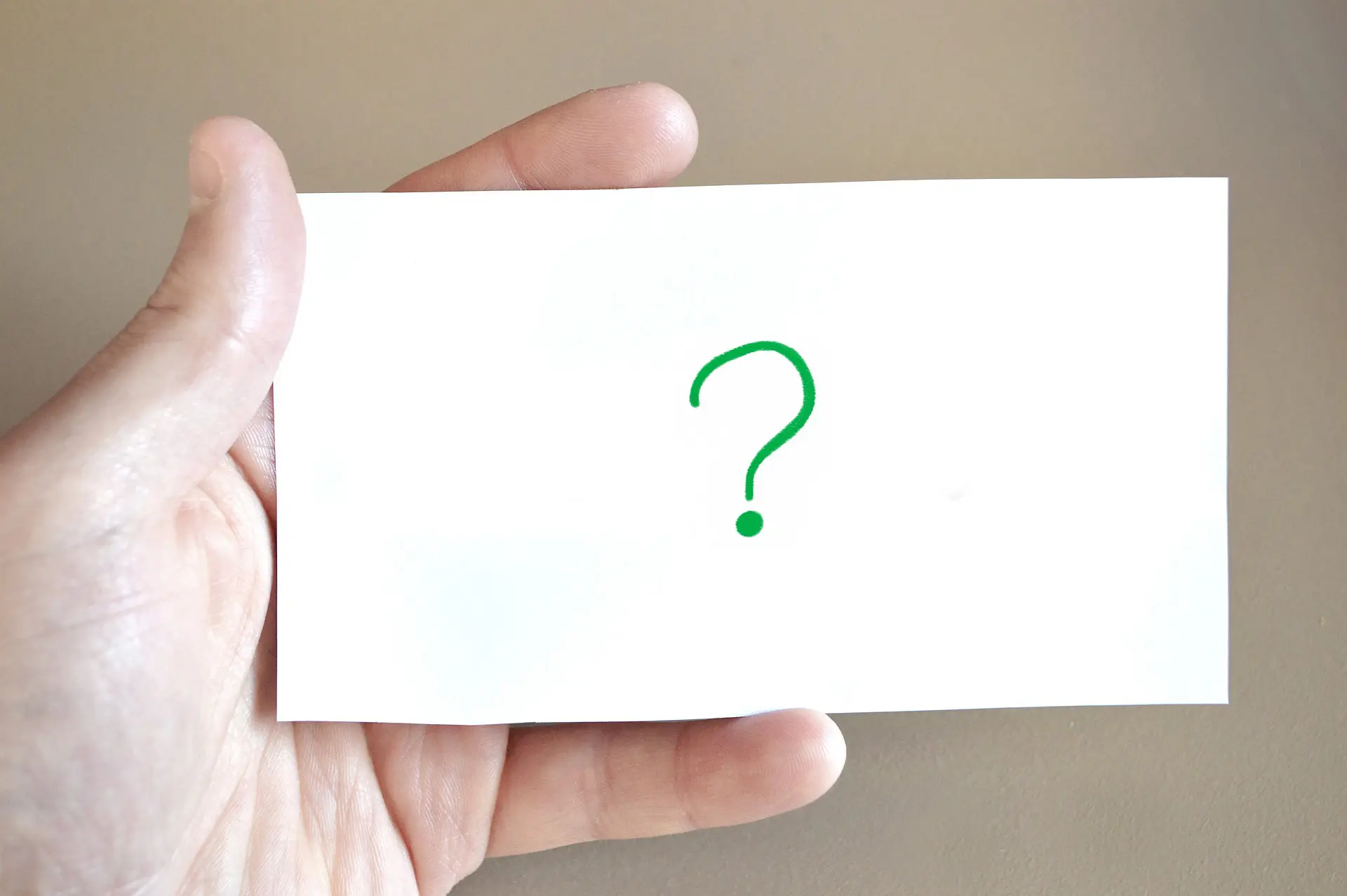
Salesforceのアンケートに関するよくある質問をご紹介します。それぞれの質問と回答をご紹介します。
Salesforceのアンケート機能の使用料金は?
Salesforceのアンケート機能の使用料金は無制限で無料です。しかし、下記の権限を付与されたユーザーである必要があります。
- 契約管理者
- マーケティングユーザー
- 標準ユーザー
- システム管理者
Salesforceのアンケートが表示されない原因と対処法は?
Salesforceのアンケートが表示されない原因はアンケートが有効化されていないことが考えられます。その際、下記の手順を行いましょう。
- 「設定」をクリックする
- 「クイック検索」から「アンケート」を検索する
- 「アンケートの設定」をクリックする
- 「アンケートを有効化する」
Salesforceのアンケート機能を使用するにはライセンスが必要?
Salesforceのアンケート機能を使用するには下記のライセンスが付与されていることが必要です。
- 契約管理者
- マーケティングユーザー
- 標準ユーザー
- システム管理者
フォーム作成ツール「formrun」がおすすめ!
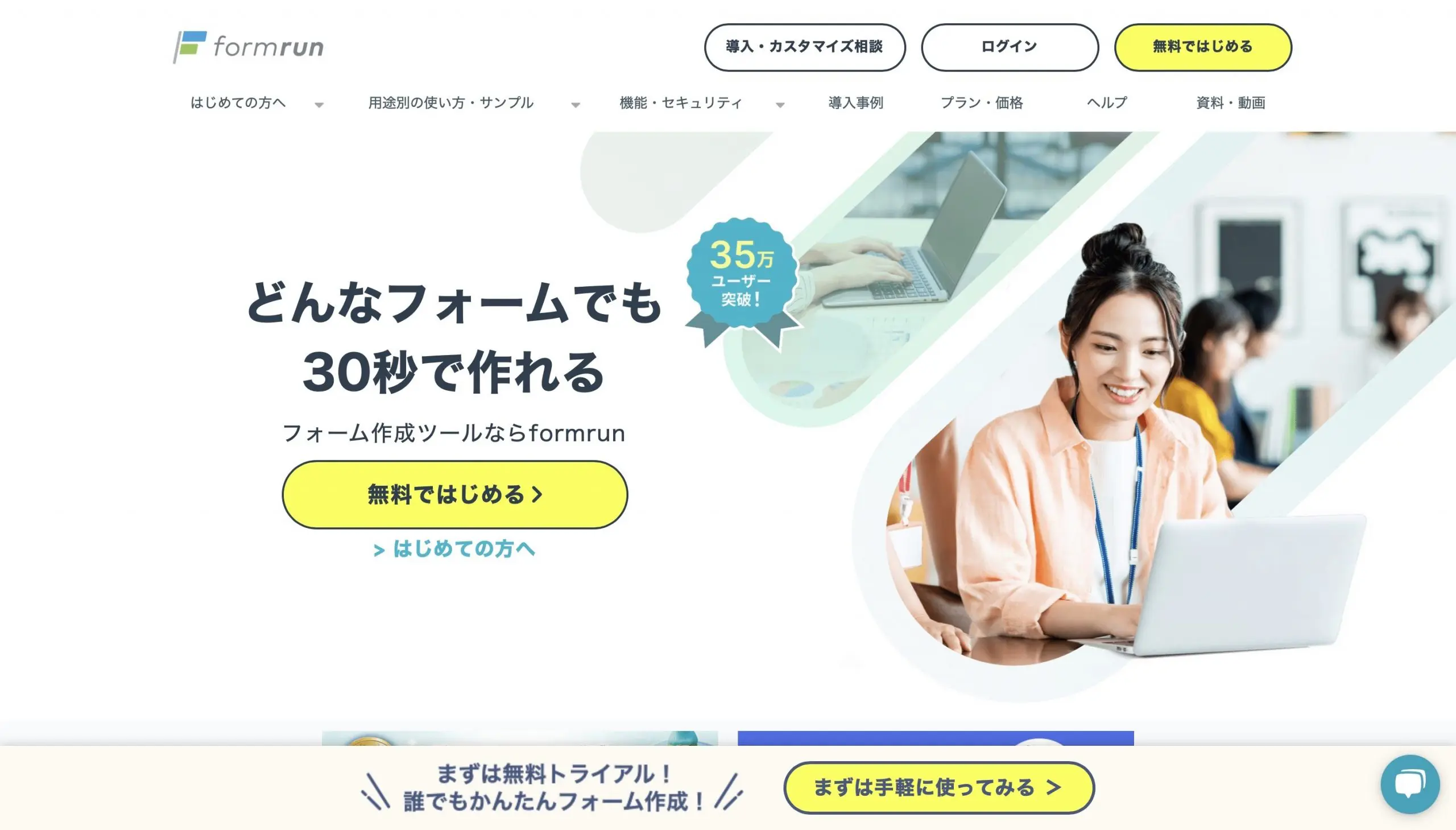
アンケートフォーム作成を効率化したい場合、フォーム作成ツール「formrun」がおすすめです。formrunには下記の4つの特徴があります。
- アンケートフォーム作成が簡単にできる
- アンケートテンプレートが豊富
- アンケートの回答の集計も自動でできる
- さまざまな外部ツールと連携可能
アンケートフォーム作成が簡単にできる
非エンジニアでもマウスだけの簡単な操作中心でフォームが作成できるため、フォーム利用までに準備期間が短い場合にも役立ちます。
同じフォーム作成ツールのGoogleフォームと比べてもセキュリティ条件が高く、細かい設定まで機能が豊富です。そのため、ビジネス利用目的ではformrunのユーザーのうち7割がGoogleフォームから変更しています。
アンケートテンプレートが豊富
formrunは、120種類以上のテンプレートが用意されています。アンケートフォームで使えるテンプレートは16種類あり、主に顧客アンケート、イベント・セミナーアンケート、社内アンケートなど用途に合わせたテンプレートが選べます。
formrunのテンプレートはそのまま利用できるリッチな見た目で、用途に合わせて必要な設問が最適な順番で配置されているため、設問タイトルを少し修正するだけで簡単に高クオリティのフォームを作成可能です。
テンプレートの設問に項目の追加・削除・順番の変更などもワンクリックで簡単に修正できます。
ぜひ、formrunのテンプレートを使用して高クオリティなアンケートフォームを作成してみてください。
アンケートの回答の集計も自動でできる
formrun(フォームラン)では、回答がリアルタイムで集計されているため、いつでも回答結果が確認できます。
自動でデータをグラフ化、自動で回答データを一覧化できるので、簡単な集計・確認作業はformrunで完結します。
また、Googleスプレッドシートと連携してデータ集計をしたり、Excelファイルにエクスポートしたりすることも可能なので、より複雑な集計作業も可能です。
これまでアンケート回答状況の報告に集計の手間がかかっていた方は、ぜひformrunでアンケートフォームを作成し、集計作業まで効率化してみてください。
さまざまな外部ツールと連携可能
formrun(フォームラン)は、さまざまな外部ツールとの連携が可能で主に通知とデータ連携に分かれています。
通知:チャットなどのコミュニケーションツールと連携することでフォームへの回答を即座に通知が可能です。
Slack通知、Chatwork通知、Microsoft Teams通知、LINE WORKS通知
データ連携:SFA・MA・CRMなどのマーケティング支援ツールやクラウドサインとはデータ連携することで、より便利に手間なく業務を行えます。
Salesforce連携、kintone連携、Hubspot連携、MailChimp連携、CLOUDSING連携
ぜひお使いのツールと連携して業務を効率化してみてください。
フォーム作成を効率化したい場合formrunの利用を検討しましょう
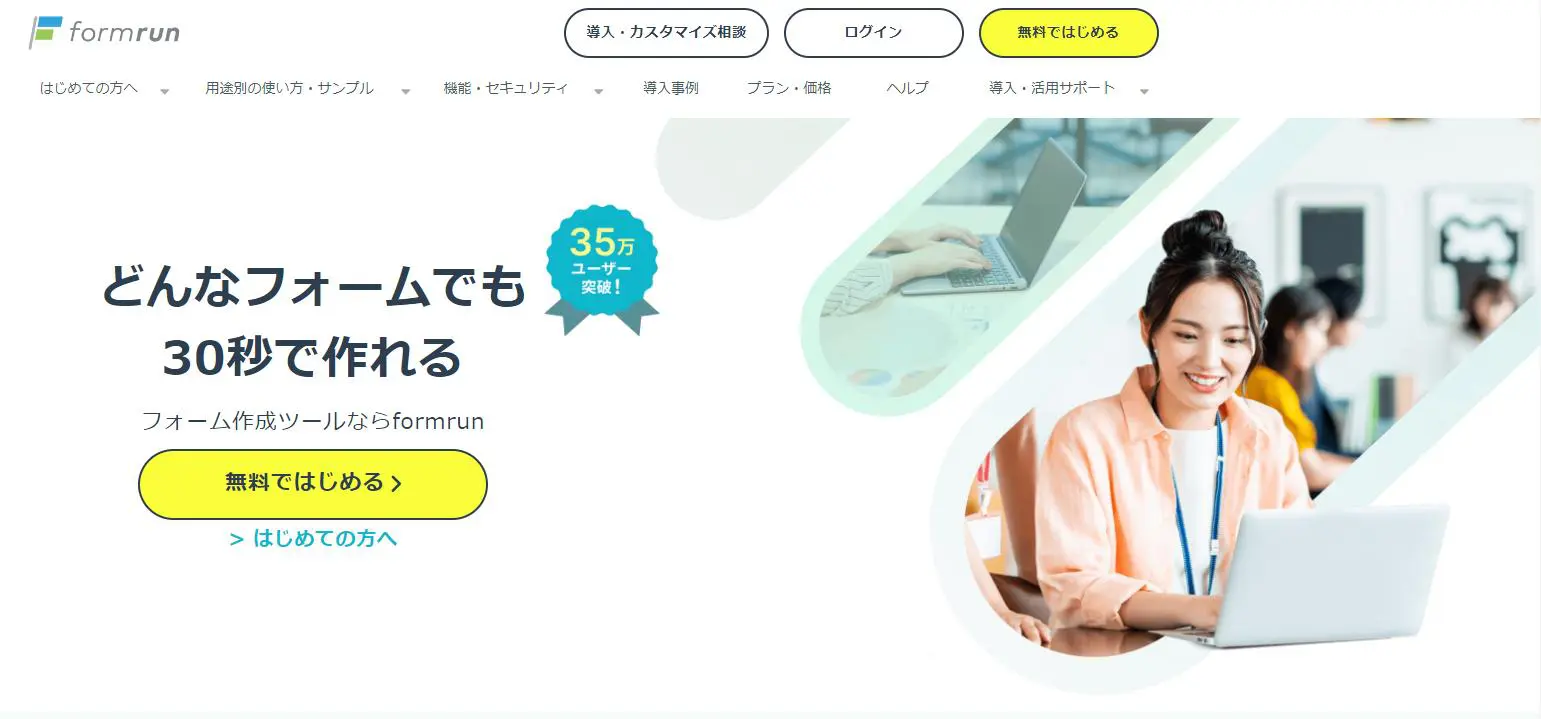
本記事ではSalesforceでアンケートを実施できる機能「Salesforce Surveys」、Salesforceでアンケートを作成する方法などを解説しました。
Salesforceでは6STEPでアンケートを実施できます。本記事でご紹介した手順を参考にアンケートを作成・実施してみましょう。
しかし、フォームを本格的に運用したい場合には、現在使用しているフォーム作成ツールの機能が不十分に感じられることもあるでしょう。
- デザイン性の高いフォームにし、回答者が入力しやすいフォームにしたい
- 豊富な種類の中から多様な利用用途に対応したテンプレートを選択可能
- サイトやサービスの世界観にあったフォームにしたい
- 自動返信メール・ファイルアップロード項目など、より充実した機能を使いたい
上記のように感じている管理者の方はフォーム作成ツール「formrun」を検討してみるのもおすすめです。無料での利用も可能なため、ぜひ一度、試してみてはいかがでしょうか。
Sansan、BASE、hey、DMMなど幅広い規模の企業に導入されており、自社に最適なフォームを作ることが可能です。
▼formrunではクリック操作で手軽にフォームの作成ができ、回答の集計が簡単に行えます。詳しくはこちらをご覧ください。