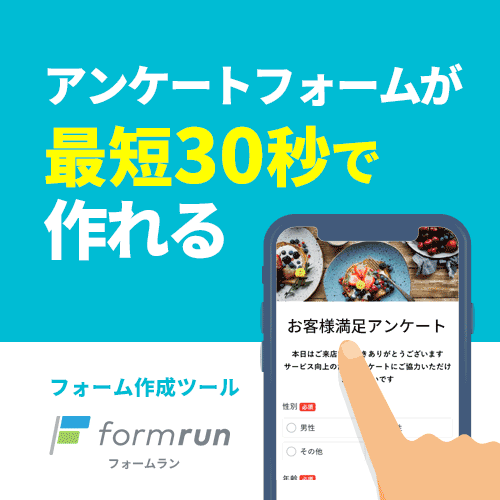アンケートで表示される質問の多くは、ほとんどの回答者に関わるあたり障りのない質問です。
特定の回答者に対して強く興味を惹く内容の質問をいくつも設置しても、回答者数があまり増加しません。また、特定の質問をより深掘りして回答してもらいたい場合や回答者に最後まで興味を持ってもらいたい場合にも適していません。
アンケートには回答によって次の質問やWebページが変わる条件分岐があるため、条件分岐を使って回答者に興味を持ってもらいより深掘りした質問が可能です。
そこで今回は、アンケートの条件分岐を解説します。また、設置するメリットや簡単にできる設定方法も紹介します。
formrunは、簡単にアンケートフォームが作成でき、アンケート回答をリアルタイムで集計可能です。また、入力補助機能でリアルタイムエラー表示やフリガナ自動入力の実装が可能です。他にも、条件分岐項目を設置して回答者1人1人に最適な質問を表示させるなどの設定ができるため、アンケートに特化したフォーム作成ツールです。
目次 [非表示]
アンケートの条件分岐質問とは?

条件分岐質問とは、回答者の回答によって次の質問が変わる機能の質問です。
「〇〇を使ったことがありますか?(回答方法:はい/いいえ)」の質問の場合、回答によってそれぞれ別の質問が用意されている仕組みです。「はい」と答えた方はこちらの質問に回答してください」などと、別のページや項目に移動して、質問をさらに深掘りしていきます。
そのため、条件分岐質問は終わりにかけて枝分かれします。
アンケートで条件分岐を用いるメリット

アンケートで条件分岐を用いるメリットは、主に以下2つです。
- アンケートの回答率が向上する
- 回答者の心理を深掘りできる
それぞれのメリットを見ていきましょう。
アンケートの回答率が向上する
条件分岐質問は、回答者は質問に興味を示しやすくなるため、答えてもらいやすいアンケートの作成が可能です。通常の質問では、すべての回答者に同じ質問が表示されるため、回答者によっては自分に関係がなく興味のない質問をされる可能性があります。
興味のない質問が続いている状況では、関心が薄れていき最終的に回答を途中でやめてしまいます。そのため、条件分岐質問を使い興味のある質問が続くような設定が大切です。
他にも回答率を上げるための方法を知りたい方はこちらの記事をご覧ください。>>Webアンケートの回答率の目安は?有効回答率を上げる方法も紹介
回答者の心理を深掘りできる
条件分岐質問は、回答からさらに深掘りした質問ができるため、回答者の心理を深掘りできます。
例えば、「〇〇を使っていますか?」で「はい」と回答した方に、「使い始めたきっかけはなんですか?」などのさらに踏み込んだ質問が可能です。回答に応じて前の質問より踏み込んだ質問を段階的に行えるため、最終的に回答者の心理まで深掘りできます。
アンケートの分岐をMicrosoft Formsで設定する方法

アンケートの分岐をMicrosoft Formsで設定は、主に以下の方法で行います。
- Microsoft Formsにログインして、「新しいフォーム+」をクリックし、フォームタイトルを入力する
- 「質問を追加」をクリックして質問を追加する
- 「質問の追加設定」をクリックして「分岐の追加」を選択する
- 「分岐オプション」で分岐する質問の横の「ドロップダウン リスト」を選択する
- 分岐先の質問を選択する(分岐質問を追加する場合は再度、「質問の追加」から作業を繰り返す)
- 「プレビュー」で機能を確認して問題なければ完了
これからMicrosoft Formsで分岐を設定する場合は、ぜひ参考にしてみてください。
Microsoft Formsでフォームを作成したい方はこちらの記事をご覧ください。>>フォームズ(Microsoft Forms)でアンケート作成【使い方ガイド】
アンケートの条件分岐に関するよくある質問

アンケートの条件分岐に関するよくある質問には、主に以下のものがあります。
- アンケートの条件分岐は無料で作成できますか?
- アンケートの条件分岐はエクセルで設定できますか?
- アンケートで条件分岐する質問はどのような書き方がいいですか?
これからアンケートの条件分岐項目を設置する場合は、参考にしてみてください。
アンケートの条件分岐は無料で作成できますか?
アンケートで条件分岐を設置したい場合、「Microsoft Forms」や「Googleフォーム」などの無料のフォーム作成ツールで作成できます。
Googleフォームで条件分岐を作成する場合は、主に以下の手順で行います。
- Googleフォームからフォーム作成画面に移動する
- 「質問を追加」をクリックし「ラジオボタン」を選択する
- 質問と選択肢を入力して、Googleフォームに質問項目を作成する
- 画面右下の「セクションを追加」をクリックする
- セクション名を入力し「質問を追加」をクリックする
- 質問項目の画面右下にある「︙」のタブをクリックし、「回答に応じてセクションに移動」をクリックする
- 選択肢から「次のセクションに進む」をクリックする
- 選択肢の数に合わせてセクションを選択し、質問項目つなげたら完了
これからアンケートの条件分岐を無料で作成したい方は、ぜひ参考にしてみてください。
Googleフォームの作り方を詳しく知りたい方はこちらの記事をご覧ください。>>【2024年完全版】Googleフォームの使い方を徹底解説|作り方から作成例まで詳しく紹介
アンケートの条件分岐はエクセルで設定できますか?
エクセルでアンケートの条件分岐の設定はできません。アンケートの作成や回答データの集計・分析はできますが、条件分岐設定には対応していないため、条件分岐を設定したい場合はWordPressのプラグインやフォーム作成ツールを利用して作成するのがおすすめです
また、「Microsoft Forms」や「Googleフォーム」などのフォーム作成ツールなら無料で条件分岐の設定ができます。
アンケートで条件分岐する質問はどのような書き方がいいですか?
アンケートで条件分岐する質問の書き方は、主に以下の通りです。
質問1「あなたは〇〇を使ったことがありますか?」回答「はい/いいえ」
質問2「はい」と答えた方は、こちらの質問に回答してください。「なぜ使おうと思ったのですか?」回答「はい/いいえ」
※「いいえ」と回答した方には、質問1を深掘りしない別の質問に移動する
質問3「はい」と答えた方は、こちらの質問に回答してください。「〇〇を使ってみた感想を教えてください」回答「はい/いいえ」
※「いいえ」と回答した方には、質問2を深掘りしない別の質問に移動する
以上のように、回答によって次に表示する質問を変えていく方式の書き方が適しています。
アンケートの条件分岐ができるフォーム作成ツール「formrun」もおすすめ!
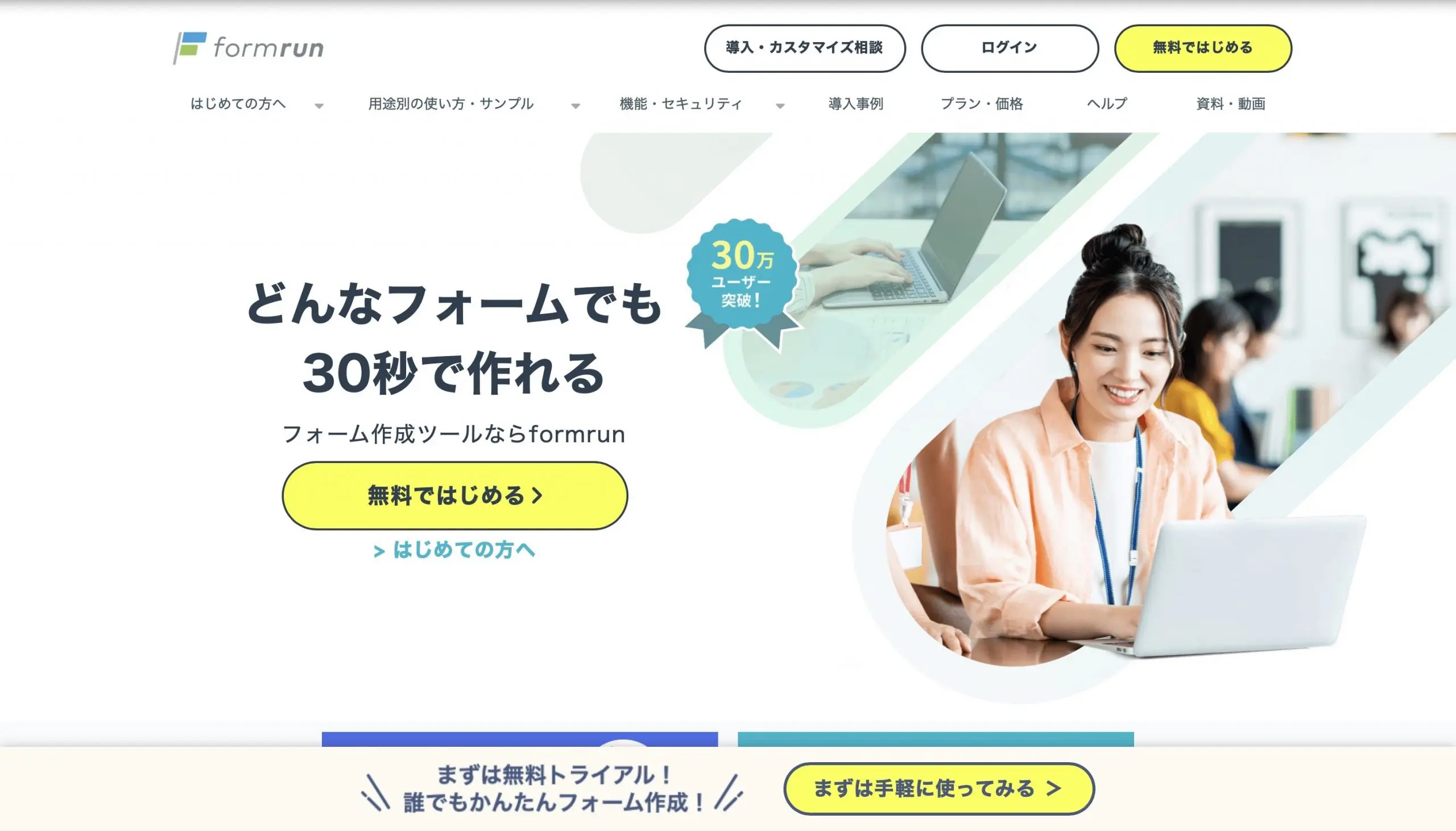
アンケートの条件分岐ができるフォーム作成ツール「formrun」の特徴は、主に以下の通りです。
- 簡単にアンケート作成ができる
- アンケートの条件分岐も簡単にできる
- 回答の共有・集計ができる
簡単にアンケート作成ができる
formrunは、直感的な操作でテンプレートを選択するだけでアンケートが仕上げられます。
手間のかかる操作や設定、プログラミングなどが必要なケースがありますが、formrunでは不要です。また、豊富なテンプレートの中からお好きなものを選択できるため、目的によってさまざまなアンケートフォームが作成できます。
▼無料でお試しもできるので、ぜひ一度お試しください。
アンケートの条件分岐も簡単にできる
formrunは、回答者ごとに適した質問ができる条件分岐も簡単にできます。編集画面から条件分岐項目を追加して表示したい内容を設定するだけで、最大2分岐までできる条件分岐質問の設置が可能です。
アンケート1つに対して必要以上に質問項目を設置しなくても、幅広いユーザーに適した質問ができます。また、回答者に不必要な質問項目は非表示にできるため、フォームの見やすさや回答率の向上にもなります。
回答の共有・集計ができる
回答の共有・集計も気軽にできるのもformrunの特徴です。
主に、リアルタイムで回答を集計し、グラフ化してくれる機能があるため、随時新しいデータを確認できます。また、「ChatWork」や「Slack」などのチャットツールと連携すると、集計したデータを共有し、コメントしたり改善方法の検討をしたりできます。
そのため、アンケート結果をすぐに活用し、改善・活用が可能です。
▼無料でお試しもできるので、ぜひ一度お試しください。
アンケートの条件分岐を使って回答率を向上させよう!

回答者の回答に応じて質問やWebページを振り分けていく条件分岐質問を使うことで、それぞれの回答者に適した質問を続けて表示できます。また、「Microsoft Forms」や「Googleフォーム」などのフォーム作成ツールなら、簡単にアンケートの条件分岐の設定が可能です。
条件分岐があると回答率の向上も期待できるため、より多くの情報を収集でき、データ活用も最適化されます。これからアンケートを実施する場合やアンケートの回答率の向上を目指している場合は、条件分岐が設置されたアンケートを活用してみてください。
formrunは、簡単にアンケートフォームが作成でき、アンケート回答をリアルタイムで集計できます。また、入力補助機能でリアルタイムエラー表示やフリガナ自動入力の実装が可能です。他にも、条件分岐項目を設置して回答者1人1人に最適な質問を表示させるなどの設定ができるため、アンケートに特化したフォーム作成ツールです。