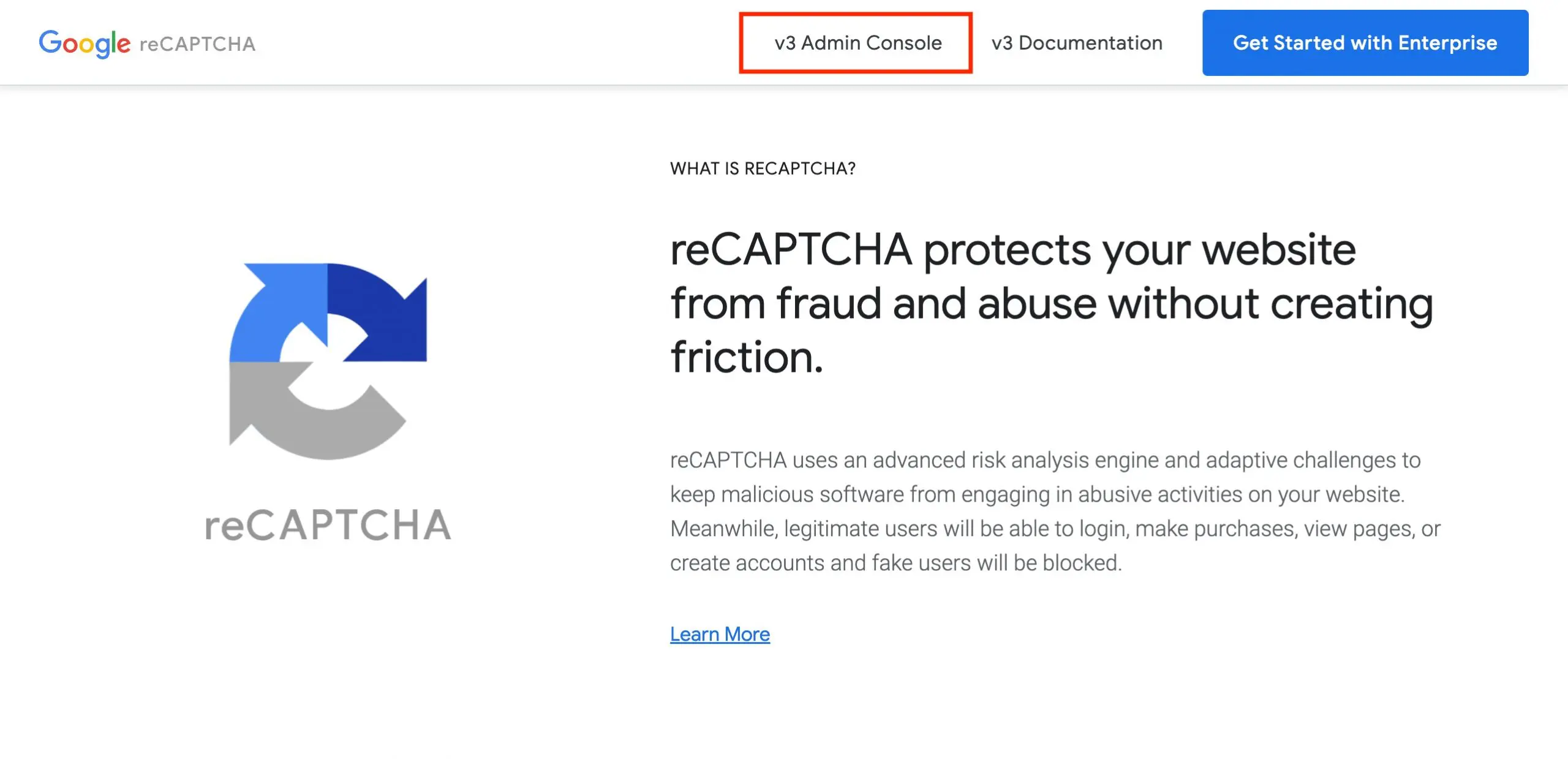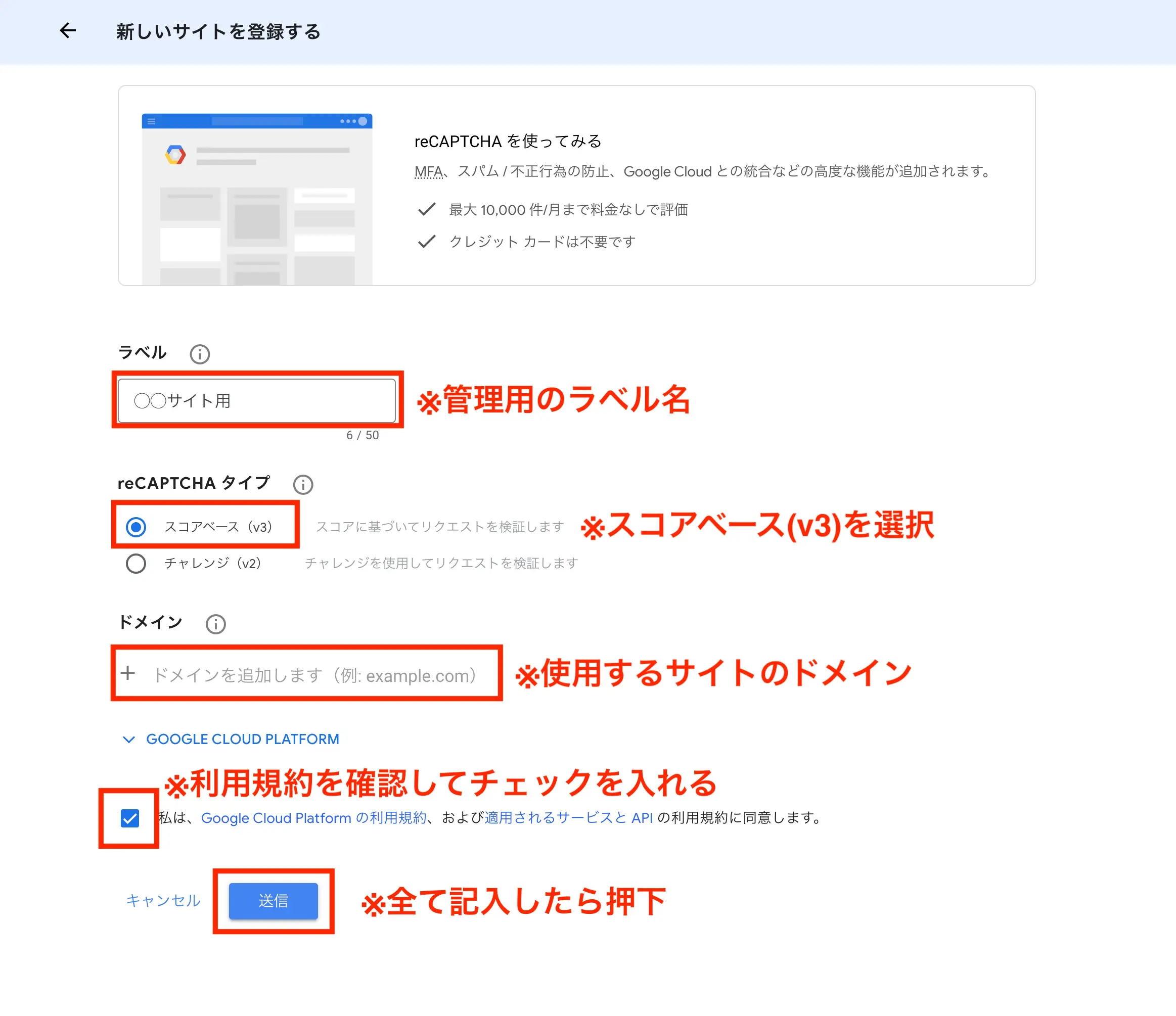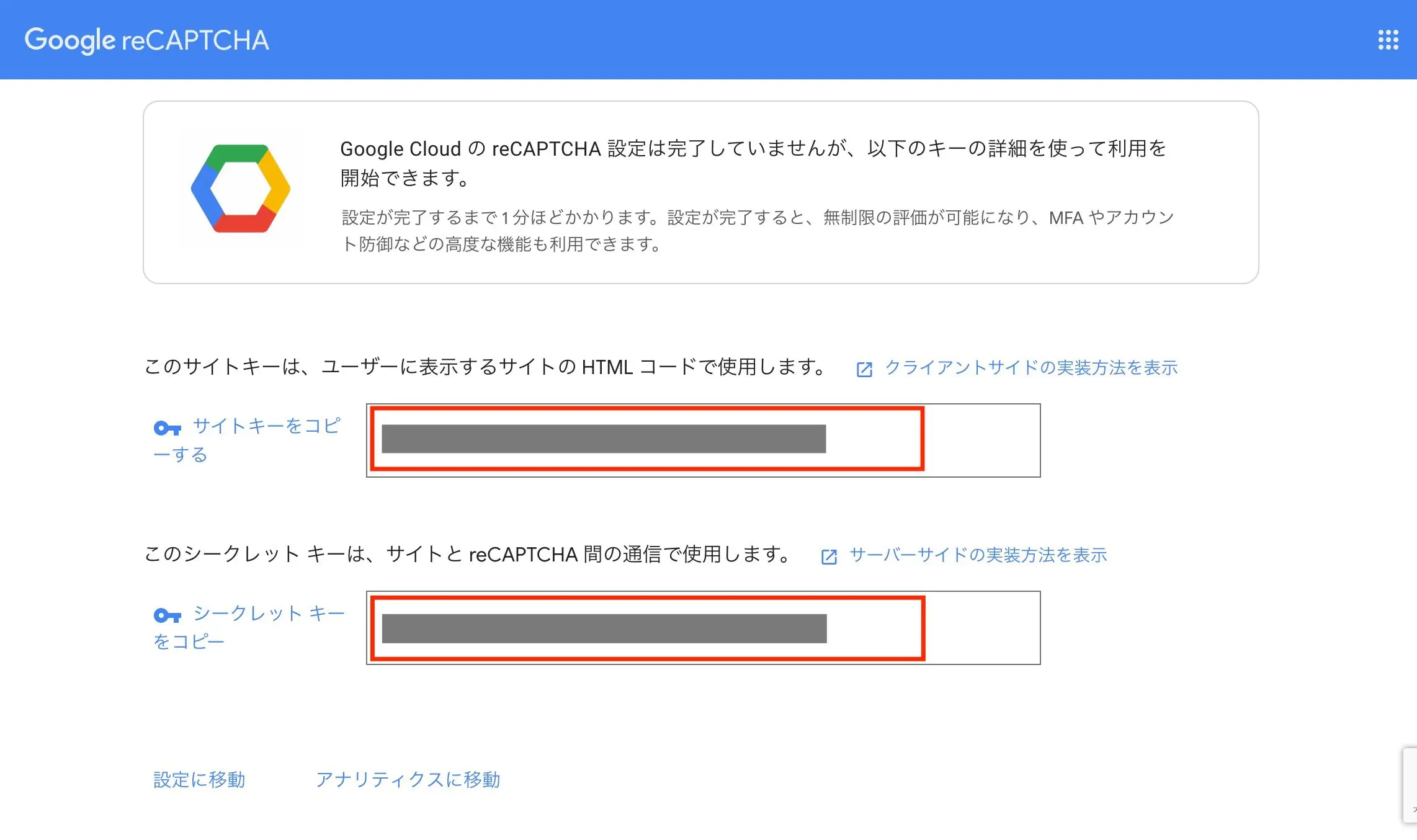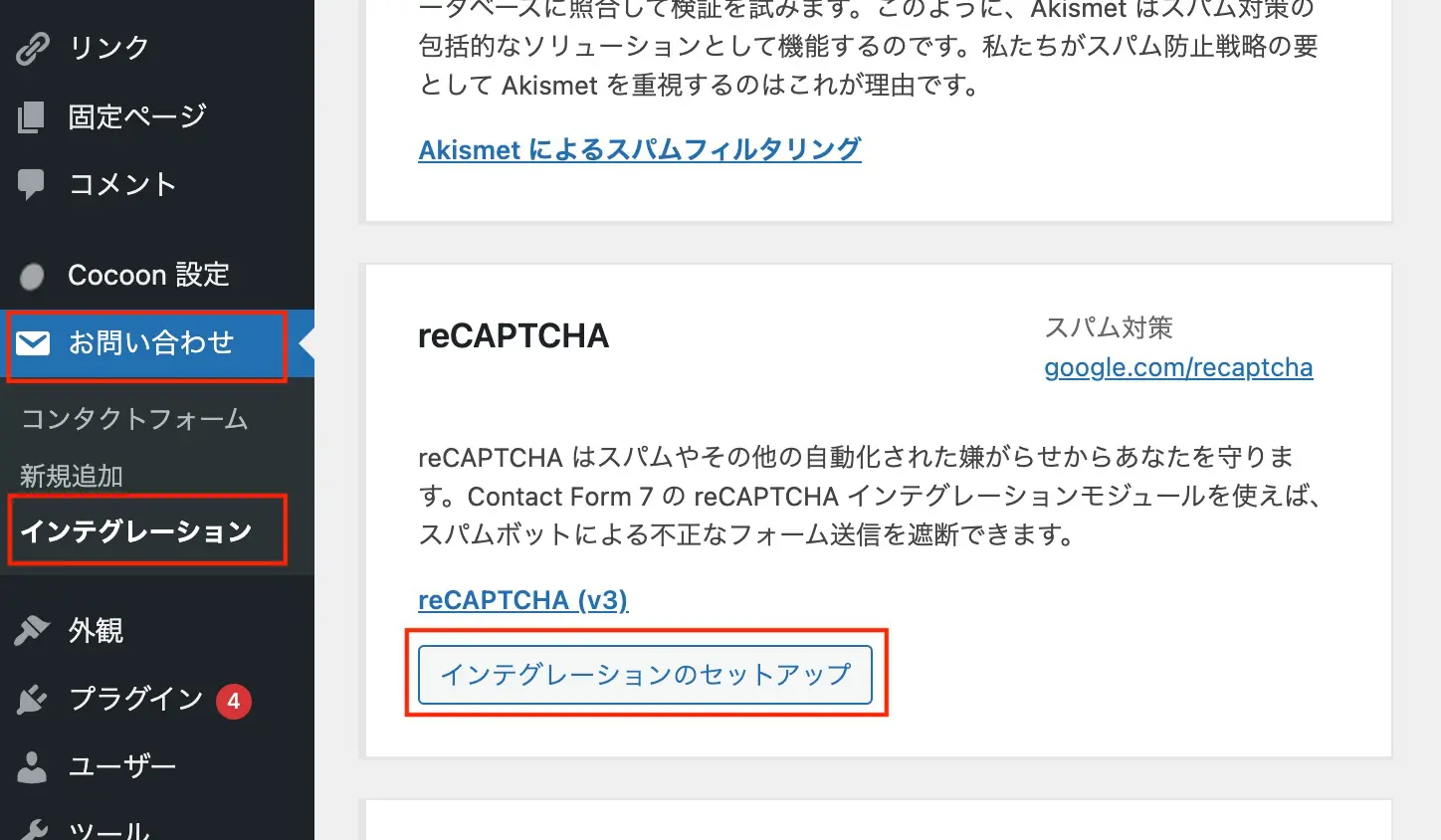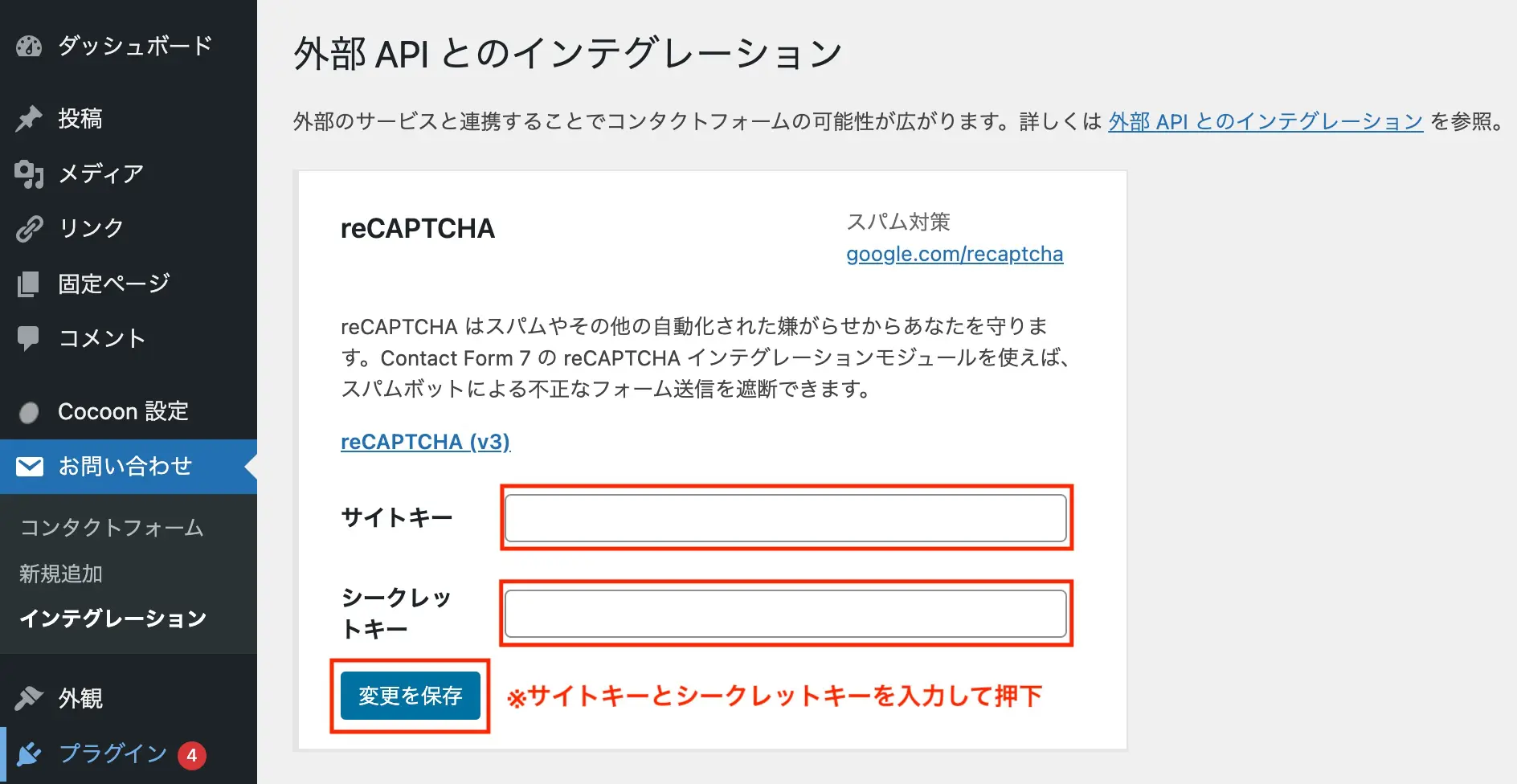Contact Form 7は、プログラミング不要でWordPressにフォームを作成できるプラグインです。
しかし、Contact Form 7で作成したフォームから、スパムメールが届いて困っている方もいるでしょう。
Contact Form 7をそのまま使ってしまうと、スパムメールが送信されるリスクがあります。適切なスパム対策を行えば、Contact Form 7のフォームからのスパムメールを防ぐことが可能です。
本記事では、Contact Form 7のスパム対策を行う3つの方法と、それぞれの設定手順を解説していきます。
また、 Contact Form 7の機能では不十分と感じている場合、フォーム作成ツール「formrun」がおすすめです。
formrunなら、 reCAPTCHAや 二重送信防止などのセキュリティ機能が搭載されているため、 スパム対策も万全。安心してフォーム運用をスタートできます。
WordPressへの埋め込みも非常にシンプル。Contact Form 7のような複雑なプラグイン設定は不要で、発行されたコードを貼り付けるだけで設置できます。
基本料金は無料で誰でも気軽に利用いただけます。
▼formrun(フォームラン)ならWordPressでも「ビジネス向けフォーム」を「ノーコードで」つくれます。Contact Form 7とformrunの違いは下記の記事で詳しく解説しています。
>> formrunとcontact form7の違い
目次 [非表示]
Contact Form 7ではスパム対策を行う必要がある

Contact Form 7では、氏名・住所・電話番号といった個人情報を入力するため、個人情報を悪用されないためのスパム対策が必要です。Contact Form 7はスパム対策を行っていない場合、 管理者はスパムメールの被害を受け、ユーザーにまで被害が及んでしまう可能性があります。Contact Form 7の標準機能ではセキュリティ対策が不十分です。
セキュリティ対策を行っていない場合、下記の被害を受ける可能性があります。
- 個人情報が漏洩する
- サイトが改ざんされる
- スパムメール内のリンクをクリックしてウイルスに感染する
このような被害を管理者とユーザーが受けないために、Contact Form 7ではスパム対策が必要です。
Contact Form7でセキュリティ対策をしたい方はこちらの記事をご覧ください。
>> Contact Form 7でセキュリティ対策する方法は?
Contact Form 7で設定可能なスパムメール対策3選

それでは、Contact Form 7で設定可能なスパムメール対策を解説します。具体的なスパム対策の方法は下記の4つです。
- コンタクトフォームにチェックボックスを設置する
- Google reCAPTCHA(リキャプチャ)を使用する
- スパム対策プラグイン「Akismet Anti-Spam」を使用する
上記の方法の中で簡単なものはコンタクトフォームにチェックボックスを設置する方法方法です。
一方で、Google reCAPTCHA、スパム対策プラグイン「Akismet Anti-Spam」を使用する方がより安全性の高いスパム対策ができます。
予想されるスパムメールの被害にあわせて、スパム対策の方法を選択しましょう。
対策①コンタクトフォームにチェックボックスを設置する
Contact Form 7の標準機能を使用して、コンタクトフォームにチェックボックスを設置する方法は4つの対策の中で最も簡単な設定方法です。チェックボックスを設置すると、 チェックボックスにチェックを入れないとフォームを送信できなくなります。しかし、スパム対策としては効果が薄いでしょう。
最低限のスパム対策として、まずコンタクトフォームにチェックボックスを設置しましょう。
対策②Google reCAPTCHA(リキャプチャ)を使用する
Google reCAPTCHAは、Googleが提供する フォームの不正利用やスパムメールを防止するシステムです。データの送信者が人間であることをチェックする機能が備わっています。Contact Form 7はGoogle reCAPTCHAに公式に対応しています。
具体的なGoogle reCAPTCHAの機能は下記の通りです。
- スパムボットから送られてくる不正なメールやアクセスを自動的にブロック
- 自動的にユーザーの挙動をチェック
現在、Google reCAPTCHAの最新バージョンは「reCAPTCHA v3」です。使用料金は基本無料です。
対策③スパム対策プラグイン「Akismet Anti-Spam」を使用する
Contact Form 7でスパム対策プラグイン「 Akismet Anti-Spam」を使用する方法は設定に少し手間がかかります。しかし、スパムメールを自動的に専用のフォルダに振り分けてくれるため、管理の手間が減ります。具体的な「Akismet Anti-Spam」の機能は下記の通りです。
- スパムコメントを防止できる
- 一定のロボットによるスパムメールを防止できる
- 送信前の確認を行える
また、WordPress「Akismet Anti-Spam」は、はじめから導入されています。 そのため、安心して使用できるプラグインです。
Contact Form 7にチェックボックスを設定したスパム対策方法

それでは、最も簡単なスパム対策であるContact Form 7にチェックボックスを設置する方法から紹介します。
具体的な手順は下記の通りです。
- Contact Form 7でスパム対策したいフォームの編集画面を開く
- 「submit ”送信”」ボタンの真上にカーソルを合わせ、メニューバーにある「承認確認」タグをクリック

- 設定画面で同意条件の文章を記入してタグを挿入する

以上の操作を行えば、Contact Form 7にスパム対策用のチェックボックスを設置できます。
Google reCAPTCHA(リキャプチャ)を使用したスパム対策方法

続いて、Google reCAPTCHA(リキャプチャ)を使用したスパム対策方法の手順をご紹介します。具体的な手順な手順は下記の通りです。
- Google reCAPTCHAのサイトキーとシークレットキーを入手する
- Contact Form 7に実装する
それでは、各手順について詳しく解説します。
STEP①Google reCAPTCHAのサイトキーとシークレットキーを入手する
まず、Google reCAPTCHAのサイトキーとシークレットキーを入手します。具体的な手順は下記の通りです。
- Google reCAPTCHAのサイトにアクセスし、画面右上の「v3 Admin console」をクリック

- 表示される画面に従って、Google reCAPTCHAを設置するサイト情報を入力し、送信をクリック

- サイトキーとシークレットキーをコピーする

STEP②Contact Form 7に実装する
続いて、Google reCAPTCHAをContact Form 7に実装します。具体的な手順は下記の通りです。
- WordPressサイドバーの「お問い合わせ」から「インテグレーション」を選択し、「インテグレーションのセットアップ」をクリック

- 先ほどコピーした「サイトキー」と「シークレットキー」をペーストし、「変更を保存」をクリック

- 設定に問題がなければ、下図のようにreCAPTCHAが表示される
以上の操作を行えば、Google reCAPTCHAを使用したスパム対策は完了です。
更に詳しくreCAPTCHAの設置方法について知りたい方はこちらの記事をご覧ください。
>> Contact Form 7のreCAPTCHA設定方法について徹底解説!
プラグイン「Akismet Anti-Spam」を使用したスパムの対策方法

プラグイン「Akismet Anti-Spam」を使用したスパムの対策の手順を解説します。具体的な手順は下記の通りです。
- プラグインの有効化&アカウント設定
- APIキーの発行&WordPressに貼り付け
- Contact Form 7に実装
STEP①プラグインの有効化&アカウント設定
Akismet Anti-SpamはWordPressに最初から追加されているプラグインです。まずは、WordPressのプラグインメニューで、Akismet Anti-Spamを有効化します。
有効化したら、Akismet Anti-Spamの公式サイトにアクセスしてアカウント設定を行います。アカウント設定の手順は、以下の通りです。
- トップ画面の「Get started with Akismet」をクリック

- 利用プランから、無料で使えるプラン「Get Personal」をクリック

- 画面上部のカーソルを一番左まで移動させて「¥0/YEAR」に設定し、チェックボックスをすべてチェックして「Continue with personal subscription」をクリック

- メールアドレス・出身国・郵便番号を入力し「Continue to payment」をクリック

- 同じ画面の下部にある、「Complete Chaeckout」をクリック

STEP②APIキーの発行&WordPressに貼り付け
上記の手順が完了すると、Akismet Anti-SpamからAPIキーが発行されます。

発行されたAPIキーは、登録したメールアドレスにも送られているので、万が一表示されたWebページを閉じても問題ありません。
発行されたAPIキーをWordPressに貼り付ける方法は、以下の通りです。
- WordPress管理画面の「設定」から「Akismet Anti-Spam」をクリック
- 表示された画面の下部にある「手動でAPIキーを入力」をクリック

- 「APIキーを入力」にコピーしたAPIキーをペーストし、APIキーを使って接続するをクリック

STEP③Contact Form 7に実装する
最後に、「Akismet Anti-Spam」をContact Form 7に実装します。具体的な手順は下記の通りです。
- WordPress管理画面の「お問い合わせ」から「インテグレーション」をクリック
- 表示されている画面の「Akismet」下部に「Akismet is active on this site」という表記があることを確認する
- Contact Form 7でスパム対策をしたいフォームの編集画面を開き、名前・メールアドレス・Webサイトのタグ内に、下記のコードを追加する
名前:akismet:author
(記述例:[text* your-name akismet:author])
メールアドレス:akismet:author_email
(記述例:[email* your-email akismet:author_email])
Webサイト:akismet:author_url
(記述例:[text your-url akismet:author_url])
以上の操作を行えば、プラグイン「Akismet Anti-Spam」を使用したスパム対策は完了です。
formrun(フォームラン)」はreCAPTCHAによるスパム対策を標準搭載!
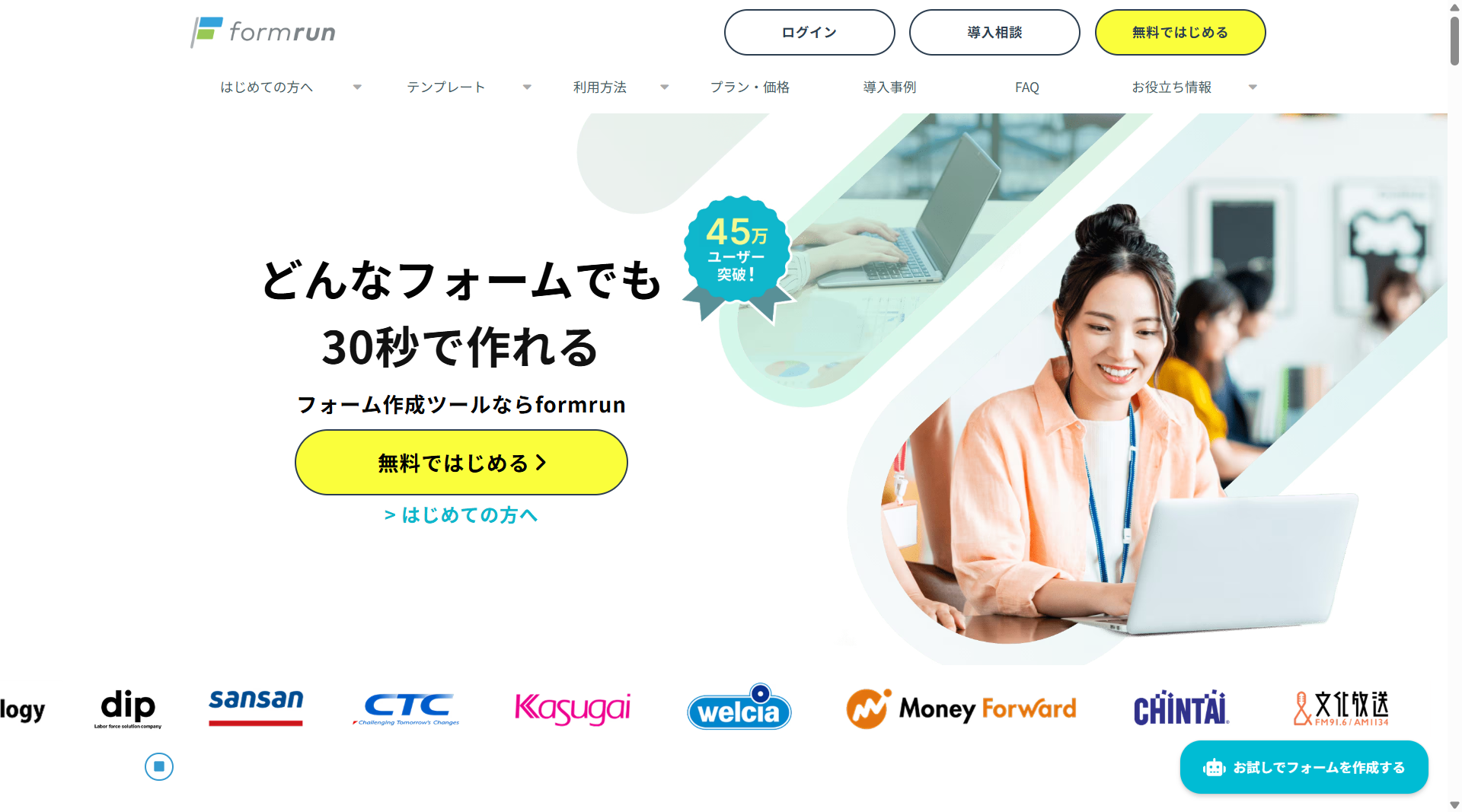
お問い合わせフォームを簡単に設置できるContact Form 7ですが、下記のような要望がある場合は 弊社提供のフォーム作成ツール「formrun」を検討してみるのもおすすめです。
- スパム対策などセキュリティを強化したい
- もっと簡単にフォームを作成・設置したい
- お問い合わせの管理・対応にも注力したい
1つずつ解説していきます。
▼ビジネス用フォーム作成ツール「formrun」とContact Form 7の違いを知りたい方は以下の記事を参考にしてみてください。
>> formrunとcontact form 7の違い
スパム対策などセキュリティを強化したい
formrunはセキュリティの高さが特徴です。「ISO 27001 (ISMS)」の認証取得やプライバシーマークの付与認定、SSL/ TLSによる暗号化通信、24時間365日のサーバー監視体制など、万全なセキュリティ対策が整えられています。
スパム対策としてreCAPTCHAも簡単に設置することができます。
フォームでは、名前や住所、メールアドレスなど、重要な個人情報を取り扱います。ユーザーに安心してフォームに入力してもらうためにも、フォームのセキュリティは必須です。
▼formrunのセキュリティ・安全性の詳細については以下の記事をご覧ください。
>> formrunは安心安全のセキュリティ!
もっと簡単にフォームを作成・設置したい
formrunでは、120種類以上のテンプレートを揃えられており、 ノーコードでフォーム作成をすることが可能です。
▼登録なしでテンプレートを利用することができ、もちろん確認画面のテンプレートもありますので、ぜひフォームを作成してみてください。
>> 登録なしでデザイン性が高い「formrun」のフォームテンプレートを利用する
また、HTMLやCSSで自由にカスタマイズできる コード型フォーム作成も提供しており、幅広い種類のフォームに対応可能です。
▼formrunのヘッドレスフォーム(コード型フォーム)の詳細は以下の記事をご覧ください。
>> フロントエンド開発だけで自由にフォームが作れるformrun!
formrunで作成したフォームは、WordPressにiframeで簡単に設置できます。下記記事で、具体的に設置方法を解説していますので合わせてご覧ください。
>> WordPressで作成したホームページにフォームを埋め込む方法を見る
お問い合わせの管理・対応にも注力したい
また、formrunはフォーム作成だけではなく、 回答をカンバン方式で視覚的に管理できるため、問い合わせ対応の漏れをなくしたい方にもぴったりです。
formrunは対応状況をステータス別に管理します。未対応・対応中・対応済み・商品発送済みなど、ステータスは自社が管理しやすいように設定できます。
回答をカンバン形式で管理できるため、チームで管理しやすいのが特徴です。
▼formrunの顧客管理機能の詳細については以下の記事をご覧ください。
>> formrunでお問い合わせから顧客管理まで一元管理!
Contact form 7でトラブルが発生する原因とその対処法

Contact form 7では下記のトラブルが発生することがあります。
- Contact Form 7でGoogle reCAPTCHA(リキャプチャ)が表示されない
- WordPressのコメント昨日からスパムが届いたときの対処法
これらのトラブルが発生する原因と対処法を詳しく解説します。
Contact Form 7でGoogle reCAPTCHA(リキャプチャ)が表示されない原因と対処法
Contact Form 7でGoogle reCAPTCHAが表示されない場合、下記の原因が考えられます。
- Contact Form 7で古いバージョン「reCAPTCHA v2」を使用している
「reCAPTCHA v2」はバージョンが古いため、正常に機能しないことがあります。その場合、最新バージョンである「reCAPTCHA v3」にアップデートすれば、Google reCAPTCHAは正しく表示されます。
Contact Form 7でGoogle reCAPTCHAを設定する方法についてはこちらをご覧ください。
>> Contact Form 7のreCAPTCHA設定方法について徹底解説!
WordPressでコメント昨日からスパムが届く場合の対処方法

Contact Form 7のフォームからスパムが届くのを防げても、WordPressのコメント機能からスパムが届く可能性があります。
その場合は、WordPressのコメント拒否機能を活用します。具体的な手順は下記の通りです。
- WordPressを開く「設定」をクリック
- 「ディスカッション」をクリック
- 「コメント内で許可されないキーワード」の欄に許可しないキーワードを記載(キーワードは単語ではなく文章で設定しましょう。単語を設定すると、悪意の無いユーザーのコメントが拒否されてしまうケースが発生します。)
以上の操作を行えば、WordPressでコメント拒否の設定をするスパム対策は完了です。
適切なスパム対策でContact Form 7のフォームを安全に運用しよう
本記事では、Contact Form 7のスパム対策を行う方法を解説しました。今回紹介した方法を実践すれば、Contact Form 7のフォームからスパムメールが送信されるリスクを軽減できます。
フォームのスパム対策を行っていなければ、 ウイルスへの感染や個人情報の漏洩といった被害にあう可能性があります。スパム対策は管理者とユーザーを守るために重要であるため、あらかじめ設定しておきましょう。
しかし、ビジネス用途では自身でスパム対策をするだけでは、フォームのセキュリティ対策に不安を抱く方もいるでしょう。
高いセキュリティ対策を施したフォームの運用を行いたい場合、 ビジネス用フォーム作成ツール「formrun」の使用がおすすめです。「formrun」で実現できるセキュリティ対策は下記の通りです。
- SSL/TLSによる通信暗号化
- データセンター「AWS」採用による高度なセキュリティ体制
- Pマーク、ISO27001の取得
- 24時間365日のサーバー監視体制
- 40種類以上のテンプレートが用意されているため、デザイン性の高いフォームが作成できる
- フォーム作成だけでなく、顧客情報の分析・管理までも1つのツールで可能です。
- 作成したフォームをコピペで簡単に埋め込める
上記のように感じている管理者の方はフォーム作成ツール「formrun」を検討してみるのもおすすめです。無料での利用もできますので、ぜひ一度、試してみてはいかがでしょうか。
Sansan、BASE、hey、DMMなど幅広い規模の企業に導入されており、自社に最適なフォームを作ることが可能です。
▼formrun(フォームラン)ならWordPressでも「ビジネス向けフォーム」を「ノーコードで」つくれます。Contact Form 7とformrunの違いは下記の記事で詳しく解説しています。
>> formrunとcontact form7の違い