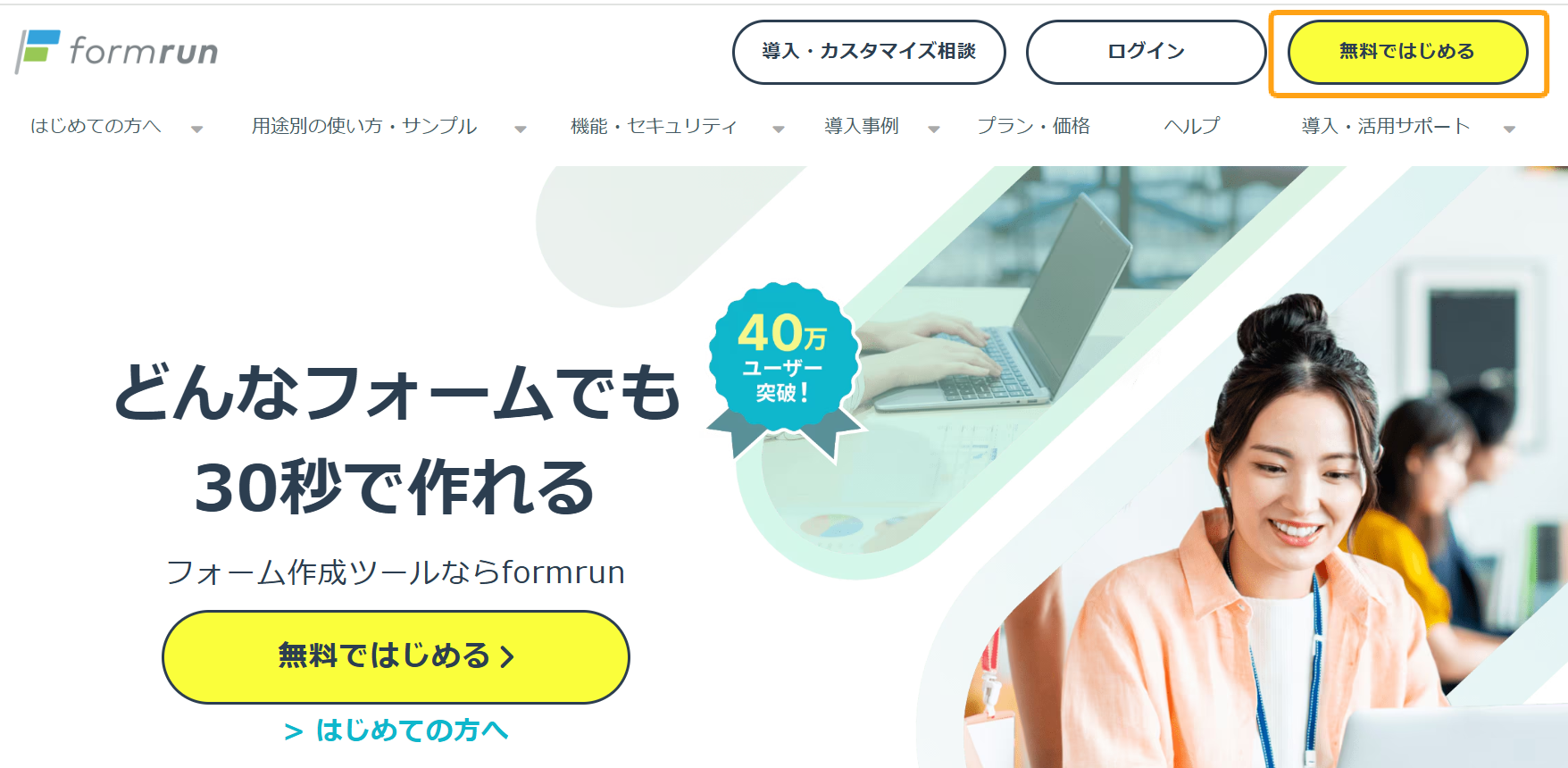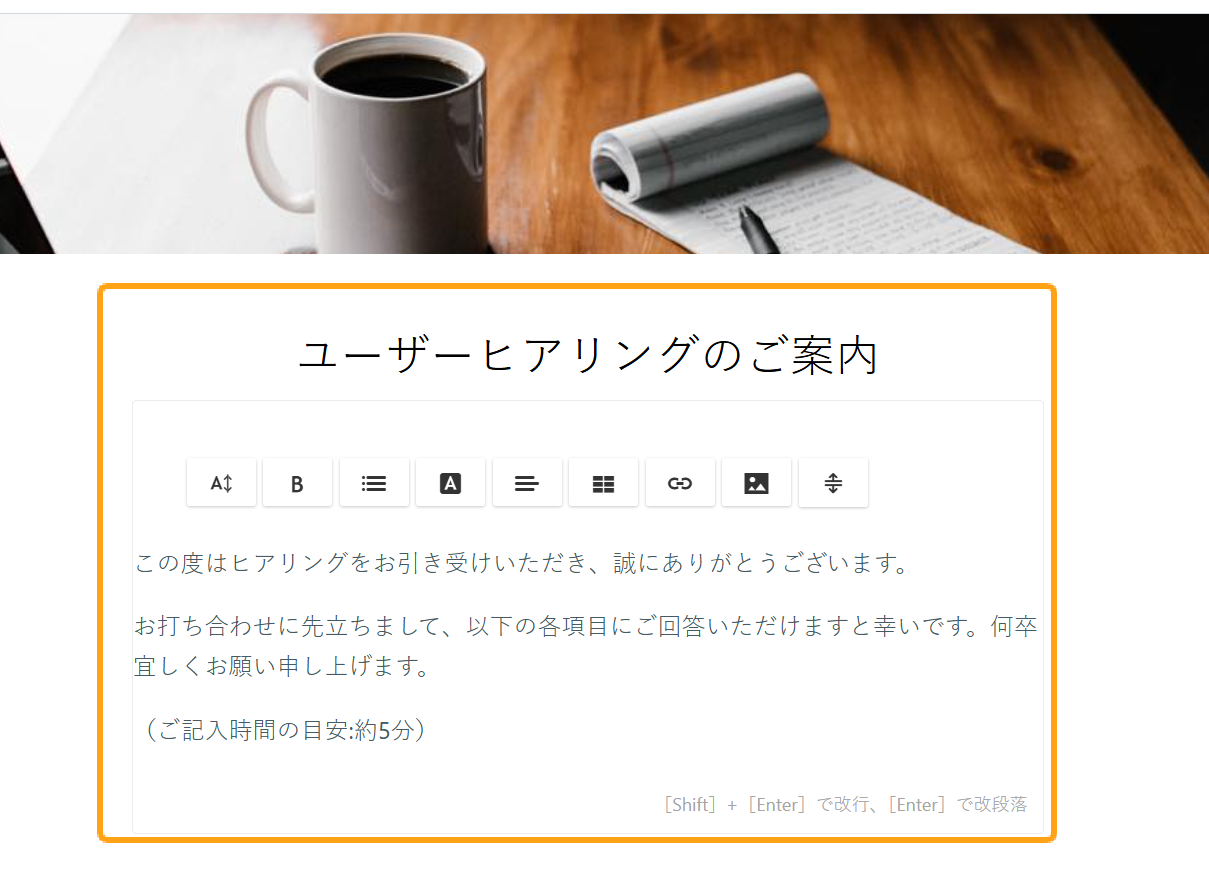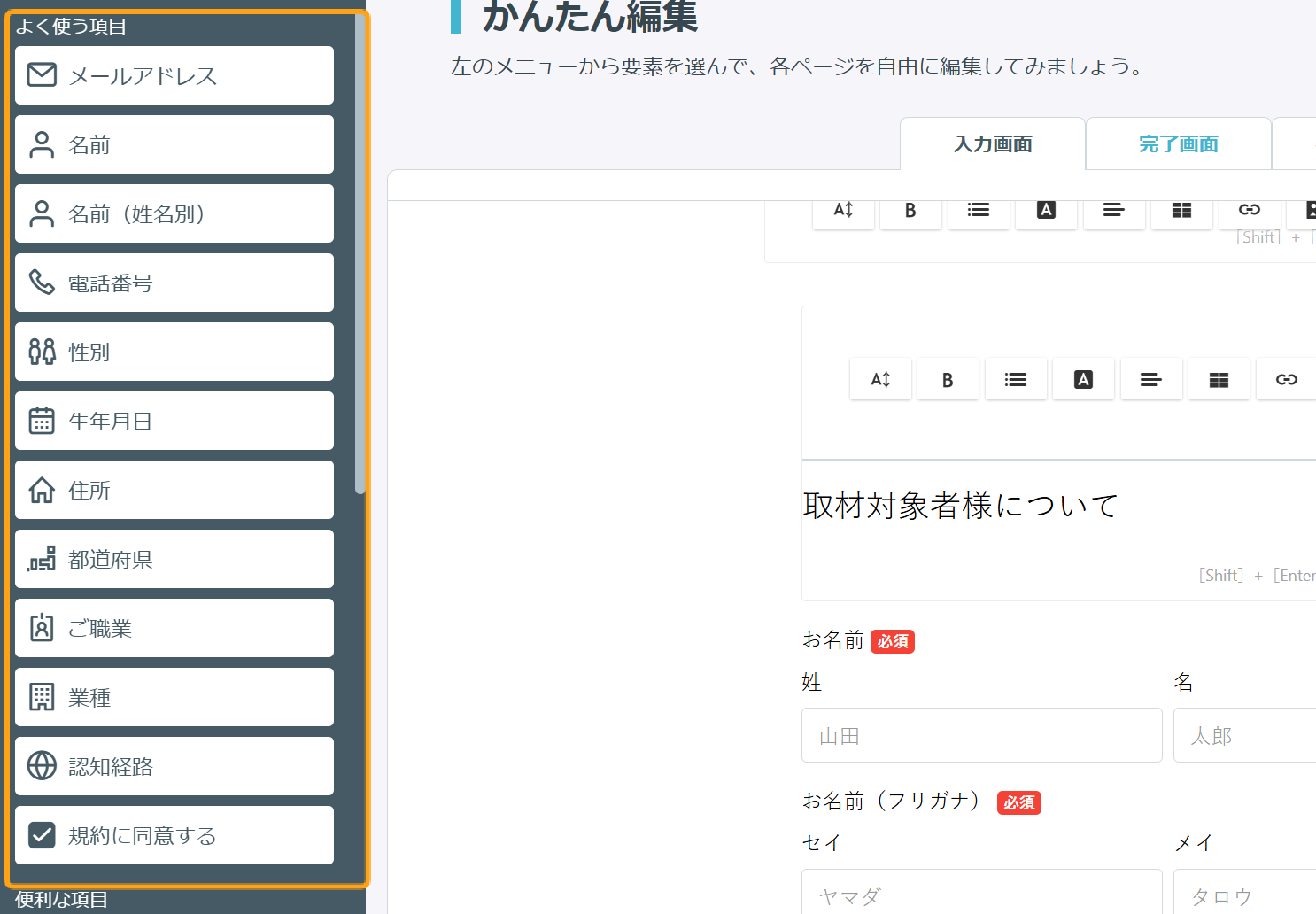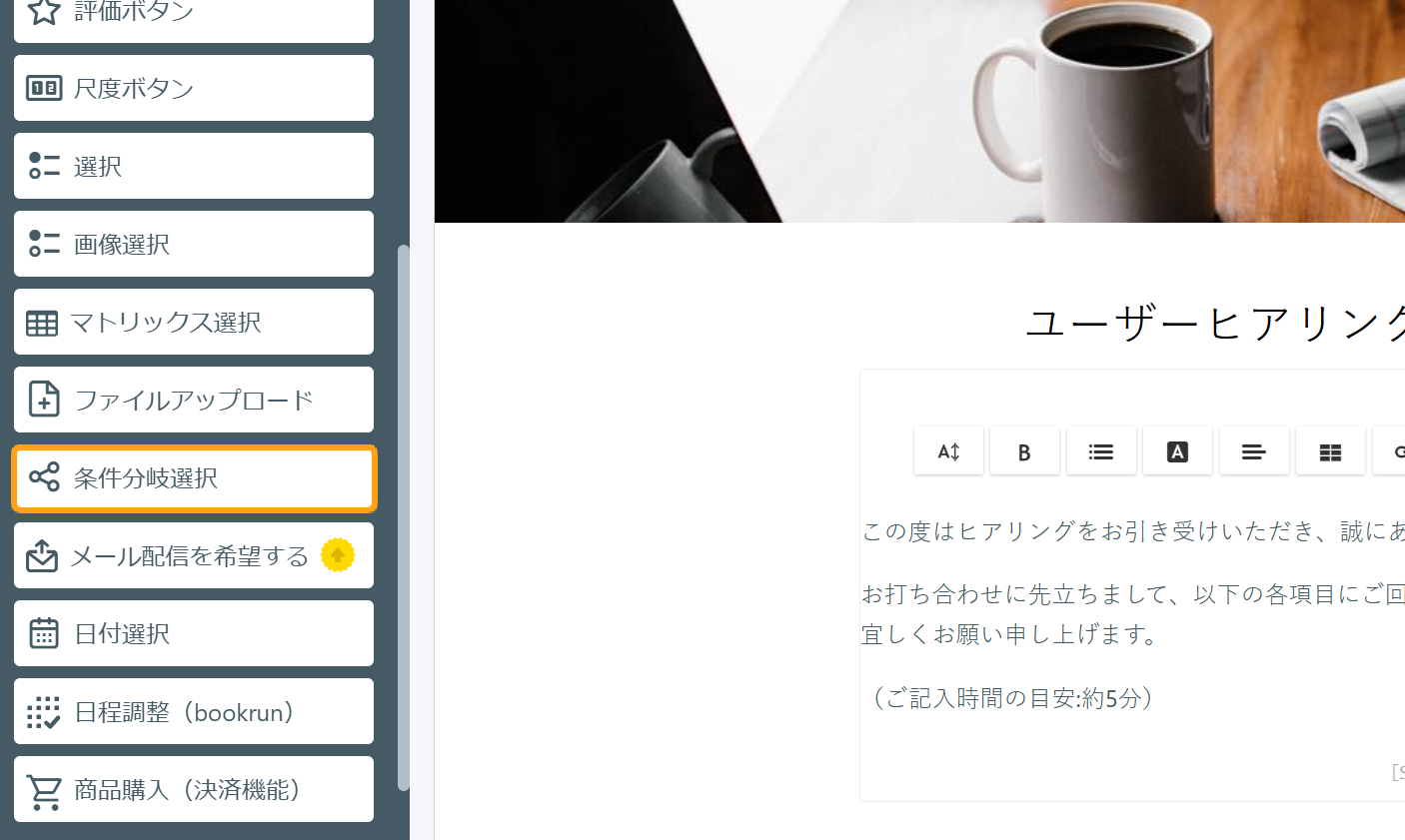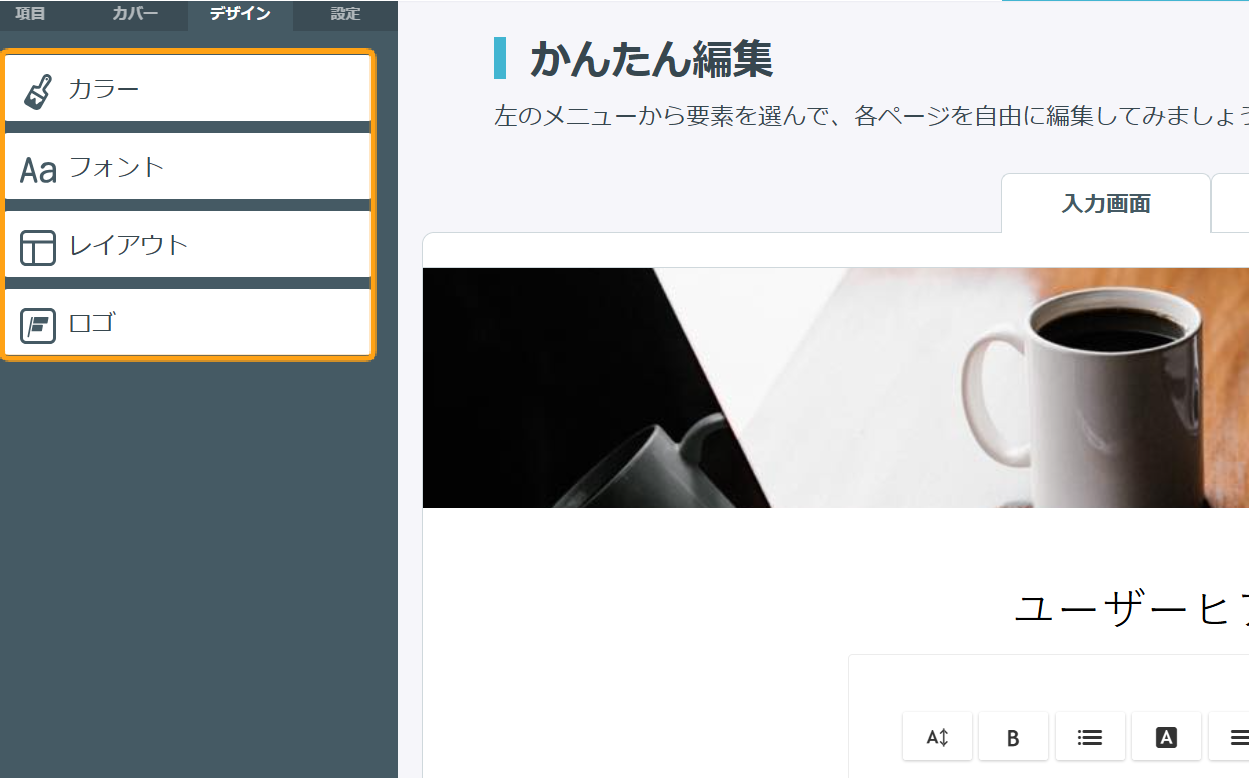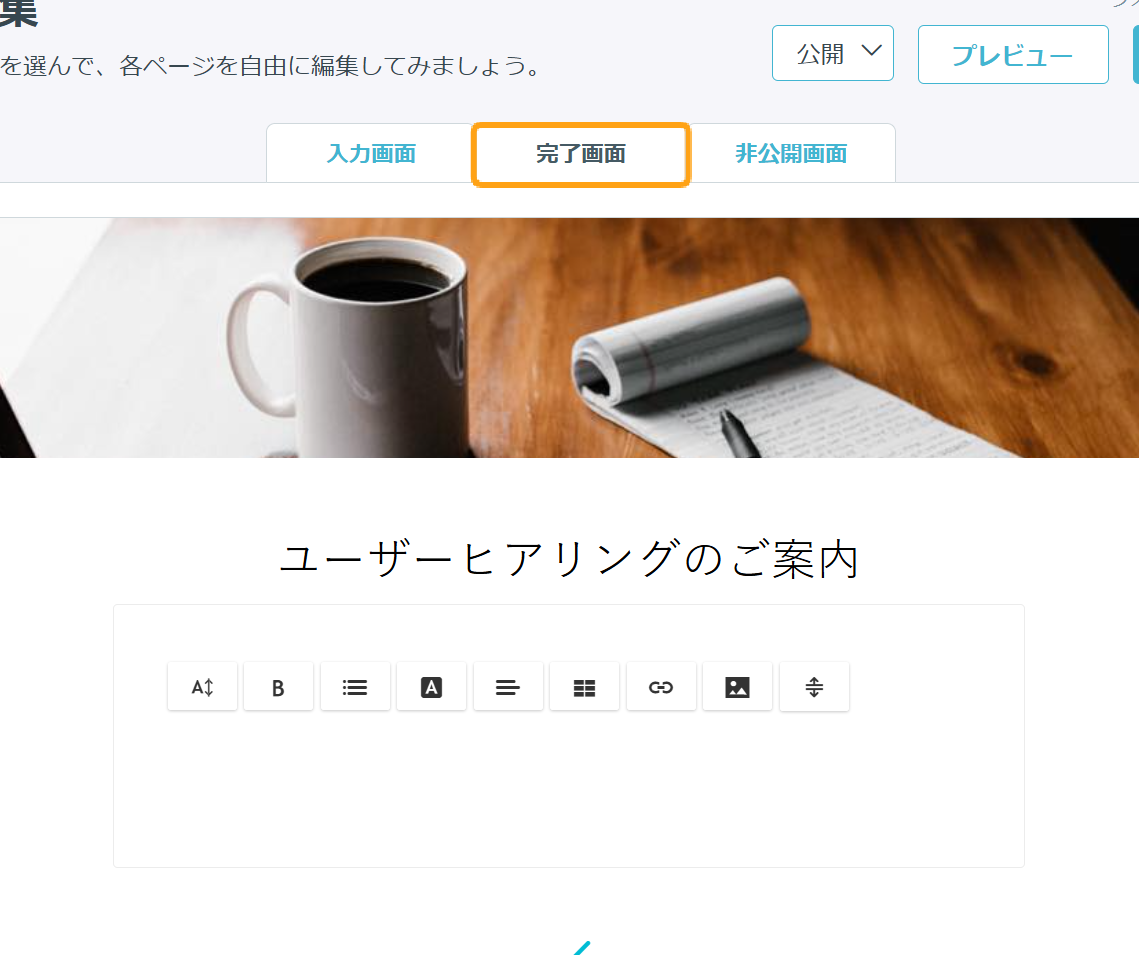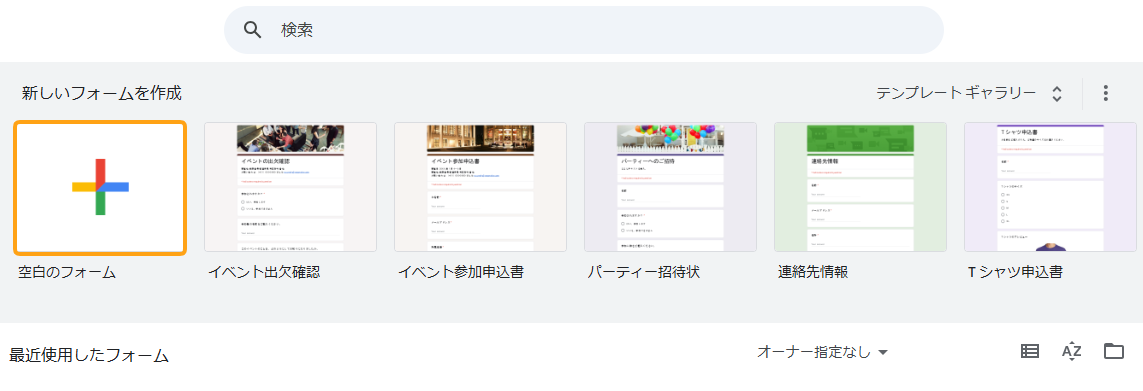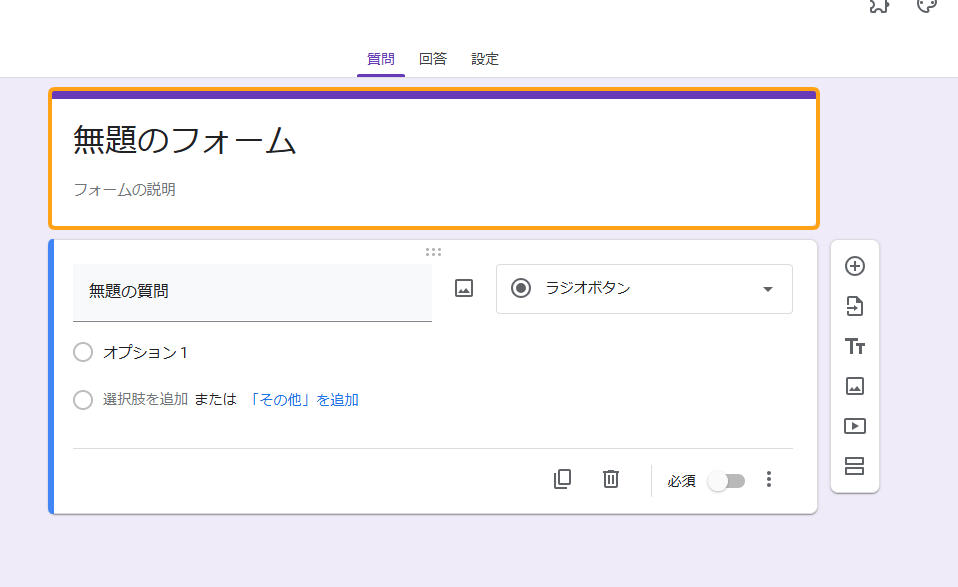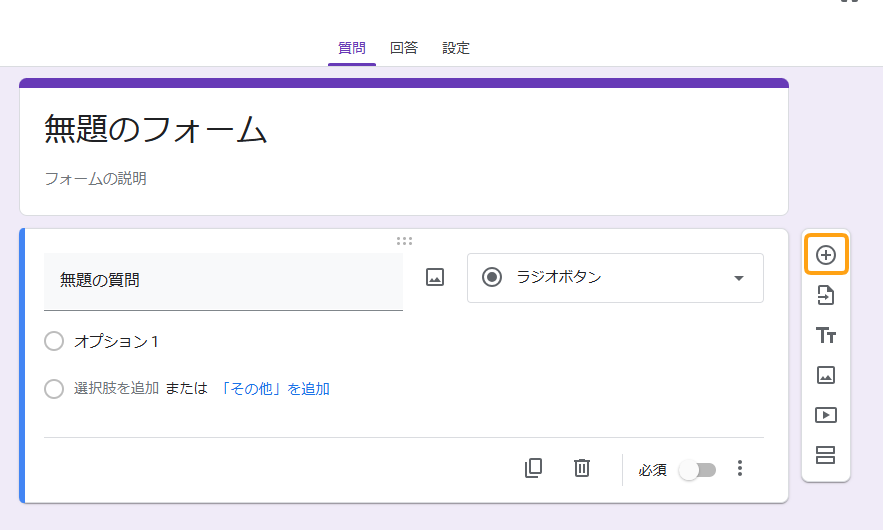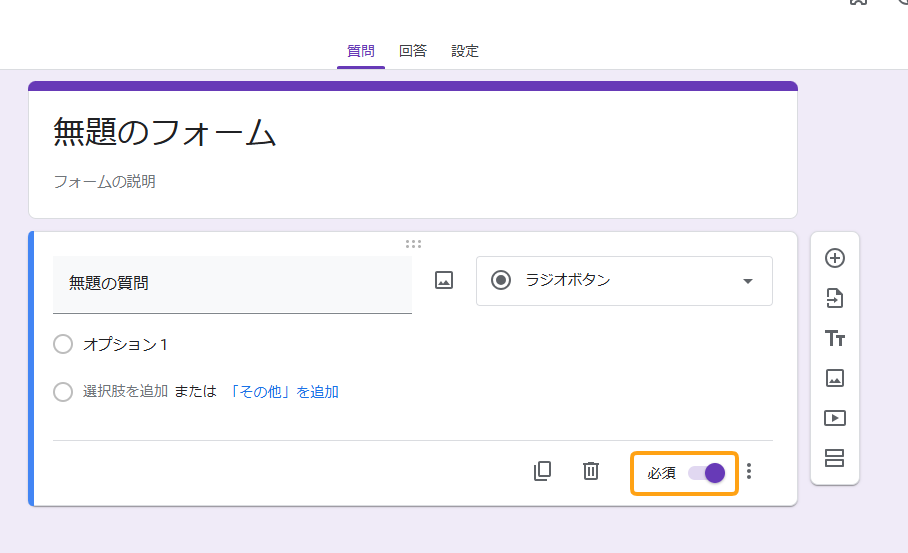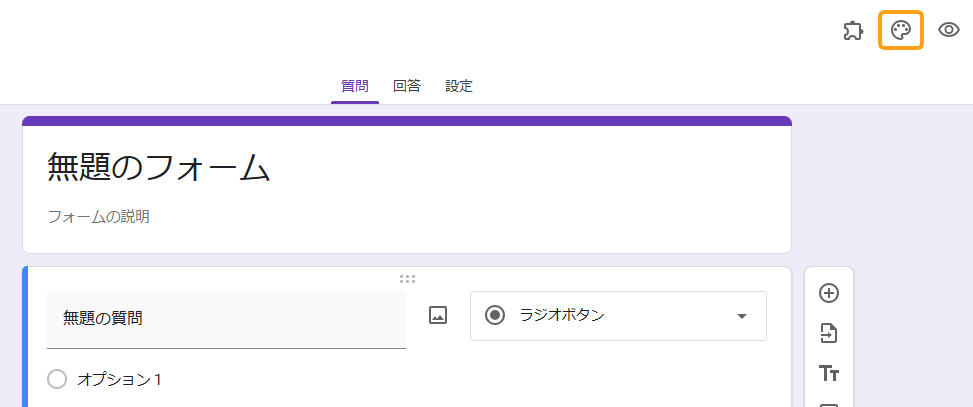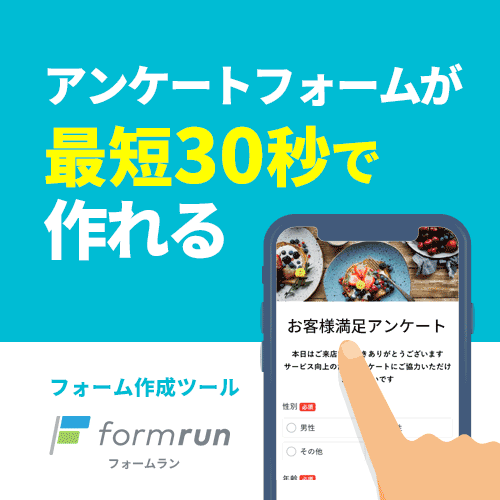イベント・セミナーなどの参加・不参加(出欠確認)を取るために、アンケートを活用する場面は少なくありません。
しかし、「参加・不参加を問うアンケートの作成方法がわからない」と悩んでいる方も多いでしょう。
参加・不参加を問うアンケートは、気軽に回答できる工夫を行うことが重要です。
本記事では、参加・不参加を問うアンケートを実施する4つの方法を解説します。出欠確認アンケートを作る際のポイントや役立つテンプレートも紹介するので、ぜひご参考ください。
また、 出欠確認を効率化するなら、フォーム作成ツール「formrun」がおすすめです。formrunを使用する主なメリットは下記の8つです。
- プログラミング不要
- 集計がリアルタイムで行える
- 入力補助機能付けられる
- 条件分岐項目を付けられため、回答数はそのままでそれぞれにあった質問に答えてもらえる
- ワンクリックでrecaptcha設定可能
- マウス操作でデザイン設定可能
- お問い合わせ管理、メール対応も可能
- 自動メールやChatworkなどツール通知まで付いている
以上の機能が完備されており、基本料金は無料です。
ビジネス用フォーム作成ツール「formrun」では、複数人でデザイン性の高いフォームを管理できます。
▼メールアドレスがあれば無料登録可能!無期限で無料プランが利用できるのでformrunでぜひフォームを作成してみてください。
目次 [非表示]
参加・不参加を問うアンケートを実施する4つの方法
参加・不参加を問うアンケートを実施する方法は、主に下記の4つです。
- フォーム作成ツール
- Googleフォーム
- LINE
- メール
- 出欠確認ツール
それぞれの方法の特徴を詳しく解説します。
①フォーム作成ツール
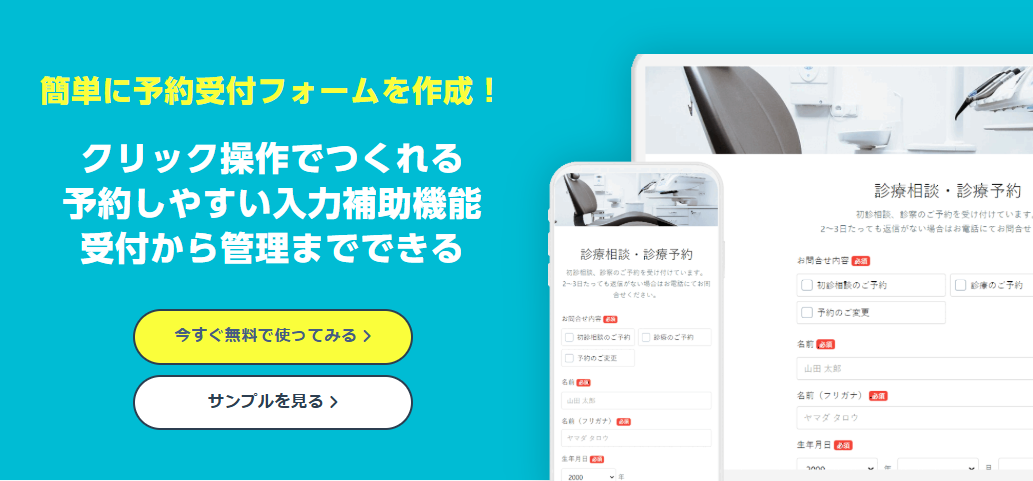
ビジネス用途で参加・不参加を問うアンケートを作成する場合、少しでも参加者を集めるには、入力しやすい機能が備わった専用のフォーム作成ツールの使用がおすすめです。
弊社の「formrun(フォームラン)」は、用途に応じた120種類以上のテンプレートを用意しています。
もちろん、参加・不参加を問うアンケートのテンプレートも用意しているので、初心者でも短時間でフォームが完成します。
また、フリガナ・住所自動入力、半角文字の自動変換など、回答者の入力負担を軽減する機能を豊富に用意しています。
▼メールアドレスがあれば30秒で登録可能。まずは無料でフォームを作成してみてください。
②Googleフォーム
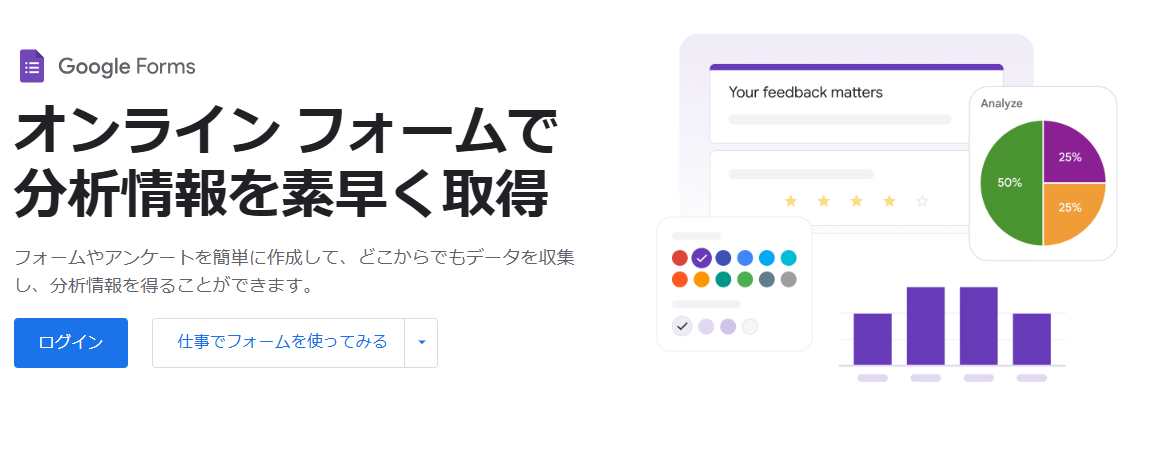
プライベートや社内向けで参加・不参加を問うアンケートを作成する場合は、無料のフォーム作成ツールがおすすめです。
特にGoogleフォームは、無料で誰も簡単に扱えるツールとして評判です。
- 直感的な操作でフォームが簡単に作れる
- Googleアカウントがあればすぐに使える
- 回答を自動で集計してくれる
今すぐ出欠アンケートの作成が必要な方や気軽に参加・不参加を募りたい場合は、Googleフォームを利用するといいでしょう。
▼formrunとGoogleフォームの違いを知りたい方は、こちらをご覧ください。
LINE(ライン)

プライベートでもっと気軽に参加・不参加を問うアンケートを作成したい場合は、利用者が多いLINEがおすすめです。
LINEには、チャット機能だけでなく、日程調整や出欠確認機能が備わっています。飲み会や旅行など、グループLINEを組んで使用すれば、すぐに参加・不参加を問うアンケートが実施できます。
メール
取引先や部署を跨いだ参加・不参加を問いたい場合は、メールを活用しましょう。
文章を作成して出欠確認が行えるので、丁寧に参加・不参加を確認したい場合に有効です。必要に応じてファイルやURLも添付して、詳細情報を共有することも可能です。
出欠確認のやり方を柔軟に行いたい場合は、メールを使用するのがおすすめです。
出欠確認ツール

LINE以外の手段で、簡単に参加・不参加を問いたい場合は、出欠確認ツールの使用をがおすすめです。
タイトルと候補日を設定し、URLやQRコードを共有するだけで、誰でも簡単に参加・不参加を問うアンケートが作成できます。
無料で使える主な出欠確認ツールは、以下のとおりです。
- 調整さん:Webページで簡単に出欠確認できる
- らくらく連絡網:メールで出欠確認できる
- Yobunara:Web招待状で出欠確認できる
Webで簡単に参加・不参加を問いたい場合は、出欠確認ツールを活用してみましょう。
フォーム作成ツールで参加・不参加を問うアンケートを実施する方法【5STEP】
ここでは、フォーム作成ツールで参加・不参加を問うアンケートを実施する方法を紹介します。
今回は、弊社のformrun(フォームラン)を使った手順を紹介します。
- アカウント登録
- フォーム作成
- フォームの設定
- 完了画面の作成
- フォームの公開
それぞれの手順を詳しく解説します。
STEP1:アカウント登録
- formrunの公式サイトにアクセスし、「無料ではじめる」ボタンをクリック

- ユーザー登録画面で、利用規約とプライバシーポリシーに同意し、登録方法を選択

STEP2:フォーム作成
アカウント登録ができたら、フォームを作成します。具体的な手順は、下記の通りです。
- 「テンプレートを使わずに新規作成」または用途に応じたテンプレートを選ぶ

- フォームタイトルや説明文を記載

- 画面左側の「項目タブ」内のボタンをクリックして、以下のような項目を設定
名前、メールアドレス、参加・不参加、参加できない理由

- 必要に応じて条件分岐機能を使用して、「不参加」を選んだ場合のみ理由を入力する質問が表示されるように設定

- フォームの色やフォント、背景画像などを調整して、イベント内容に合ったデザインに仕上げる

STEP3:フォームの設定
フォームの作成ができたら、フォームの設定をします。 設定は画面左側の「設定タブ」内で変更できます。
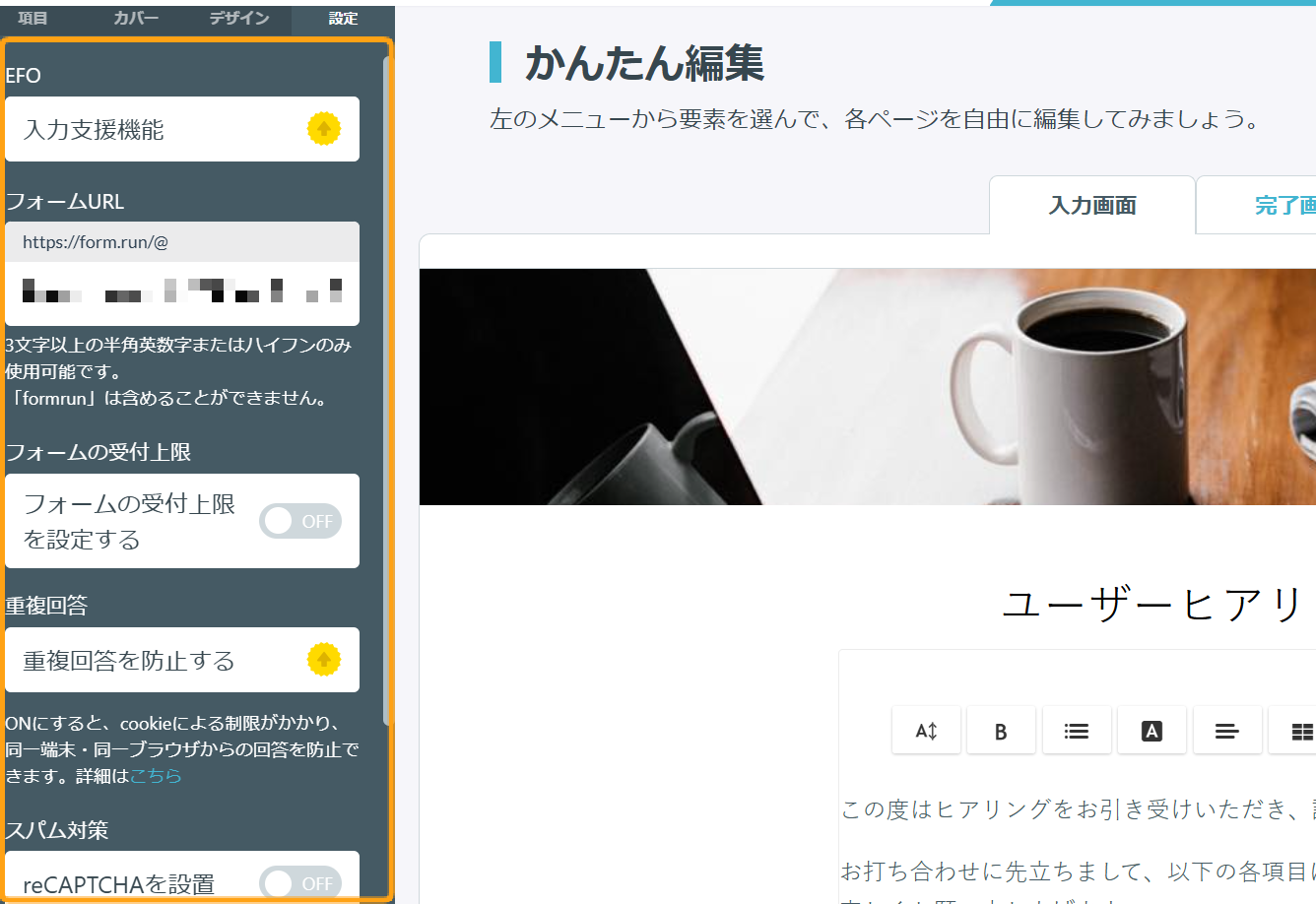
必要に応じて、下記の設定をしましょう。
| 回答の制限 | 回答数の上限を設定できる |
|---|---|
| 公開期間の設定 | フォームの公開開始日時と終了日時を指定できる |
| 確認画面の設定 | 送信前の確認画面をONにすれば、回答者が内容を確認してから送信できるようになる |
| 入力補助機能 | リアルタイムエラー表示やフリガナ自動入力などの機能を実装できる |
| ファイルアップロード | 必要に応じて、回答者がファイルをアップロードできる機能を追加できる |
STEP4:完了画面の作成
フォームの設定ができたら、完了画面を作成します。具体的な手順は、下記の通りです。
- フォーム編集画面の上部にある「完了画面」タブをクリック

- 完了画面の内容を編集
文言の編集、外部ページへのリンク、資料ダウンロードボタンの設置など
STEP5:フォームの公開
自動返信の設定ができたら、フォームを公開します。フォームの公開は、下記の方法から選択できます。
- フォームのURLを共有
- QRコードで共有
- Webサイトへの埋め込み
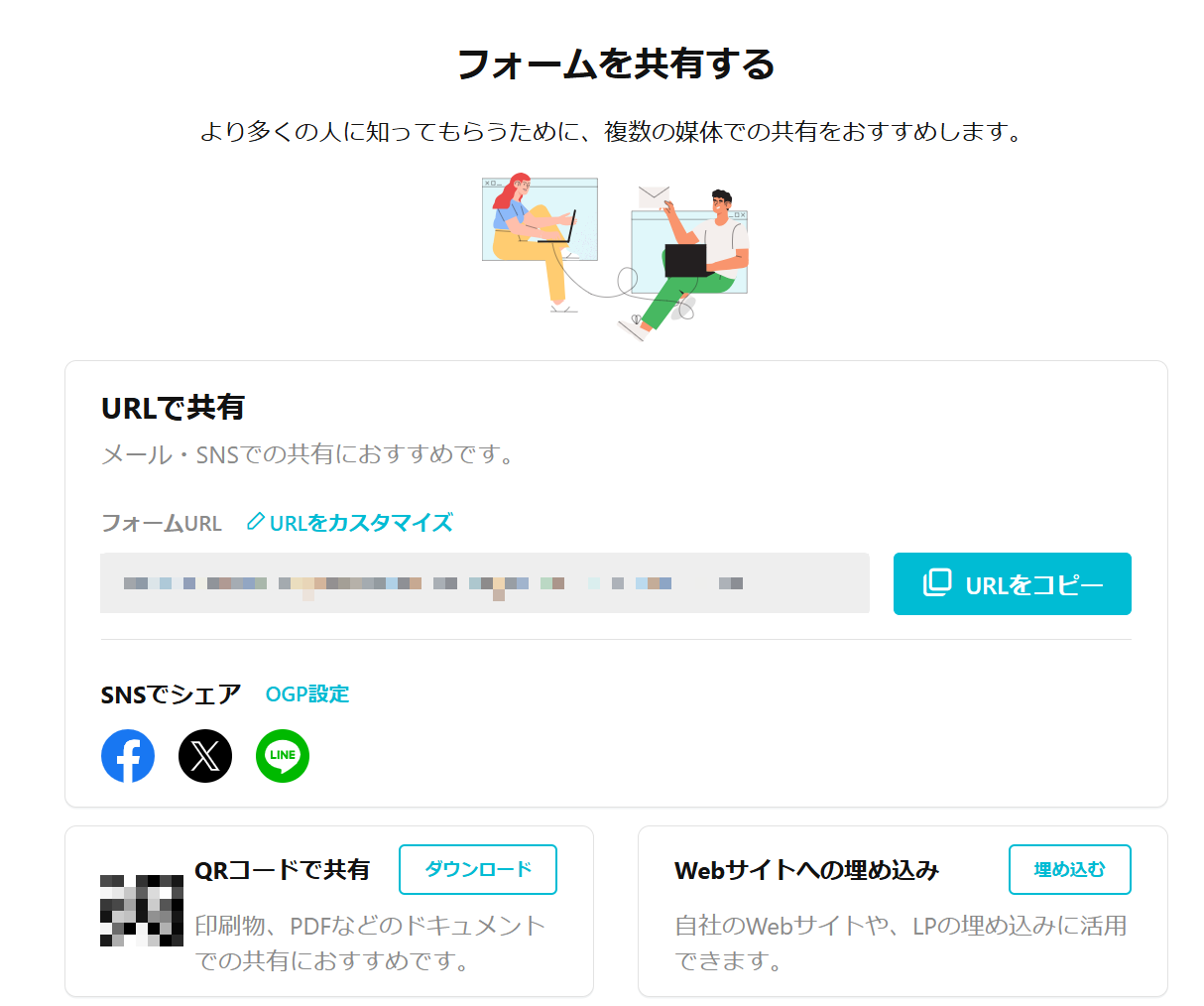
用途に応じて公開方法を選択しましょう。
Googleフォームを使って参加・不参加を問うアンケートを実施する方法【3STEP】
Googleフォームを使って参加・不参加を問うアンケートを実施する方法は、下記の通りです。
- アンケートの作成
- フォームの設定
- アンケートの配布
それぞれの手順を詳しく解説します。
STEP1:アンケートの作成
まず、アンケートを作成します。具体的な手順は、下記の通りです。
- Googleフォームにアクセスし、Googleアカウントでログインする
- 「空白のフォーム」を選択して、新しいフォームを作成

- フォームのタイトルとフォームの説明を追加入力

- 「質問を追加」ボタンをクリックして、以下の質問を追加
名前、メールアドレス、参加・不参加、参加できない理由

- 「必須」にチェックを入れて回答を必須にする

- 必要に応じて、画面上部の「パレット」アイコンをクリックし、テーマやヘッダー画像を変更する

STEP2:フォームの設定
アンケートの作成ができたら、フォームの設定をします。 設定は、画面上部の「設定」タブをクリックして変更できます。

必要に応じて、下記の設定を行いましょう。
| 回答の制限 | 「設定」→「全般」タブで「回答を1回に制限する」にチェックを入れる |
|---|---|
| 回答の編集 | 「回答者に回答の編集を許可する」にチェックを入れると、回答後の修正が可能になる |
| 確認メール | 「回答のコピーを回答者に送信する」を選択すると、回答者に確認メールが送られる |
| 回答の受付 | 「回答」タブで「回答を受付中」のトグルをオンにする |
| 回答締め切り | 特定の日時や回答数に達した時点で自動的に締め切る設定が可能になる |
STEP3:アンケートの配布
フォームの設定ができたら、アンケートを配布します。具体的な手順は、下記の通りです。
- 「公開」ボタンから、「回答者へのリンクをコピー」をクリックしてURLをコピーし、保存をクリック

- コピーしたリンクを、SNSやメッセージアプリなどで共有
以上で、Googleフォームを使った参加・不参加を問うアンケート作成は完了です。
Googleフォームの使い方を詳しく知りたい方は、こちらをご覧ください。
>> 【2025年完全版】Googleフォームの使い方を徹底解説|作り方から作成例まで詳しく紹介
LINE(ライン)を使って参加・不参加を問うアンケートを実施する方法【3STEP】

LINEを使って参加・不参加を問うアンケートを実施する方法は、下記の通りです。
- アンケートの作成
- アンケートの設定
- アンケートの投稿
それぞれの手順を詳しく解説します。
STEP1:アンケートの作成
まず、アンケートの作成を行います。具体的な手順は、下記の通りです。
- トークルームを開き、画面下部の「+」ボタンをタップ
- 表示されたオプションから「投票」を選択
- 「投票を作成」をタップ
STEP2:アンケートの設定
アンケートの作成ができたら、アンケートの設定を行います。具体的な手順は、下記の通りです。
- 質問内容と選択肢を入力
- 以下のオプションを設定
終了日時の設定・複数選択可・匿名投票・選択肢の追加を許可:
STEP3:アンケートの投稿
アンケートの設定ができたら、アンケートの投稿をします。「完了」をタップしてアンケートを投稿しましょう。
また、 必要に応じてアナウンス機能を使用して、アンケートをトークルームの上部に固定しましょう。
メールを使って参加・不参加を問うアンケート(出欠確認)を実施する例文

メールを使って参加・不参加を問うアンケートを実施する際は、 イベントの詳細を明確に記載し、返信期限を明記するのが重要です。具体的には、下記のように記載しましょう。
〇〇部署の皆様 お疲れ様です。総務部の□□です。 下記の通り、社内懇親会を開催いたします。 ■ 社内懇親会 概要 お手数ですが、以下の内容を記載の上、このメールに返信する形でご回答ください。 1. 氏名 なお、このメールと行き違いでご連絡をいただいている場合は、誠に申し訳ございません。 ご不明な点がございましたら、お気軽にお問い合わせください。 以上、よろしくお願いいたします。 総務部 □□ |
上記のように、丁寧な言葉遣いを心がけ、相手の負担とならないように配慮しましょう。
日程調整メールの書き方を詳しく知りたい方は、こちらをご覧ください。
>> 【例文あり】日程調整メールの書き方と返信のコツとは?効率の上げ方も解説
参加・不参加を問うアンケートを作る際の4つのポイント

参加・不参加を問うアンケートを作成する際は、下記の4つのポイントを意識しましょう。
- イベントの詳細を明確に記載する
- 不参加の場合に理由を尋ねる質問を設置する
- 回答方法・期限を明確に記載する
- 収集する個人情報の利用目的と保護方針を明記する
それぞれのポイントを詳しく解説します。
イベントの詳細を明確に記載する
イベントの詳細を明確に記載すれば、参加者の理解を深め、参加意欲を高められます。 必要な情報を漏れなく、読みやすく記載すれば、アンケートの回答率向上にもつながります。
具体的には、下記のような情報を含めましょう。
- 開催日時:イベントの開始時間と終了時間を明記
- 場所: 会場名と住所、可能であれば会場サイトのURL
- イベント内容: 簡潔かつ魅力的な説明
- 参加費用: 有料か無料か、料金設定
- 申し込み方法: Webサイトからの申し込みなど、具体的な手順
- 問い合わせ先: イベント担当者の名前と連絡先(電話番号やメールアドレス)
アンケート作成の際は、参加者の視点に立ち、必要な情報が適切に伝わるように心がけるのが重要です。
不参加の場合に理由を尋ねる質問を設置する
不参加の場合に理由を尋ねる質問を設置すれば、貴重なフィードバックを得られ、将来のイベント改善に活かせます。たとえば、日程や場所の都合が合わない旨の回答があれば、次回はより多くの人が参加しやすい日程や場所を検討できます。
また、不参加理由を尋ねる場合は、選択式の質問を用意するのが効果的です。これにより、回答者の負担を軽減し、回答率を高められます。
回答者のプライバシーや感情に配慮しつつ、適切に情報を収集しましょう。
回答方法・期限を明確に記載する
回答方法・期限を明確に記載すれば、回答者の協力を得やすくなり、アンケートの回答率向上につながります。たとえば、「以下のURLからアンケートにお進みください」や「添付のファイルを開いて、アンケートにお答えください」など、具体的な指示を記載しましょう。
また、提出期限の記載は「〇月〇日(〇曜日)までにご回答いただけますと幸いです」のように、明確に記載するのが重要です。
必要に応じて、太字やハイライトを使用して目立つようにするのが効果的です。
収集する個人情報の利用目的と保護方針を明記する
個人情報の利用目的と保護方針を明記するのは、 個人情報保護法の要件を満たすだけでなく、回答者の信頼をえるためにも重要 です。
利用目的は、できるだけ具体的に特定し、明記する必要があります。たとえば、「サービス向上のため」のような抽象的な表現ではなく、「イベントの案内送付」や「参加者数の把握」など、具体的な目的を記載しましょう。
また、収集した個人情報は、明記した利用目的の範囲内で使用する旨を明確にします。目的外利用を行う場合は、あらかじめ本人の同意をえる必要があると記載しておくとよいでしょう。
ビジネス向け出欠アンケート作成は「formrun」がおすすめ!
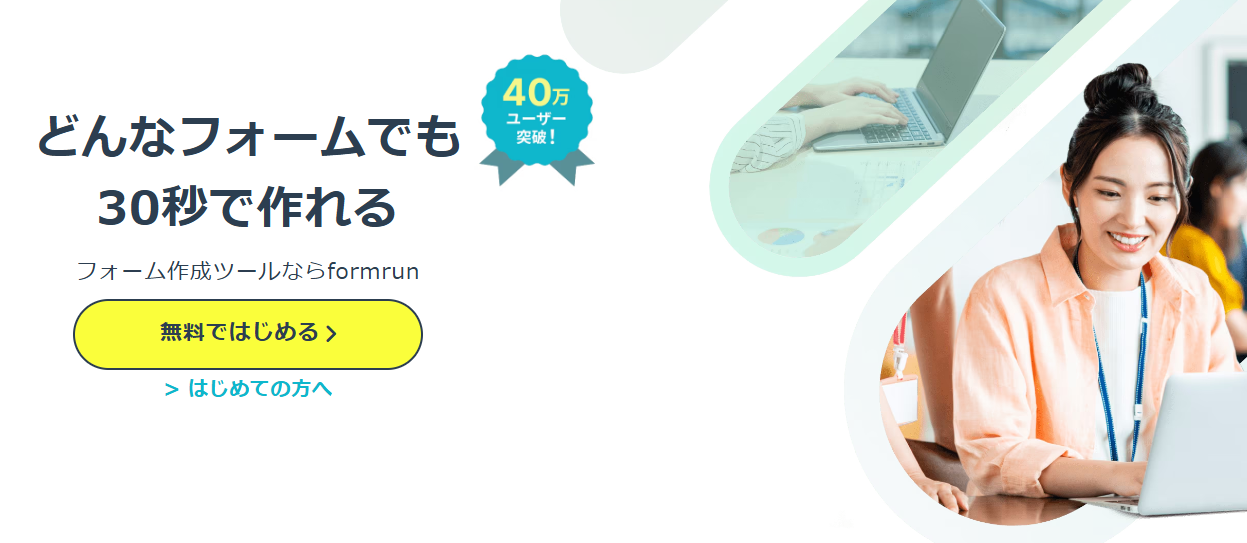
参加・不参加を問うアンケートを作成するなら、フォーム作成ツール「formrun」の利用がおすすめです。formrunには主に下記の3つの特徴があります。
- 予約日程調整フォーム作成が簡単にできる
- 予約日程調整テンプレートが豊富
- アンケート回答の集計も自動でできる
それぞれの特徴を詳しく解説します。
予約日程調整フォーム作成が簡単にできる
非エンジニアでもマウスだけの簡単な操作中心でフォームが作成できるため、フォーム利用までに準備期間が短い場合にも役立ちます。
同じフォーム作成ツールのGoogleフォームと比べてもセキュリティ条件が高く、細かい設定まで機能が豊富となっているため、 ビジネス利用目的では、formrunのユーザーのうち7割がGoogleフォームから変更しています。
▼メールアドレスがあれば無料登録可能!無期限で無料プランが利用できるのでformrunでぜひフォームを作成してみてください。
テンプレートはこちらをご覧ください。
>> テンプレート一覧
予約日程調整テンプレートが豊富
formrun(フォームラン)は、120種類以上のテンプレートが用意されています。
予約・日程調整フォームで使えるテンプレートは16種類あり、主にお問い合わせ経由の商談フォーム、初回の無料個別相談フォーム、商品販売予約フォームなど用途に合わせたテンプレートが選べます。
formrunのテンプレートは そのまま利用できるリッチな見た目で、用途に合わせて必要な設問が最適な順番で配置されているため、設問タイトルを少し修正するだけで簡単に高クオリティのフォームを作成可能です。
テンプレートの設問に項目の追加・削除・順番の変更などもワンクリックで簡単に修正できます。
▼ぜひformrunのテンプレートを使用して高クオリティな予約日程調整フォームを作成してみてください。
アンケート回答の集計も自動でできる
formrun(フォームラン)では、回答がリアルタイムで集計されているため、いつでも回答結果が確認できます。
自動でデータをグラフ化、自動で回答データを一覧化できるので、簡単な集計・確認作業はformrunで完結します。
また、Googleスプレッドシートと連携したデータ集計やExcelファイルへのエクスポートも可能なので、より複雑な集計作業も可能です。
これまでアンケート回答状況の報告に集計の手間がかかっていた方は、ぜひformrunでアンケートフォームを作成し、集計作業まで効率化してみてください。
ツールを利用して出欠管理を効率化しましょう!

参加・不参加を問うアンケートを実施する際は、イベントの詳細を明確に記載したり、不参加の場合に理由を尋ねる質問を設置したりするのが重要です。個人情報を取り扱うため、収集する個人情報の利用目的と保護方針を明記するのも重要です。
また、出欠確認アンケートを実施できるツールはさまざまな種類があります。回答者の視点にも立って、目的に合うツールを利用しましょう。
しかし、フォームを本格的に運用したい場合には、現在使用しているフォーム作成ツールの機能が不十分に感じられることもあるでしょう。
- デザイン性の高いフォームにし、回答者が入力しやすいフォームにしたい
- 豊富な種類の中から多様な利用用途に対応したテンプレートを選択可能
- サイトやサービスの世界観にあったフォームにしたい
- 自動返信メール・ファイルアップロード項目など、より充実した機能を使いたい
上記のように感じている管理者の方は フォーム作成ツール「formrun」を検討してみるのもおすすめです。無料での利用も可能なため、ぜひ一度、試してみてはいかがでしょうか。
Sansan、BASE、hey、DMMなど幅広い規模の企業に導入されており、自社に最適なフォームを作ることが可能です。
▼メールアドレスがあれば無料登録可能!無期限で無料プランが利用できるのでformrunでぜひフォームを作成してみてください。