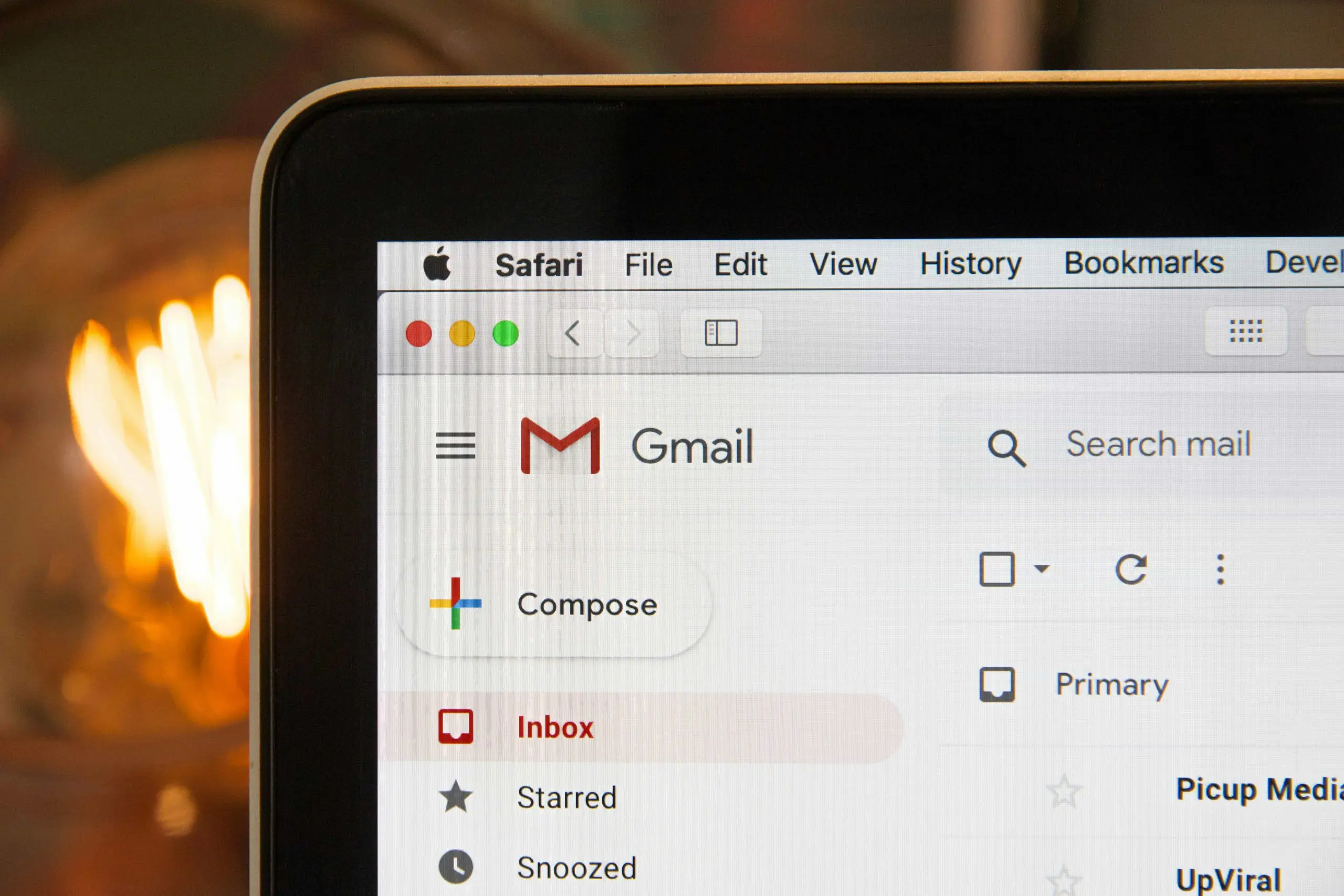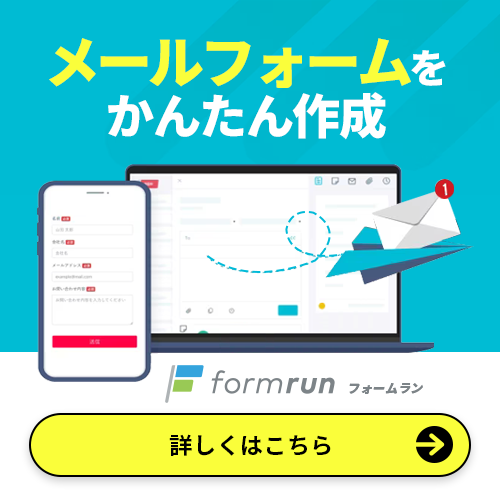Gmailで添付ファイルを送信したいとき、正しい手順や容量の制限を理解しておくことが大切です。しかし、具体的な方法やトラブル時の対処法がわからず、困ったことはありませんか。
「Gmailで添付ファイルを送信する方法を知りたい」
「容量上限やファイルが見られない場合の対処法を知りたい」
こんな疑問に答えるために、本記事では、Gmailでの添付ファイルの送信方法や容量制限、添付ファイルが見られない場合の解決策を詳しく解説します。本記事を参考に、スムーズにファイルを送信し、トラブルにも対応できるようになりましょう。
ファイル添付機能のついたフォームが必要なら、フォーム作成ツール「formrun(フォームラン)」がおすすめです。
「formrun(フォームラン)」は、以下のような特徴があります。
- ファイル添付できるフォームが作れる
- 容量は1GB〜追加が可能
- プログラミング不要
- アンケートの回答の集計が自動でできる
- 自動返信メールでサンクスメールや回答内容のメールを送れる
- 共有や埋め込みが簡単
- 条件分岐で回答数を変えないまま回答者似合った質問を出し分けることが可能
- マトリクス形式の回答
- 無料プランは永久で利用可能
- 有料プランも無料でトライアル可能→その後自動で請求始まることはない
ビジネス用フォーム作成ツール「formrun」では、複数人でデザイン性の高いフォームを管理できます。クリック操作で手軽にフォームの作成ができ、回答の集計も簡単です。詳しくはこちらをご覧ください。
ファイル添付できるフォーム作成方法を知りたい方はこちらをご覧ください。
>> ファイル添付できるフォームならformrun(フォームラン)
目次 [非表示]
Gmailのメールで添付ファイルを送る方法
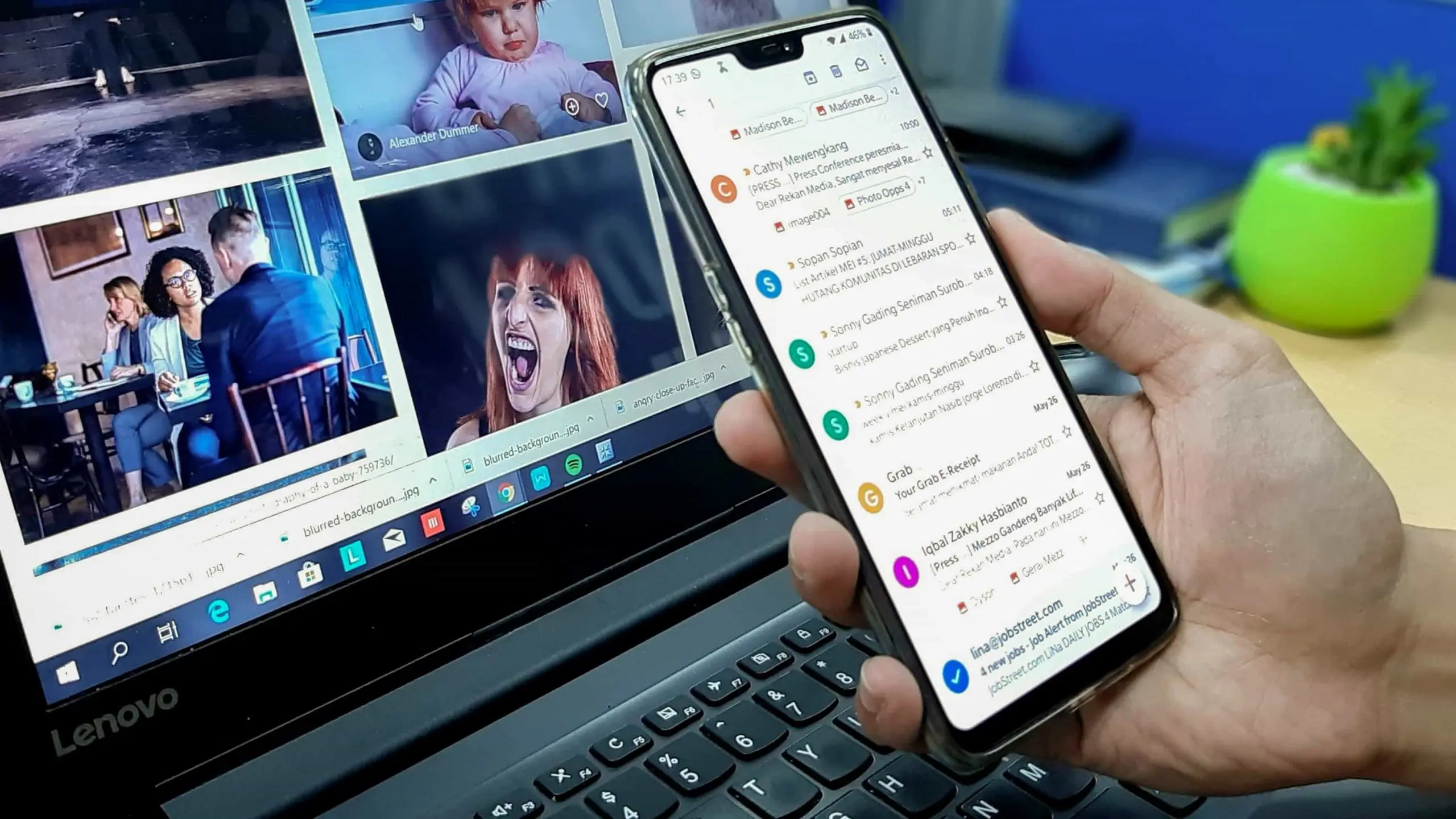 Gmailは日常的な連絡に加えて、ドキュメントや画像、PDFなどのファイルをメールで送受信する機会も多くあります。添付ファイルの送信方法を理解しておくことで、スムーズなコミュニケーションが可能です。
Gmailは日常的な連絡に加えて、ドキュメントや画像、PDFなどのファイルをメールで送受信する機会も多くあります。添付ファイルの送信方法を理解しておくことで、スムーズなコミュニケーションが可能です。
Gmailのメールで添付ファイルを送る方法は、端末によって異なります。
- スマホで送る
- パソコンで送る
それぞれ解説します。
スマホで送る
スマートフォンからGmailでファイルを送信する方法は次の通りです。
- スマートフォンにインストールされているGmailアプリを開きます。
- 右下の「+」アイコンをタップし、新しいメール作成画面を開きます。
- 画面下部にあるクリップアイコンをタップし、「ファイルを添付」または「ドライブから挿入」を選びます。ファイ
- ルマネージャーやフォトギャラリーから送りたいファイルを選択します。
- ファイルが添付されたら、宛先や本文を入力し、右上の送信ボタンをタップして完了です。
パソコンで送る
パソコンからGmailでファイルを送信する方法は次の通りです。
- WebブラウザでGmailにアクセスし、ログインします。
- 画面左上の「作成」ボタンをクリックし、新しいメール作成ウィンドウを開きます。
- メール作成ウィンドウの下部にあるクリップアイコンをクリックし、添付したいファイルを選択します。ファイルを選んだら、「開く」をクリックすると、ファイルが自動的にメールに添付されます。
- 添付したいファイルを直接メール作成ウィンドウにドラッグ&ドロップすることで、簡単にファイルを添付可能です。
- メールに宛先と本文を入力したら、送信ボタンをクリックしてメールを送ります。
Gmailで添付ファイルを送信する際の容量上限
 Gmailでは、一度に送信できる添付ファイルの最大サイズは25MBです。
Gmailでは、一度に送信できる添付ファイルの最大サイズは25MBです。
メール1通あたりの容量制限で、複数のファイルを添付する場合も、合計が25MBを超えると送信できません。
送信するファイルが25MBを超える場合、Gmailでは自動的にGoogleドライブが利用されます。Googleドライブにアップロードされたファイルのリンクがメールに挿入され、受信者はそのリンクからファイルをダウンロードできます。これにより、ファイルのサイズが大きくても、簡単に共有可能です。
一方で、Gmailでの受信ファイルの容量上限は50MBです。これは、送信制限よりも大きく設定されていますが、大容量ファイルの受信にはGoogleドライブなどの外部ストレージがおすすめです。
また、セキュリティ上の理由から、一部のファイル形式(.exeファイルなど)や、ウイルスの可能性があるファイルは自動的にブロックされるため注意しましょう。
Gmailで大容量の添付ファイルを送る方法
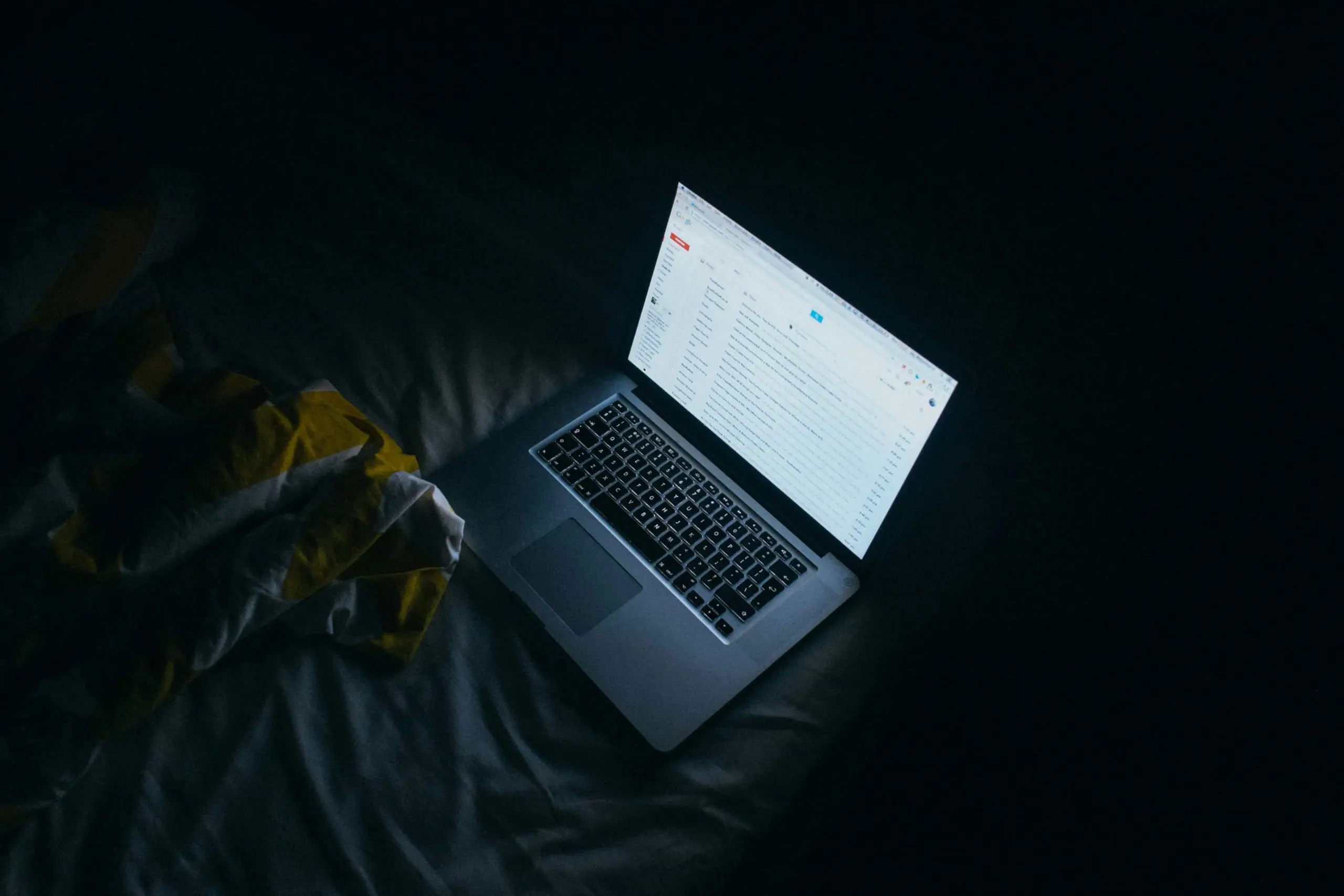 Gmailで大容量のファイルを送信する場合、通常の添付ファイル機能では25MBの容量制限があります。しかし、以下の方法を活用することで、制限を超えたファイルの送信が可能です。
Gmailで大容量のファイルを送信する場合、通常の添付ファイル機能では25MBの容量制限があります。しかし、以下の方法を活用することで、制限を超えたファイルの送信が可能です。
Gmailで大容量の添付ファイルを送る方法は、主に次の5つです。
- ファイルを圧縮して送信する
- Googleドライブを使って送信する
- ファイル転送サービスを活用する
- ファイルを分割して送信する
- 有料プランで容量を増加する
それぞれ解説します。
ファイルを圧縮して送信する
1つ目は、ファイルを圧縮して送信する方法です。
複数のファイルやフォルダを一つにまとめてZIP形式などで圧縮すると、ファイルサイズが小さくなり、送信可能なサイズまで抑えられます。
WindowsやMacには標準で圧縮機能が搭載されているため、特別なソフトウェアは不要です。ただし、すでに圧縮された形式のファイル(例:JPG、MP3など)は、圧縮しても容量がほとんど変わらない場合があります。
Googleドライブを使って送信する
2つ目は、Googleドライブを使って送信する方法です。
Googleドライブにファイルをアップロードし、メール内にリンクを挿入することで、容量を気にせずに送信が可能です。手順は以下の通りです。
- Gmailのメール作成画面を開きます。
- 画面下部にある「Googleドライブのアイコン」をクリックします。
- アップロード済みのファイル、またはこれからアップロードするファイルを選択し、リンクとして挿入します。
- リンクを受け取った相手は、Googleドライブから直接ファイルをダウンロードできます。
ファイル自体をメールに添付しないため、メール容量に影響しません。
ファイル転送サービスを活用する
3つ目の方法は、ファイル転送サービスを活用する方法です。
ファイルをクラウド上にアップロードし、ダウンロードリンクを生成することで、受信者がリンクをクリックしてファイルをダウンロードできる仕組みです。代表的なサービスには「GigaFile便」や「FireStorage」などがあり、無料で利用可能なものが多くあります。
複数の宛先に送る場合や、Gmail以外のメールアドレスを使っている相手にも対応できる利便性があります。しかし、サービスによってはセキュリティの面で注意が必要な場合があるため、機密性の高いファイルを送る際には慎重に選びましょう。
ファイルを分割して送信する
4つ目の方法は、ファイルを分割して送信する方法です。
動画やPDFなどの大容量ファイルを複数の小さなファイルに分割し、それぞれを個別のメールで送信する仕組みです。ファイル分割ツールやアーカイブを使用すると、簡単にファイルをいくつかのパートに分けて保存できます。
圧縮やクラウド利用が難しい場合に有効ですが、受信者がすべてのパーツをダウンロードし、元のファイルに戻す作業が必要です。相手の手間になる点に注意しましょう。
有料プランで容量を増加する
5つ目の方法は、有料プランで容量を増加する方法です。
大容量のファイルを頻繁にやり取りする場合には、Google Workspaceの有料プランにアップグレードすることもおすすめです。
無料プランではGoogleドライブのストレージが15GBに制限されていますが、有料プランにすることで、30GB以上のストレージを利用できるようになります。
特に「Business Standard」プランでは2TBまでの容量が提供され、ストレージ不足を気にせず大容量ファイルの送信や共有が可能です。業務で頻繁に大きなファイルを送信する場合は、Google Workspaceの有料プランの検討をおすすめします。
Gmailで添付ファイルが見られない場合の対処法
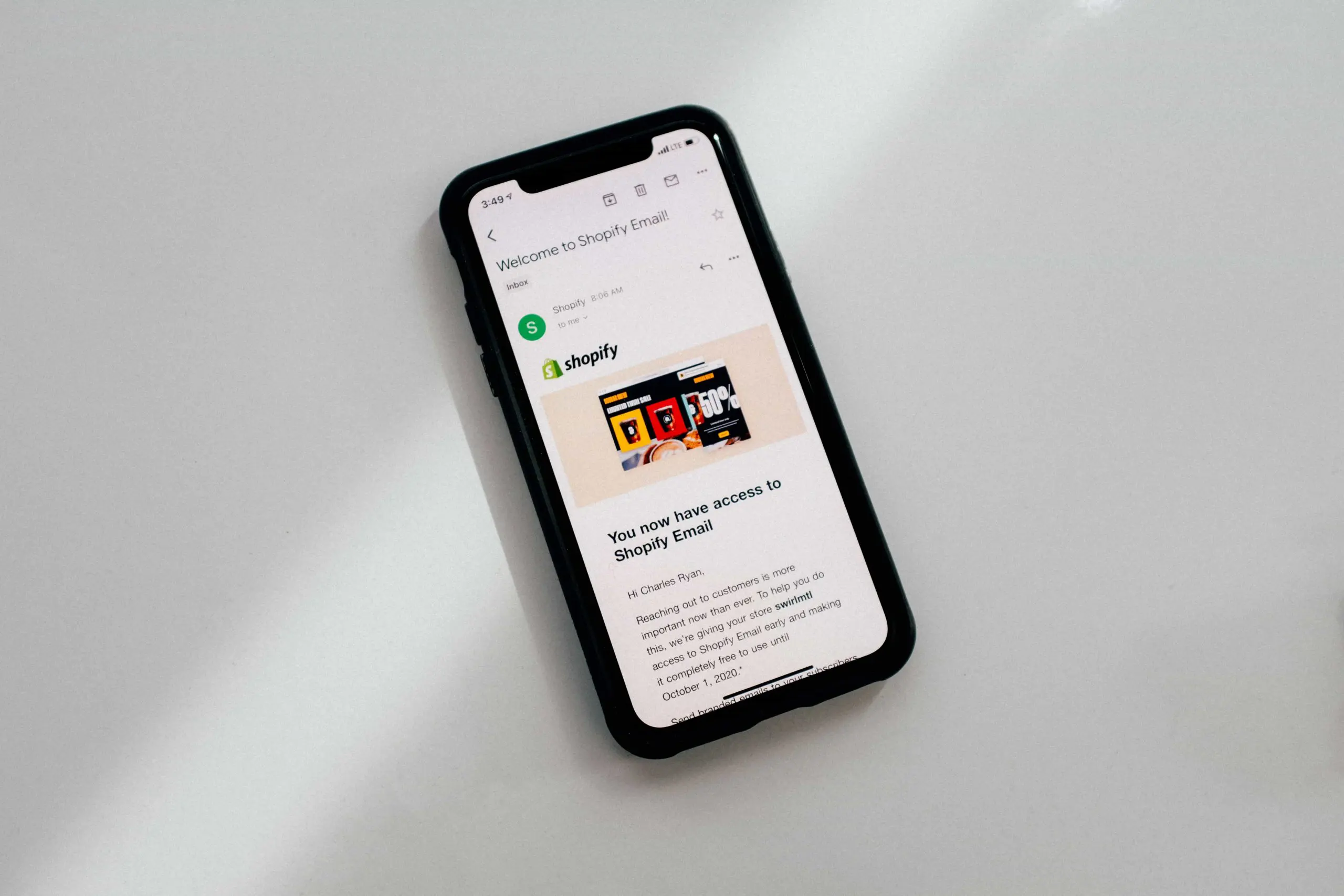 Gmailで添付ファイルが見られない場合には、次の5つの対処法を試してみましょう。
Gmailで添付ファイルが見られない場合には、次の5つの対処法を試してみましょう。
| 対処法 | 内容 |
| ファイルサイズの確認 | Gmailの受信上限は50MB、送信上限は25MBです。 |
| ブラウザのキャッシュ・拡張機能の影響 | キャッシュ削除、拡張機能の無効化が有効です。 |
| ファイル形式の確認 | .exeやパスワード付きZIPなどはブロックされる。 |
| ネットワークの安定性確認 | 接続が不安定な場合、ファイルのダウンロードが妨げられます。 |
| セキュリティ設定 | ウイルス対策ソフトがブロックする場合があります。 |
| 情報保護モードの確認 | 保護モードが有効だと添付ファイルがダウンロードできない場合があります。 |
上記の対策を試しても解決しない場合は、送信者に再度確認し、別の方法でファイルを送信してもらうことをおすすめします。
ファイルの添付ならフォーム作成ツール「formrun」もおすすめ!
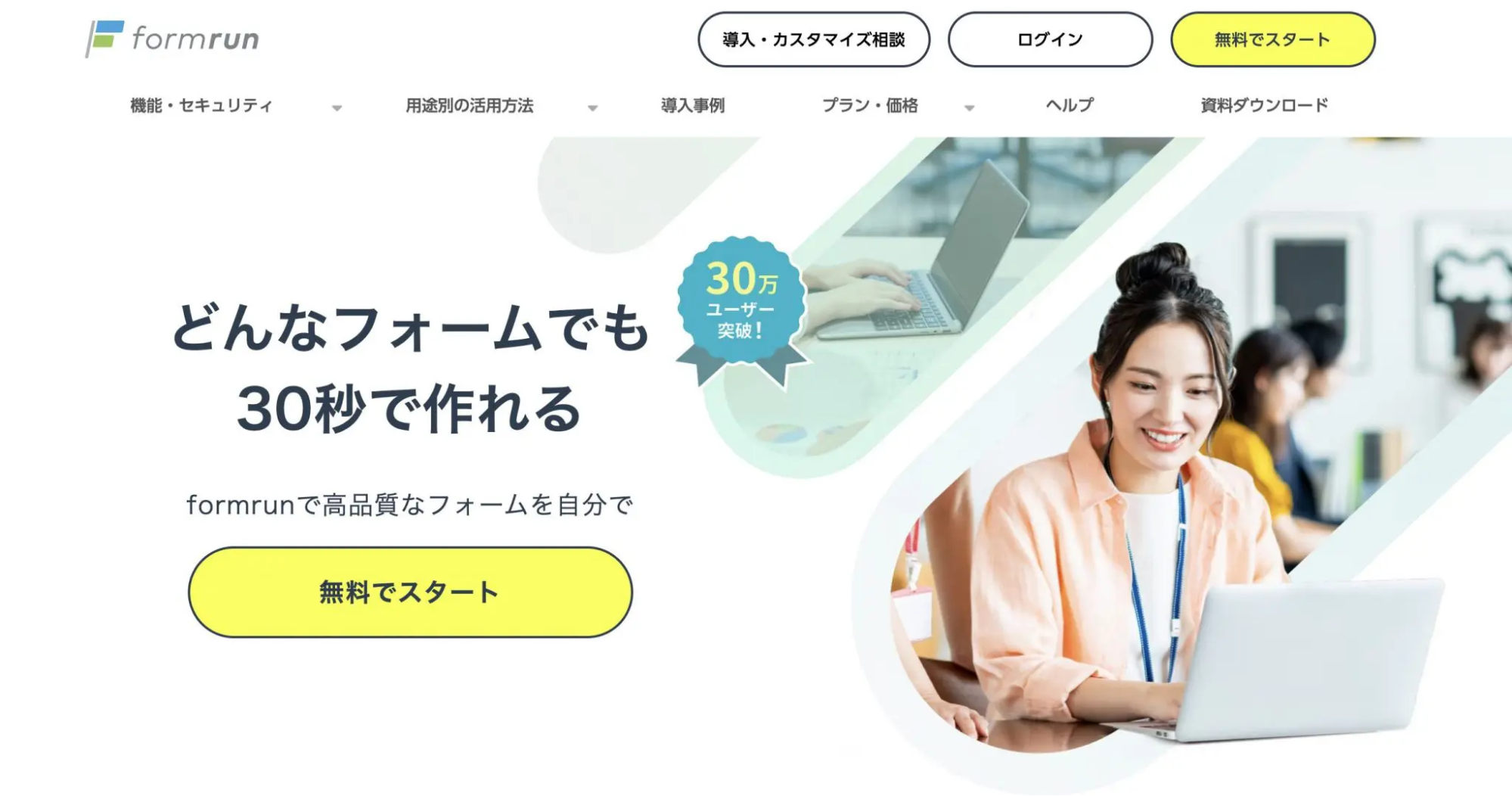 formrunにはメールに活用できる以下の特徴があります。formrunを利用するメリットは下記の3点です。
formrunにはメールに活用できる以下の特徴があります。formrunを利用するメリットは下記の3点です。
- ファイル添付がおこなえる
- 豊富なメール機能
- 万全のセキュリティ
ファイル添付がおこなえる
formrun(フォームラン)を利用すればフォームに記入する際に、画像や資料などのデータを一緒にアップロードすることが可能です。
「写真・PDFの情報もまとめて送ってほしい」「紙のやりとりをデジタル化したい」などの場合にとても便利な機能となっています。特にお問い合わせフォームや会員登録フォーム、採用フォームなどで幅広く活用されています。
回答の際にフォームの入力者は、ログイン不要でどなたでもファイルをアップロード可能です。さらにアクセス制限がかかったりアカウント作成を求めたりなどがないため、入力者にとって余計な制限はかかりません。
豊富なメール機能
formrun(フォームラン)には、メールを送付する機能が目的に合わせて3種類用意されています。
1.自動メール返信
フォームに回答直後に、サンクスメールや回答内容の確認メールを自動返信できます。申込フォームや登録フォームなど、フォーム回答後対応してほしい手順がある場合は、メール内に記載することで迷わず対応を進めることもできます。
2.個別メール機能
フォーム回答時に質問がある場合、回答者に個別にメールを送信できます。サポート窓口などの場合、合わせてメールテンプレートを利用することで対応品質を揃え、ミスなくスピーディに対応できるため、メール返信にかかる時間を大幅に削減可能です。
3. 一斉メール配信
フォーム回答者や手元に用意したメールアドレスリストに対して、一斉メールを配信できます。対応ステータスや、顧客ラベル別にセグメントメールが可能です。配信結果もメールごとに開封率、リンククリック率、エラー率が確認できるため、施策の改善にも役立ちます。
また、自動メール返信、一斉メール配信、個別メール機能それぞれ、フォームで得た顧客情報をメール本文や件名に変数として挿入することが可能です。
フォーム作成から、フォーム回答者へのコミュニケーションまでformrunで一貫してできるため、顧客対応管理もスムーズになります。
万全のセキュリティ
セキュリティが高いのもformrun(フォームラン)の魅力のポイントです。「ISO 27001 (ISMS)」の認証取得やプライバシーマークの付与認定、SSL/ TLSによる暗号化通信、24時間365日のサーバー監視体制などさまざまな対策がとられています。
フォームは、名前や住所、メールアドレスなど重要な個人情報を取り扱います。ユーザーに安心してフォームを利用してもらうためにも、フォームのセキュリティはとても重要です。
安全なフォーム運用や個人情報の取り扱いは、顧客からの信用に大きく影響するため、セキュリティーを重視している方にはformrunの利用がおすすめです。
Gmailの添付ファイルを上手に活用しよう
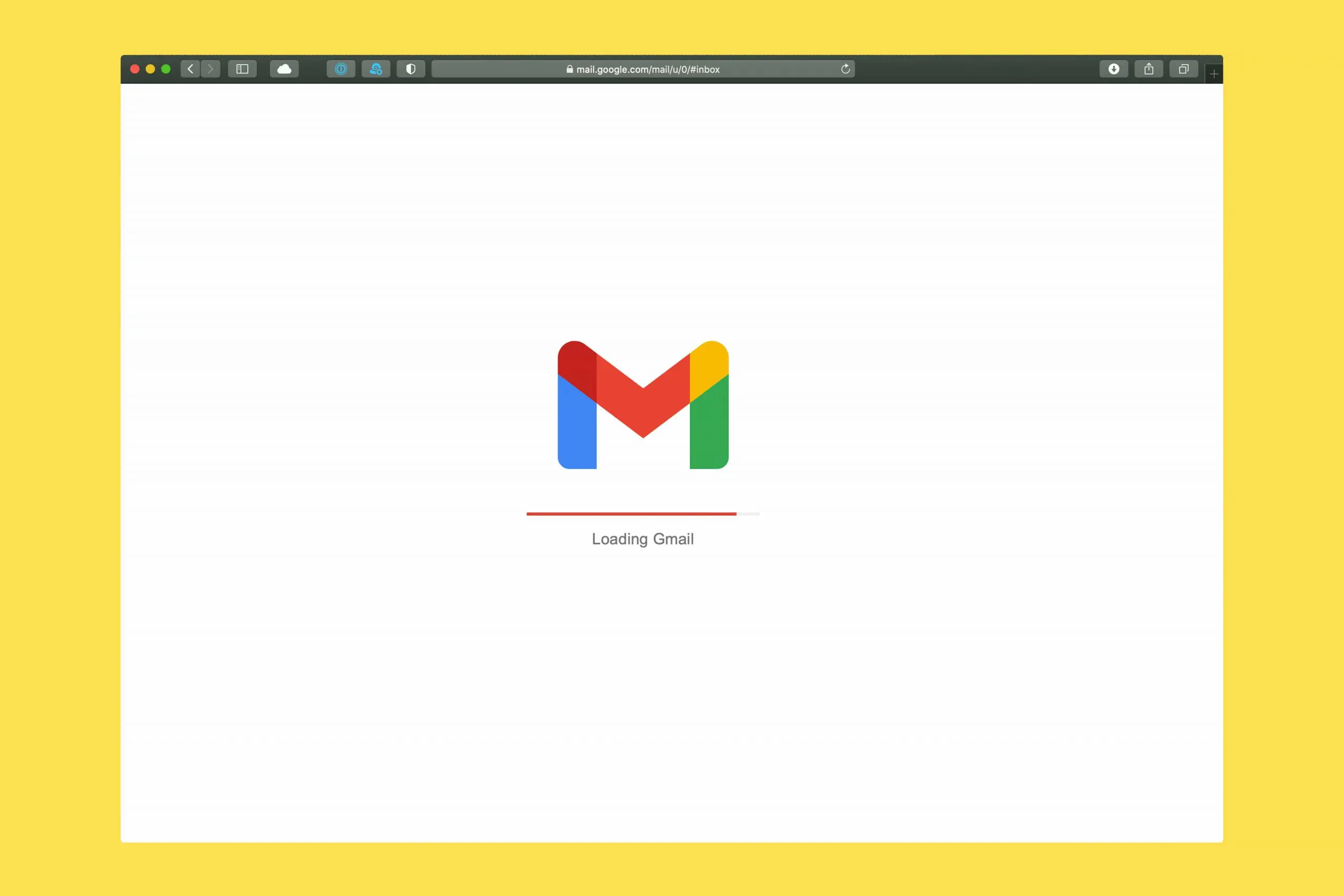 本記事では、Gmailでの添付ファイルの送信方法、容量上限、そして添付ファイルが見られない場合の対処法を詳しく解説しました。
本記事では、Gmailでの添付ファイルの送信方法、容量上限、そして添付ファイルが見られない場合の対処法を詳しく解説しました。
Gmailで添付ファイルを送信するためには、容量制限やファイル形式に気を付けることが重要です。また、Googleドライブの活用やファイルの圧縮によって、大容量ファイルも簡単に送信できます。
添付ファイルが見られない場合は、ブラウザのキャッシュ削除やネットワークの確認などの対処法も覚えておくと安心です。
ファイル添付機能のついたフォームが必要なら、フォーム作成ツール「formrun(フォームラン)」がおすすめです。
「formrun(フォームラン)」は、以下のような特徴があります。
- ファイル添付できるフォームが作れる
- 容量は1GB〜追加が可能
- プログラミング不要
- アンケートの回答の集計が自動でできる
- 自動返信メールでサンクスメールや回答内容のメールを送れる
- 共有や埋め込みが簡単
- 条件分岐で回答数を変えないまま回答者似合った質問を出し分けることが可能
- マトリクス形式の回答
- 無料プランは永久で利用可能
- 有料プランも無料でトライアル可能→その後自動で請求始まることはない
ビジネス用フォーム作成ツール「formrun」では、複数人でデザイン性の高いフォームを管理できます。クリック操作で手軽にフォームの作成ができ、回答の集計も簡単です。詳しくはこちらをご覧ください。
ファイル添付できるフォーム作成方法を知りたい方はこちらも覧ください。
>> ファイル添付できるフォームならformrun(フォームラン)