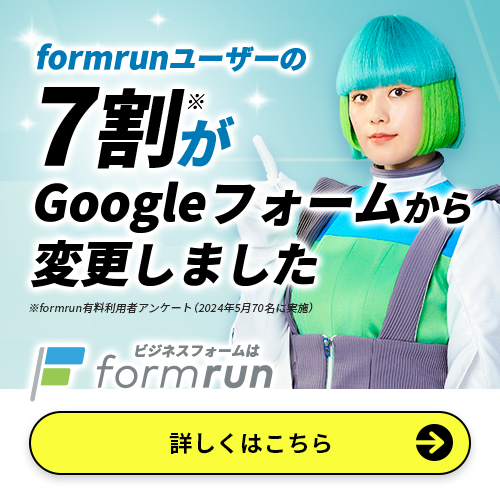「Googleフォームの回答を確認したい方」
「回答をまとめた表の見方や共有方法を知りたい方」
このようにGoogleフォームの回答を確認する祭に困った経験がある人も多いのではないでしょうか。本記事では、 Googleフォームの回答及び作成したフォームを共有する方法 について紹介します。
これからGoogleフォームの導入を検討している方にもおすすめの記事となっております。
また、Googleフォームは非常に便利なツールですが、さらに高度なデータ管理やチームコラボレーション機能を求める方には、formrunの利用もおすすめです。ビジネス用フォーム作成ツール「 formrun」では、複数人でフォームの回答管理をすることが可能です。
▼ビジネスでのフォーム運用・共有は「formrun(フォームラン)」がおすすめ!
Googleフォームはシンプルで操作しやすいメリットがある反面、フォームや回答データごとに共有設定を行う必要があるため、業務上煩わしさを感じる可能性があります。
フォーム作成ツール「formrun(フォームラン)」は、回答結果をリアルタイムでグラフ表示でき、プロジェクトごとにチームで一括管理することが可能です。
フォーム運用業務において、チームでの情報共有や業務効率化を強力にサポートします。
フォームの運用・共有管理を効率化したい方は、ぜひformrunの利用も検討してみてください。
formrunでフォームを作成したい方はこちら
>> formrunとGoogleフォームの違いを確認する
目次 [非表示]
Googleフォームの回答結果を共有する2つの方法

Googleフォームは企業にも役立つサービスであり、与えられた権限に応じて、共有することで回答を確認するだけでなく、複数人でのアクセスも可能になります。
Googleフォームの共同編集者の機能で共有
まずは、フォームの編集画面を共有する方法を解説します。
Google フォームの管理画面の右上から、その他(3つの点が並んだアイコン)から、[共同編集者を追加]を選択します。
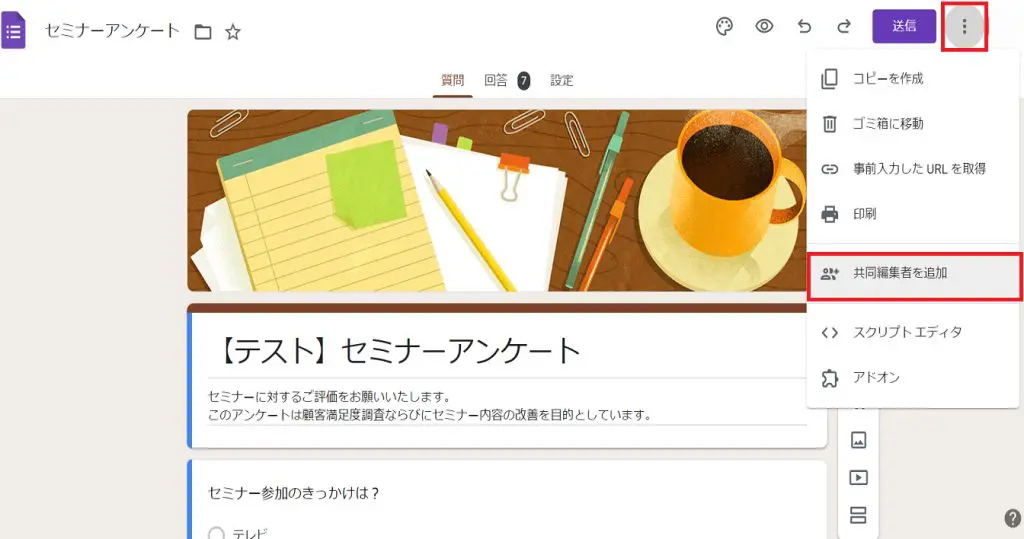
編集者を追加できる画面が出るので、 回答を共有したい人のメールアドレスを追加します。
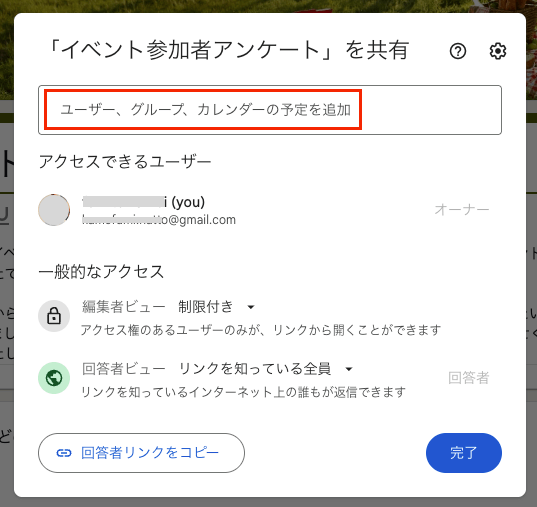
追加したメールアドレスの権限を選択して完了をクリックしたら、共有設定は完了です。
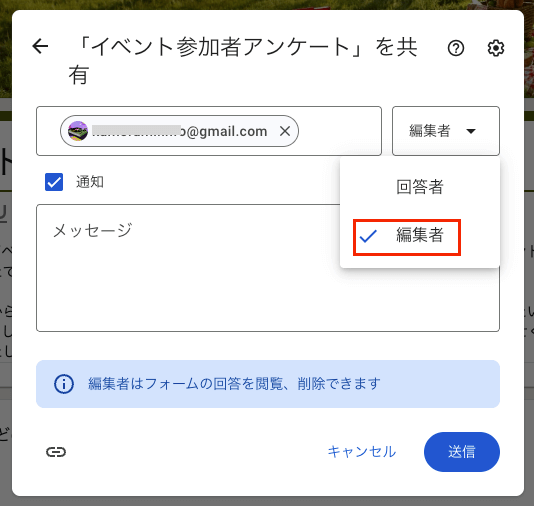
スプレッドシートを使用し共有する
次に スプレッドシートを使ってフォームの回答を共有する方法 です。Googleスプレッドシートは、Web上で利用できる表計算ソフトです。
こちらもGoogleフォームと同様Googleアカウントがあれば無料で利用することが可能です。
スプレッドシートを使うと Googleフォームの回答をスプレッドシート上に出力する ことができ、詳細な結果分析や集計、共有することが可能です。
Googleフォームの回答をスプレッドシートで確認する手順は以下のとおりです。
回答を共有したいフォームの「回答」タブを選択します。
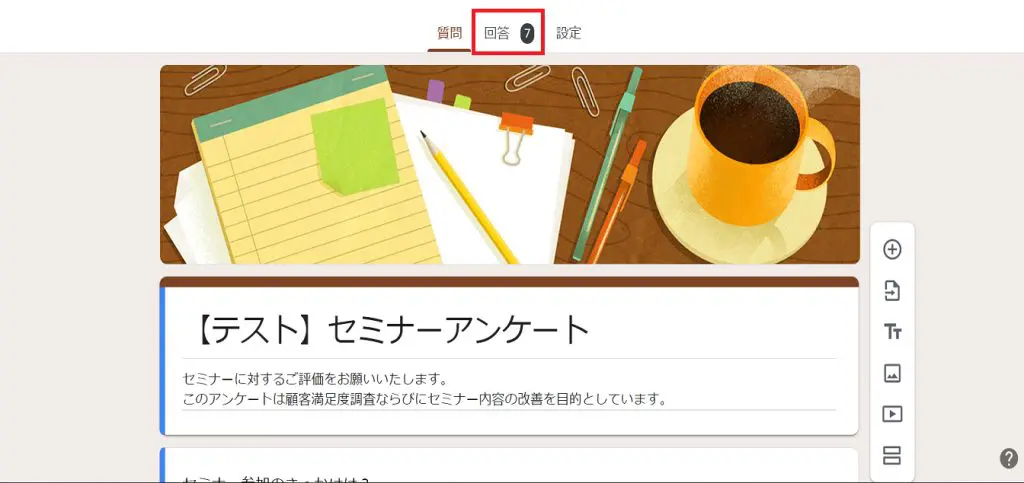
画面右上のスプレッドシートアイコンをクリックします。
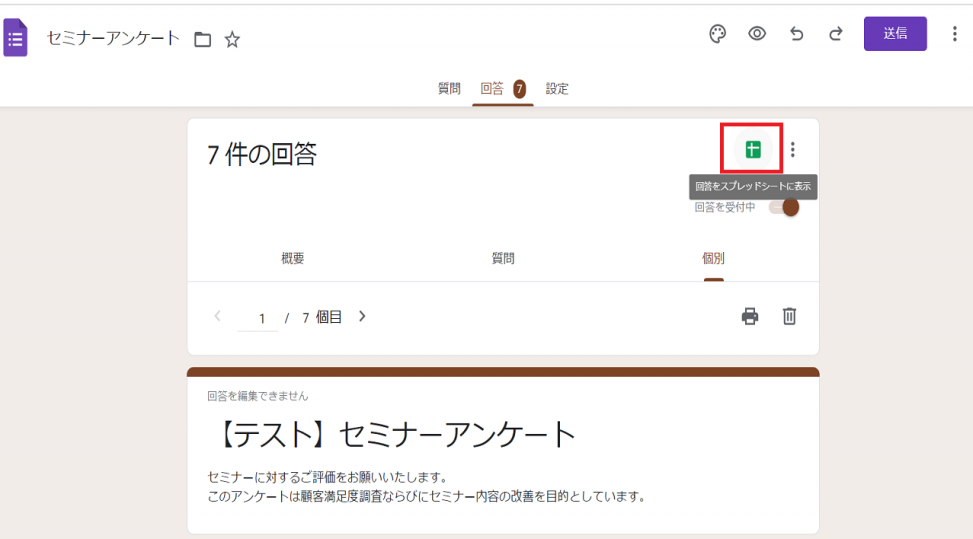
回答を出力するスプレッドシートを新規で作成する場合は「新しいスプレッドシートを作成」を選択します。
既存のスプレッドシートに出力したいなら、「既存のスプレッドシートを選択」から出力したいスプレッドシートを選択してください。
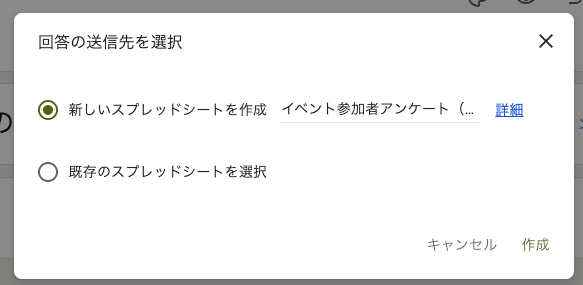
これでスプレッドシートに回答が出力されるので、スプレッドシートの共有設定を行えば、フォームの回答が共有できます。
そのままスプレッドシートを共有すると編集権限が付与されるため、回答が編集されないよう共有したいアドレスの権限を「閲覧のみ」に設定しておきましょう。
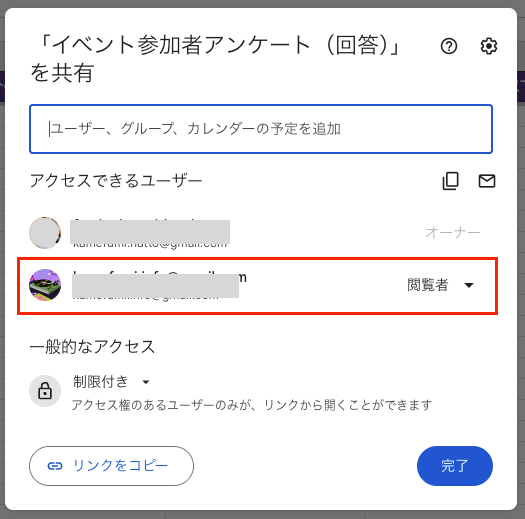
Googleフォームの回答を共有する際の3つの注意点

Googleフォームは手軽に回答を集められる便利なツールですが、いざ回答を「他の人に共有する」となると、不便さを感じる場面もあるのではないでしょうか。
特に、共有先が複数人いたり、チームで情報を確認・管理したい場合、共有の設定や操作が煩雑になりやすく、思わぬミスや手間に繋がってしまいます。
ここでは、Googleフォームの回答共有でよくある3つの課題を紹介します。
共有したい人に毎回編集権限を付与する必要がある
Googleフォームでは、回答を他の人と共有する際、フォーム本体の編集権限を付与する必要があるケースが多く、一度に複数人へ設定するのが手間です。
共有するたびに相手のメールアドレスを入力しなければならず、都度対応が必要になる点が業務上の負担となりやすくなっています。
回答分析にはスプレッドシートを毎回連携する必要がある
回答データを一覧で管理・分析するには、Googleスプレッドシートとの連携が必須ですが、こちらも毎回連携設定が必要です。
スプレッドシートの設定や整理に慣れていないと、回答データの整形・確認に時間が取られてしまうことがあります。
とくに、日々の業務の中で定期的にフォームを使っている方にとっては、毎回の操作がストレスになるかもしれません。
フォームや回答データが書き換えられる可能性がある
Googleフォームでは編集者として共有してしまうと、誤ってフォーム自体が書き換えられてしまうリスクがあります。
共有設定のミスにより、フォームや回答内容に変更があると、フォーム回答後の業務に支障が出るかもしれません。
共有時に権限が閲覧のみなっているか毎回確認することは、業務上のヒューマンエラーを引き起こす要因になります。
このように、Googleフォームでの回答共有には思わぬ落とし穴も存在します。より安全かつ効率的に共有・確認を行いたい方には、ビジネス向けの専用フォーム作成ツールの活用がおすすめです。
フォームの作成から回答の共有まで行いたいならformrunもおすすめ!

Googleフォームでも回答集計が行えますが、formrunではリアルタイムで回答が集計されるため、回答結果を簡単に可視化することができます。
そのため、Googleフォームのようにスプレッドシートと連携する必要がなく回答結果を画像としてそのままダウンロードして活用できます!

▼ 「formrun」の回答集計詳細は こちらをご覧ください
>> formrunなら集計結果がリアルタイムでグラフ化されます!
Googleフォームからformrunに変更した方の事例はこちらをご覧ください。
>> メールアドレスの入力ミスがほぼゼロに!formrunの入力補助機能をフル活用したお客様ファーストの申込フォーム(Vollmond株式会社様)
また、formrunには上記の他にもGoogleフォームのデメリットを補える以下の2つの特徴があります。
- テンプレートが豊富
- セキュリティが高い
1つずつ解説していきます。
テンプレートが豊富
formrunには、現在「お問い合わせ」「アンケート」「イベント申込み」などカテゴリーごとに120種類以上のテンプレートが揃っています。そのため、幅広い業種や用途に合わせて対応が可能です。
デザインが悪いフォームは、ユーザーの途中離脱やコンバージョン率低下、満足度低下、顧客離れを引き起こしまてしまいます。formrunではテンプレートから選ぶだけで、デザイン性の高いフォームを作成することができます。
▼ 「formrun」のテンプレート一覧は こちらをご覧ください
>> 登録なしでデザイン性の高い「formrun」のフォームテンプレートを利用する
フォームの離脱を防ぐEFO(入力補助)機能が充実している
Googleフォームはシンプルな設計で手軽に使える反面、住所やメールアドレスなどの入力をすべて手動で入力する必要があったり全角・半角を自分で切り替える必要があったりなど、入力ミスや離脱が起きやすい課題があります。
formrunでは、こうした課題に対応するためのEFO(エントリーフォーム最適化)機能が標準搭載されています。
例えば、郵便番号から住所を自動補完したり、入力ミスをリアルタイムでアラート表示する機能などにより、ユーザーがストレスなくスムーズにフォーム入力を完了できます。
これにより、途中離脱や誤入力を防ぐことができ、結果としてフォームの送信完了率(CVR)を大きく高められます。実際にformrunを導入した企業では、入力補助機能を活用することで問い合わせ数や申し込み率の改善につながっています。
▼ 「formrun」のEFO対策の詳細は こちらをご覧ください
>> formrunのセキュリティについて詳しくみる
セキュリティが高い
formrunは、高度なセキュリティ対策が特徴です。「ISO 27001 (ISMS)」認証取得、プライバシーマークの付与、SSL/TLSによる暗号化通信、24時間365日のサーバー監視体制など、万全のセキュリティを提供しています。
フォームでは、名前、住所、電話番号、メールアドレスなどの重要な個人情報を扱います。そのため、ユーザーが安心して情報を入力できるように、フォームのセキュリティは非常に重要です。
▼ 「formrun」のセキュリティ・安全性の詳細は こちらをご覧ください
>> formrunのセキュリティについて詳しくみる
このように、formrunなら回答データの共有・分析がワンストップで行えるだけでなく、デザイン性の高いフォーム作成や離脱対策、ビジネスで必要なセキュリティ対策など、さまざまな機能が備わっています。
ビジネスでのフォーム運用業務を効率化したい方は、ぜひformrunをお試しください。Googleアカウントがあれば30秒で登録が完了します。
▼ 更に詳しくGoogleフォームとformrunの違いを知りたい方はこちらをご覧ください。
>> formrunとGoogleフォームの違いを詳しく解説!
Googleフォームの回答を確認する方法
ここでは、Googleフォームで集めた回答内容の確認方法を紹介します。
Googleフォームの回答は、ようやく・質問・個人と3つのカテゴリーで確認することが可能です。
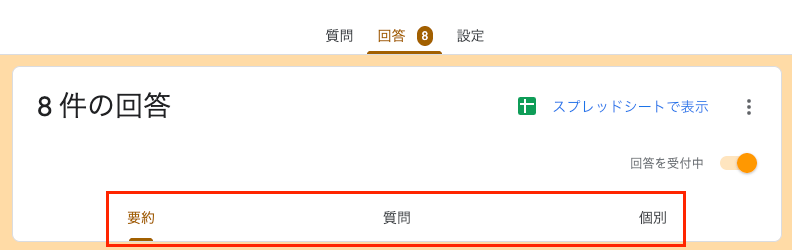
それぞれ、どのように回答情報がまとめられているか見ていきましょう。
全質問の回答結果を確認する方法
まずは 全質問の回答が確認できる『要約』タブを説明します。
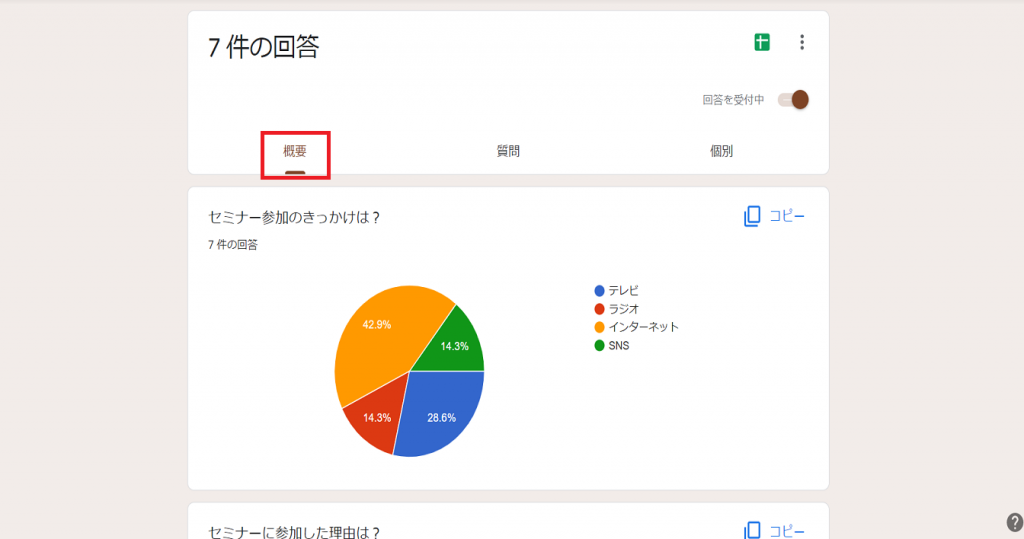
『要約』タブでは設問の種類に応じて、回答を円グラフや棒グラフで視覚的に確認できます。
例えば、ラジオボタンの設問は円グラフで、チェックボックスの設問は棒グラフで表示されます。要約タブでは全体の回答結果を確認でき、 評価の傾向を把握するのに役立ちます。
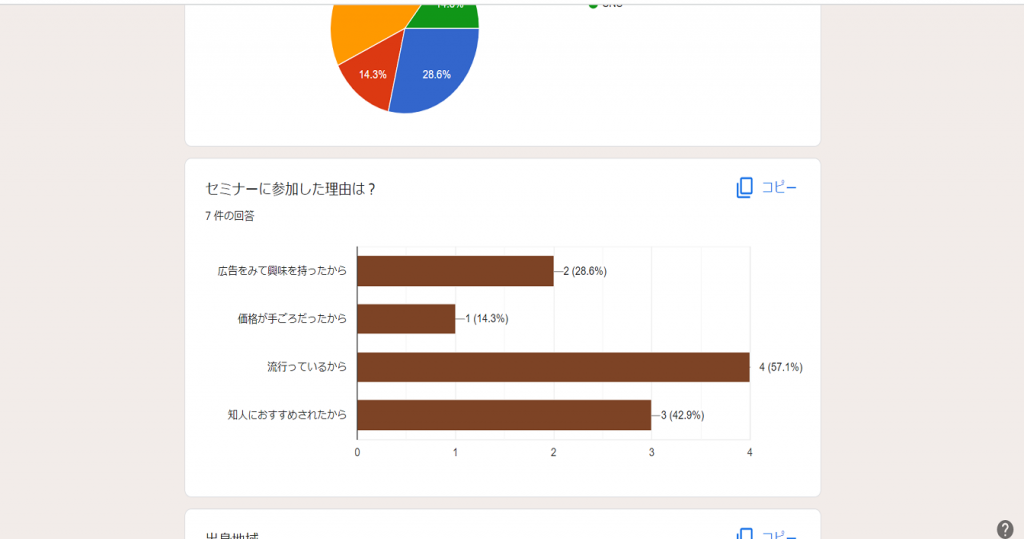
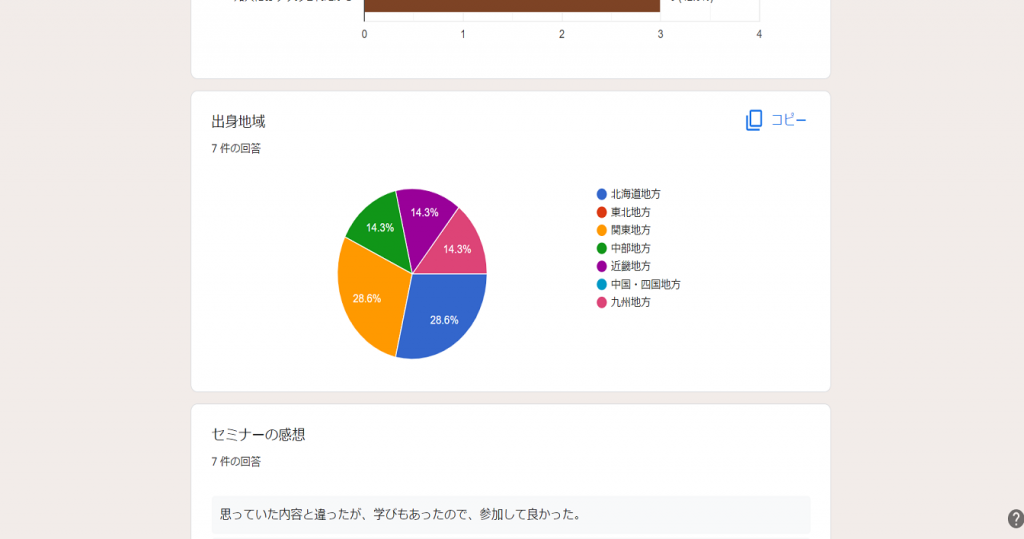
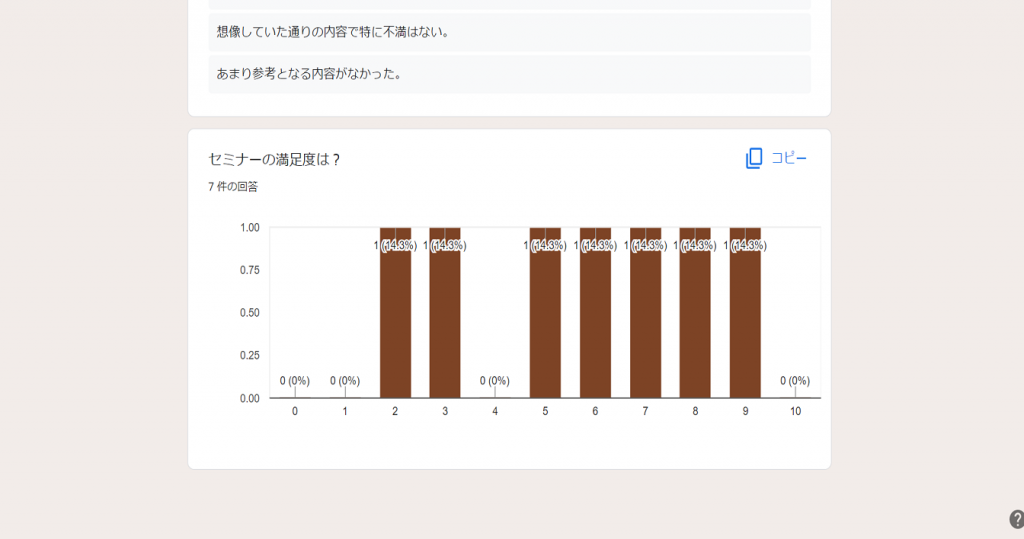
回答の大まかな傾向や評価を確認するために役立つのが『要約』になります。また、回答数が多いほど評価の精度が上がるとも言えます。
質問ごとに回答結果を確認する方法
次に 質問ごとに回答の結果を表示する『質問』タブです。
一つの質問にフォーカスして課題を発見するのに役立ちます。
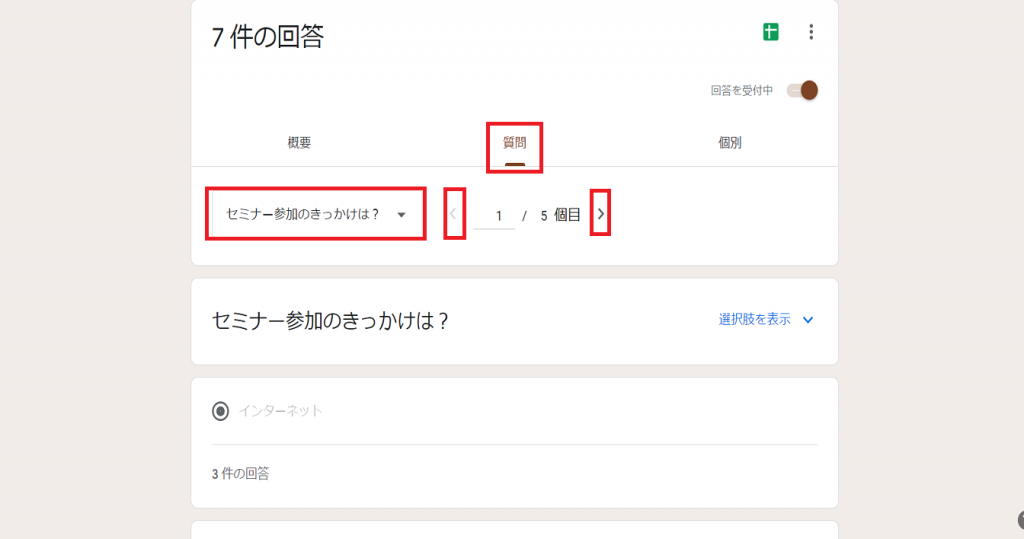
プルダウンメニューや「>」ボタンで質問を切り替え、「選択肢を表示」で設問の選択肢を表示可能。単一選択のラジオボタンやプルダウンは選択肢ごとに票数が表示され、複数回答のチェックボックスは選択パターンごとに票数が表示されます。
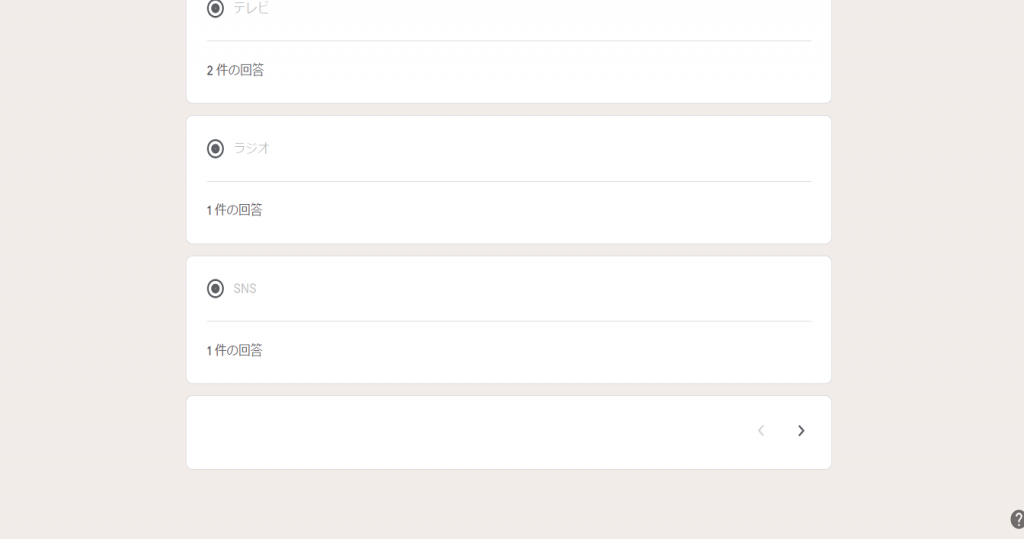
回答者ごとに回答結果を確認する方法
そして 回答者ごとに回答内容を確認できる『個別』タブです。一つの質問にフォーカスして課題を発見するのに役立ちます。
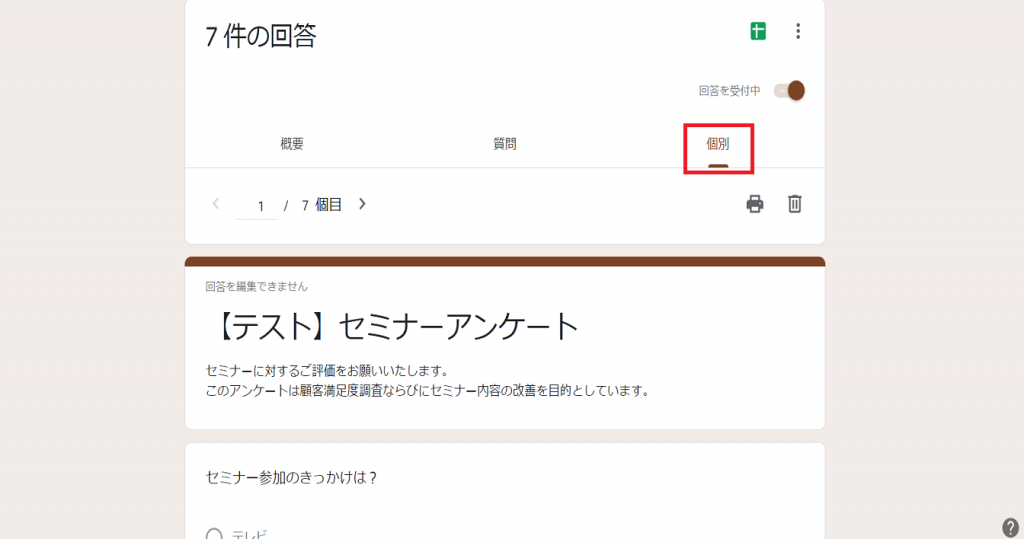
プルダウンメニューや「>」ボタンで質問を切り替え、「選択肢を表示」で設問の選択肢を表示可能。単一選択のラジオボタンやプルダウンは選択肢ごとに票数が表示され、複数回答のチェックボックスは選択パターンごとに票数が表示されます。
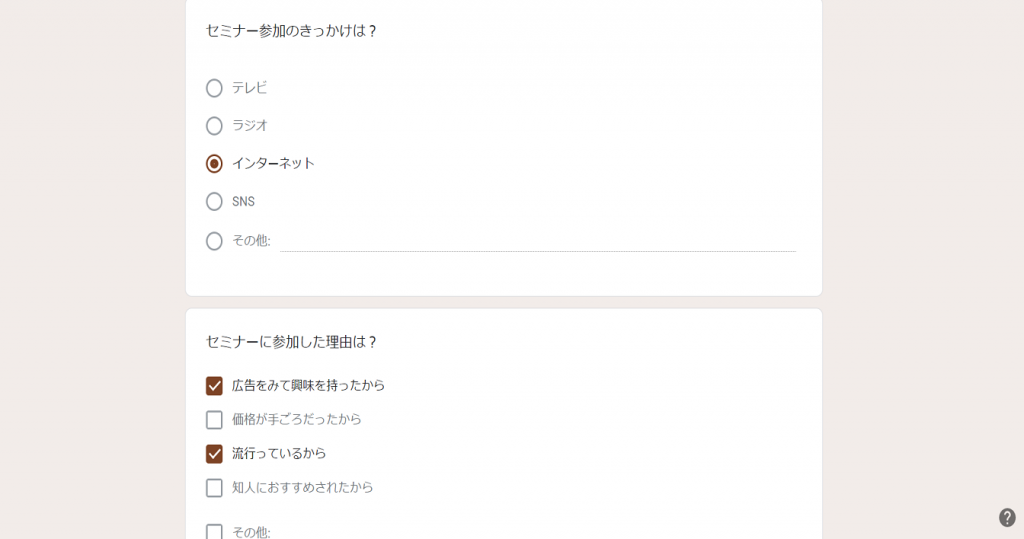
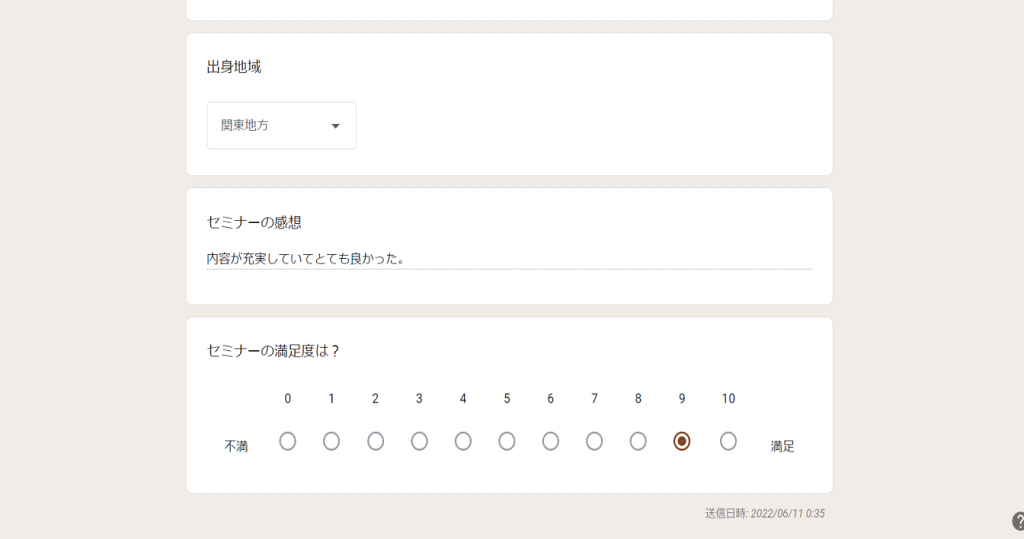
こちらの『個別』タブでは一人一人の回答内容を把握するときに使用することができるので、状況に応じて使用しましょう。
回答を確認する方法についての詳細はこちらの記事をご覧ください。
>> Googleフォームの回答を確認する方法とは?通知メールの設定手順も解説
Googleフォームの回答をメールで通知する方法
Googleフォームでは新しい回答があった際、 設定したメールで通知を確認することが可能です。その手順を解説します。
Googleフォームの管理画面の回答タブをクリックします。
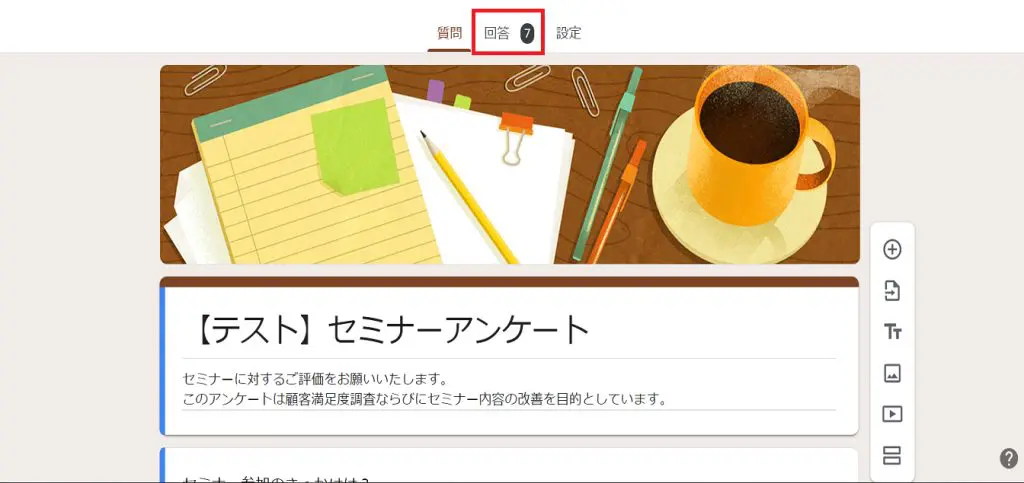
点が3つ並んだアイコンをクリックします。
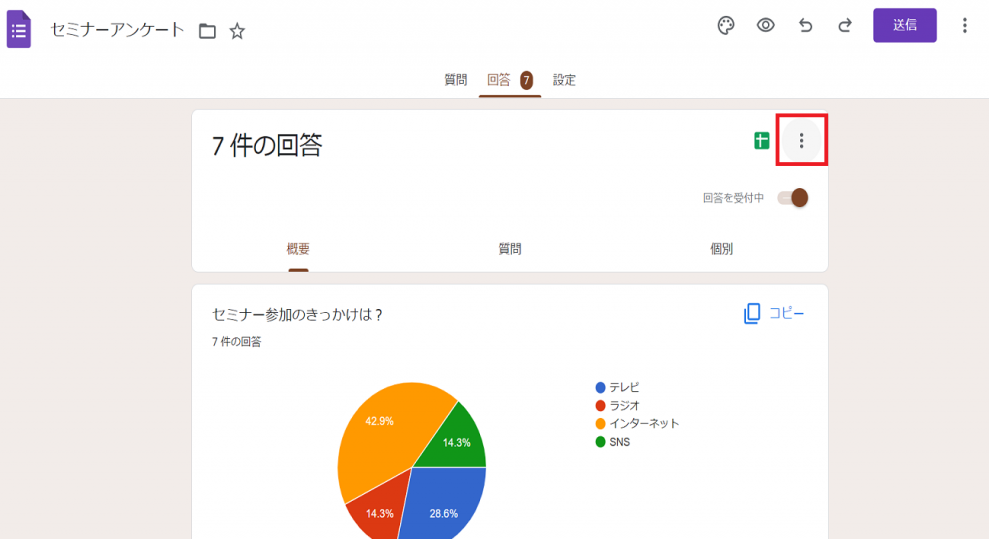
「新しい回答についてのメール通知を受け取る」を選択します。
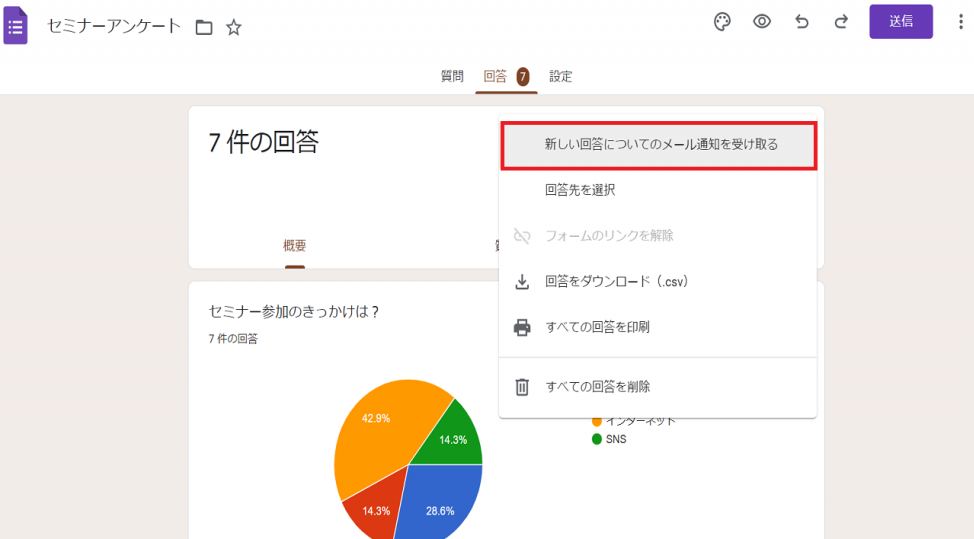
これで設定したフォームで、回答がされると通知メールがきます。
メール通知の方法についての詳細は以下の記事をご覧ください。
>> Googleフォームのメール通知方法|複数人・Gmail以外や来ない時の対処法
Googleフォームで回答者が自分の回答を確認できる設定にする方法
Googleフォームの回答者が、自分の回答を見れるようにする方法を解説します。
回答者が自分の回答を見れるようにするには、回答を編集できるようにする方法と、メールで回答を返信する方法の2つがあります。
Googleフォームの回答者が回答を編集できるようにする方法
回答者が自分の回答を編集できるようにするための設定方法について説明します。以下の手順で、フォーム送信後も回答内容の確認と編集ができるようになります。
Google フォーム管理者ページにアクセスし、設定タブを開きます。
「設定」タブをクリックします。
回答の編集を許可する設定を有効にします。
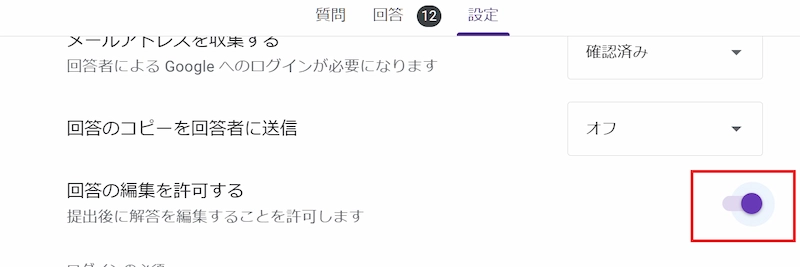
回答者は、フォーム送信後に表示される「回答を編集」をクリックすることで、自分の回答を確認し再編集できるようになります。
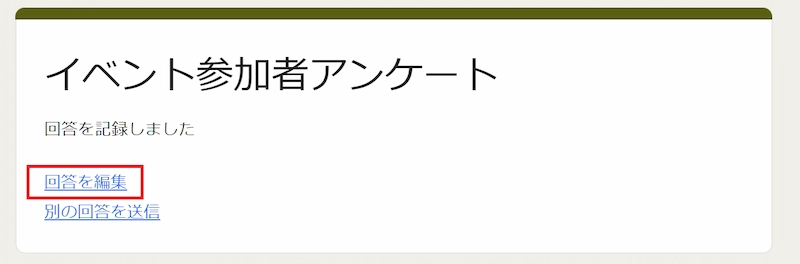
Googleフォームの回答者がメールで自分の回答を受け取るようにする方法
回答者が自身の回答を確認できるようにする自動返信メールの設定方法をご紹介します。
この設定では、 回答者が自分の回答をメールで受け取り確認することができるようになります。
まず、通知が送られるようにしたいフォーム管理者ページを開いて「設定」をクリック。
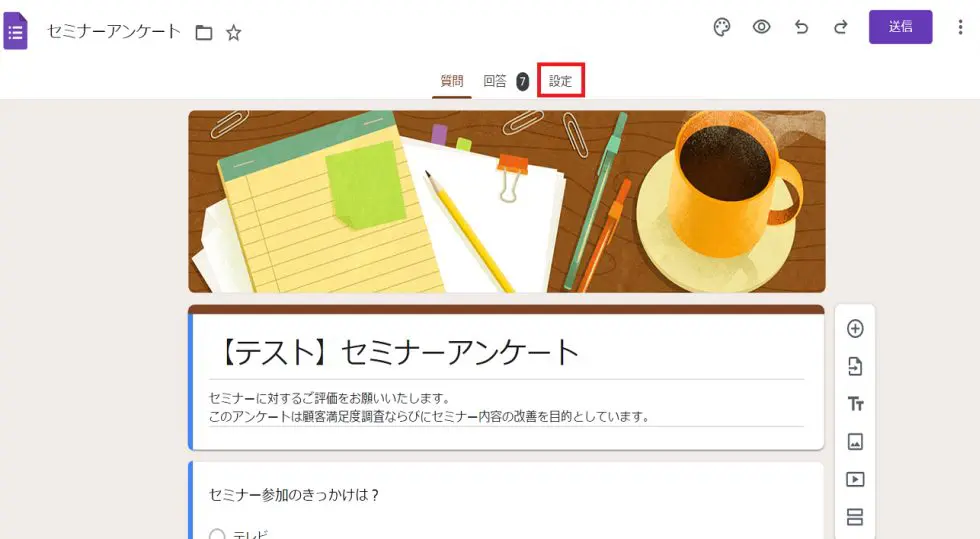
次に、「回答」項目で「メールアドレスを収集する」をオンにし、「回答のコピーを回答者に送信」を「回答者がリクエストした場合」または「常に表示」に設定します。
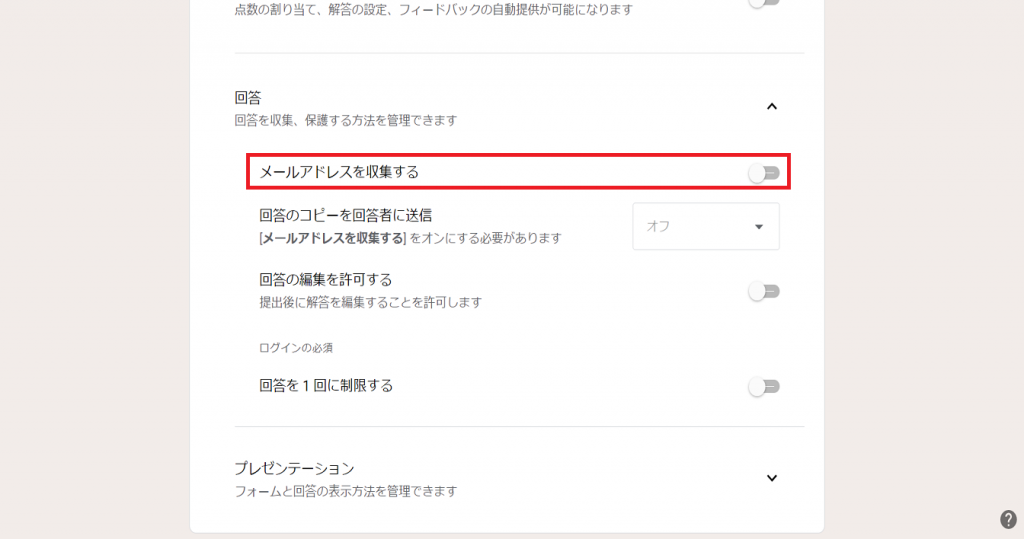
これで、回答者は自分の回答内容をメールで受け取れるようになります。
Googleフォームの回答を共有できないときに考えられること

Googleフォームの回答を確認できない場合、いくつかの理由が考えられますので、以下を確認してください。
ログインアカウントの確認: アクセス権があるアカウントにログインしているかどうかを確認してください。ログインしていない場合、回答を確認することができません。
アクセス権の確認:アクセス権が与えられていない可能性があります。オーナーからアクセス権を付与されたと思っていても、実際には付与されていないかもしれません。この場合、オーナーに問い合わせてみてください。
第三者へのアクセス権付与:アクセス権を誤って他の人に付与してしまった可能性があります。その場合も、オーナーに問い合わせてください。
以上のポイントを確認し、問題が解決しない場合は、オーナーと連絡を取り、状況を説明してください。
Googleフォームで回答者が自分の回答を見られないときは?
回答者が自分の回答を確認できないときに考えられる理由は以下の2つを考えられます。
フォームのオーナーが回答を確認できる設定を行っていない。
回答者がフォームへのアクセス権を持っていない。
これらの問題の対処法としてはオーナーに問い合わせることをおすすめします。
また、アクセス権を持っていない場合フォームからアクセス権をリクエストすることが可能です。
Googleフォームについてよくある質問
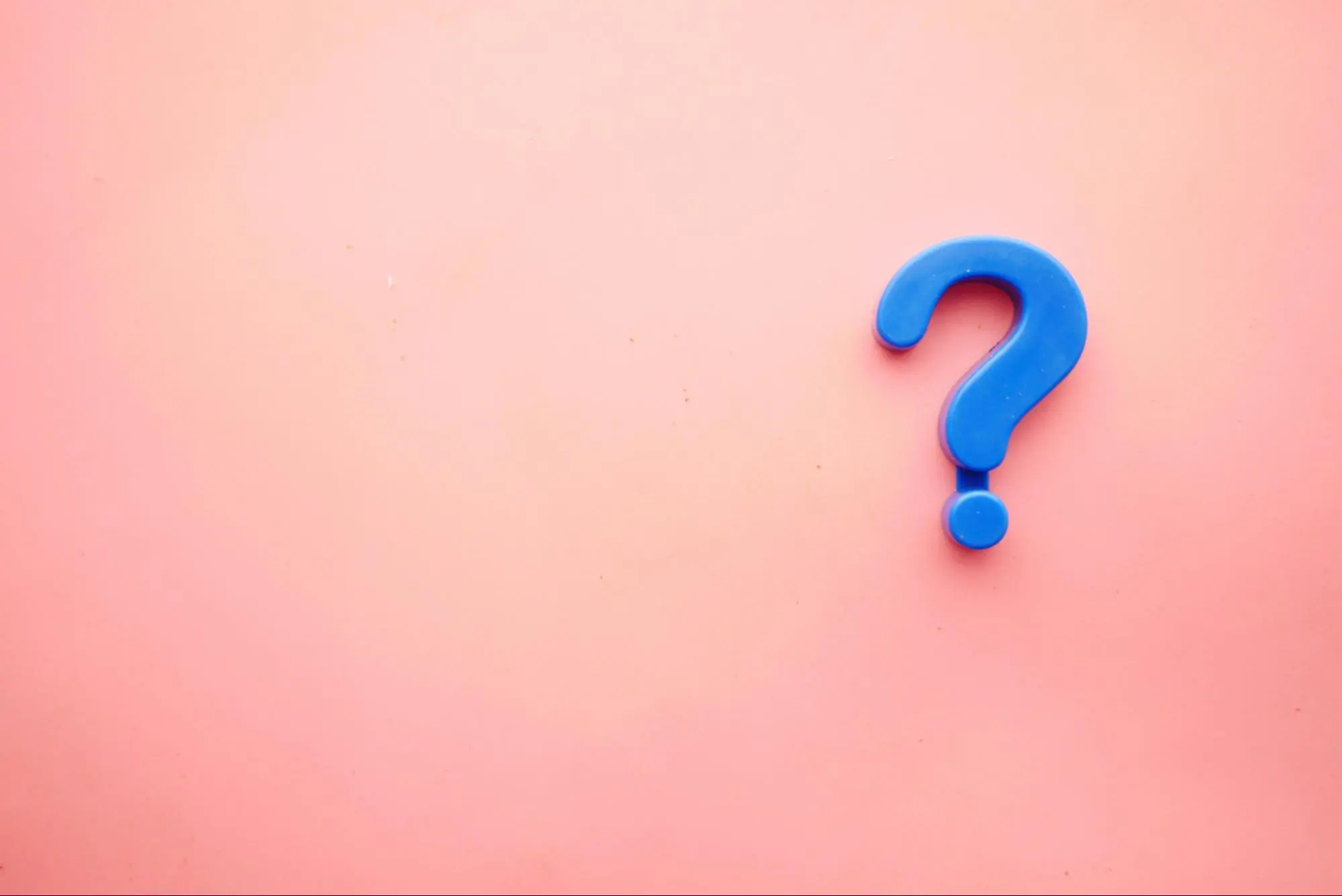
ここでは、Google フォームの回答確する疑認に関する質問を解説します。
iPhone及びandroidからGoogleフォームの回答を確認する方法はありますか?
回答した Google フォームにアクセスし回答を確認できる「回答を編集」のリンクがあれば確認可能です。また、Googleフォーム管理者(作成者)が、回答した結果がメールに届く設定にしていれば確認可能です。
Googleフォームに回答することができない場合はどうしたら良いですか?
Googleフォームに回答できないことについて以下の場合を推測できます。
オーナーがフォームの回答を締め切った。
権限がないアカウントでフォームを開いている。
オーナーが回答できる組織を限定している
オーナーに詳細を確認することをおすすめします。
Googleフォームの回答確認メールが来ない場合はどうしたら良いですか?
Googleフォームの管理者が設定画面で、 「回答のコピーを回答者に送信」が「オフ」に設定されている場合、回答者は確認メールを受け取れません。
そのため、回答内容について確認が必要な場合は、Google フォームの作成者に直接問い合わせる必要があります。
管理者は、フォームの回答を見ることができるので、必要に応じて回答者と直接連絡を取ることができます。
Googleフォームの回答を送信した履歴は確認できますか?
Googleフォームの管理者が設定画面で、「回答のコピーを回答者に送信」が「常に表示」に設定されていれば、回答送信後、自分のメールアドレスに回答履歴が送られます。
また、「リクエストされた場合」に設定されている場合は、フォームの「回答のコピーを自分宛に送信する」がオンになっていれば、回答履歴がメールで通知されます。
Googleフォームの回答をスマホで確認できる?
可能です。スマホからGoogleフォームの回答を確認する方法は以下の2つが挙げられます。
①Google ドライブ アプリ
Google ドライブ アプリを開く。
フォームを見つけて開く。
メニューから「回答」を選択して確認。
②ウェブブラウザ
ブラウザでGoogle フォームにアクセス。
フォームを開く。
「回答」タブをタップして確認。
スマホであってもその フォームの管理者のアカウントでログインすることでパソコンと同じように回答を確認することが可能 です。
まとめ
Googleフォームは 収集した回答を多様な目的に合わせて表示・集計できる便利なツールです。質問の工夫や集計方法を工夫することで、課題の発見、顧客への価値提供、社内コミュニケーションの強化など、幅広くビジネスに役立ちます。社内調査や問い合わせ窓口としても活用可能で、 専門的なプログラミング知識がなくても簡単に操作できます。
さらに、回答の確認・共有・編集ができ、スプレッドシートに出力すれば多様な方法での集計が可能です。また、出欠確認やイベント告知、テストなど多用途に使え、無料で簡単に利用できる点も魅力です。
ぜひ、Googleフォームを上手に活用して、ビジネスの効率化と効果的なコミュニケーションを実現しましょう。
formrunでフォームを作成したい方はこちら
>> 無料でフォームを作成する
formrunのテンプレート一覧はこちら
>> テンプレート一覧