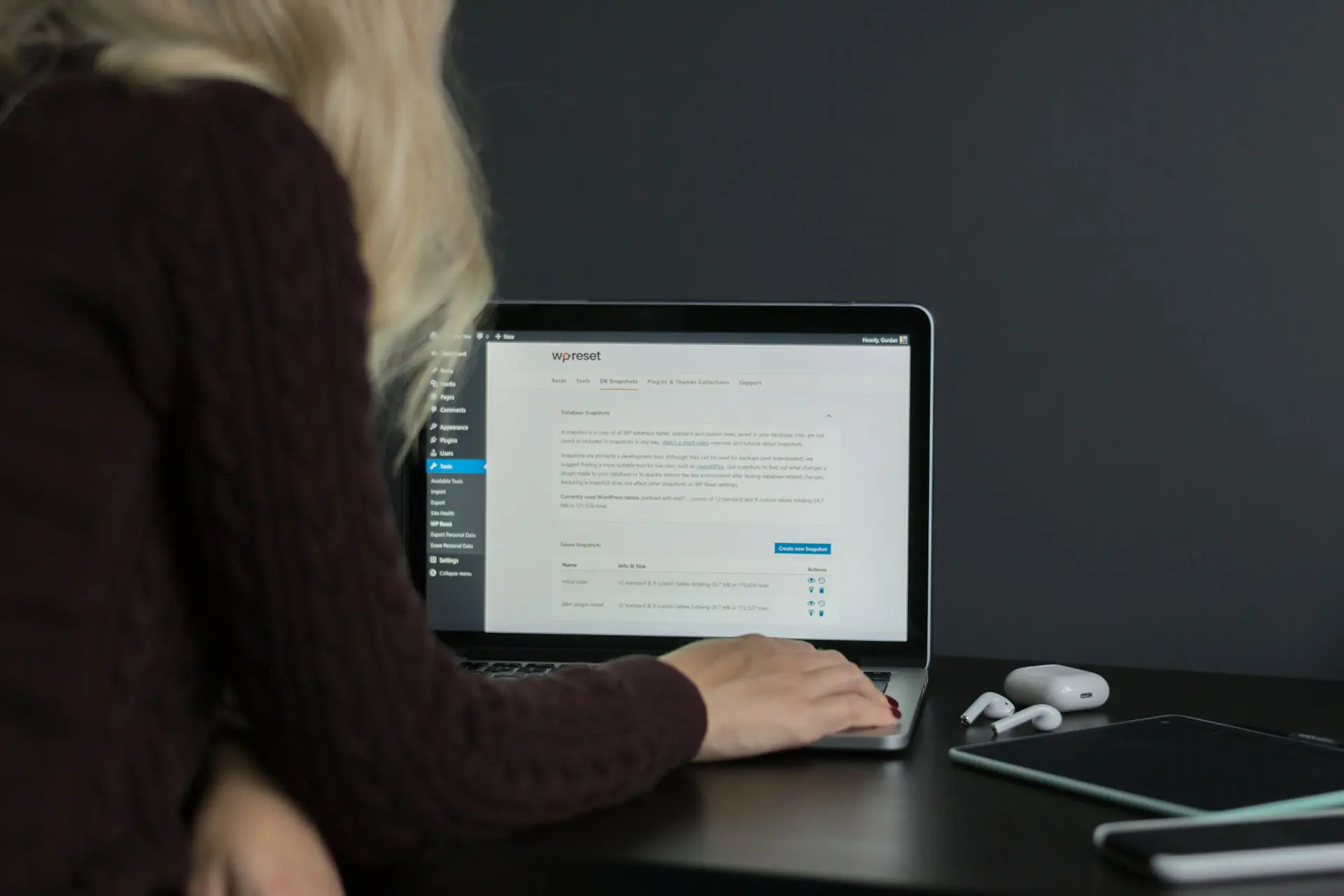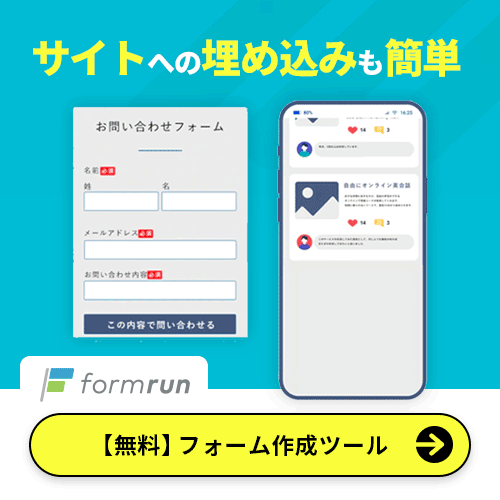WordPressを使用している方の中には「WordPressで資料ダウンロードフォームを設置する方法が分からない」と悩んでいる方も多いのではないでしょうか。
WordPressにプラグインを導入・設定すれば資料ダウンロードフォームを設置できます。
そこで、本記事ではWordPressでプラグインを使って資料ダウンロードフォームを設置する方法、WordPressでContact Form 7を使って資料ダウンロードフォームを設置する手順などを解説します。
また、フォーム作成を効率化したい場合、フォーム作成ツール「formrun」がおすすめです。formrunを使用するメリットは下記の8つです。
- プログラミング不要
- 集計がリアルタイムで行える
- 入力補助機能が付けられる
- 条件分岐項目を付けられることで回答数はそのままでそれぞれにあった質問に答えてもらえる
- ワンクリックでrecaptcha設定可能
- マウス操作でデザイン設定可能
- お問い合わせ管理、メール対応も可能
- 自動メールやChatworkなどツール通知まで付いている
以上の機能が完備されており、基本料金は無料です。
ビジネス用フォーム作成ツール「formrun」では、複数人でデザイン性の高いフォームを管理できます。
▼非エンジニアでもダウンロードフォームが作成できます。ぜひ、formrunで資料ダウンロードフォームを作成してみてください。
目次 [非表示]
WordPressでプラグインを使って資料(ファイル)ダウンロードフォームを設置する方法
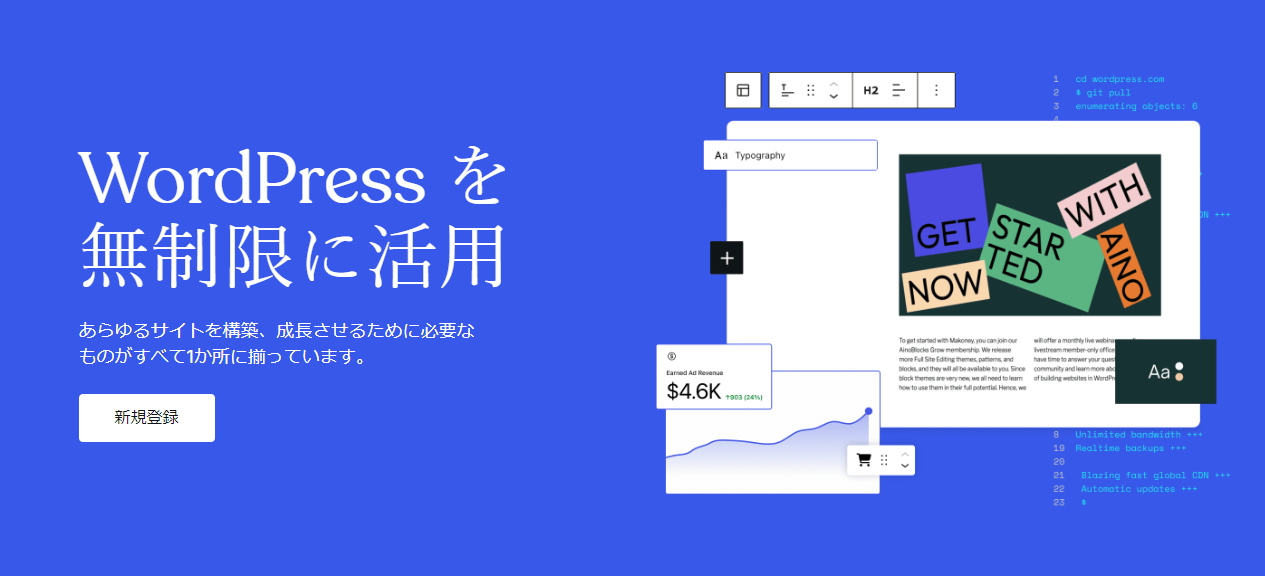
それでは、WordPressでプラグインを使って資料ダウンロードフォームを設置する方法を解説します。資料ダウンロードフォームを設置する際に使用するプラグインの特徴は下記の通りです。
| Contact form 7 |
|
| Download Monitor |
|
| Download Manager |
|
▼非エンジニアでもダウンロードフォームが作成できます。ぜひ、formrunで資料ダウンロードフォームを作成してみてください。
formrunで資料ダウンロードフォームを作成したい方はこちら
>> 資料ダウンロードフォームを作成する
WordPressのお問い合わせフォームに最適なツールとプラグインを詳しく知りたい方はこちらをご覧ください。
>> WordPressの問い合わせフォームに最適なツール3選+プラグイン6選
WordPressでContact Form 7を使って資料ダウンロードフォームを設置する手順【6STEP】
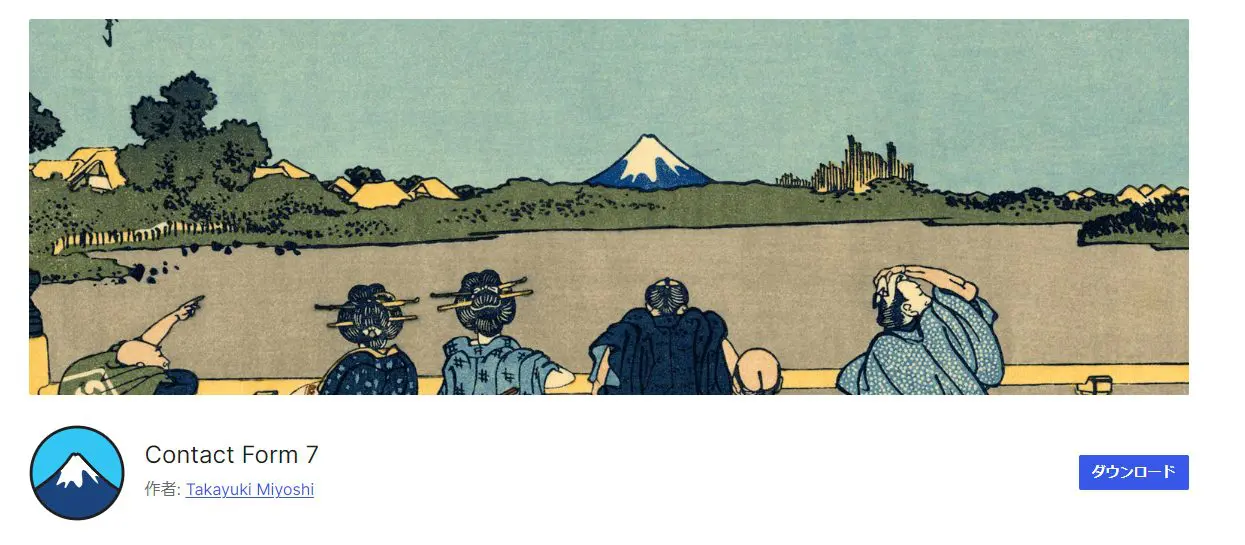
WordPressでContact Form 7を使って資料ダウンロードフォームを設置する手順を6STEPで解説します。簡単な流れは下記の通りです。
- Contact form 7をインストールする
- フォームを追加する
- フォームを編集する
- 自動返信メールを設定する
- サンクスページを作成する
- ショートコードを埋め込む
それでは、それぞれの手順を詳しく解説します。
①Contact form 7をインストールする
まず、Contact form 7をインストールします。具体的な手順は下記の通りです。
- WordPressを開く
- 「プラグイン」→「新規追加」をクリック
- 「Contact form 7」を検索
- 「Contact form 7」をインストール
- 「Contact form 7」を有効化
②フォームを追加する
続いて、フォームを追加します。Contact form 7を有効化すると、WoedPress内のメニューに「お問い合わせ」が追加されます。
「お問い合わせ」を選択して、「コンタクトフォームの新規追加」を選択しましょう。
③フォームを編集する
続いて、フォームを編集します。編集画面では下記の項目を記入しましょう。
- 名前
- メールアドレス
- 題名
- メッセージ本文
必要があれば「会社名」「電話番号」「住所」などの項目をフォームに追加できます。それらの項目を追加したい場合、編集画面上部のボタンで該当の項目を追加しましょう。
④自動返信メールを設定する
続いて、自動返信メールを設定します。具体的な手順は下記の通りです。
- 「メールタブ」を選択
- 「メール(2)を使用」にチェック
- 表示された項目に記載
⑤サンクスページを作成する
続いて、サンクスページを作成します。サンクスページとは資料をユーザーがダウンロードした後に表示されるページのことです。
サンクスページを作成する具体的な手順は下記の通りです。
- 「固定ページ」を選択
- サンクスページを作成
- フォームを埋め込むページに下記のコードを埋め込む(サンクスページのURLには固定ページのURLを挿入)
<script> document.addEventListener( ‘wpcf7mailsent’,function( event ){ location = ‘サンクスページのURL’; }, false ); </script> - 「メッセージタブ」の内容を書き換える
- サンクスページに遷移する際に表記される文言を記載します
⑥ショートコードを埋め込む
最後にショートコードを埋め込みます。具体的な手順は下記の通りです。
- 「保存」をクリック
- 編集画面上部のショートコードをコピー
- 資料ダウンロードページにショートコードをペースト
- 自動返信メール内にダウンロードURLを挿入またはサンクスページにダウンロード用リンクを作成
WordPressでDownload Managerを使って資料ダウンロードフォームを設置する手順【4STEP】
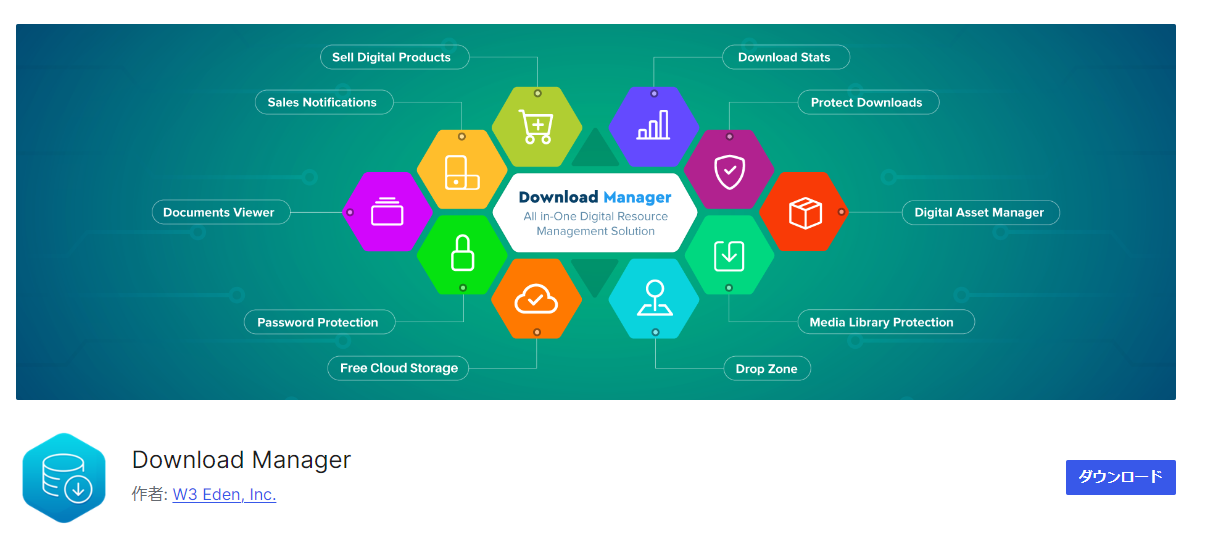
WordPressでDownload Managerを使って資料ダウンロードフォームを設置する手順を4STEPで解説します。簡単な流れは下記の通りです。
- Download Managerをダウンロードする
- ファイルをアップロードする
- タイトルを入力する
- ショートコードを貼り付ける
それでは、それぞれの手順を詳しく解説します。
①Download Managerをダウンロードする
まず、Download Managerをダウンロードします。具体的な手順は下記の通りです。
- WordPressを開く
- 「プラグイン」→「新規追加」をクリック
- 「Download Manage」を検索
- 「Download Manage」をインストール
- 「Download Manage」を有効化
②ファイルをアップロードする
続いて、資料ダウンロードフォーム用のファイルをアップロードします。具体的な手順は下記の通りです。
- WordPressのメニューから「ダウンロード」をクリック
- 「新規追加」をクリック
- 画面右側の緑部分にファイルをアップロード
③タイトルを入力する
続いて、資料ダウンロードフォームのタイトルを入力します。「○○資料をダウンロード」のようにフォームのボタン名を記載しましょう。
④ショートコードを貼り付ける
最後にショートコードを貼り付けます。具体的な手順は下記の通りです。
- 設定を保存
- 作成したフォームのショートコードをコピー
- フォームを設置したいページにショートコードをペースト
- ボタンが設置されたことを確認
WordPressにPDFファイルのダウンロードボタンをプラグインなしで設置する方法
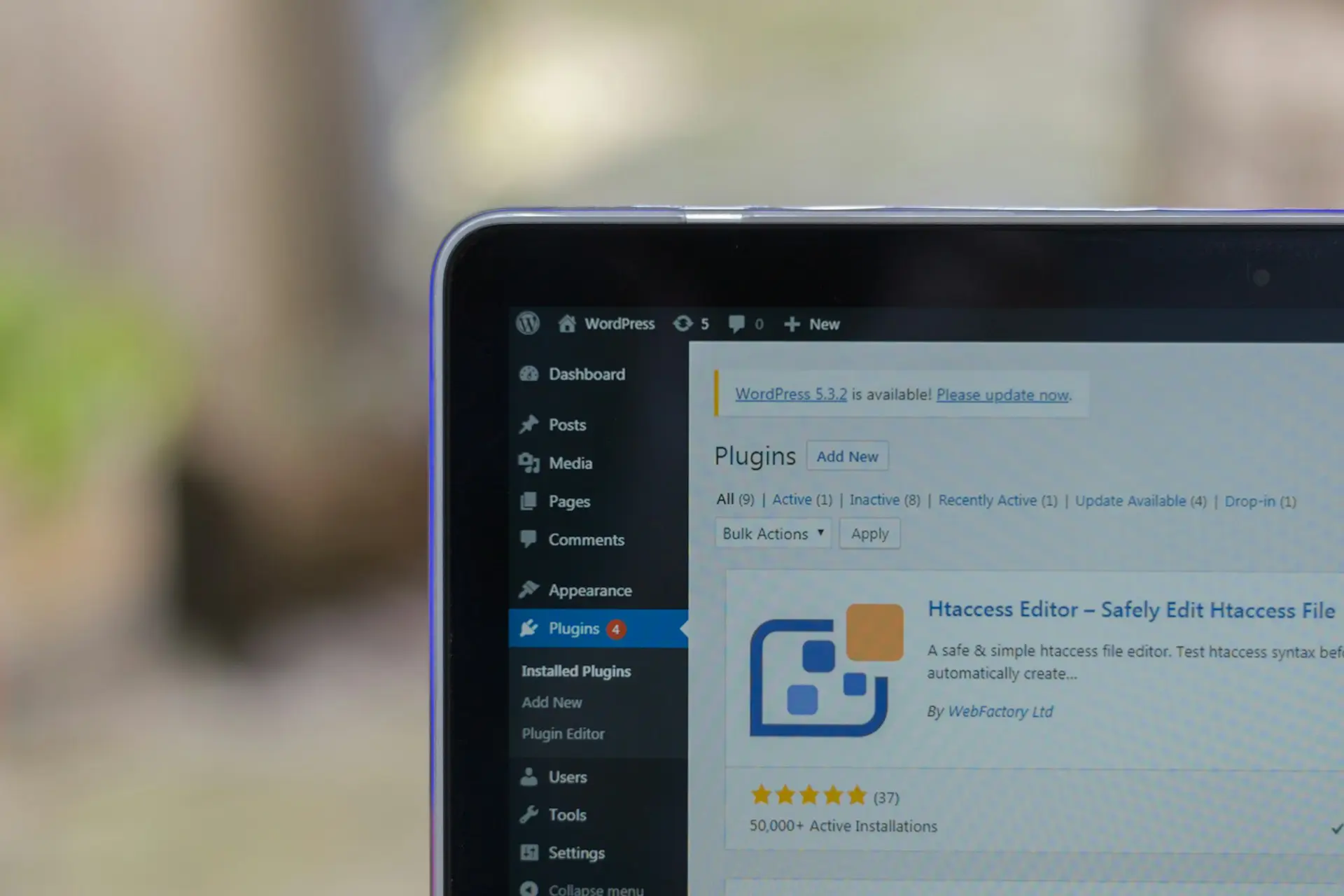
続いて、WordpressにPDFファイルのダウンロードボタンをプラグインなしで設置する方法を解説します。具体的な手順は下記の通りです。
- ダウンロードボタンを設置したい記事を開く
- 「ブロック追加」をクリック
- 「ファイルのアップロード」を選択
- PDFファイルをアップロード
- アップロード後の記事を確認する
WordPressで資料ダウンロードフォームを設置した後の注意点

WordPressで資料ダウンロードフォームを設置した後の注意点を解説します。具体的には下記の2点に注意しましょう。
- サンクスページの作成を行う
- ファイルパスの直打ちに対策を行う
それでは、それぞれの注意点を詳しく解説します。
サンクスページの作成を行う
サンクスページとは資料をユーザーがダウンロードした後に表示されるページのことです。ユーザーは資料ダウンロードフォームに記入後、自動返信メール内のリンクを開き資料をダウンロードするか、メールに添付された資料をダウンロードします。
しかし、場合によっては自動返信メールがユーザーの迷惑メールフォルダ内に入ってしまう可能性があります。
そのため、サンクスページを作成して、資料がダウンロードできなかった時の問い合わせ先などを記載しておきましょう。
ユーザーが資料をダウンロードできなかった時の対策として、サンクスページを作成しておけばユーザーの負担を減らすことが可能です。
ファイルパスの直打ちに対策を行う
ファイルパスの直打ちとはファイルパスからファイルを表示させることです。ファイルパスの直打ちを行うと、ユーザーはフォームに入力せずに資料をダウンロードできます。
よって、資料をダウンロードフォームの管理者はファイルの直打ちに対策を行う必要があります。具体的な対策手順は下記の通りです。
- 下記のhtaccessファイルをコピーする
SetEnvIf Referer "^https://www\.aaaaa\.com/images/download" mysite SetEnvIf Referer "^http://www\.aaaaa\.com/images/download" mysite SetEnvIf Referer "^https://aaaaa\.com/images/download" mysite SetEnvIf Referer "^http://aaaaa\.com/images/download" mysite Order Deny,Allow Deny from all Allow from env=mysite - 「aaaaa\.com/images/download」の部分を制限したいディレクトリに書き換える
- URLの前に「^」、「.」の前に「\」を挿入する
- htaccessファイルをダウンロードファイルと同じ階層にアップする
フォーム作成ツール「formrun」もおすすめ!
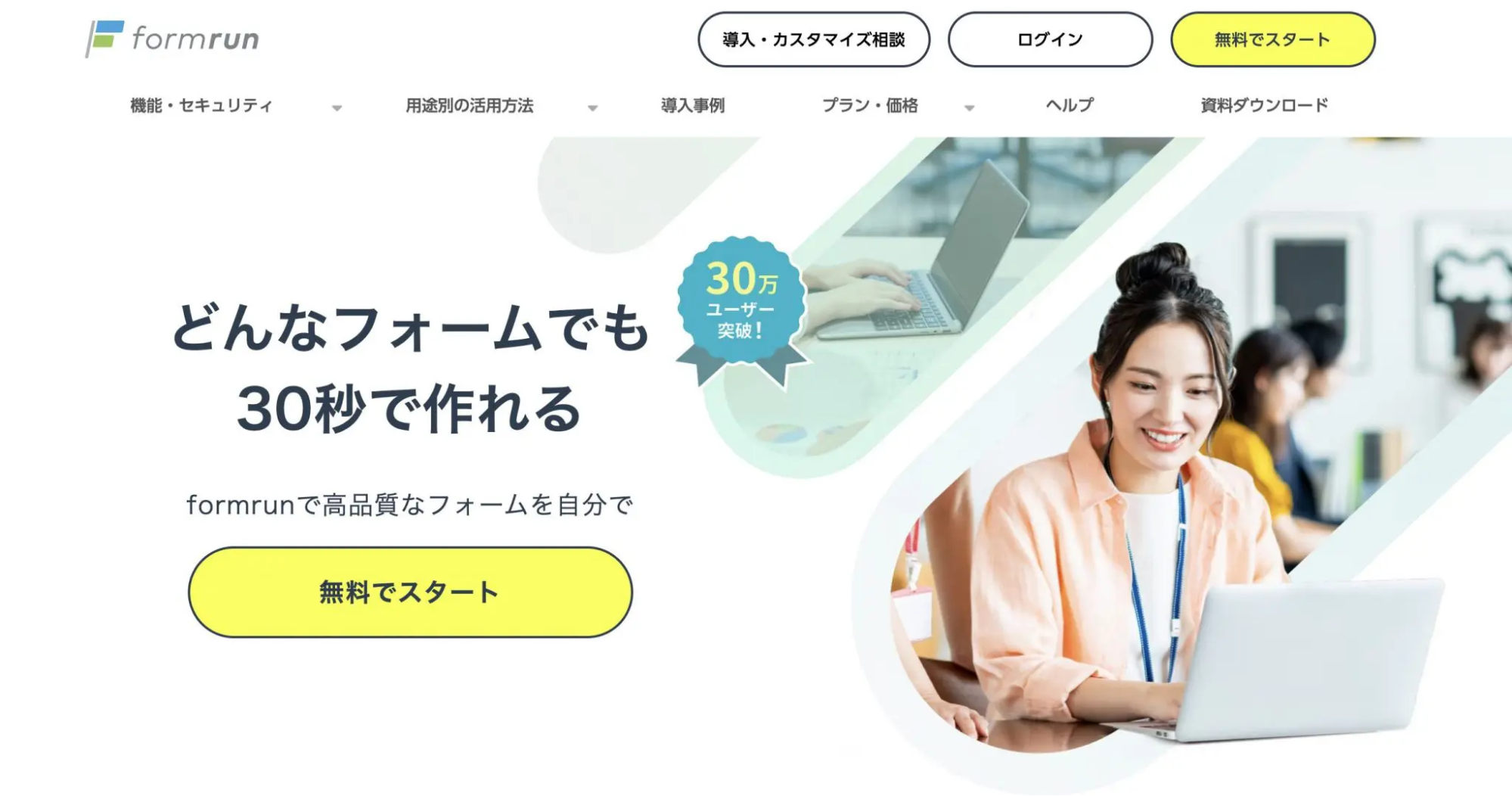
アンケートフォーム作成を効率化したい場合、フォーム作成ツール「formrun」がおすすめです。formrunを使用するメリットは主に下記の3つがあります。
- フォーム共有や埋め込みが簡単
- 豊富なメール機能
- フォーム作成が簡単にできる
フォーム共有や埋め込みが簡単
formrun(フォームラン)で作成したフォームは簡単に共有・サイトへ埋め込みできます。
formrunではフォームを作成したあと自動でフォームのQRコードやURLを生成してくれます。
発行されたURLの一部はお好きな文字列に書き換えることも可能です。
また、サイト内に設置も可能なので資料ダウンロードフォームなどを埋め込んでご利用いただけます。
設置方法も簡単で、フォーム作成後に発行できるHTML要素(スクリプト)をサイトにコピー&ペーストで貼り付けるだけで埋め込みできます。
豊富なメール機能
formrun(フォームラン)には、メールを送付する機能が目的に合わせて3種類用意されています。
- 自動メール返信
フォームに回答直後に、サンクスメールや回答内容の確認メールを自動返信できます。申込フォームや登録フォームなど、フォーム回答後対応してほしい手順がある場合は、メール内に記載することで迷わず対応を進めることもできます。 - 個別メール機能
フォーム回答時に質問がある場合、回答者に個別にメールを送信できます。サポート窓口などの場合、合わせてメールテンプレートを利用して対応品質を揃え、ミスなくスピーディに対応できるため、メール返信にかかる時間を大幅に削減可能です。 - 一斉メール配信
フォーム回答者や手元に用意したメールアドレスリストに対して、一斉メールを配信できます。対応ステータスや、顧客ラベル別にセグメントメールが可能です。配信結果もメールごとに開封率、リンククリック率、エラー率が確認できるため、施策の改善にも役立ちます。
また、自動メール返信、一斉メール配信、個別メール機能それぞれ、フォームで得た顧客情報をメール本文や件名に変数として挿入が可能です。
フォーム作成から、フォーム回答者へのコミュニケーションまでformrunで一貫してできるため、顧客対応管理もスムーズになります。
フォーム作成が簡単にできる
非エンジニアでもマウスだけの簡単な操作中心でフォームが作成できるため、フォーム利用までに準備期間が短い場合にも役立ちます。
同じフォーム作成ツールのGoogleフォームと比べてもセキュリティ条件が高く、細かい設定まで機能が豊富となっているため、ビジネス利用目的では、formrunのユーザーのうち7割がGoogleフォームから変更しています。
メールアドレスがあれば無料登録可能!無期限で無料プランが利用できるのでformrunでぜひフォームを作成してみてください。
テンプレートはこちらをご覧ください。
>> テンプレート一覧
WordPressにプラグインを導入して資料ダウンロードフォームを設置しましょう!
本記事ではWordPressでプラグインを使って資料ダウンロードフォームを設置する方法、WordPressでContact Form 7を使って資料ダウンロードフォームを設置する手順などを解説しました。
WordPressではプラグインを導入すれば、資料ダウンロードフォームを設置できます。本記事でご紹介した手順を参考に資料ダウンロードフォームを設定しましょう。
しかし、フォームを本格的に運用したい場合には、現在使用しているフォーム作成ツールの機能が不十分に感じられることもあるでしょう。
- デザイン性の高いフォームにし、回答者が入力しやすいフォームにしたい
- 豊富な種類の中から多様な利用用途に対応したテンプレートを選択可能
- サイトやサービスの世界観にあったフォームにしたい
- 自動返信メール・ファイルアップロード項目など、より充実した機能を使いたい
上記のように感じている管理者の方はフォーム作成ツール「formrun」を検討してみるのもおすすめです。無料での利用も可能なため、ぜひ一度、試してみてはいかがでしょうか。
Sansan、BASE、hey、DMMなど幅広い規模の企業に導入されており、自社に最適なフォームを作ることが可能です。
▼非エンジニアでもダウンロードフォームが作成できます。ぜひ、formrunで資料ダウンロードフォームを作成してみてください。
formrunで資料ダウンロードフォームを作成したい方はこちら
>> 資料ダウンロードフォームを作成する