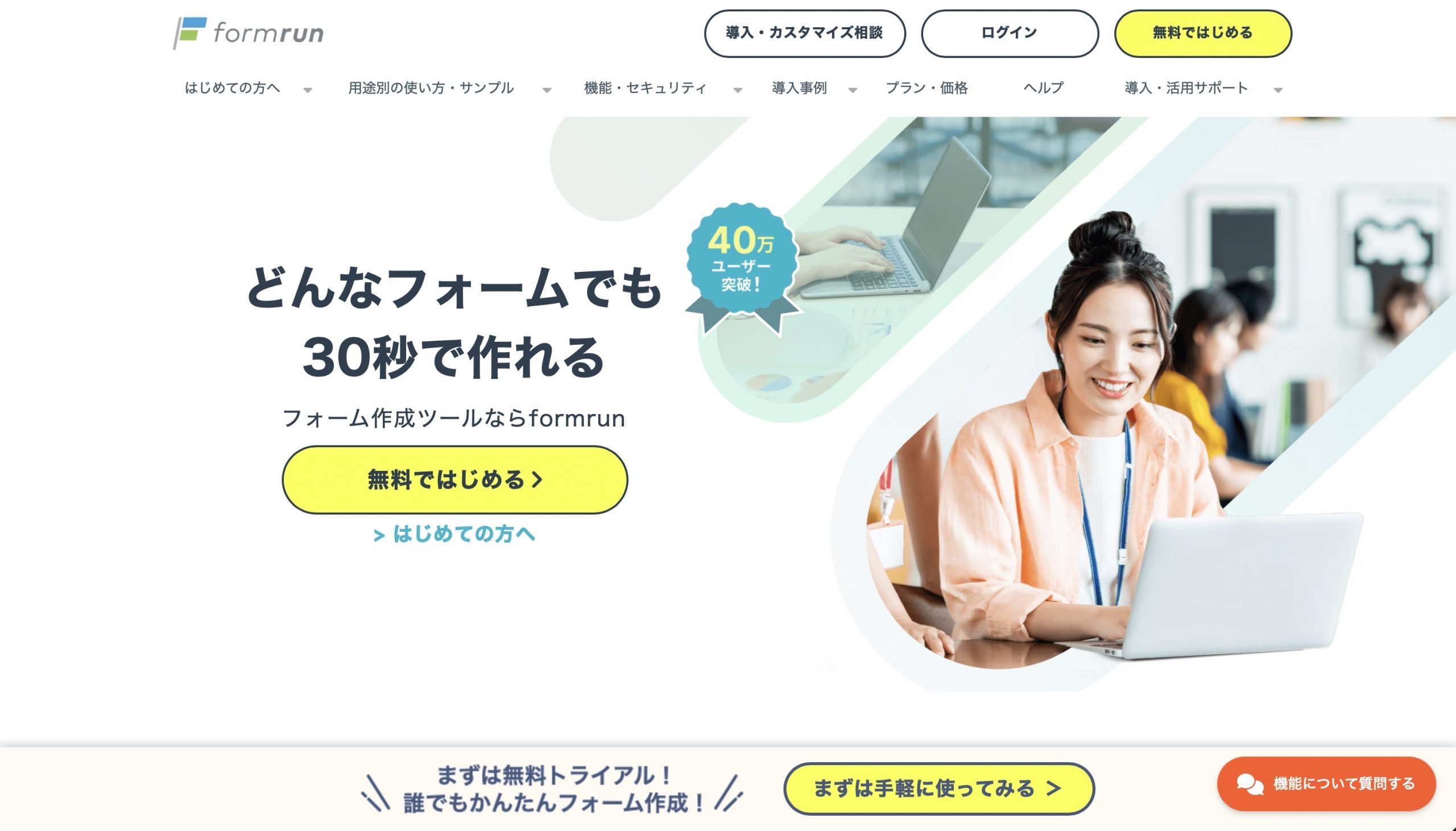Microsoft Forms(マイクロソフト フォームズ)は、簡単に申し込みフォームやアンケートが作成できる無料のフォーム作成ツールです。シンプルで直感的に操作できることから、プライベートやビジネスに関わらず幅広い場面で活用されています。
しかし、Microsoft Formsで初めてフォームを作成したい方からすると、どうやって使えばいいか戸惑ってしまうかもしれません。
本記事では、Microsoft Formsの使い方を下記の流れで解説してきます。
- Microsoft Formsでフォームを完成させる手順
- Microsoft Formsの応用的な使い方
- Microsoft Formsの活用事例
※クリックすると、該当箇所まで移動できます。
これからMicrosoft Formsを活用しようと検討している場合は参考にしてみてください。
▼ ビジネスでのフォーム作成なら「formrun」がおすすめ!
ビジネスでのフォーム作成において、デザイン性・顧客管理・セキュリティを重視したいなら「formrun」がおすすめです。
自社サイトに合わせたフォーム作成から問い合わせ対応までワンストップで行えるため、フォーム運用・管理業務を効率化させられます。
プライバシーマークやISO 27001 (ISMS)など、ビジネス利用で安心できるさまざまなセキュリティ対策も行なっています。
Microsoftアカウントをお持ちであれば、最短30秒で登録完了します。
formrunとMicrosoft Formsの違いを比較したい方はこちら
>>formrunとMicrosoft Formsの違いとは?
目次 [非表示]
Microsoft Forms(マイクロソフト フォームズ)とは?
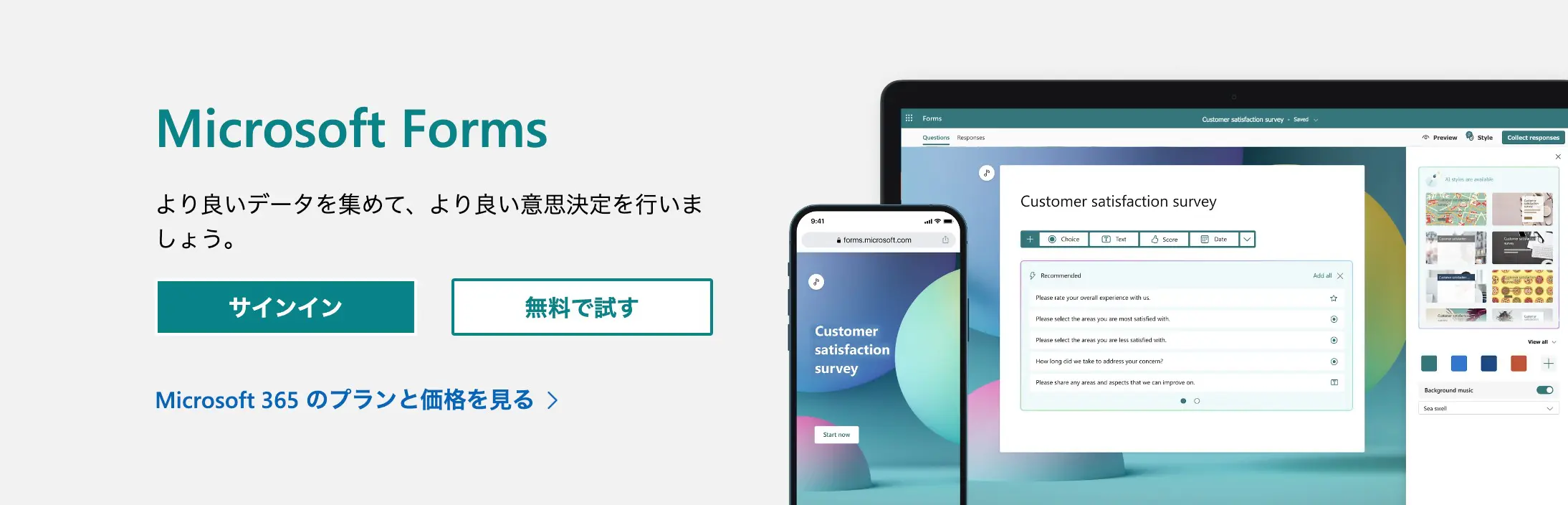
Microsoft Forms(マイクロソフト フォームズ)とは、Microsoftのサービスの1つとして提供されているフォーム作成ツールです。
使いやすさや無料で使える点などから、アンケートフォームや問い合わせフォーム、キャンペーンへの申し込みフォームなど、様々な用途で利用されています。
フォームを簡単に作成できるだけでなく、Excelでの回答集計や分析する機能も付いており、 フォーム作成が初めてという方でも扱いやすいツールと言えます。
Microsoft Formsでフォームを作成するメリット

Microsoft Formsは、業務や教育の現場で手軽に導入できるフォーム作成ツールとして注目されています。
操作性や連携性などに優れており、初めてのフォーム運用でも安心して使える環境が整っています。
ここでは、Microsoft Formsを利用することで得られる具体的なメリットについて詳しく解説します。
操作がシンプルで誰でも使いやすい
Microsoft Formsは、専門知識がなくてもフォームを直感的に作成することが可能です。質問の追加や順序の調整などもクリック操作のみで完結し、編集画面の見やすさも好評です。
テンプレートが用意されているため、簡単な社内アンケートやイベント出欠フォームであれば数分で完成し、そのままURLやQRコードで共有できます。
テンプレートを使用しなくても、選択式や記述式はもちろん、評価形式やランキング形式など、さまざま質問項目が用意されており、お好みのフォームが作成できます。
回答結果をリアルタイムで確認・集計できる
Microsoft Formsは、Microsoft 365上で管理するため、フォームに回答があった時点で即座に集計結果が反映されます。設問ごとの回答比率や傾向がグラフで視覚化されるため、進捗の確認や傾向分析も容易です。
たとえば、部署ごとの満足度アンケートを実施した場合、集計作業を待たずにその場で状況を把握でき、社内へのフィードバックをすぐに反映させられます。回答内容のExcel出力も対応しており、関数やVBAを活用したより詳細な分析も可能です。
Microsoft 365アプリと連携できる
Microsoft Formsは、他のMicrosoft 365アプリと連携させることが可能です。
たとえば、フォームの回答をTeamsから直接行ったり、Power Automateで回答結果を自動で分析したりなど、フォームを活用した業務を効率化できます。
普段の業務でMicrosoft 365を活用している組織であれば、Microsoft Formsを活用することで、より効率的な業務が実現できるでしょう。
Microsoft Formsでフォーム作成する際の注意点・デメリット

Microsoft Formsはシンプルな操作性と導入の手軽さから、フォーム作成ツールとして多くの場面で活用されています。
しかし、実際の業務やプロジェクトで本格的に運用しようとした場合、機能面やカスタマイズ性においていくつか注意すべき点があります。
ここでは、Microsoft Formsを使う際にあらかじめ知っておきたい制限や運用上の課題について解説します。
デザインの自由度が少ない
Microsoft Formsは、直感的にフォームを作成できる一方で、デザインのカスタマイズ性には限りがあります。
フォームのレイアウトや背景はある程度変えられますが、フォントや配色のカスタマイズには対応しておらず、企業やブランドのガイドラインに沿ったフォームを作成することは困難です。
そのため、Microsoft Formsを自社サイトにフォームを埋め込むと、サイトとの統一感を損なってしまい、Microsoft Formsを使っていることがバレる可能性が高まります。
回答率を上げる入力補助機能が不十分
ビジネスにおけるフォーム運用では、ユーザーの入力負担を減らす工夫を行うことが重要です。
Microsoft Formsでは、郵便番号からの住所自動入力やリアルタイムでのエラーチェックといった、フォーム入力を補助する機能が備わっていません。
見た目がシンプルで見やすいとしても、ユーザーが入力に手間を感じたり入力ミスをしたりすると、途中で離脱されてしまい大事な顧客を逃してしまうかもしれません。
そのため、ビジネスでのお問い合わせフォームや申し込みフォームでは、Microsoft Formsでは十分な成果が出ない可能性がある点に注意してください。
フォームにファイルが添付できない
Microsoft Formsは、複数の質問項目を組み合わせてフォームを自由に作成できますが、ファイルを添付するフォームは組織内のユーザーに限られます。
社内アンケートや日報など、チームでMicrosoft 365を使用している場合のみ、ファイルが添付できるフォームが作成可能です。
一方で、お問い合わせフォームや申し込みフォームといった、外部のユーザーに資料や書類を添付してもらうことはできません。
そのため、ビジネスでファイル添付を活用したフォームを作成するには、ファイル添付に制限がないフォーム作成ツールを使用する必要があります。
回答後の問い合わせの対応・管理まではできない
Microsoft Formsなら問い合わせ内容や申し込み内容は収集できますが、その後の顧客対応や進捗管理まではカバーし切れません。
誰がどの問い合わせに対応しているか、どの案件が保留中かといった状況を把握するには、別途Excelを活用して管理する必要があります。
他のMicrosoftアプリを連携させて活用すれば、ある程度対応はできるものの、さまざまなツールを横断して顧客対応を行う場合だと、業務に負担をかけてしまう可能性があります。
問い合わせ後の顧客対応も効率化したい場合は、フォーム作成と顧客対応を一元管理できる仕組みが求められます。
Microsoft Formsでフォームを作成する手順・使い方

では、実際にMicrosoft Formsを使ったフォームの具体的な作り方を解説していきます。
作り方の手順は、以下の通りです。
- Microsoftアカウントの発行
- フォームの新規作成
- フォームタイトルの設定
- 質問項目の追加
- デザイン設定
- 公開設定
①Microsoftアカウントの発行
Microsoft Formsを利用するためには、Microsoftアカウントが必要です。
まだ持っていない方は、先にMicrosoftアカウントを発行しておきましょう。メールアドレスを使えば無料で登録可能です。

Microsoftアカウントが発行できたら、Microsoftの各種アプリが使える「Microsoft 365」にログイン後、画面左のアプリ一覧から「Formz」をクリックします。

②フォームの新規作成
Microsoft Formsのトップ画面にアクセスできたら、新規フォームを作成します。画面左上の「新しいフォーム」をクリックすると、白紙のフォームが新規作成されます。

Microsoft Formsでは、申し込みやアンケートなど複数のテンプレートが用意されています。テンプレートを使いたい場合は、「テンプレートギャラリー」をクリックして、作成したいフォームに近いテンプレートを探しましょう。
Microsoft Formsにはテンプレートを使用してフォームを作成する方法もあります。
テンプレートを使用してフォームを作る方法については以下をご覧ください。
>>Microsoft Formsでテンプレートを使用する方法|フォーム作成や共有方法を解説
③フォームタイトルの設定
新規フォームが作成すると、下記のような画面が表示されます。

タイトル記入箇所をクリックすると、フォームタイトルとフォームの概要説明が記載可能です。

④質問項目の追加
タイトルと概要文が記入できたら、質問項目を追加していきます。
Microsoft Formsでは、セクションを除いた計7種類の質問項目が用意されています。

それぞれ、どのような使い方ができるか1つずつ見ていきましょう。
テキスト

テキストによる自由形式で質問に回答させることが可能です。テキスト以外にも、数値・長さ・メール・URLによる回答を指定させられます。
選択肢

複数の回答から1つ、または複数の回答を選択させることが可能です。
評価

イベントや商品などの評価を最大10段階で回答させることが可能です。星マーク以外にもグッドマークやハードなど、シンボルのカスタマイズにも対応しています。
日付

予約や日程調整など、希望の日付を回答させることが可能です。
ランキング

複数の選択肢からドラック&ドロップでランキングを付けさせることが可能です。
リーカット

質問に対する意見や感情の尺度を評価させることが可能です。
Net Promoter Score(NPS)

製品やサービスなどを他人に推奨する尺度を評価させることが可能です。
Microsoft Formsを使った、申し込みフォーム・アンケート・予約システムの作り方が知りたい方は、以下の記事をご覧ください。
>>Microsoft Formsで申し込みフォームを作成する方法
>>Microsoft Formsでアンケート作成する方法
>>Microsoft Formsで予約システムを作成する方法
⑤デザイン設定
質問項目の追加・設定が完了したら、フォームのデザインを調整しましょう。
画面上部の「スタイル」をクリックすると、フォームのレイアウト・背景・BGMが設定できます。

背景では、事前に用意された素材はもちろん、「ユーザー設定」からお好みの画像・動画をアップロードすることも可能です。
⑥公開設定
ここまでの手順が完了したら、プレビュー機能でフォーム回答画面を確認し、公開設定に進みましょう。

プレビュー画面では、PC・スマホ(タブレット)どちらも確認可能です。

公開方法は、URLリンク・Outlook(メール)・QRコード・Webページ埋め込み・facebook・X(旧Twitter)の6種類用意されています。URLリンクは、その他メール・SNS向けにURLを短縮することも叶です。

また、「プレゼンテーション機能」を活用すれば、フォームをQRコードで共有しつつ、回答結果をリアルタイムですることも可能です。

Microsoft Formsで作成したフォームのWebサイト埋め込み・QRコードでの共有方法を詳しく知りたい方は、以下の記事をご覧ください。
Microsoft Formsで作成したフォームの埋め込み用HTMLを発行する方法は?Webサイトに埋め込む手順もご紹介
【簡単】フォームス(Microsoft Forms)でQRコードを作成する方法!共有方法も紹介
Microsoft Formsの応用的な使い方

ここでは、Microsoft Formsの使い方を応用する方法を解説します。
質問項目の応用的な使い方
ここでは、前章で紹介した各質問項目の応用する方法を解説します。
セクション

セクションとは、フォームを複数のページに分割する機能です。特定の質問をグループ分けしたいときや、ファームを段階的に回答してもらいたい時に有効です。
選択肢の表示設定
選択肢では、表示させる順番をシャッフルさせたりドロップダウンで表示させたりできます。

テキストの回答制限

テキストでは、回答の書式形式を制限することが可能です。
- テキスト:回答に指定の値を含ませるか除外させる
- 数値:整数での回答や指定した範囲の数値だけ回答させる
- 長さ:最小値・最大値を設定する
評価のラベル設定

評価では、最高値と最低値に対して任意のテキストが設定できます。
条件分岐
回答者が選択した回答に基づいて、次に表示させる内容を指定できます。回答に内容に応じて、ユーザーに関連する質問のみ回答させたいときに有効です。
条件分岐させたい質問項目の「分岐を追加する」をクリックすると、条件分岐の設定が行えます。

条件分岐の設定では、各選択肢の分岐先とセクション終了後の分岐先が設定できます。

具体的な分岐先は、以下の3種類用意されています。
- 次へ:次の質問項目に進める
- フォーム末尾:フォーム回答を終了する
- 現在のセクションでの質問:同じセクション内の特定の質問へ移動する
- その他のセクション:特定のセクションへ移動する
フォーム設定の応用
Microsoft Formsでは、フォーム編集画面の上部にある「設定」から、フォームにさまざまなオプションを付与することが可能です。

各設定項目の詳細は、下記のとおりです。
- 開始日・終了日
フォームの回答を受け付ける期間を設定する - 期間を設定する
フォームの回答制限時間を設定する - 質問をシャッフル
質問を表示させる順番をランダムにする - 回答者の質問番号を無効にする
個々の回答に付与される番号を非常時にする - 進行状況バーを表示する
回答者に回答の進捗状況を確認できるようにする - 各回答の通知をメールで受け取る
新たな回答が送信されたことをメールを通知させる - お礼のメッセージをカスタマイズ
回答完了時に表示させるメッセージを編集する - 回答者に回答の保存を許可する
ユーザーがフォームを離脱しても途中まで回答した内容を保存させる
Microsoft Formsで作成したフォームの回答を集計する方法

Microsoft Formsで作成したフォームの回答は、リアルタイムで集計・確認することが可能です。
フォーム編集画面の右上にある「応答を表示」をクリックすると、フォームの回答結果が表示されます。

回答確認画面では、回答数・平均回答時間・回答受付期間といった概要と、各質問の回答結果がグラフで視覚的に確認できます。

各質問の右側にある「詳細情報」をクリックすると、回答者ごとの回答内容も表示されます。

また、Microsoft Formsでは回答者ごとの回答内容を確認できたり、回答結果をExcelに出力することも可能です。

回答内容をExcelで出力すれば、関数やVBAを活用したより詳細な分析を行うことが可能です。Excelの出力方法は、Microsoftのクラウドサービス「OneDrive」か、端末へのダウンロードの2種類から選べます。
Microsoft Formsの活用事例

Microsoft Formsはさまざまな場面で活用されています。以下にいくつかの代表的な活用事例を紹介します。
ビジネス用途での活用事例
- 顧客満足度調査
顧客のフィードバックを集めるためのアンケートを作成し、製品やサービスの改善に役立てます。リアルタイムで結果を集計し、迅速に対応することが可能です。 - 社内アンケート
従業員の満足度調査や意見収集のために利用します。匿名での回答も可能なため、率直な意見を集めやすいです。 - イベント参加申し込み
セミナーやイベントの参加申し込みフォームを作成し、参加者情報を管理します。Excelとの連携で参加者リストの作成が簡単です。
教育用途での活用事例
- クイズやテストの作成
学生向けのクイズやテストを作成し、オンラインで実施します。自動採点機能を利用して、教師の負担を軽減できます。 - フィードバックフォーム
授業や講義後のフィードバックを学生から集め、教育の質を向上させます。リアルタイムで結果を確認できるため、迅速な対応が可能です。 - プロジェクトの進捗報告
学生プロジェクトの進捗状況を報告するためのフォームを作成し、進捗管理を行います。定期的な報告を簡単に集約できます。
個人用途での活用事例
- イベントの出欠確認
家族や友人とのイベントの出欠確認を行います。簡単な操作で出欠確認ができ、集計も自動で行われます。 - アンケート調査
趣味や興味に関するアンケートを作成し、友人やフォロワーに共有します。結果をもとに、次の活動や企画に役立てます。 - フィードバック収集
ブログやYouTubeチャンネルなど、個人のオンラインコンテンツに対するフィードバックを収集します。視聴者や読者の意見を参考に、コンテンツを改善します。
Microsoft Formsの詳細な活用事例が知りたい方は、以下の記事をご覧ください。
>>Microsoft Formsの活用事例を3つ紹介|便利な使い方や作成方法を解説
ビジネスでのフォーム運用ならformrun(フォームラン)がおすすめ!
簡単に見栄えが良いフォームを作成したいが、デザインや機能のカスタマイズ性もほしいという場合は、弊社のフォーム作成ツール「formrun(フォームラン)」をおすすめします。
formrunには、Microsoft Formsでは実現が難しい以下の機能が備わっています。
- デザイン性の高いフォームが簡単に作れる
- 入力補助機能が充実している
- 顧客管理機能が付いている
それぞれの特徴を1つずつ解説します。
サイトのデザインに合わせたフォームが作れる
formrunでは、用意されたデザインテンプレートをベースに、企業やブランドの雰囲気に合わせたフォームを簡単に作成できます。
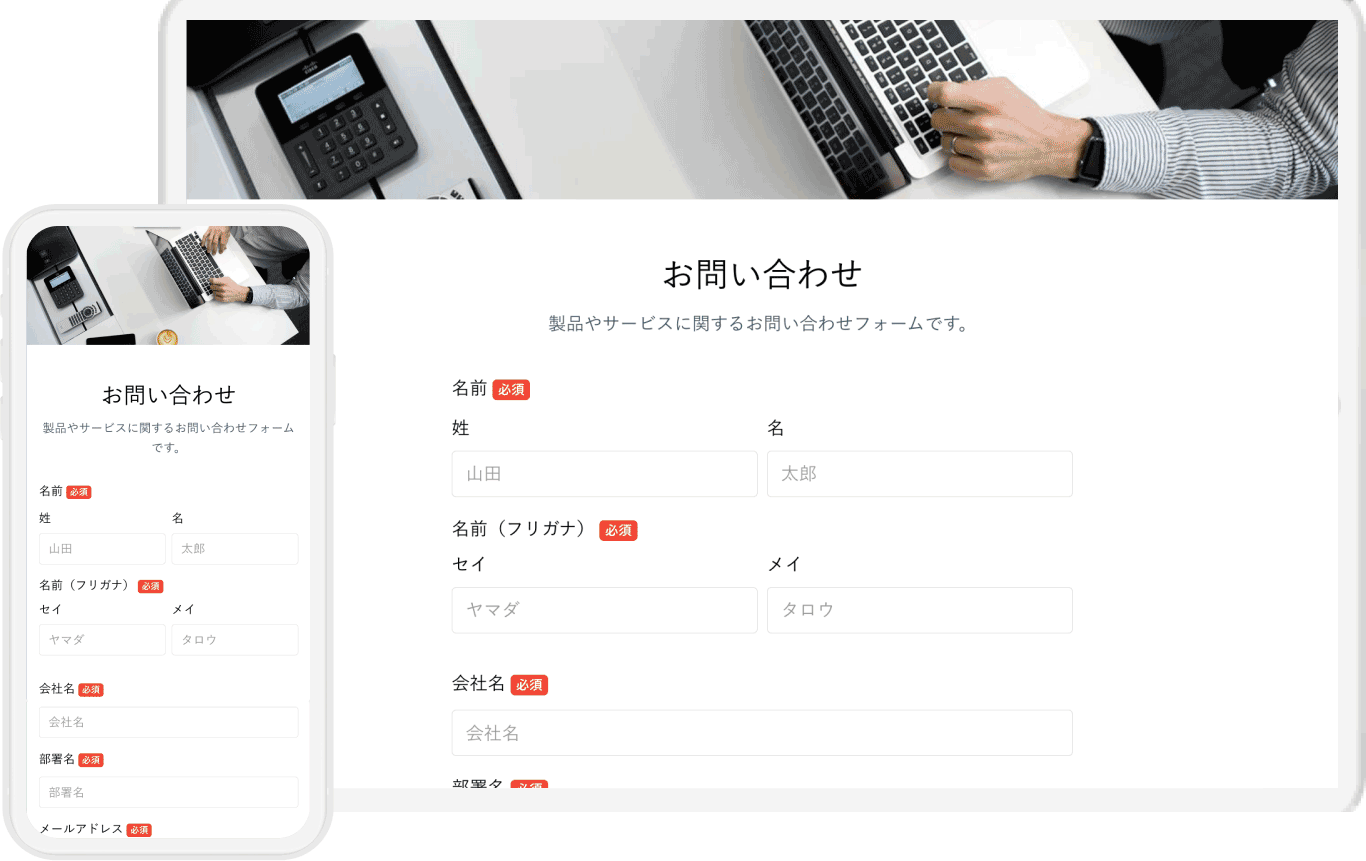
色やフォント、レイアウトなどを細かくカスタマイズできるため、Webサイトと自然に馴染むフォームを作成したい場合にも適しています。
また、HTMLやCSSの専門知識がなくても、直感的な操作でフォームの見た目を整えられるため、非エンジニアでも安心して使える点も魅力です。
顧客管理機能で問い合わせ対応ができる
formrunには、フォームからの問い合わせや申込み内容をカンバン形式で一元管理できる機能が備わっています。
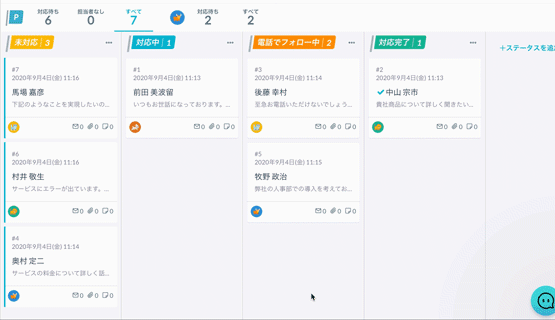
フォームに入力された情報はチームで共有でき、ステータス管理や対応履歴の記録なども可能です。
問い合わせの見落としや対応漏れを防ぎ、スムーズな社内連携が実現します。営業・カスタマーサポート・バックオフィスなど、複数の担当者で顧客対応が必要なあらゆる場面で活用可能です。
入力補助機能でフォーム離脱を防止できる
formrunでは、郵便番号による住所の自動入力やリアルタイムのエラーチェックなど、ユーザーの入力を支援する機能が充実しています。
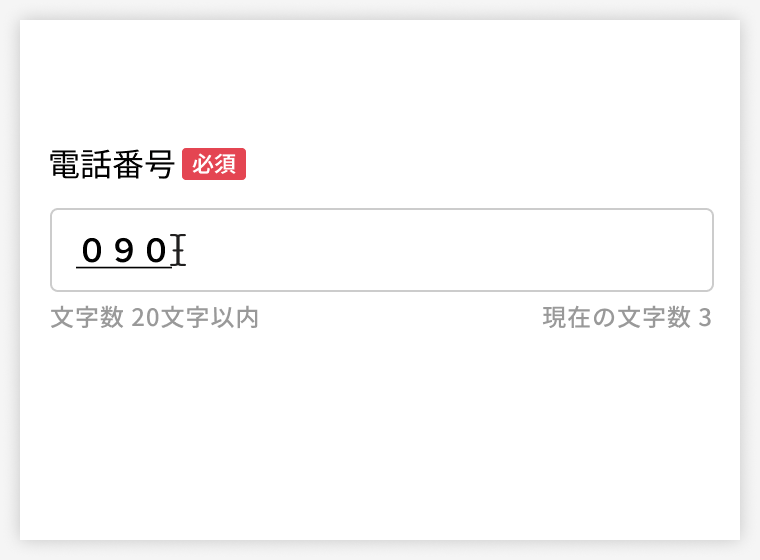
入力補助機能を使えば、回答者の入力ストレスやミスによる離脱を防ぎ、完了率を高めることが可能です。
特に、入力項目が多い申込みフォームやアンケートでは、入力補助機能の有無が回答数に大きく影響するため、ビジネスでフォームの成果を重視する場合には必須と言えるでしょう。
まとめ

Microsoft Formsは、ビジネス、教育、個人用途など、さまざまな場面で活用できる便利なフォーム作成ツールです。無料版と有料版の違いや、具体的な使い方、データの集計・分析方法を理解することで、より効果的に活用できるでしょう。
また、 formrunのような他のフォーム作成ツールも併せて検討することで、自分のニーズに最適なツールを見つけることができます。フォーム作成ツールを上手に活用し、アンケートや調査、フィードバック収集を効率化しましょう。
Microsoft Formsの使い方に関するよくある質問
Microsoft Formsは無料で使用できる?
Microsoft Formsは、無料で使用できますが、フォームの回答上限が200に制限されていたり、基本的な質問項目しか使えないようになっています。
ただし、有料版のMicrosoft 365に加入すると、プランに応じて以下の機能が開放されます。
- 回答数の増加:無料版よりも多くの回答を収集可能
- 高度な分析機能:Power BIとの連携による高度なデータ分析が可能
- 企業向け機能:大規模な企業向けにカスタマイズされた機能が利用可能
Microsoft Formsの無料版で出来ることを詳しく知りたい方は、以下の記事をご覧ください。
>>【無料版】Microsoft Formsとは?フォーム作成機能や制限を解説
Microsoft FormsとGoogle フォームの違いは?
Microsoft FormsとGoogleフォームは、どちらも無料で使用でき基本的な機能に大きな違いはありませんが、以下のような違いがあります。
Microsoft Formsの特徴
- リッカートやランキングなど、Googleフォームにはない質問項目がある
- フォームのレイアウトや背景をカスタマイズできる
- 外部ユーザーはフォームにファイル添付できない
- フォントや配色のカスタマイズができない
Googleフォームの特徴
- フォントや配色をある程度カスタマイズできる
- Googleアカウトがあれば外部ユーザーでもフォームにファイル添付できる
- 質問項目によっては回答にGoogleアカウントのログインが必要
- QRコードの生成には外部ツールが必要
Microsoft FormsとGoogleフォームの違いを詳しく知りたい方は、以下の記事をご覧ください。
>>Microsoft FormsとGoogle Formsの違いとは?メリット・デメリットを解説
Microsoft Formにアクセスするには?
MicrosoftアカウントでMicrosoft 365にログインし、アプリ一覧で「Forms」を選択すれば、Microsoft Formsにアクセスできます。