Microsoft Formsの問い合わせフォームやアンケートの回答を、Power Auomateを利用してSharePointリストに蓄積・管理すると便利です。
基本的に、Microsoft Formsのアクションからの動的アイテムをリストの項目に挿入することによって回答を転記できます。
しかし、日時のリスト項目の場合にMicrosoft Formsの日付形式の回答を貼り付けると、時刻に「09:00」と自動入力されてしまいます。
Microsoft Formsの任意の日付と時間をSharePointに転記する方法がわからない方も少なくないでしょう。
そこでこの記事では、Microsoft Formsの日付と時間をPower Auomateを使ってSharePointに転記する方法を解説します。
▼とにかく手軽にカスタマイズできるフォームを作成したい場合は、フォーム作成ツール「formrun(フォームラン)」がおすすめです。
フォーム作成はしたいものの、デザイン性や機能面、セキュリティ面が気になる方も多いでしょう。
formrun(フォームラン)なら、便利な機能が豊富に備わっています。
デザイン性の高いテンプレートが120種類以上も利用可能です。
管理画面へのIPアドレスの制限やAWS採用による高い稼働率など、個人情報も安心して取り扱える環境を構築しているためセキュリティ面にも強く、スタートアップから大手企業まで幅広い企業がビジネスシーンで利用しています。
お問い合わせ管理やメール対応・通知設定も可能です。
また、formrun(フォームラン)は、信頼性や顧客満足度の向上を目指す幅広い企業の皆様にご活用いただいています。
無料でほとんどの機能が体験できるため、まずはお気軽に試してみてください。
>> formrunとMicrosoft Formsの違いを確認する
目次 [非表示]
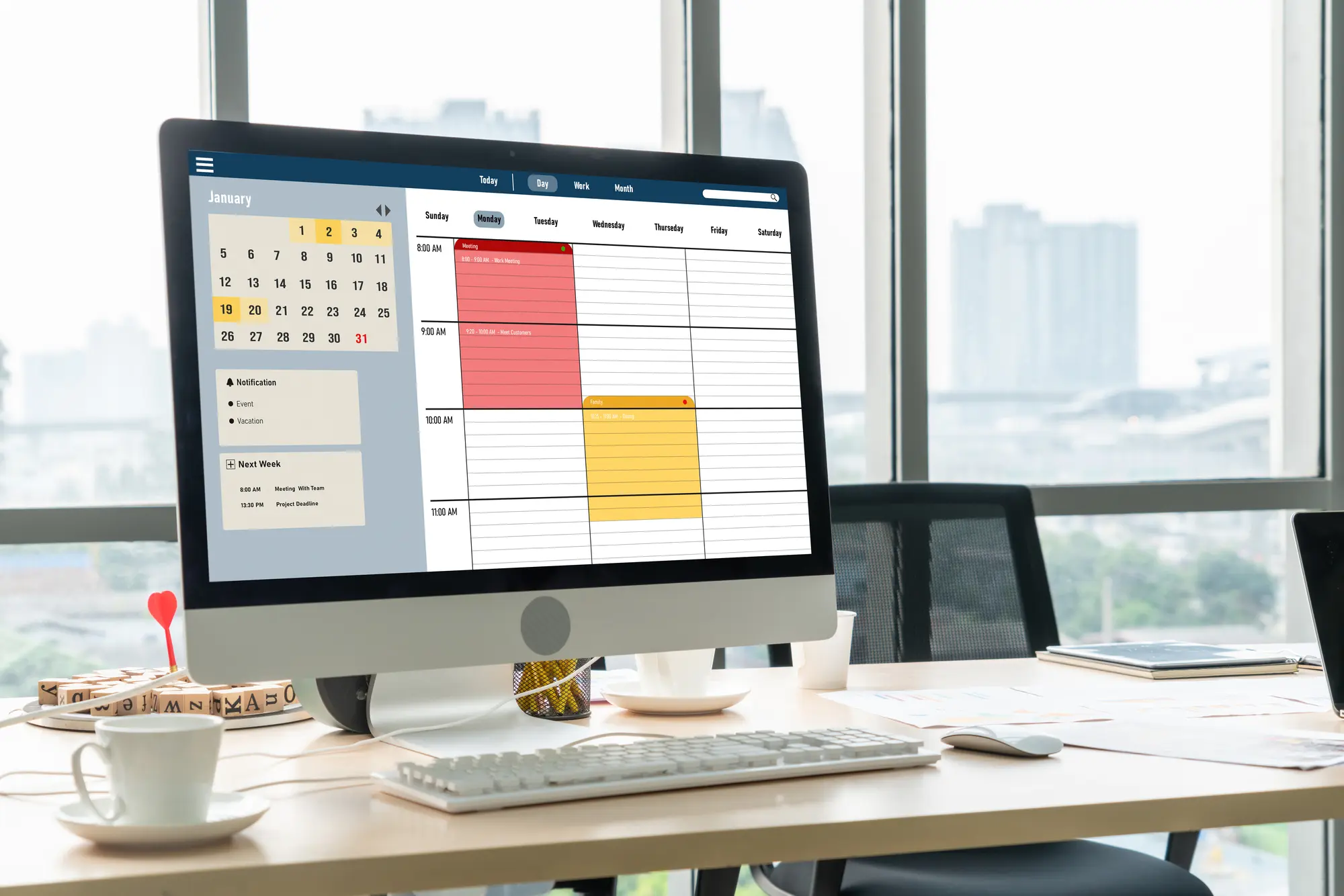
Microsoft Formsの日付と時間の回答を自動でMicrosoft SharePointに転記する方法は、以下のとおりです。
- Microsoft Formsの選択肢に日付と時間を追加する
- Microsoft SharePointで日付と時刻列を作成する
- Power Automateでフローを設定する
それぞれ順番に確認していきましょう。
ステップ1:Microsoft Formsの選択肢に日付と時間を追加する
まず、Microsoft Formsの選択肢に日付と時間を追加します。
質問を以下の形式で日付と時刻をそれぞれ設定しておきます。
- 日付:日付形式
- 時刻:短いテキスト形式
時刻は半角かつ「hh:mm」形式で回答者に入力してもらうことが必要です。
ステップ2:Microsoft SharePointで日付と時刻列を作成する
次に、Microsoft SharePointで日付と時刻列を作成します。
日付と時刻列を作成し、「日付と時刻の形式」で「日付と時刻」を選択します。
ステップ3:Power Automateでフローを設定する
最後に、Power Automateでフローを設定します。
具体的な手順は以下のとおりです。
- Microsoft Formsのトリガーとアクションを設定する
- 「タイムゾーンの変換」アクションを設定する
- 「項目の設定」アクションを設定する
ステップ3-1:Microsoft Formsのトリガーとアクションを設定する
まず、Microsoft Formsのトリガーとアクションを設定します。
設定内容は以下のとおりです。ここではフォームIDを「テスト」としておきます。
- フォームID:任意のテキストを入力
- 応答ID:「応答ID」を選択
ステップ3-2:「タイムゾーンの変換」アクションを設定する
次に、「タイムゾーンの変換」アクションを設定します。
設定内容は以下のとおりです。
- 基準時間:コードを入力
- 書式設定文字列:並び替え可能な日時パターン
- 変換元のタイムゾーン:(UTC)協定世界時
- 変換先のタイムゾーン:(UTC-09:00)協定世界時-09
基準時間に記載するコードは以下のとおりです。
<日付回答の動的アイテム>T<時刻回答の動的アイテム>:00.0000000Z
ステップ3-3:「項目の設定」アクションを設定する
最後に、「項目の設定」アクションを設定します。
設定内容は以下のとおりです。
- サイトのアドレス:「TEST」を入力
- リスト名:「Forms TEST」を入力
- タイトル:「応答ID」を選択
- 日時:「変換後の時間」
日時列には、前項の「タイムゾーンの変換」アクションの出力である動的アイテムの「変更後の時間」を挿入します。

ここでは、Microsoft Formsの日付と時間をSharePointに転記する動作確認をしていきます。
Microsoft Formsで任意の日付と時刻を回答してフローの実行結果を確認すると、組み合わせた日時がSharePointリストに正しく登録されていれば問題ありません。
Microsoft Formsの日付と時間の自動転記方法に関連するよくある質問

Microsoft Formsの日付と時間の自動転記方法に関連するよくある質問を以下にまとめました。Microsoft Formsで先着順の予約・申込みフォームを作成する方はぜひ参考にしてください。
Microsoft Formsで日付を入力できませんが、どうすればいいですか?
「日付」の項目を設定すると、カレンダー表示から日付を選択できます。
回答者が質問に対してカレンダーから日付を選択して回答する際に役立ちます。
▼フォーム作成ツール「formrun(フォームラン)」でも日付設定や日程調整フォームを作成できます。 無料で利用できるのでぜひ一度ご利用ください。
>> 予約日程調整フォームをformrunで作成する
Microsoft Formsで時刻選択はできますか?
Microsoft Formsでは、カレンダーから日付を選択できても、時刻の選択はできません。
短いテキスト形式として任意の時間を入力してもらう方法かラジオボタンで時間を区切って選択肢を設ける方法しかありません。
予約・申し込みフォームを作成するなら「formrun(フォームラン)」もおすすめ
 formrunMicrosoft Formsもフォームを作成できますが、もっと自由にカスタマイズしてフォームを作成したい場合は弊社提供のフォーム作成ツール「formrun」を検討してみるのもおすすめです。
formrunMicrosoft Formsもフォームを作成できますが、もっと自由にカスタマイズしてフォームを作成したい場合は弊社提供のフォーム作成ツール「formrun」を検討してみるのもおすすめです。
Microsoft Formsのように直感的な操作で簡単に作成できます。
Microsoft Formsのデメリットを補えるformrunの主な機能は、以下のとおりです。
- クリック操作で簡単にフォームを作成できる
- 入力補助機能で回答者の離脱を防げる
- 管理画面で予約と対応状況を一括管理できる
それぞれ解説していきます。
ビジネス用フォーム作成ツール「formrun」とMicrosoft Formsの違いを知りたい方は以下の記事を参考にしてみてください。
>> formrunとMicrosoft Formsの違いを詳しく解説!
クリック操作で簡単にフォームを作成できる
クリック操作で簡単にフォームを作成できます。
予約受付フォームのテンプレートを選択して、直感的なクリック操作で完成できます。
また、日程調整ツールと連携して、フォーム内での予約も可能です。
入力補助機能で回答者の離脱を防げる
入力補助機能で回答者の離脱を防げます。
formrunではEFO機能が用意されています。そのひとつとして、入力補助機能が利用可能です。
顧客にとっても、正しく入力する方法を補助してくれることでストレスも軽減し、離脱防止の効果が見込めることから予約数の向上につながります。
管理画面で予約と対応状況を一括管理できる
formrunを利用すると、管理画面で予約と対応状況を一括管理できます。
チームのメンバー間で情報共有されるため、対応漏れの防止につながります。
Microsoft Formsを利用して、日付と時間をMicrosoft SharePointに転記してみてください。
Microsoft FormsとMicrosoft SharePointを利用して業務効率化を図りましょう。
ただし、Microsoft Formsは初めてのフォーム作成にはシンプルで使い勝手がいいものの、デザイン面や機能面で不十分に感じられることもあるでしょう。
そのような場合には、フォーム作成ツール「formrun」を検討してみるのもおすすめです。無料での利用もできるため、ぜひ一度試してみてはいかがでしょうか。
ビジネス用フォーム作成ツール「formrun」とMicrosoft Formsの違いを知りたい方は以下の記事を参考にしてみてください。
>> formrunとMicrosoft Formsの違いを詳しく解説!















