アンケートや日程調整など、選択肢から最適な項目を複数選ぶフォームで役立つのが、Googleフォームのチェックボックスです。
しかし、チェックボックスの作り方がわからない、質問の内容がチェックボックスに最適か判断が難しいなどの理由で作業が滞っていませんか?
この記事では、Googleフォームのチェックボックスの設定の仕方や、チェックボックスの種類などを解説します。初心者の方でもわかりやすいよう画像付きで手順を紹介しているので、自社に最適なフォーム作りに挑戦してください。
▼formrun(フォームラン)なら、回答内容が自動でグラフ化!
フォーム作成ツール「formrun」なら、複数回答で集めたデータを自動で視集計、視覚的に表示させることが可能です。
項目数の制限や必須設定も簡単にできるため、集計ミスや管理の手間を大幅に減らせます。
Googleフォームだけでは、複数回答を後からまとめて整理・分析するのに手間がかかりがちです。
フォーム作成から回答データ集計をワンストップで行いたい方は、ぜひformrunの利用もご検討ください。
formrunとGoogleフォームの違いを確認したい方はこちら
>> formrunとGoogleフォームの違い
目次 [非表示]
Googleフォームのチェックボックスは2種類

チェックボックスを活用すると、1つの質問に対する答えを複数選択できます。
Googleフォームに搭載されているチェックボックスは、下記の2種類です。
- チェックボックス
- チェックボックス(グリッド)
日程調整のように決定まで複数のやり取りが生じがちなケースでも、回答者に対応できる時間を複数選んでもらうなどの工夫で、最小限のコミュニケーションで日程調整が可能です。
以下より、それぞれのチェックボックスがどのようなケースにおすすめかを解説します。
【合わせて読みたい記事】
>> 【全解説】Googleフォームの回答をメール通知する方法
| formLab
Googleフォームの作り方はこちら
>> 【2024年完全版】Googleフォームの使い方を徹底解説|作り方から作成例まで詳しく紹介
チェックボックス:一つの質問に複数の回答ができる
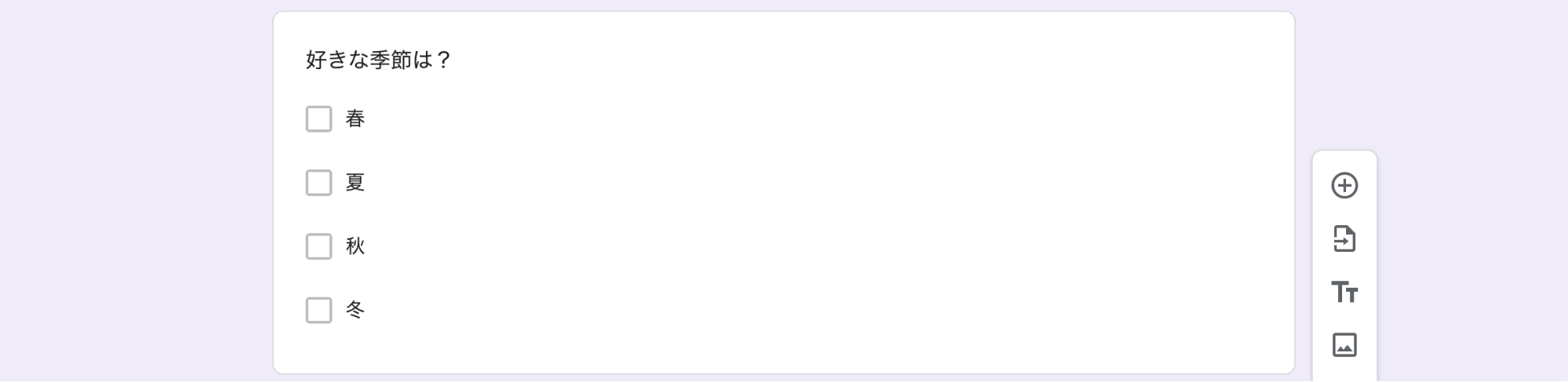
チェックボックスは、1つの質問に対する答えを複数選べる回答方式です。チェックボックスが役立つ質問の例は下記の通りです。
【質問例】
・好きな季節は?
・対応可能な業務内容は? など
複数の選択肢の中で選択できる項目数の上限を設けられるため、質問に対して正確な回答を得られます。
言語の習得レベルで最適なものを一つ選択してください(ネイティブレベル・読み書きはできるが会話は困難・全くわからない)などの質問にも役立つ回答形式です。
チェックボックス(グリッド):複数の質問に複数の回答ができる
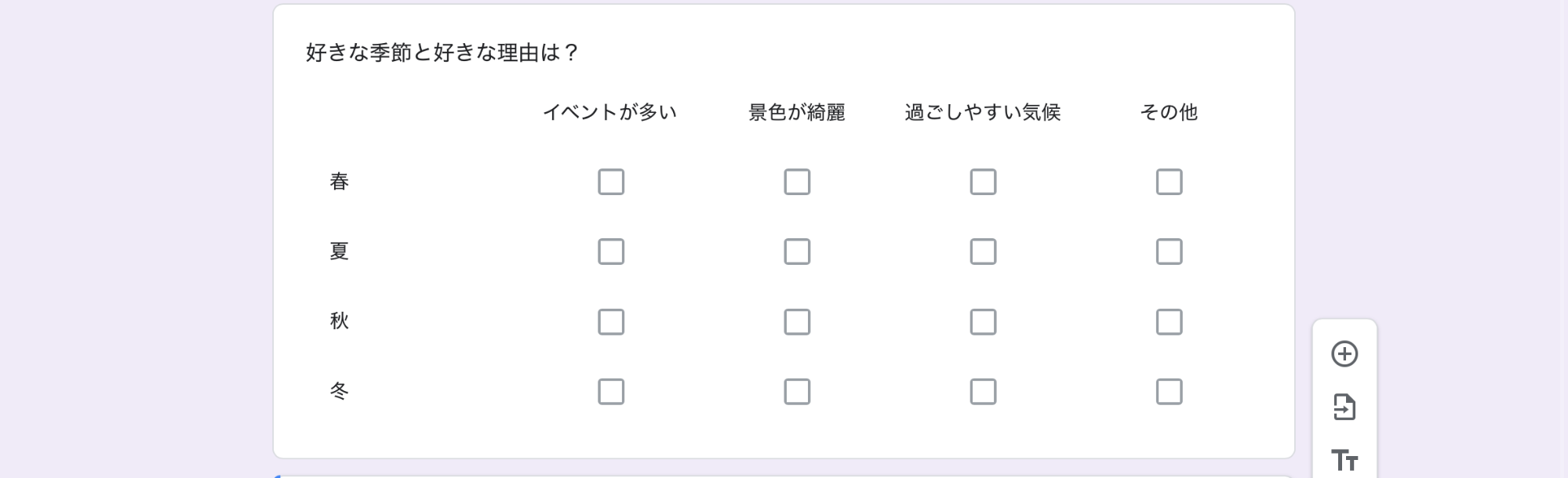 チェックボックス(グリッド)は、一つの質問に対して項目ごとに内容を掘り下げた質問ができる回答方法です。チェックボックス(グリッド)が役立つ質問の例は下記の通りです。
チェックボックス(グリッド)は、一つの質問に対して項目ごとに内容を掘り下げた質問ができる回答方法です。チェックボックス(グリッド)が役立つ質問の例は下記の通りです。
【質問例】
・季節ごとにその季節が好きな理由は?
・ミーティングの日程調整(例:[項目]〇〇曜日[選択肢]午前中・12時〜15時・15時〜17時・17時〜19時)
・満足度調査(例:[項目]説明のわかりやすさ[選択肢]大変満足・やや満足・やや不満・大変不満)
日程調整や第1〜第3希望まで選んでほしい内容などで、情報をわかりやすく可視化した質問ができます。
Googleフォームの通常のチェックボックスで複数回答を作る方法
Googleフォームの通常のチェックボックスは、以下の3STEPで設置できます。
STEP①Googleフォームを新規作成
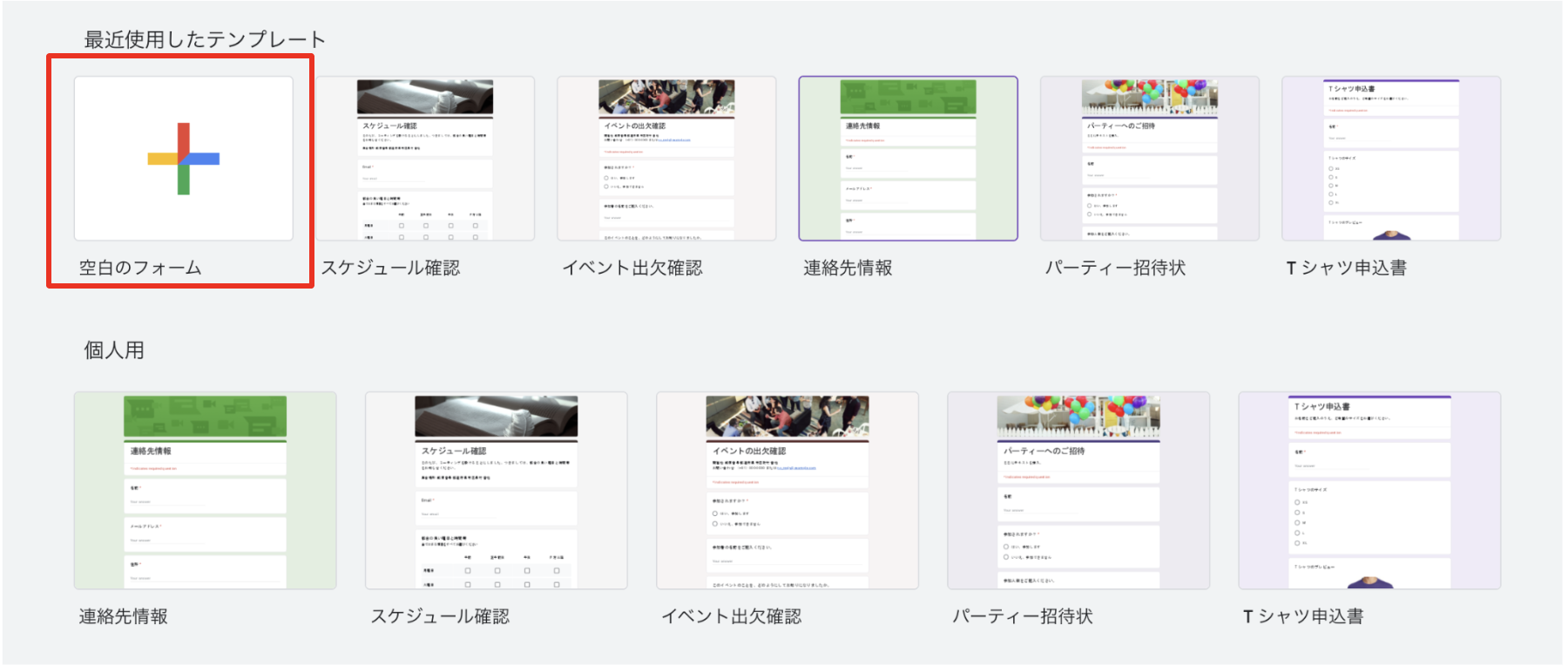
Googleフォームにログイン→画面左上の空白のフォームをクリックして新規フォームを作成
STEP②回答方法をチェックボックスに変更
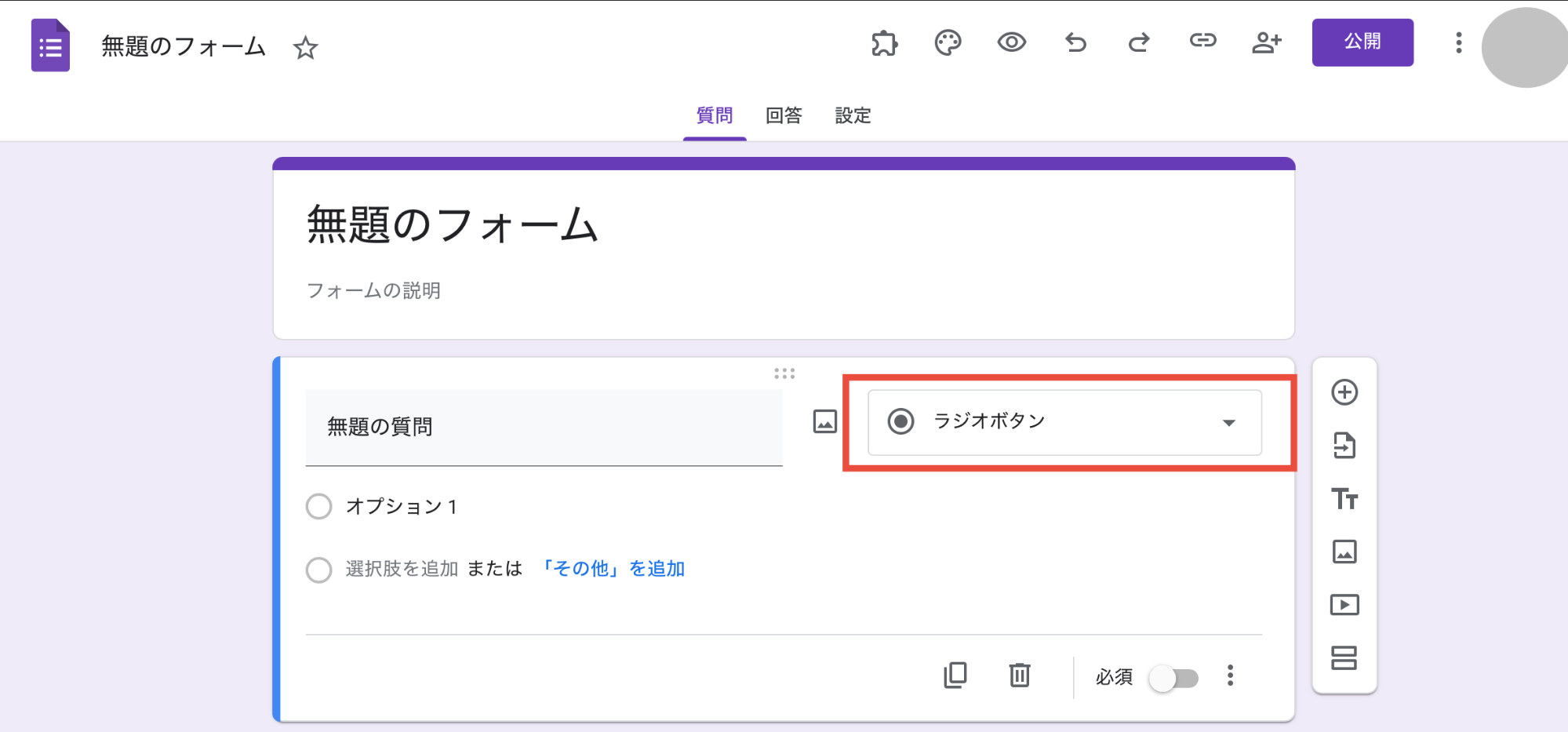
新規質問を作成→ラジオボタンにカーソルを合わせてクリック
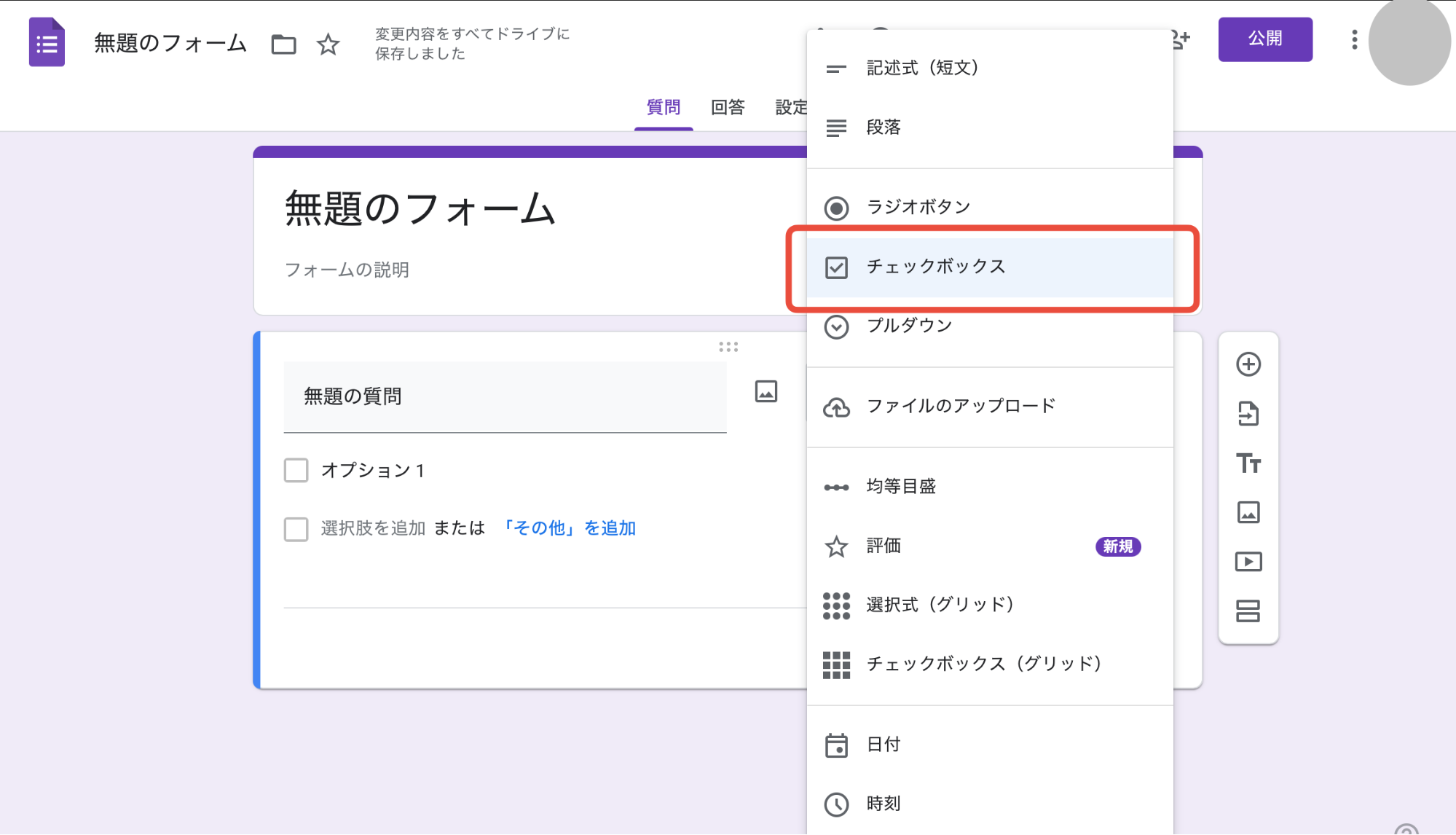
「チェックボックス」をクリックして回答形式を変更
STEP③質問文と選択肢を入力
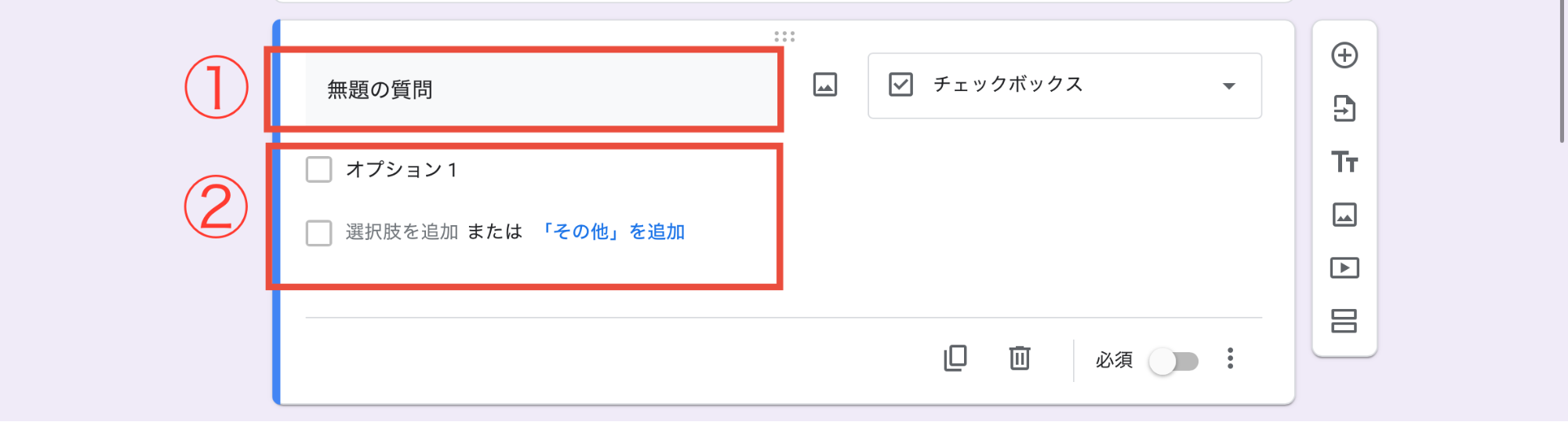
チェックボックスが追加できたら、①「無題の質問」に質問文を入力します。
その後、②「オプション」で質問の回答となる選択肢を必要な個数追加してください。
その他の選択が必要な場合は、「『その他』を設定」をクリックすると、その他の選択肢が追加されます。
【番外編】選択肢に画像を追加
チェックボックスの選択肢では、画像を用いた質問作成ができます。デザインや物の配置など、見た目の判断をしてほしい際に便利です。
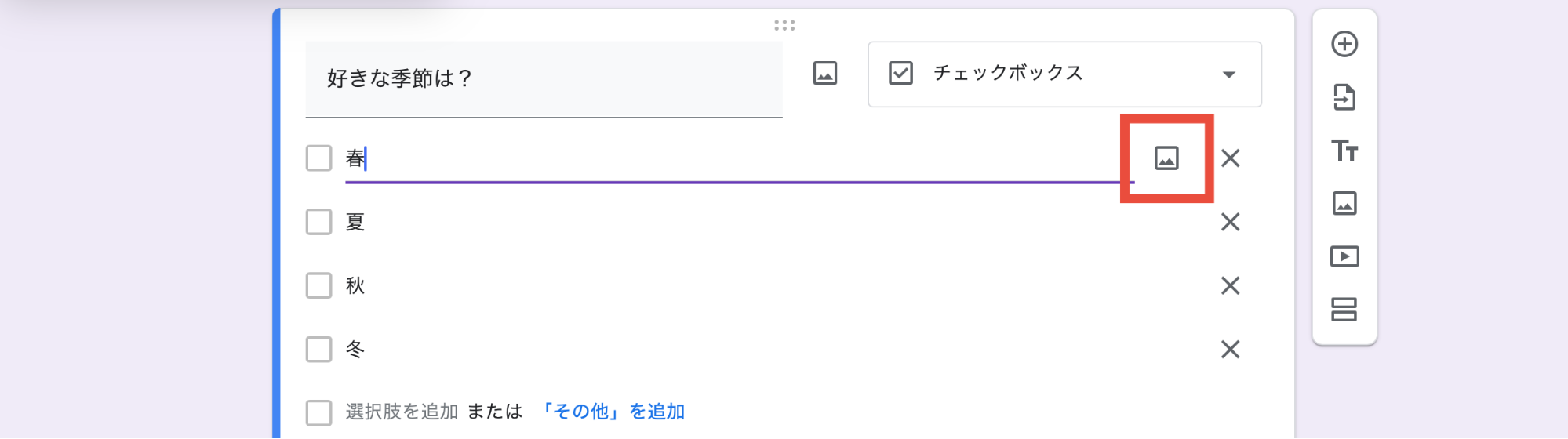
画像を追加したい場合は、選択肢右側の【画像アイコン】をクリックし、使いたい画像をアップロードしてください。
【番外編】回答で選択できる項目数を制限
チェックボックスでは、質問に対して回答できる選択肢の制限を設けられます。
回答できる選択肢の制限は以下の3通りです。
・最低〇〇個選択してください
・最大〇〇個まで選択できます
・質問への回答を〇〇個選んでください
それぞれの設定の仕方を紹介します。

画面右下の【︙】をクリック
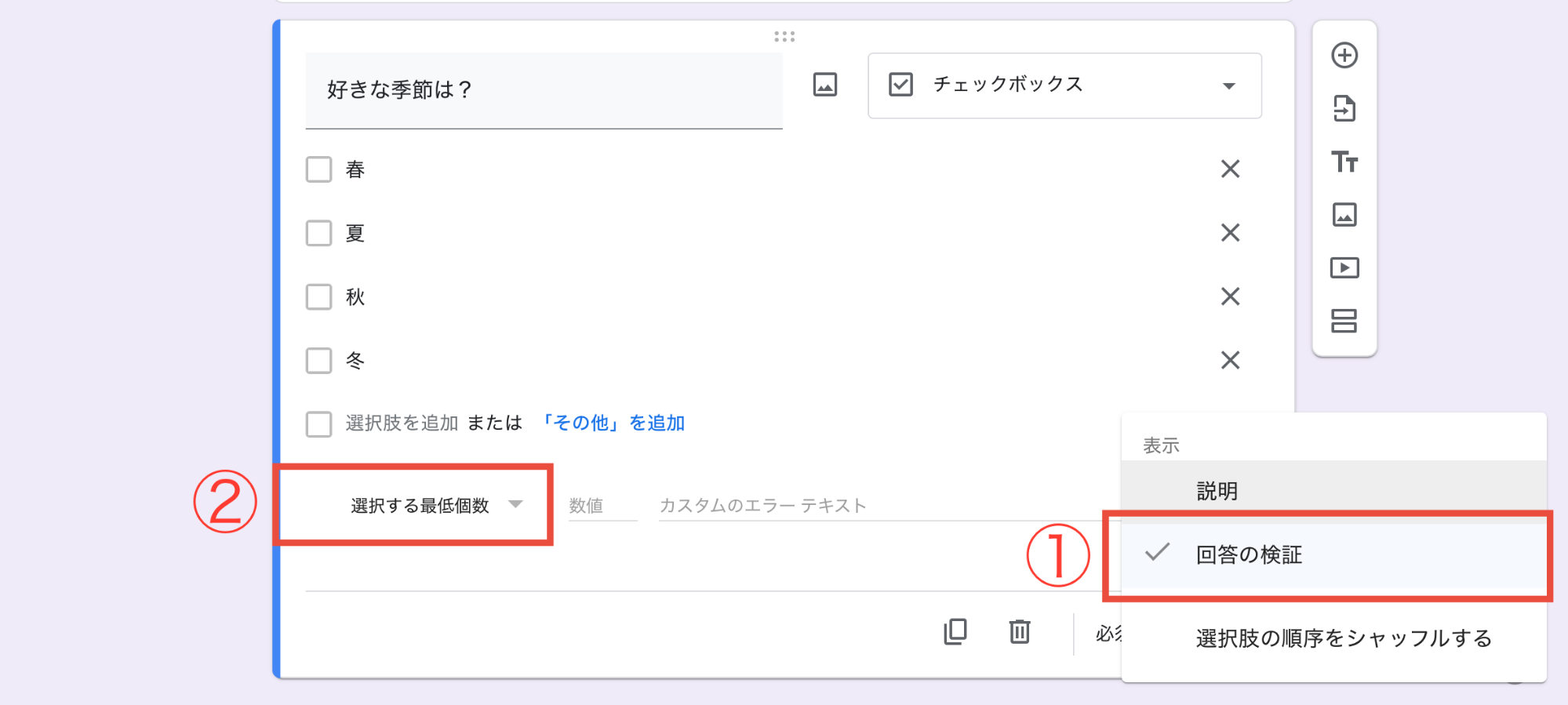
①【回答の検証】を選択
②「選択する最低個数」の右にある【▼】をクリック
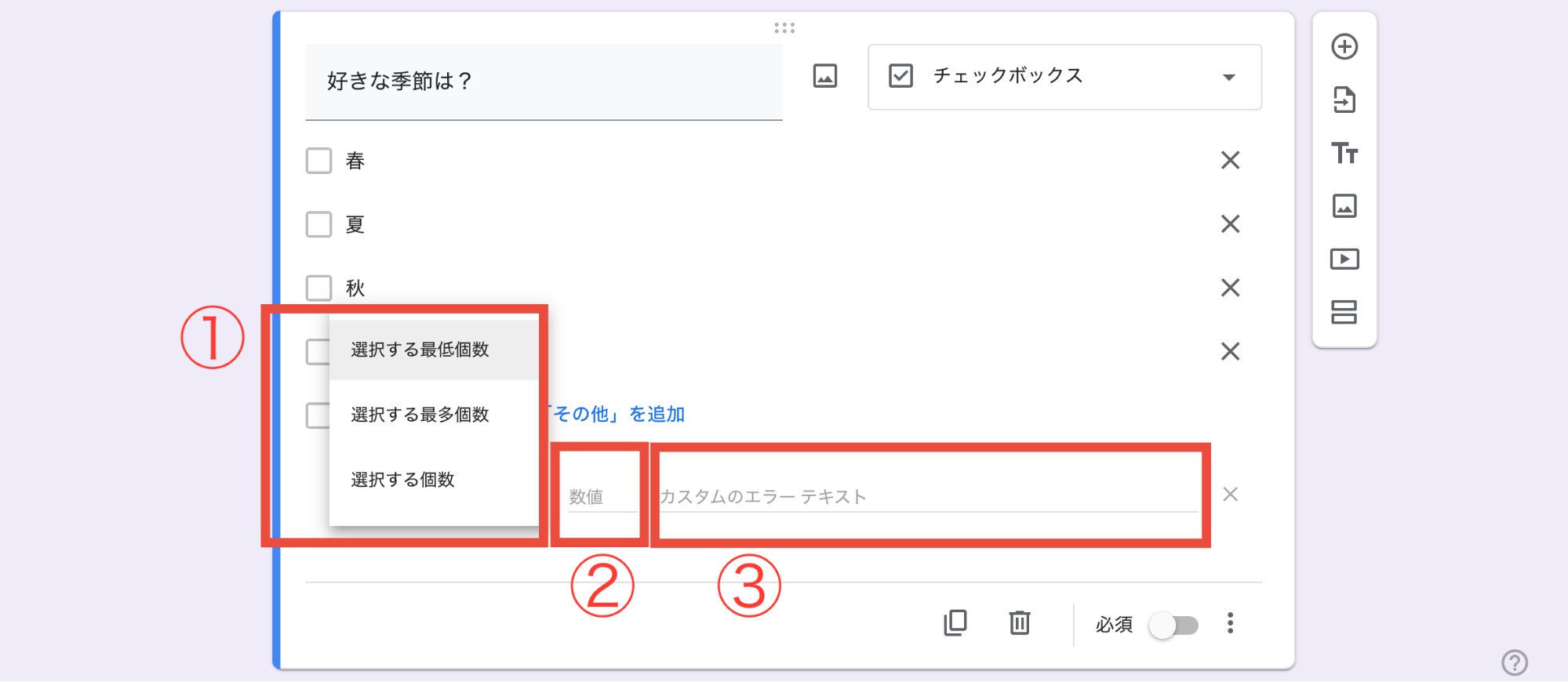
①質問に対して回答できる選択数を指定
それぞれの選択肢の意味は以下の通りです。
・選択する最低個数:〇〇個以上選択してください
・選択する最多個数:〇〇個まで選択できます
・選択する個数:〇〇個選択できます(指定した数以外の選択数は認められない)
②「数値」に適応させる数値を入力
③回答者が①・②で設定した内容に合わない回答をした際に表示されるエラーメッセージを「カスタムのエラーテキスト」に入力して完了
Googleフォームのチェックボックス(グリッド)で複数回答を作る方法
Googleフォームのチェックボックス(グリッド)は、以下の3STEPで設置できます。
STEP①Googleフォームを新規作成
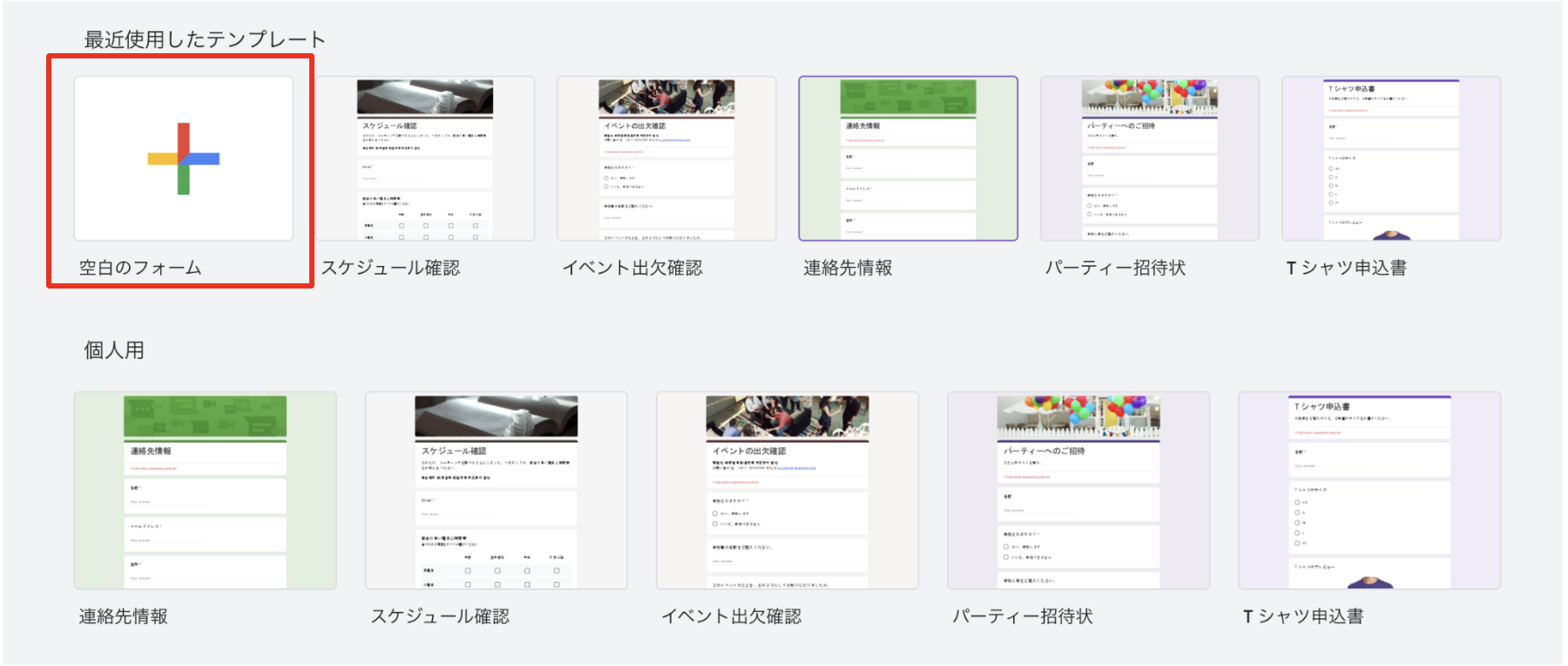
Googleフォームにログイン→画面左上の空白のフォームをクリックして、新規フォームを作成
STEP②回答方法をチェックボックスに変更
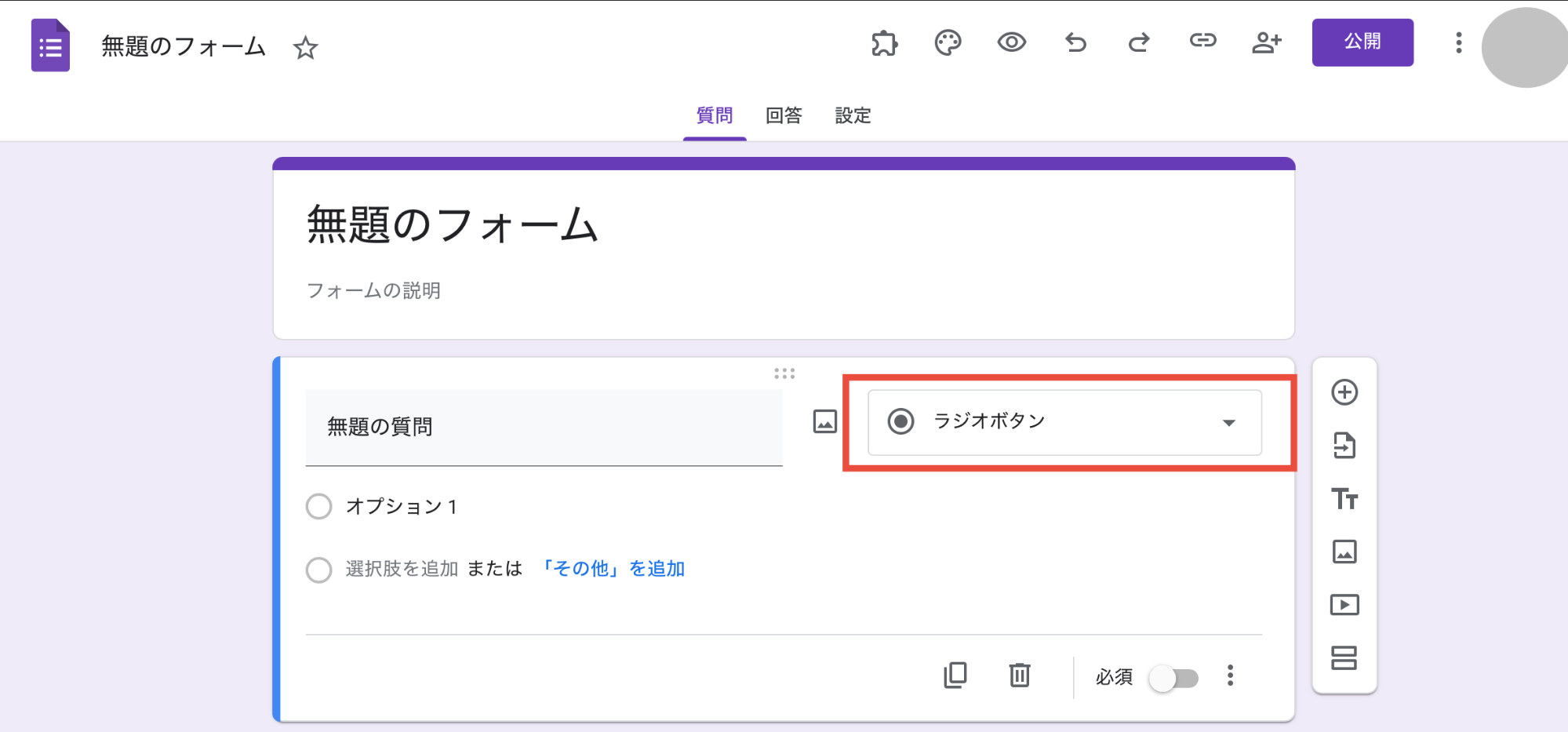
新規質問を作成→ラジオボタンにカーソルを合わせてクリック
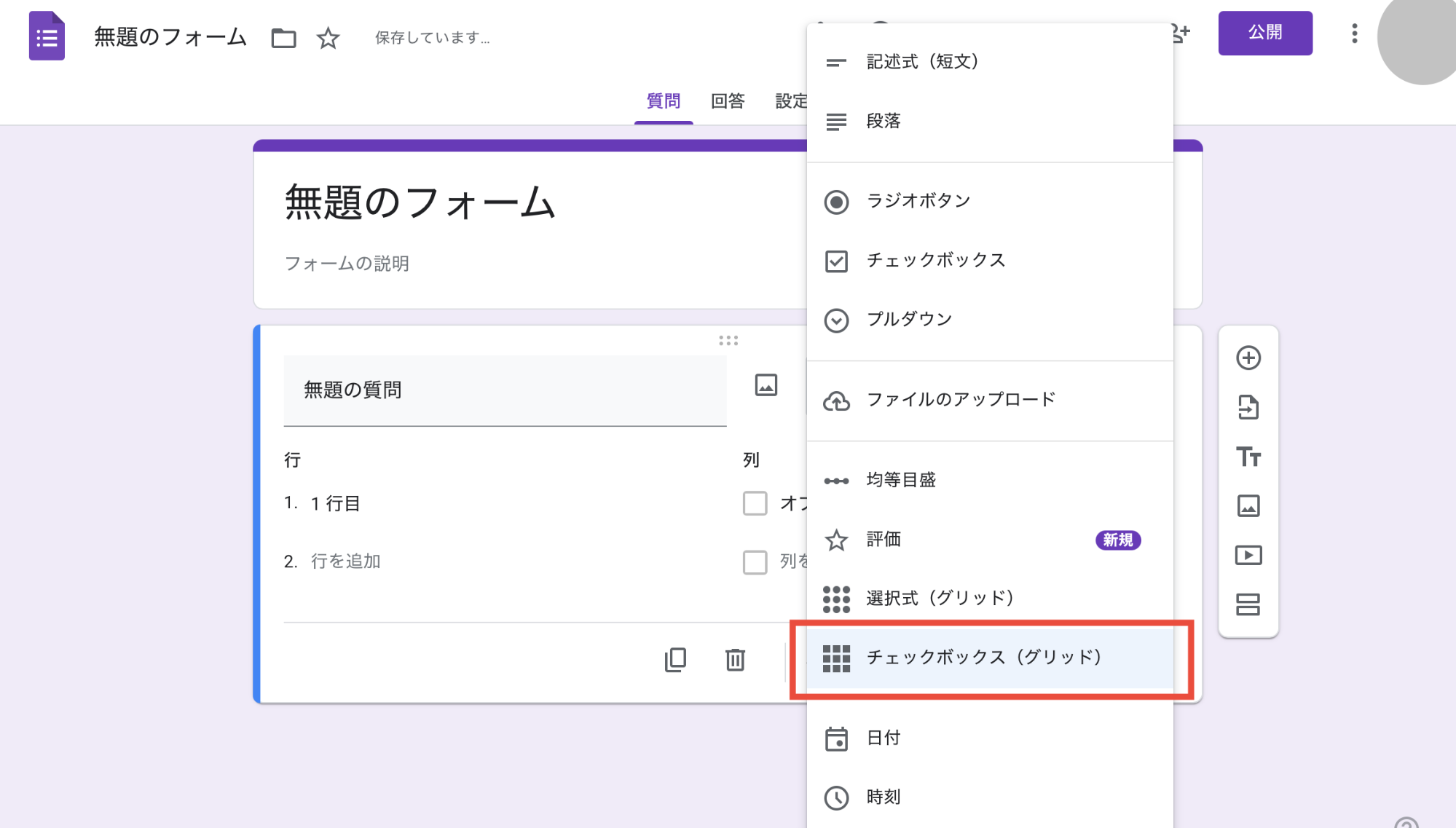
「チェックボックス(グリッド)」をクリックして回答形式を変更
STEP③質問文と選択肢を入力
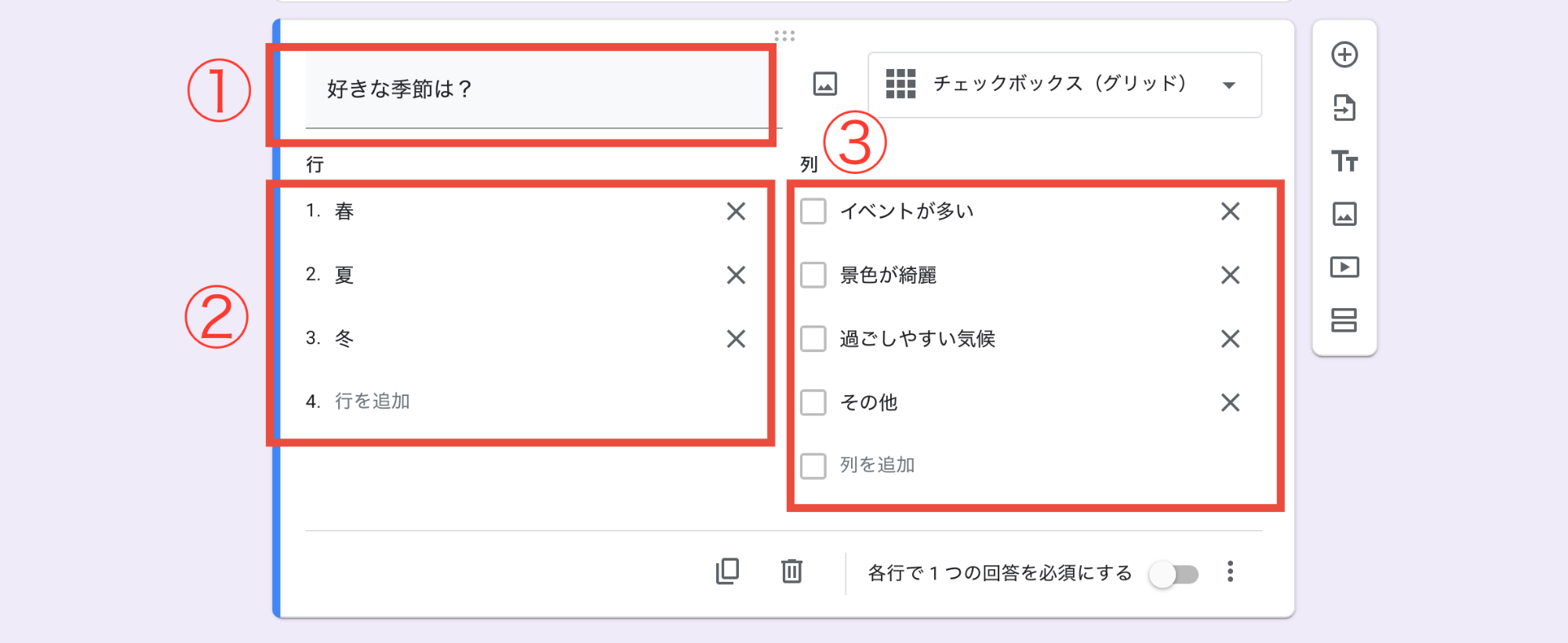
チェックボックス(グリッド)が追加されたら、①無題の質問に質問文を入力します。
続いて、②質問に対する回答項目を「行」に入力します。画像の場合は、春・夏・秋・冬を追加しています。
さらに、③回答項目に対する選択肢を「列」に入力します。今回は好きな季節に対する理由を記載しています。
以上で、Googleフォームのチェックボックス(グリッド)で複数回答を作成できます。
チェックボックス(グリッド)の項目や選択肢には、画像の挿入はできません。画像を挿入したい場合は、チェックボックスを活用してください。
【番外編】選択できる答えを一項目につき一つに設定
質問の各項目に対して選べる選択肢を1つのみにしたい場合は、以下の手順で設定を実施します。
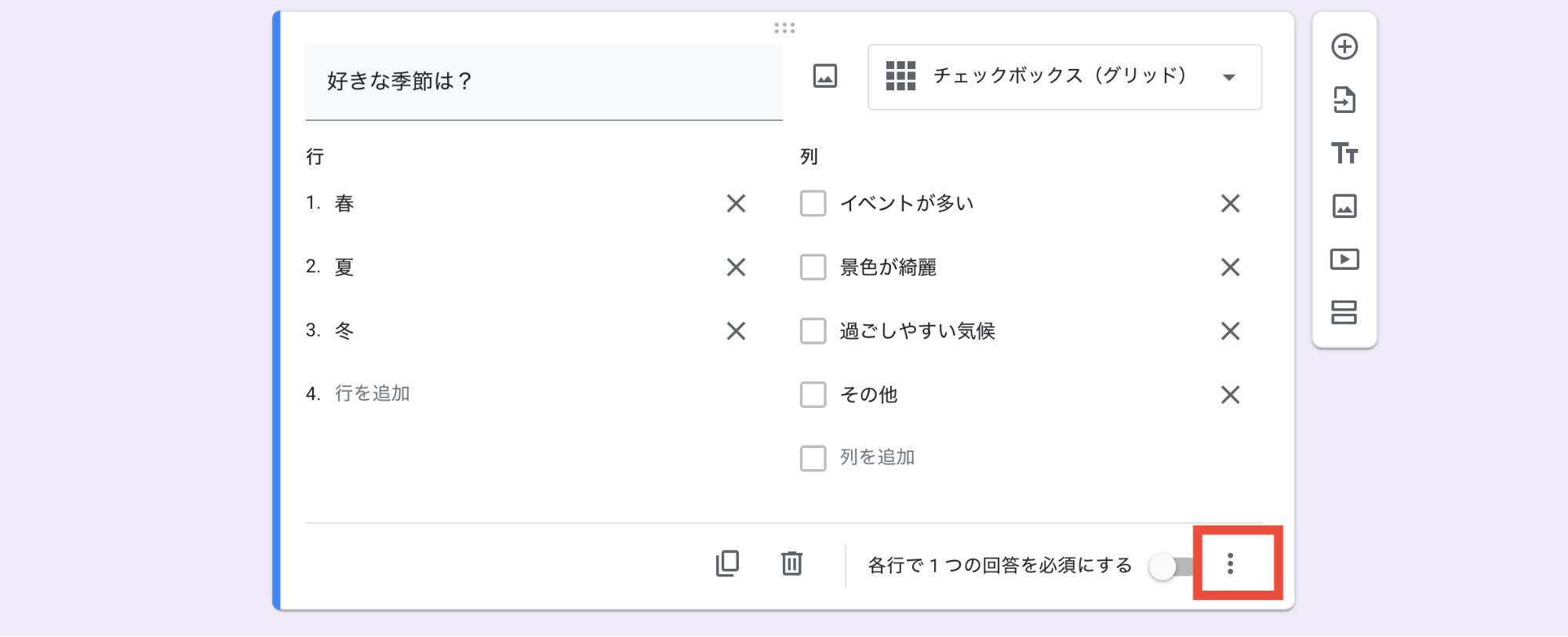
画面右下の【︙】をクリック
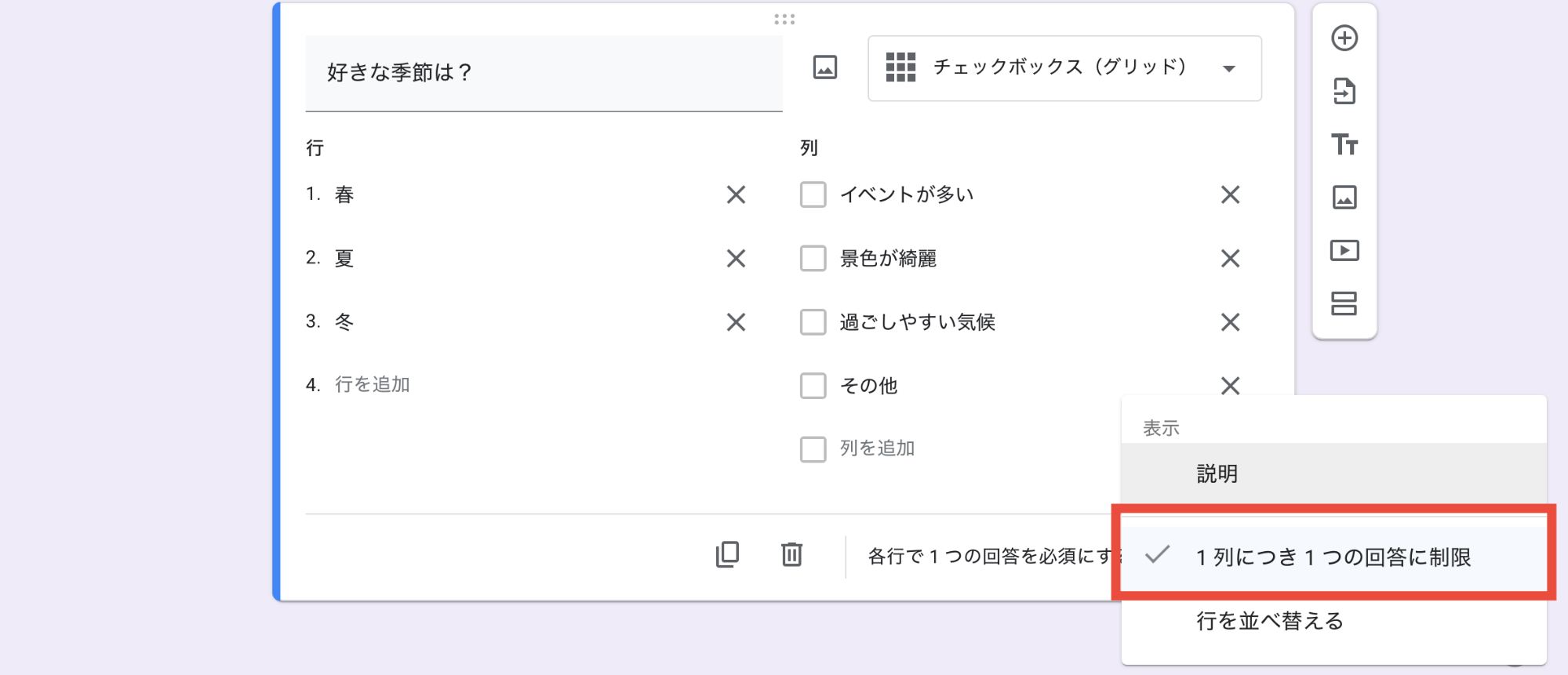
「1列につき1つの回答に制限」を選択して完了
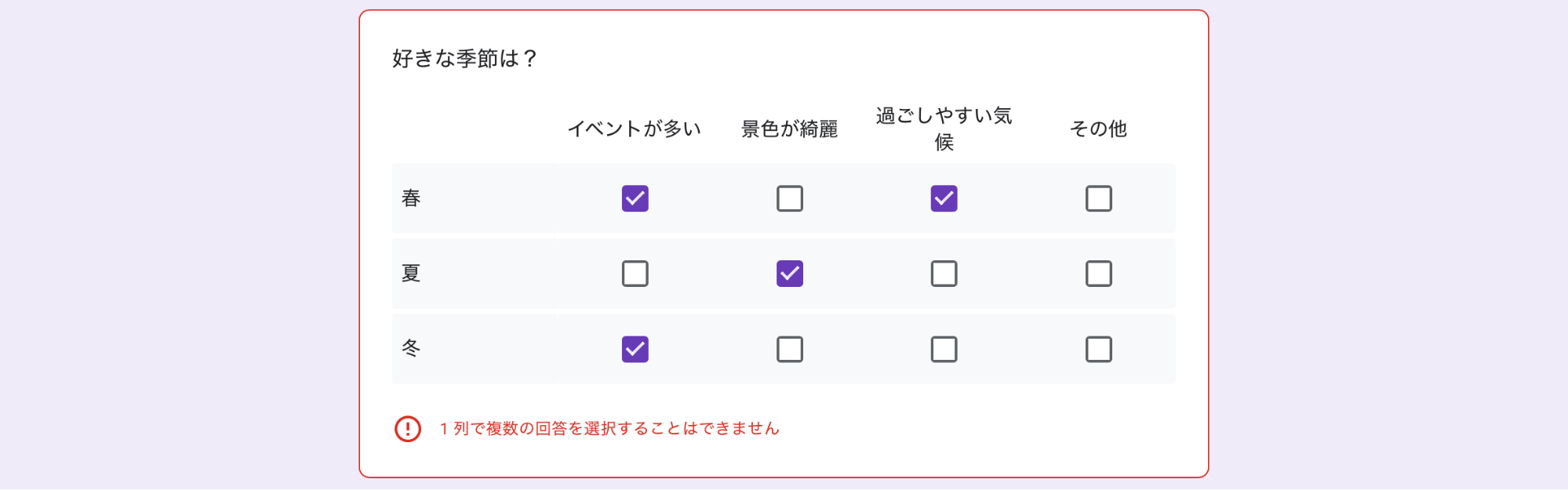
1つの項目に対して1つ以上の回答を選択すると、解答欄の下に赤字のアナウンス(!1列で複数の回答を選択することはできません)が出現します。
【番外編】質問への回答を必須にする
各項目への回答を必須にしたい場合は、以下の手順で設定を実施します。
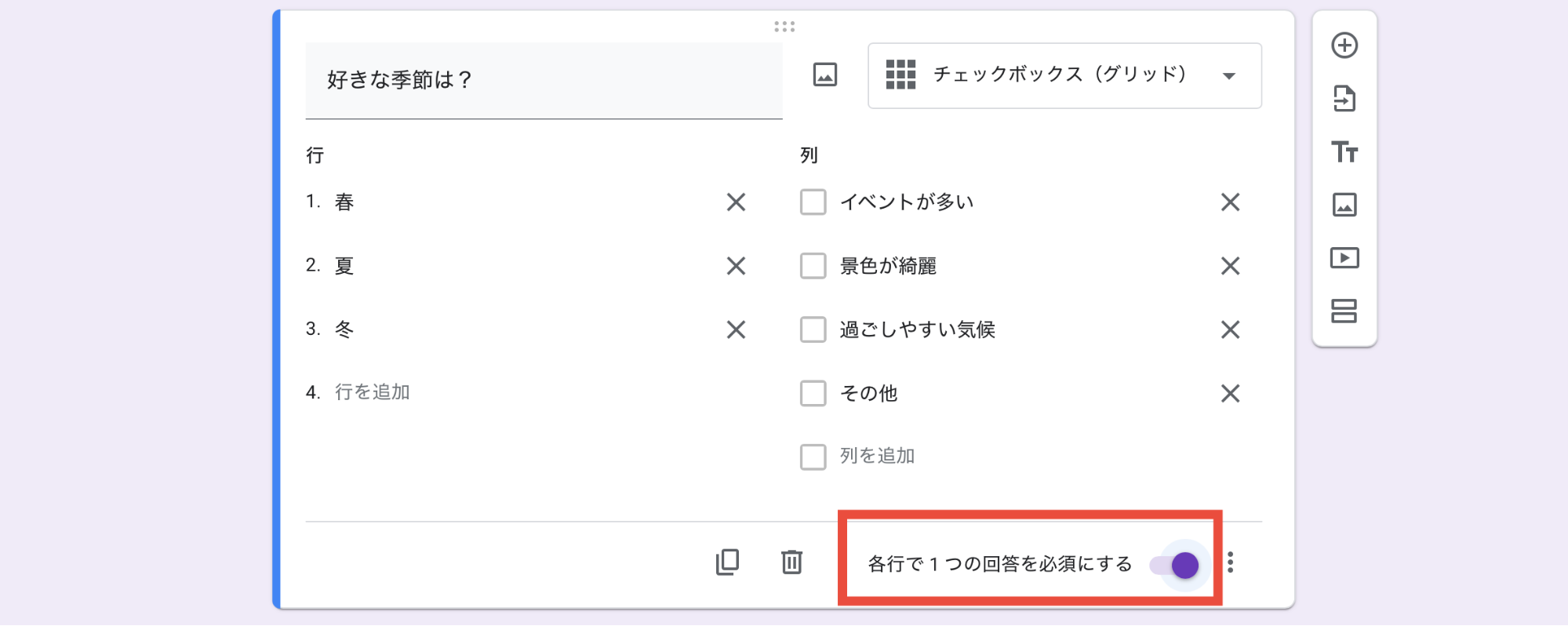
画面右下「各行で1つの回答を必須にする」の右にあるバーをONに変更
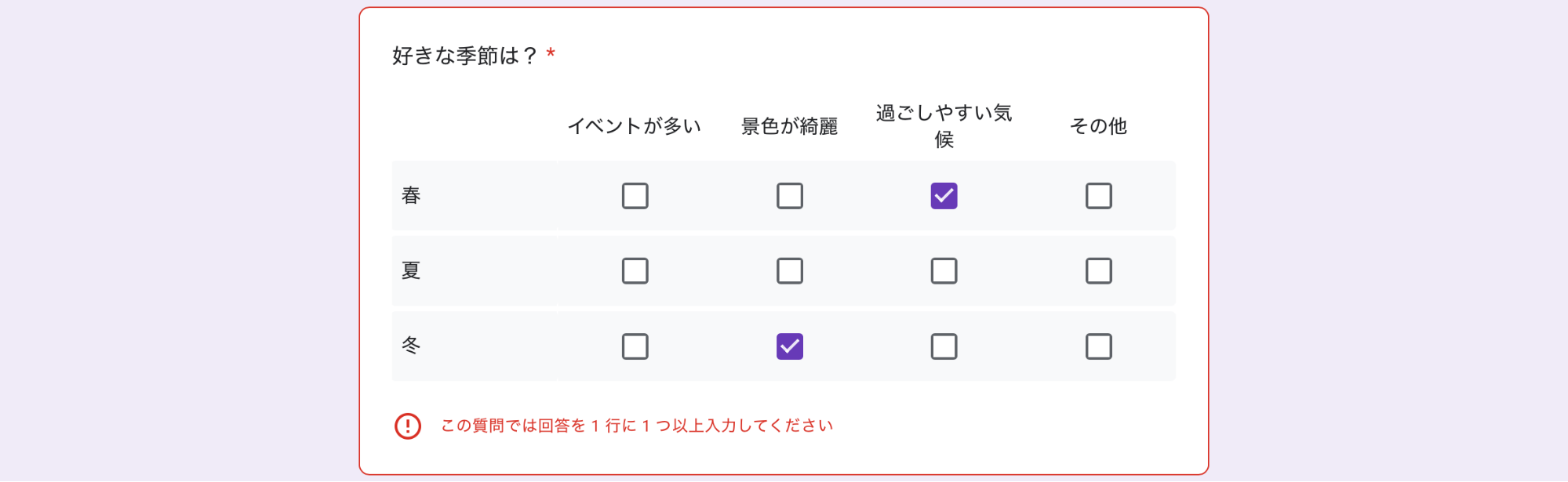
バーをONに動かすと回答漏れがあった際、解答欄の下に赤字のアナウンス(!この質問では回答を1行に1つ以上入力してください)が出現します。
フォームのチェックボックスを簡単に使うならformrunがおすすめ
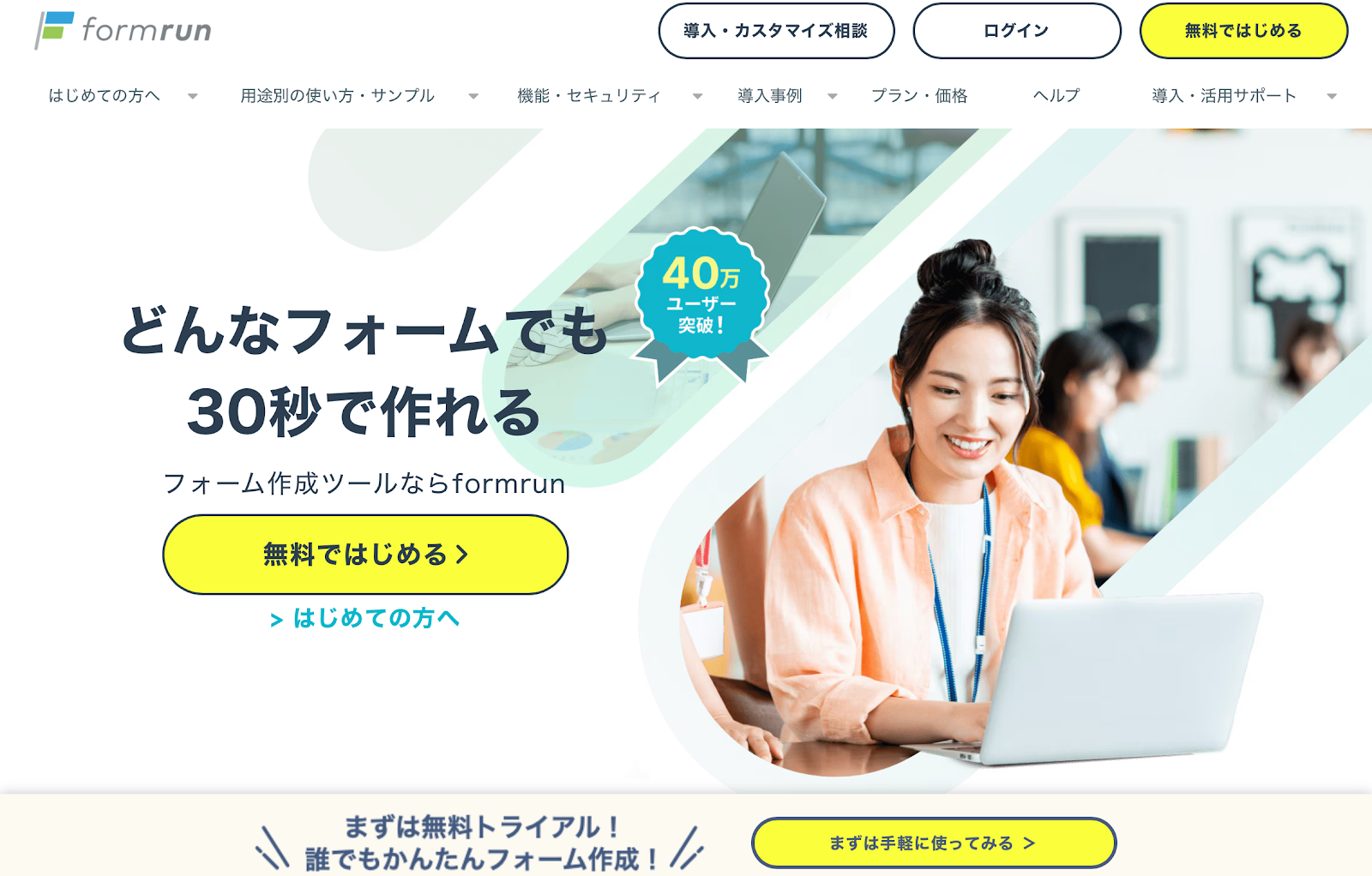
公式サイト:formrun(フォームラン)
Googleフォームのチェックボックス・チェックボックス(グリッド)を使いこなすと、問いかけに対して高精度な回答を収集できます。Googleアカウントを所有していれば誰でもフォーム作成に挑戦できる点が大きな魅力です。
ただし、デザインや機能は必要最低限にとどまっているため自社のカラーに合わせた見た目にしたり、個人情報などの機密性の高い情報を含んだ回答を求めるフォームには不向きです。
弊社のフォーム作成ツール「formrun(フォームラン)」は、直感的な操作性で豊富なデザインのテンプレートを活用できるツールです。
また、セキュリティが高いのもformrunの魅力です。「ISO 27001 (ISMS)」の認証取得やSSL/ TLSによる暗号化通信など様々な対策を整えています。
そのため、formrunを活用している方の7割は、ビジネス目的でGoogleフォームを活用していましたが当ツールに移行されています。
Googleアカウントを登録するだけで利用を始められるため、ツールを移行する手間がかかりません。
無料プランや、有料プランの無料トライアル(14日間)をご用意しているので、ぜひ一度お試しください。
>>無料で試せるフォーム作成ツールならformrun(フォームラン)
formrunとGoogleフォームの違いについて確認したい方はこちらをご確認ください。
>> formrunとGoogleフォームの違い
Googleフォームのチェックボックスの回答を集計する方法
収集した回答結果は、Googleフォーム上で確認可能です。ただし、詳細なデータの管理や分析はできません。
詳しいデータ管理や社内での共有を考えている場合は、Googleフォームとスプレッドシートの連携をおすすめします。手順は以下の通りです。
STEP①Googleフォームとスプレッドシートを連携
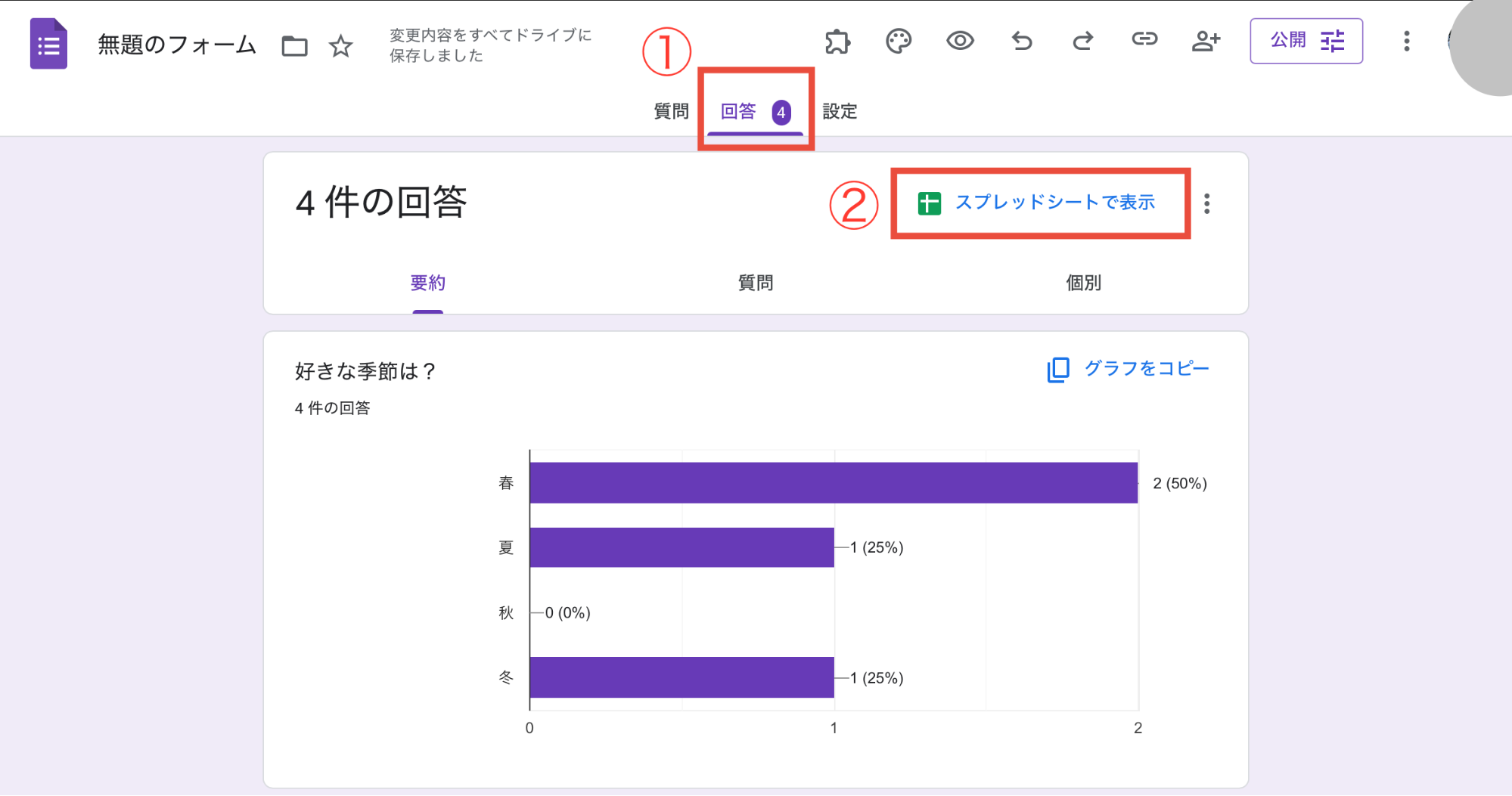
①画面上の中心部にある【回答】を開く
②画面上部の右側にある「スプレッドシートで表示」をクリック
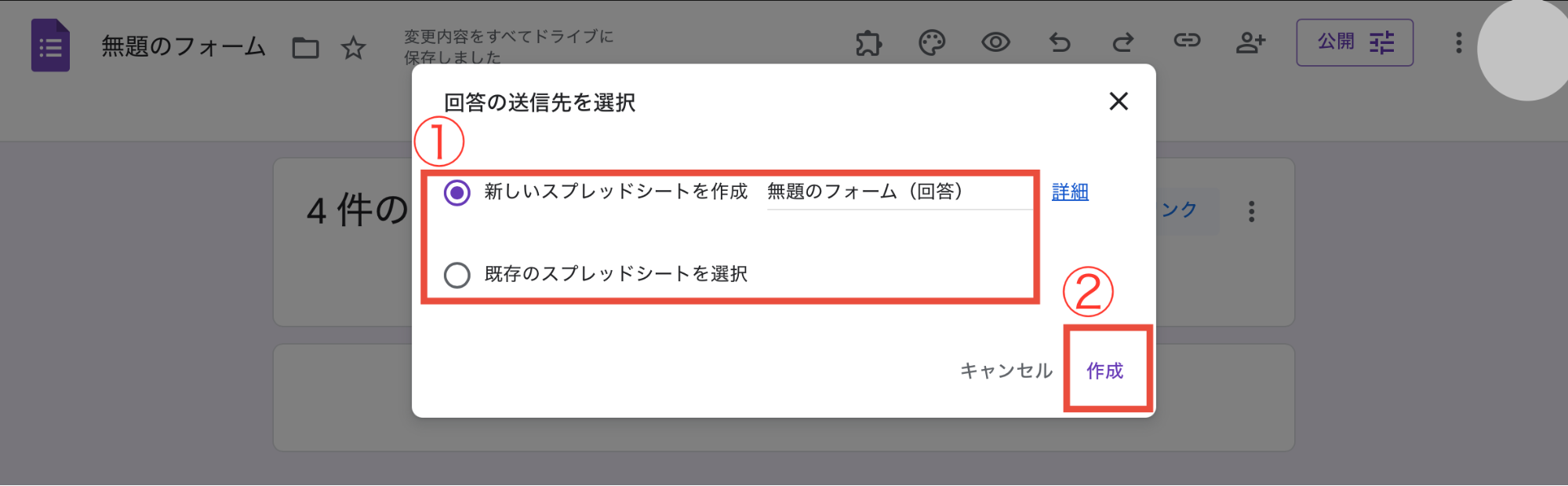
①「新しいスプレッドシートを作成」か「既存のスプレッドシートを選択」のどちらかを選択
②【作成】をクリック
①で新しいスプレッドシートを作成する場合、「無題のフォーム(回答)」の部分をクリックしてファイル名を入力できます。【作成】ボタンを押すと、新規スプレッドシートが自動で表示されます。
既存のスプレッドシートを選択した場合は、Googleドライブに保存されているファイルから、回答の集計で使いたいシートを選択してください。選んだスプレッドシートとGoogleフォームが自動で連携されます。
STEP②回答集計できているか確認
連携したスプレッドシート上で集計したデータ(フォームの回答1のシート)が正しく表示されているか確認できたらフォームの回答の集計を始めます。
STEP③Googleフォームの回答を集計
STEP3では、質問(好きな季節は?)に対しての選択肢(春・夏・秋・冬)で作成した表(上記画像の垢枠内の表)を参考に、手順を紹介します。
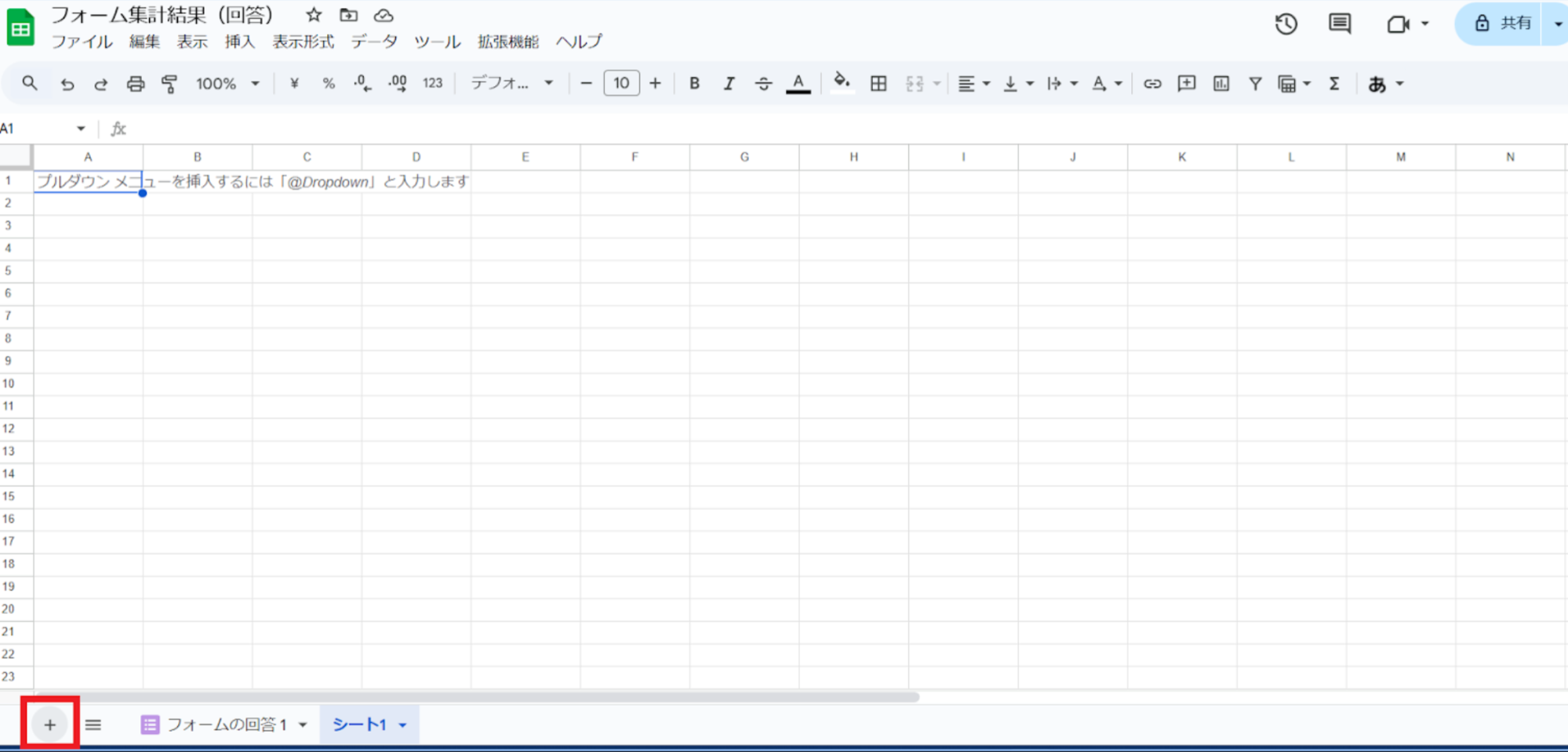 画面下の左端にある「+」のタブをクリック
画面下の左端にある「+」のタブをクリック
新たに作成したシート(シート1)は、回答を集計するために活用します。
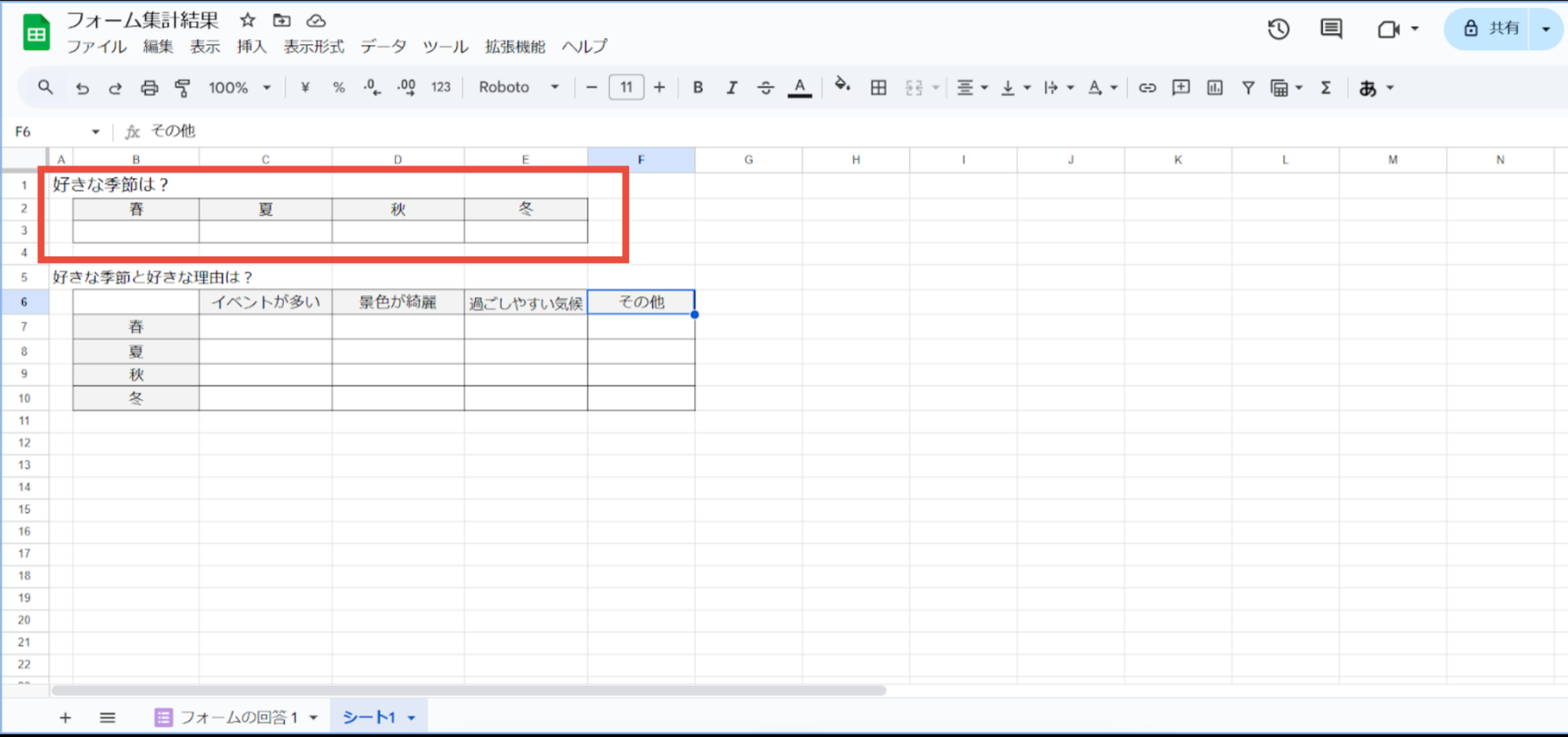
新たに作成したシート(シート1)に、データ集計に必要な表を作成
項目の欄(灰色のセルの部分)は、Googleフォームと同じ表記で設定します。表記が異なると、次の手順でデータ整理をする際にエラーが起きるからです。

データ整理を実施するセルを選択して関数を入力
ここでは、好きな季節は「春」と回答された数を可視化します。
データを表示したいセル(B3)に【 =COUNTIF( 】と入力→画面下の「フォームの回答1」タブをクリック
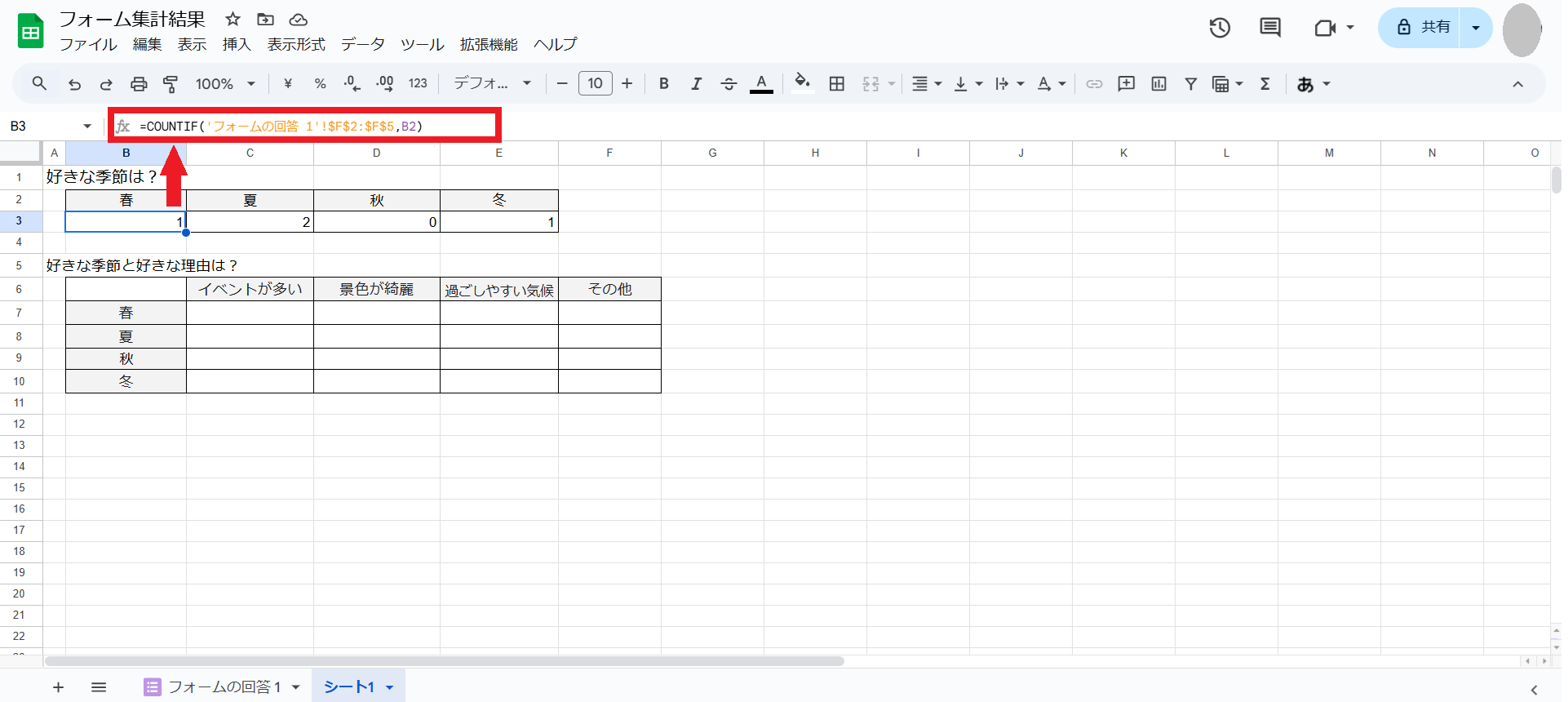
フォームの回答1から参照したい箇所をドラック&ドロップで選択→範囲を抜き出したら「,(半角のカンマ)」を入力→画面下のタブから「シート1」に移動→データ整理したいセル(B2)をクリック
今セルに表示されている式と、それぞれの意味は下記の通りです。
[表示されている式]→ =COUNTIF(‘フォームの回答1‘!F2:F5,B2)
[それぞれの意味]
=COUNTIF → 指定された条件と一致するデータを抽出する関数です
‘フォームの回答1‘!F2:F5 →フォームの回答1のシート内のF2からF5の範囲から
B2 → B2に記載している条件を抜き出す
上記の式に加えて、条件を抜き出す行や列の範囲の固定をしたいときは【 $ 】を使います。
=COUNTIF(‘フォームの回答1‘!F2:F5,B2)の「F2:F5」に【 $ 】を付け加えましょう。
画像の赤枠内の式【 =COUNTIF(‘フォームの回答1‘!$F$2:$F$5,B2)】が完成形です。
Googleフォームのチェックボックス(グリッド)の回答を集計する方法
Googleフォームをスプレッドシートと連携させて、チェックボックス(グリッド)の回答を管理するには、以下の手順を踏みましょう。
STEP①Googleフォームとスプレッドシートを連携
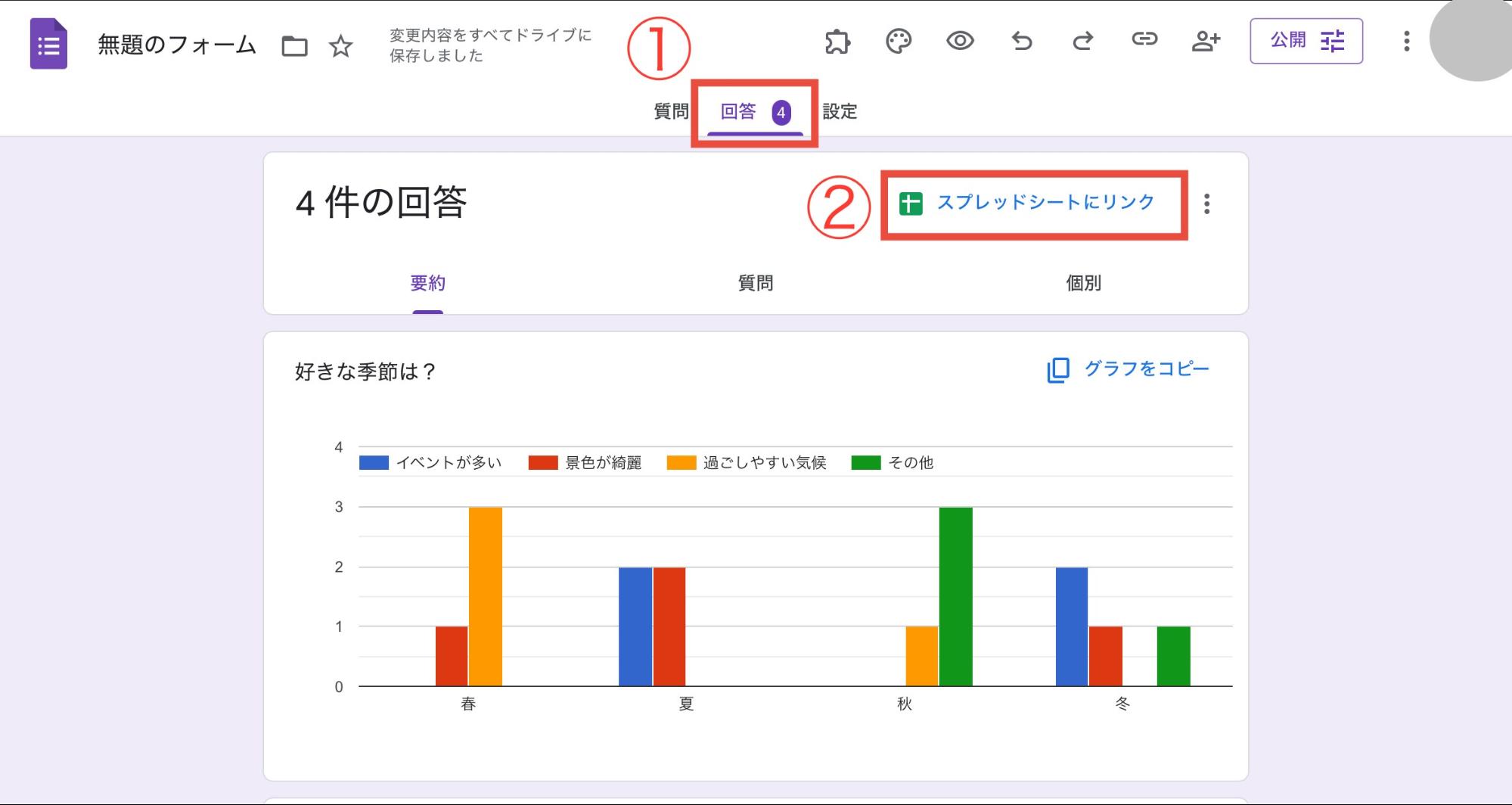
①画面上部の中心部にある【回答】を開く
②画面上部の右側にある「スプレッドシートで表示」をクリック
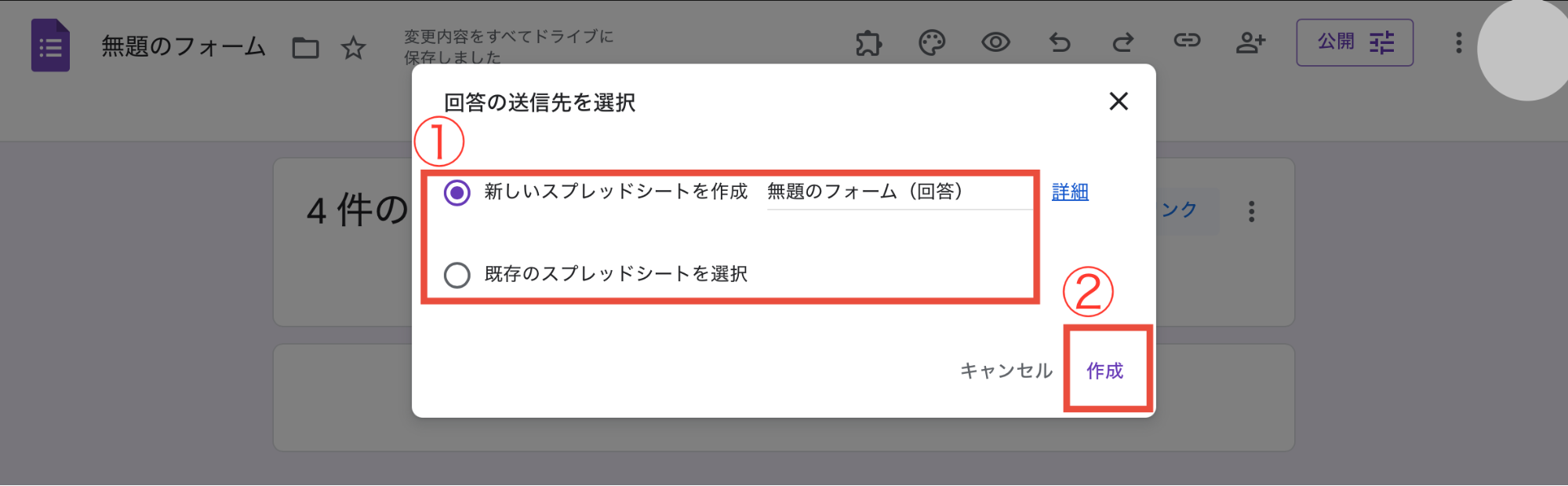
①「新しいスプレッドシートを作成」か「既存のスプレッドシートを選択」のどちらかを選択
②【作成】をクリック
①で新しいスプレッドシートを作成するとき、「無題のフォーム(回答)」の部分をクリックすればファイル名を変更できます。
【作成】ボタンを押すと、新規スプレッドシートが自動で開く仕組みです。
既存のスプレッドシートを選択するときは、Googleドライブ内のファイルから、回答の集計で使いたいシートを選択してください。選んだスプレッドシートとGoogleフォームが自動で連携されます。
STEP②Googleフォームで回答集計できているか確認
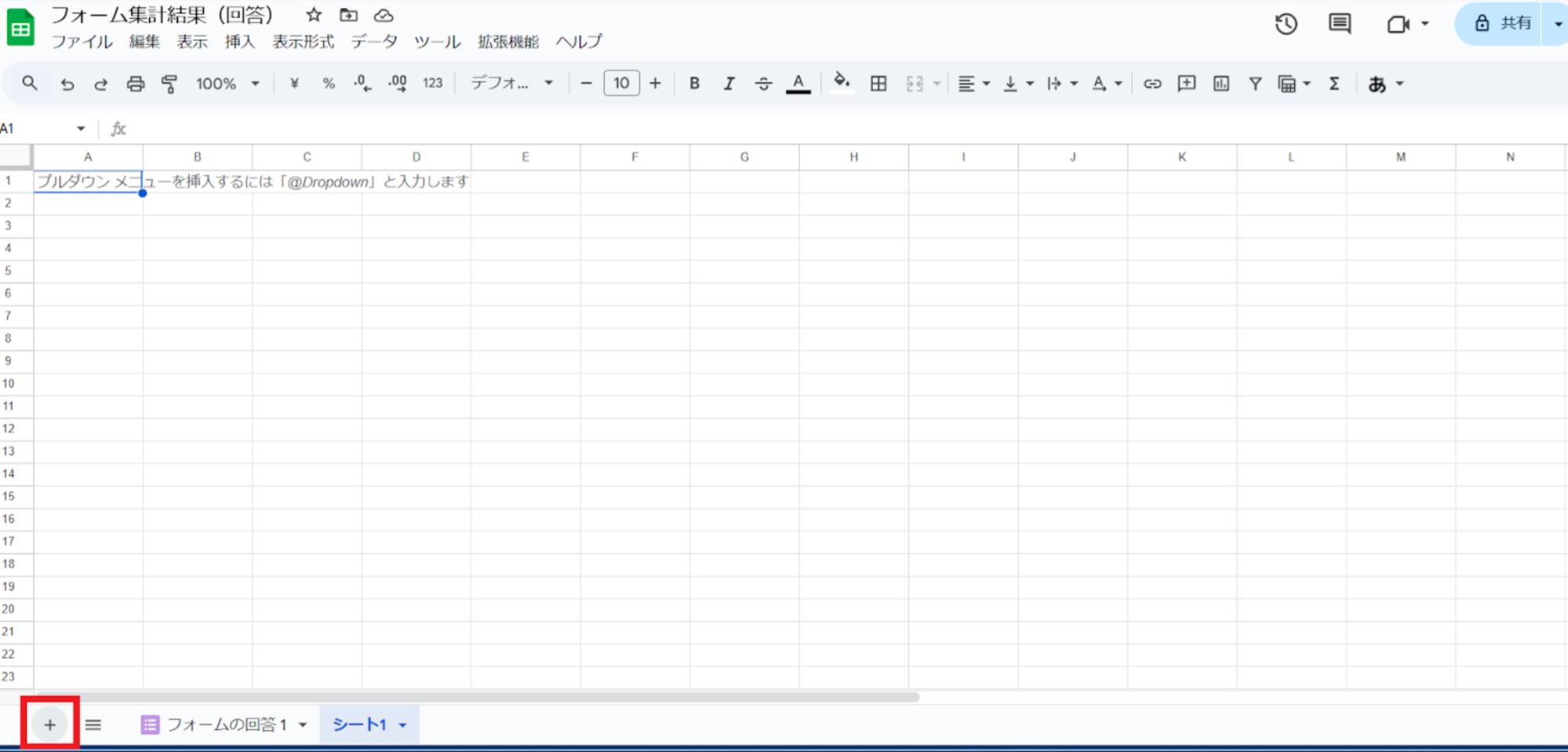
画面下の左端にある「+」のタブをクリック
新たに作成したシート(シート1)は、回答の集計に活用します。
STEP③チェックボックス(グリッド)を集計
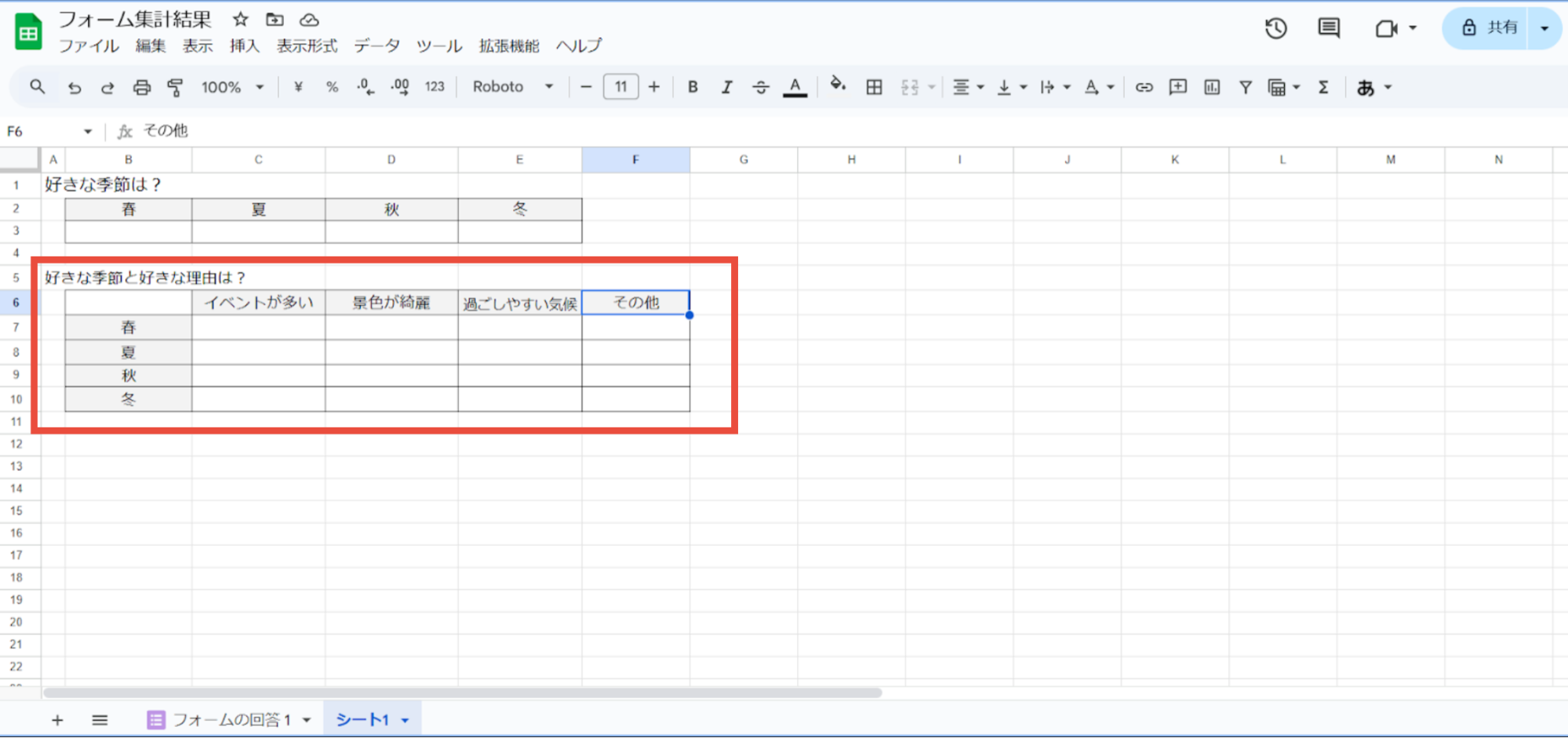
新たに作成したシート(シート1)に表を作成
項目の入力欄(灰色のセルの部分)は、Googleフォームと同じ表記で書き示します。表記が異なると、データ整理でエラーが発生するため注意してください。
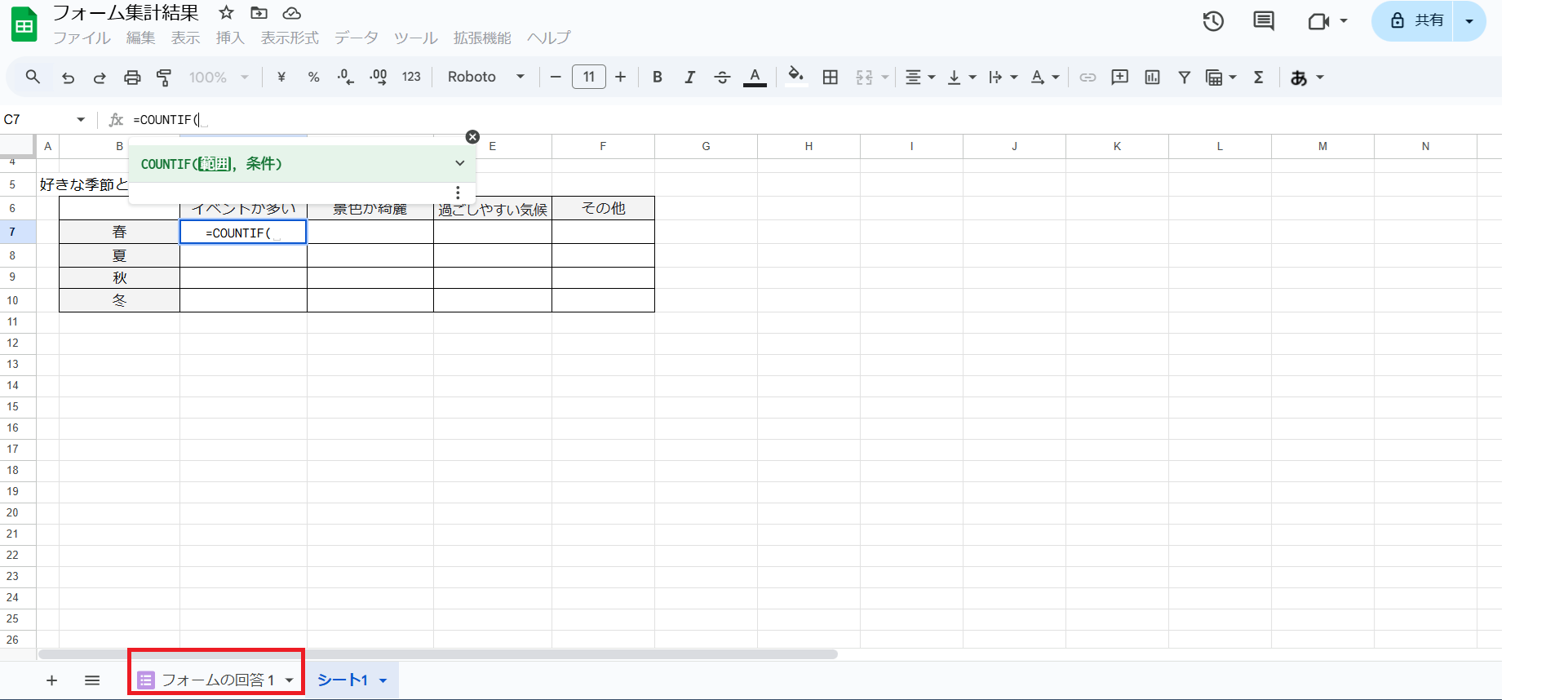
データを表示したいセル(C7)に【 =COUNTIF( 】を入力→画面下の「フォームの回答1」タブをクリック
フォームの回答1から参照したい箇所をドラック&ドロップで選択→範囲を抜き出したら「,(半角のカンマ)」を入力→画面下のタブから「シート1」に移動→データ整理したいセル(C6)をクリック
セルに表示されている式と意味は、下記の通りです。
[表示されている式]→ =COUNTIF(‘フォームの回答1‘!C2:C5,C6)
[それぞれの意味]
=COUNTIF → 指定された条件と一致するデータを抽出する関数です
‘フォームの回答1‘!C2:C5 →フォームの回答1のシート内のC2からC5の範囲から
C6 → C6に記載している条件を抜き出す
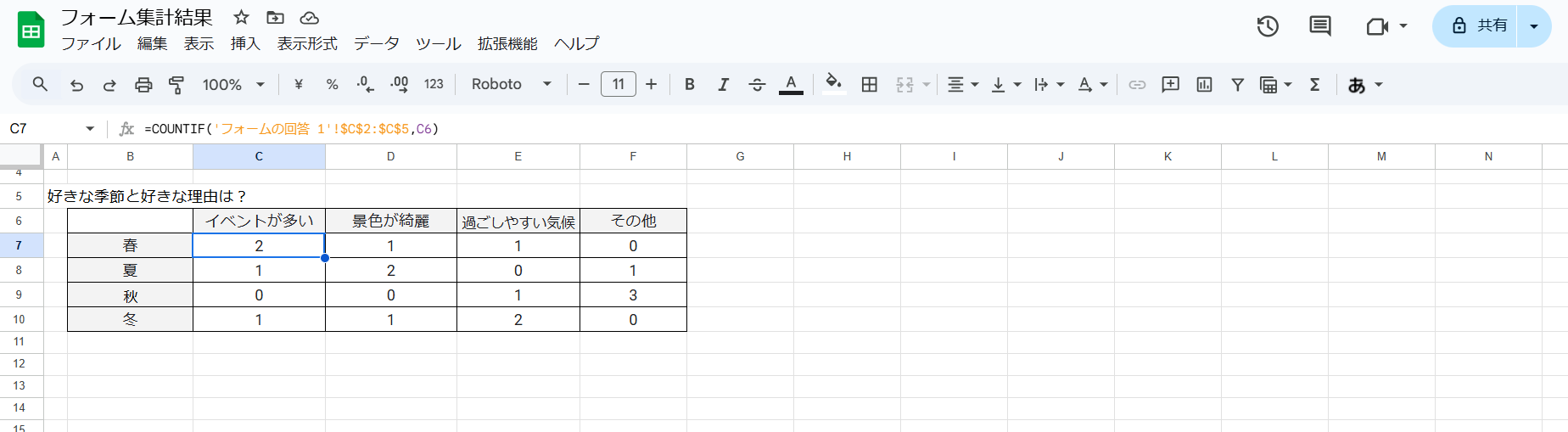
上記の式に加えて、条件を抜き出す行や列の範囲の固定をしたいときはドルマーク【 $ 】を使います。
=COUNTIF(‘フォームの回答1‘!C2:C5,C6)の「C2:C5」に【 $ 】を付け加えましょう。
画像の赤枠内の式【 =COUNTIF(‘フォームの回答1‘!$C$2:$C$5,C6)】が完成形です。
【番外編】質問に対して複数の項目を選択できる回答を集計
一つの問いかけに対して複数の項目を選択できる質問(例:趣味はありますか?最低2つ以上選んでください )を集計する際は、複数の表記が連なっていても情報を正しく抜き出せる条件付けが必要です。
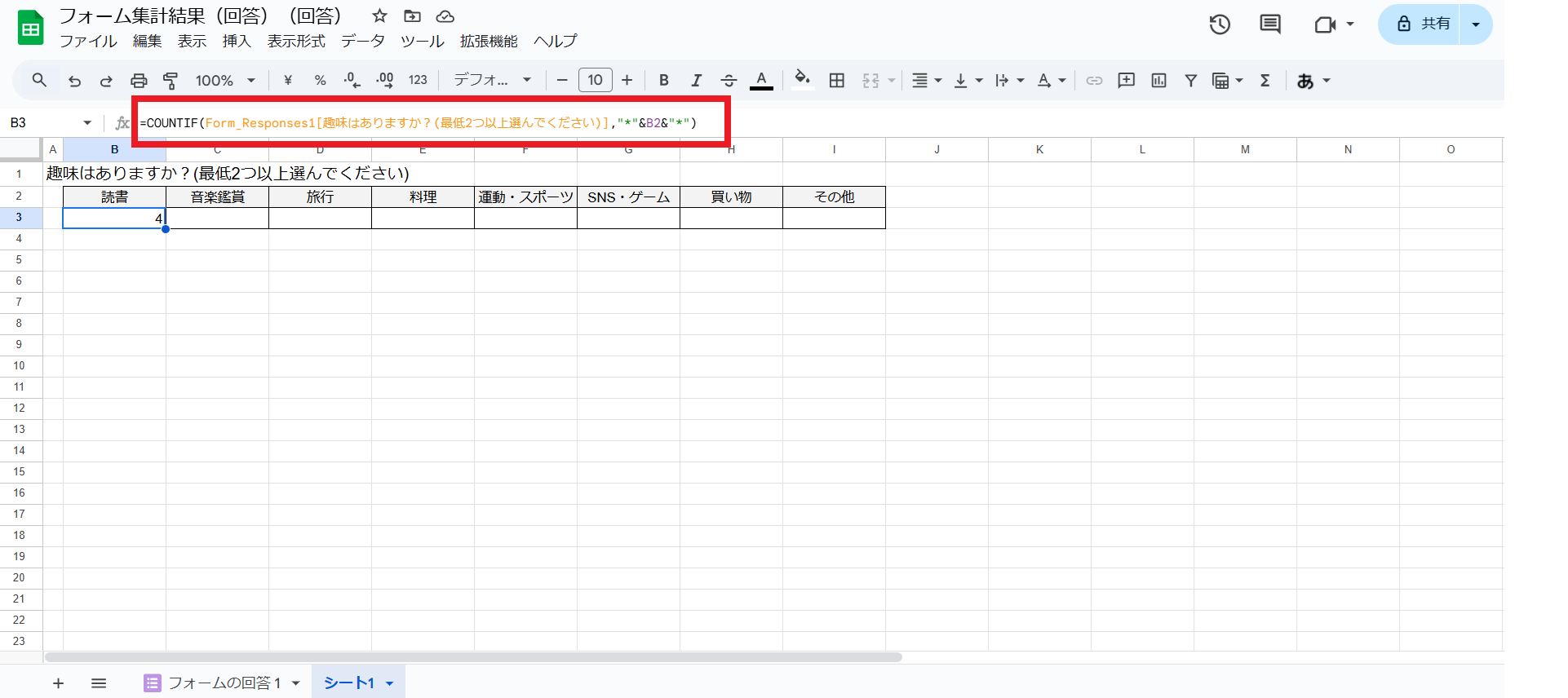
例えば、「読書、音楽鑑賞、旅行」など読書以外の選択肢が提示されている回答の中から、「読書」の情報のみを抽出できるようにします。
”(ダブルクォーテーションマーク)と、 *(アスタリスク)を組み合わせた【”*”】を使い、下記の式を作りましょう。
【 =COUNTIF(From_Response1[趣味はありますか?(最低2つ以上選んでください )],”*”&B2&”*”)】
【”*”】は、指定したセル(B2の読書)を含む情報を抽出する意味をもつ記号です。
【&】は、指定したセルと他の情報が結びついていることを示す記号です。
【 ”*”&B2&”*” 】の部分は「読書、音楽鑑賞、旅行」など、B2のセル(読書)を含む場合でも「読書」だけを抽出する意味をもちます。
Googleフォームの回答をExcelで管理する方法
Googleフォームの回答をExcelで管理したい場合は、1度スプレッドシートを作成した後にファイルの変換を実行します。
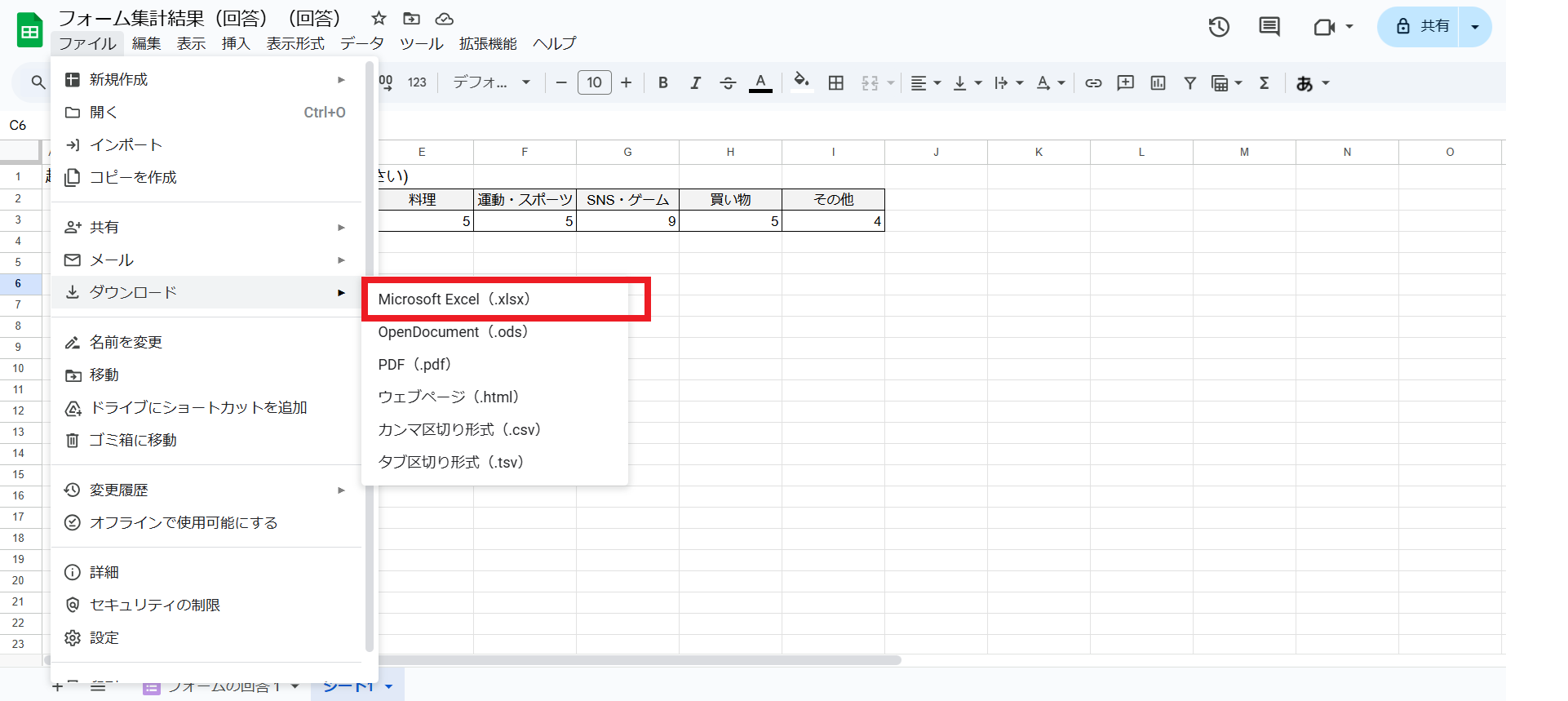
連携したスプレッドシートの「ファイル」→「ダウンロード」→「Microsoft Excel(.xlsx)」をクリック
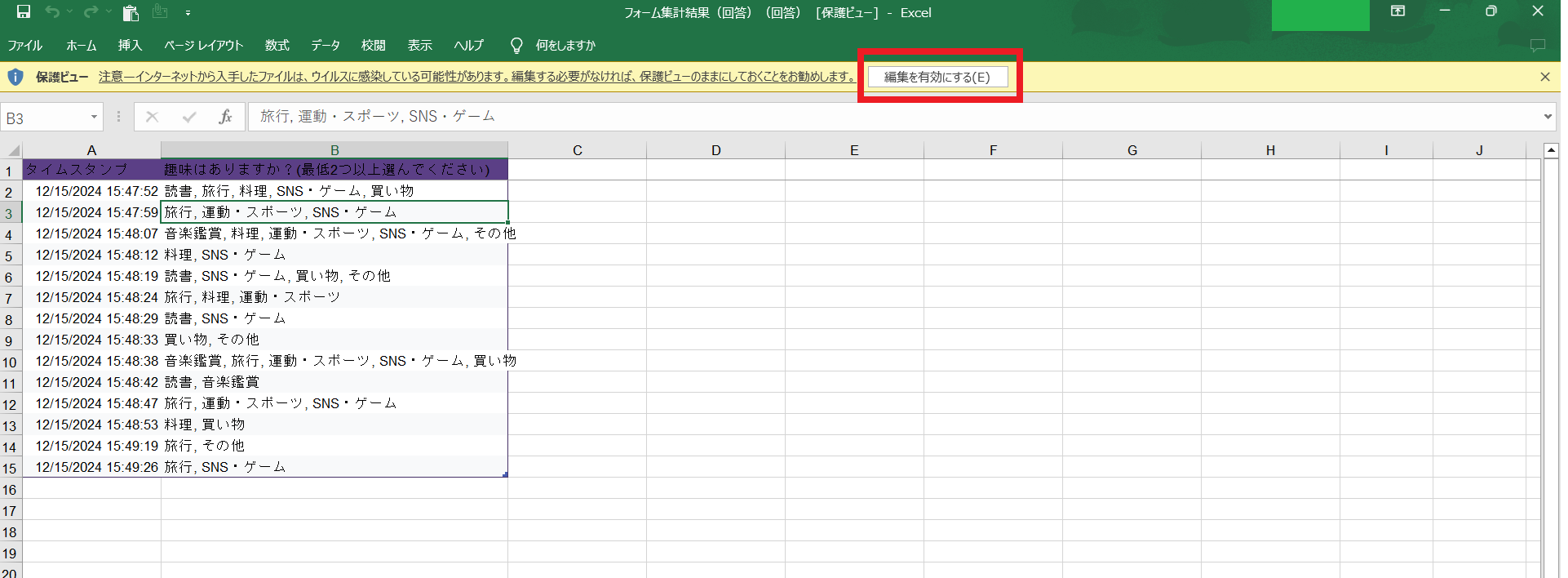
開いたExcelの上部【編集を有効にする】をクリックするとデータ集計・管理が可能
PDFやWebページ用などExcel以外への変換もできるため、必要に応じて回答管理を実施してください。
チェックボックスで複数回答のデータを集めよう
Googleフォームのチェックボックス機能は、アンケートや日程調整など、さまざまなシーンで役立ちます。
ただし、フォームの項目数が増えたり、チームで回答を管理する場合には、GoogleフォームとGoogleスプレッドシートでは、少し手間がかかることもあります。
formrunなら、豊富なテンプレートから最適なフォームをすぐに作成でき、複数回答の制限や自動集計もかんたんに設定できます。
さらに、ステータス管理やチームでの共有機能も充実しているため、個人利用だけでなく、プロジェクトや社内業務での活用にも最適です。
フォーム運用をもっとスムーズに、確実に行いたい方は、ぜひ一度formrunをチェックしてみてください。















