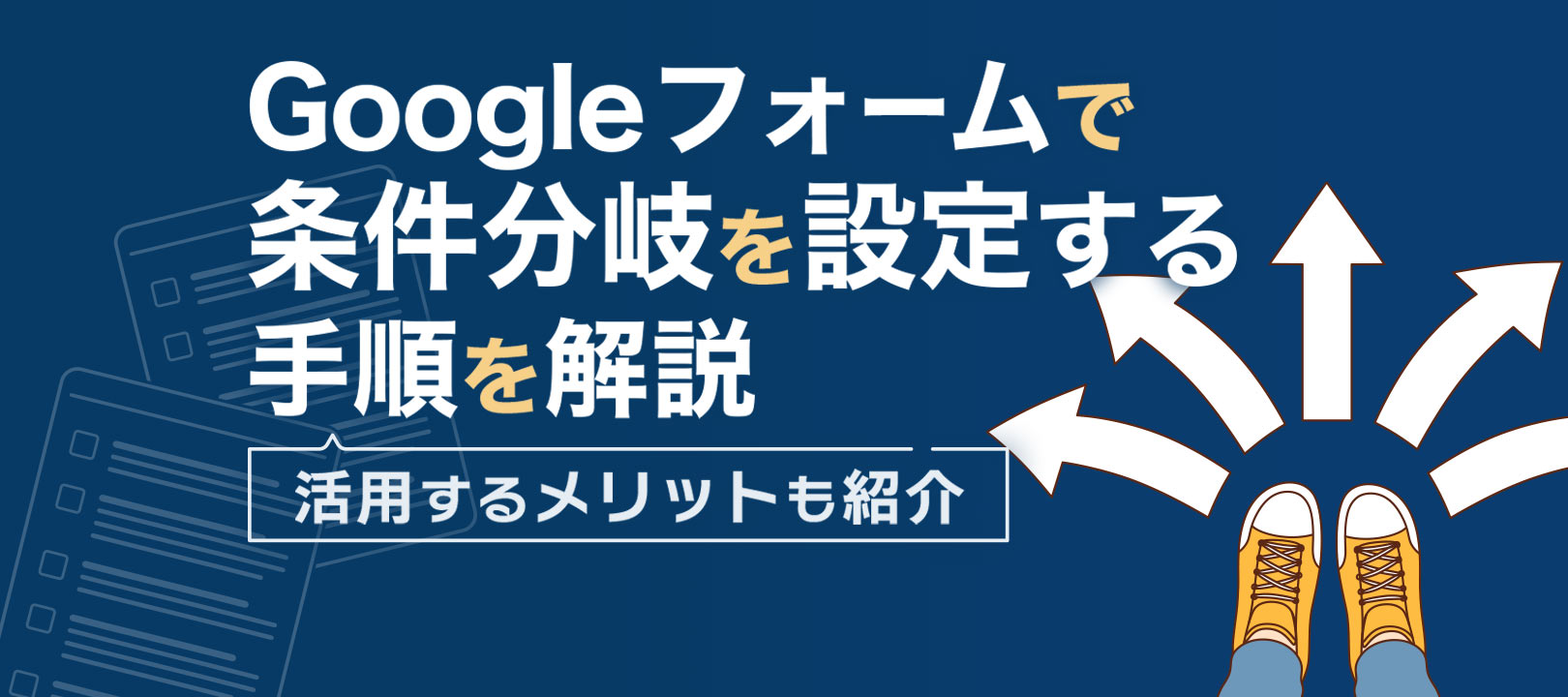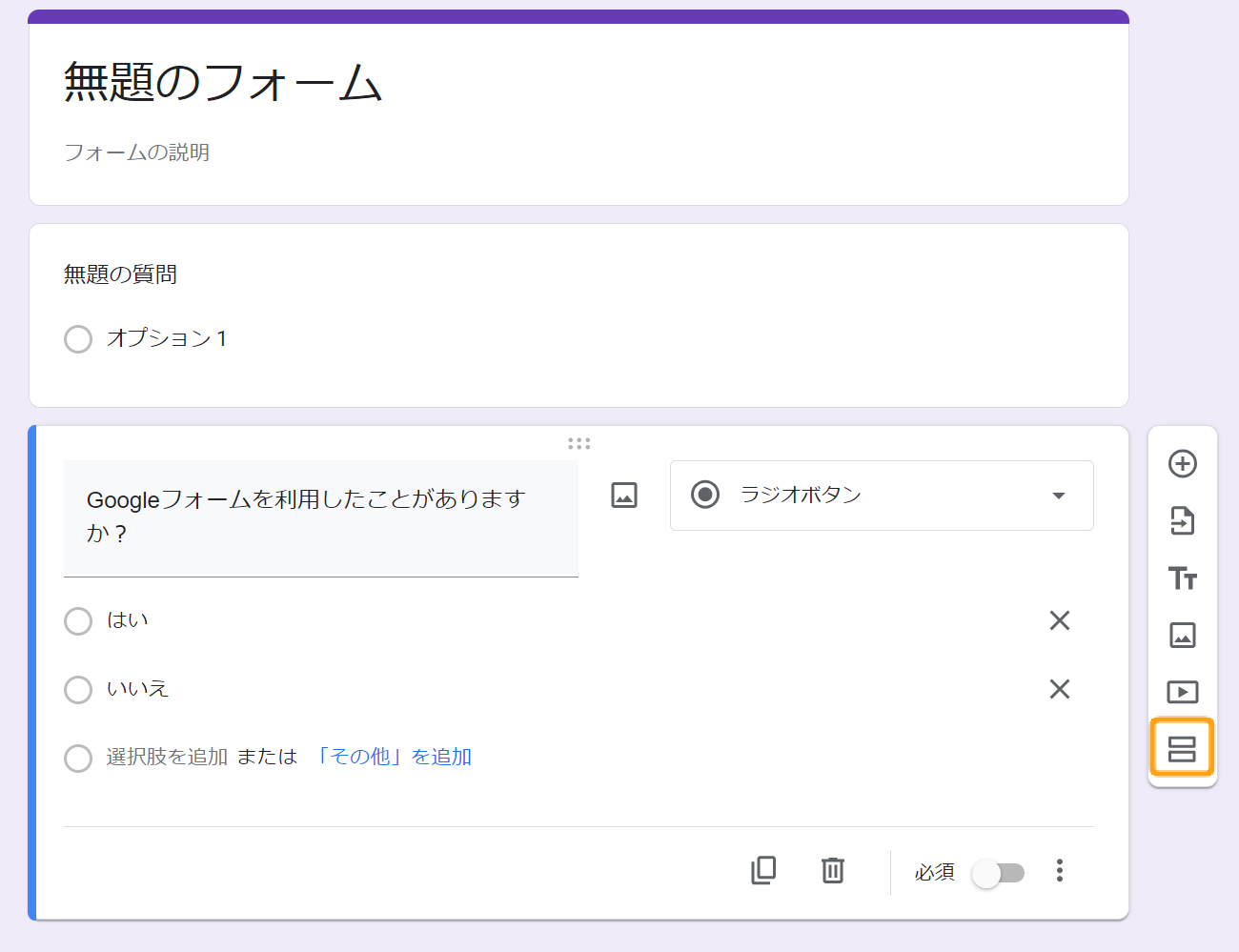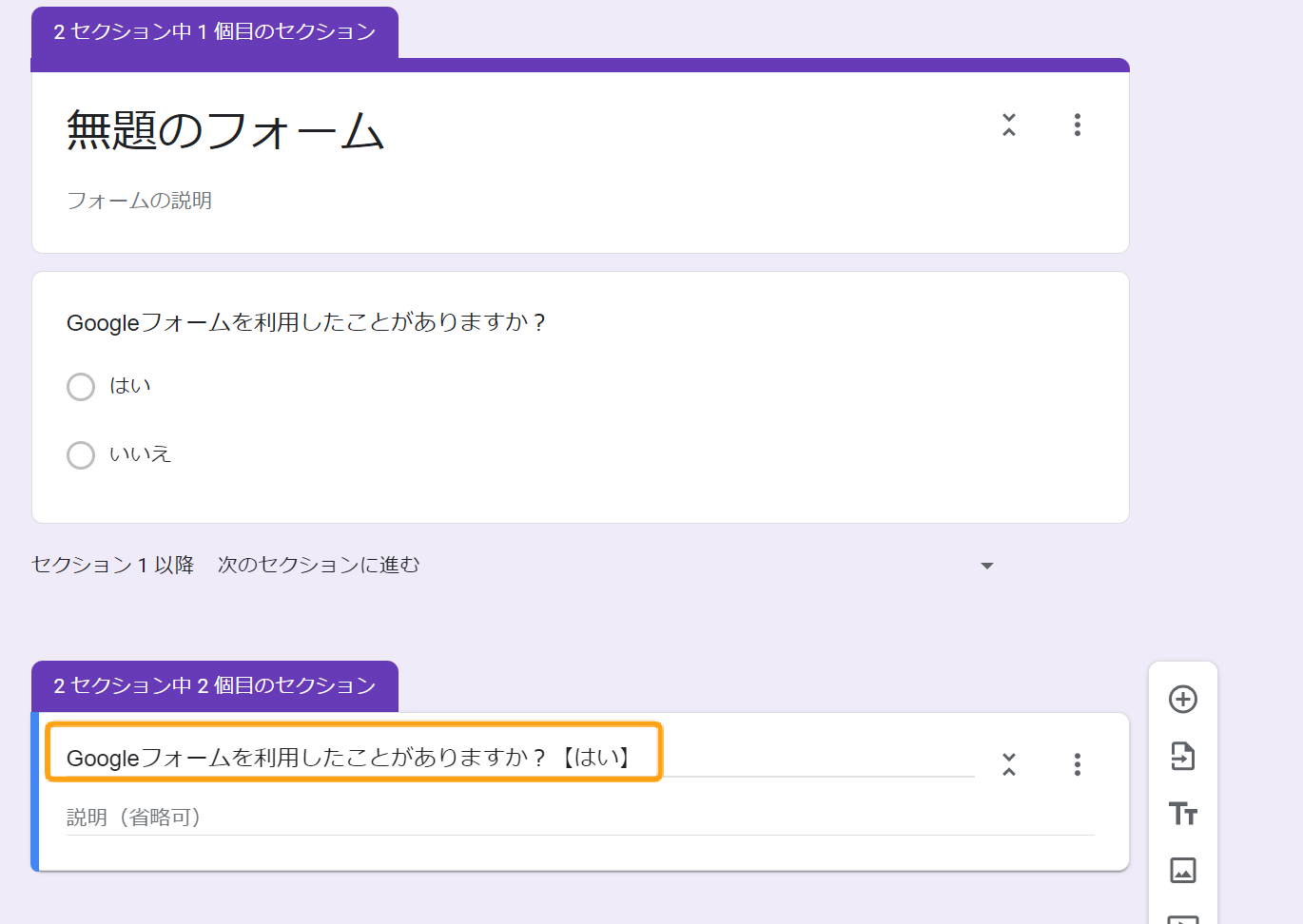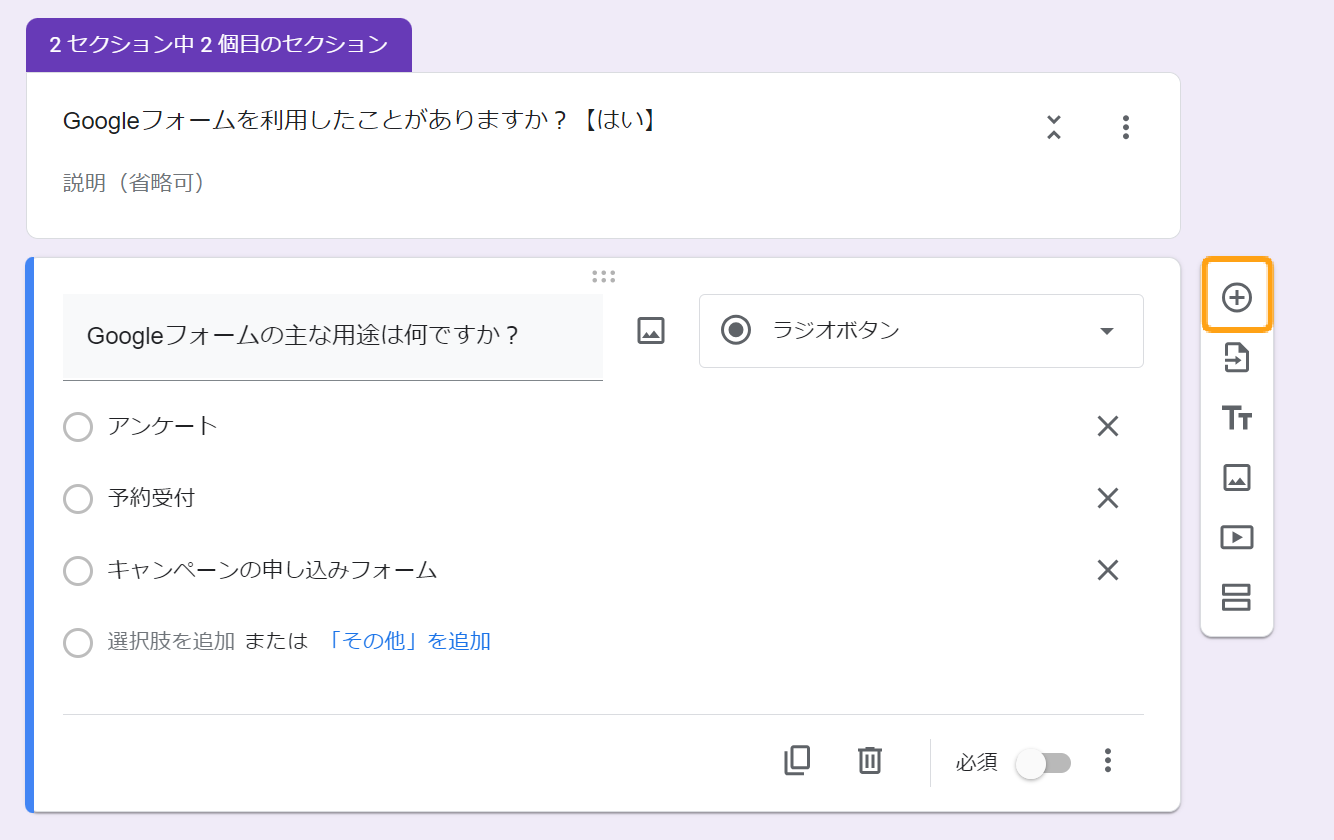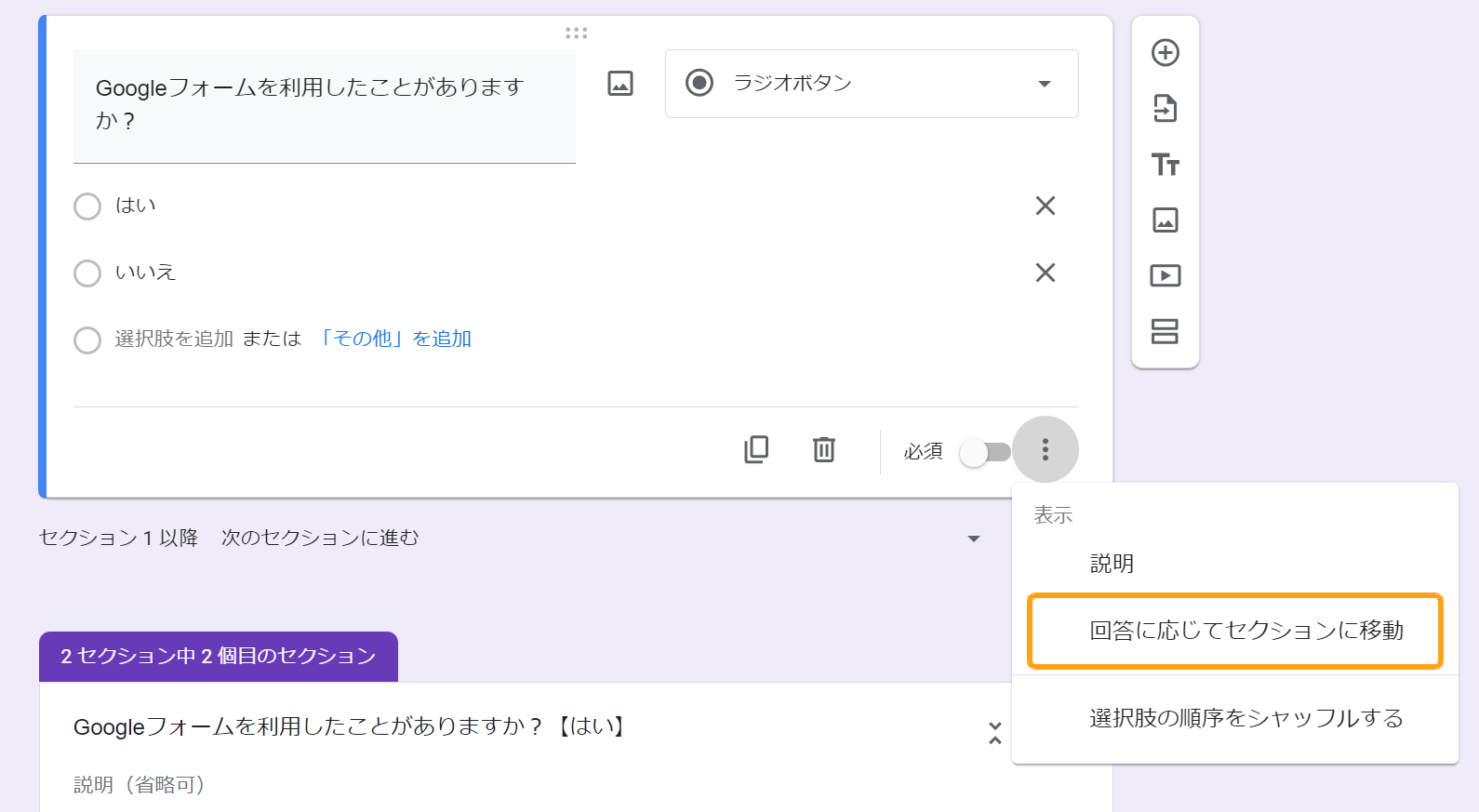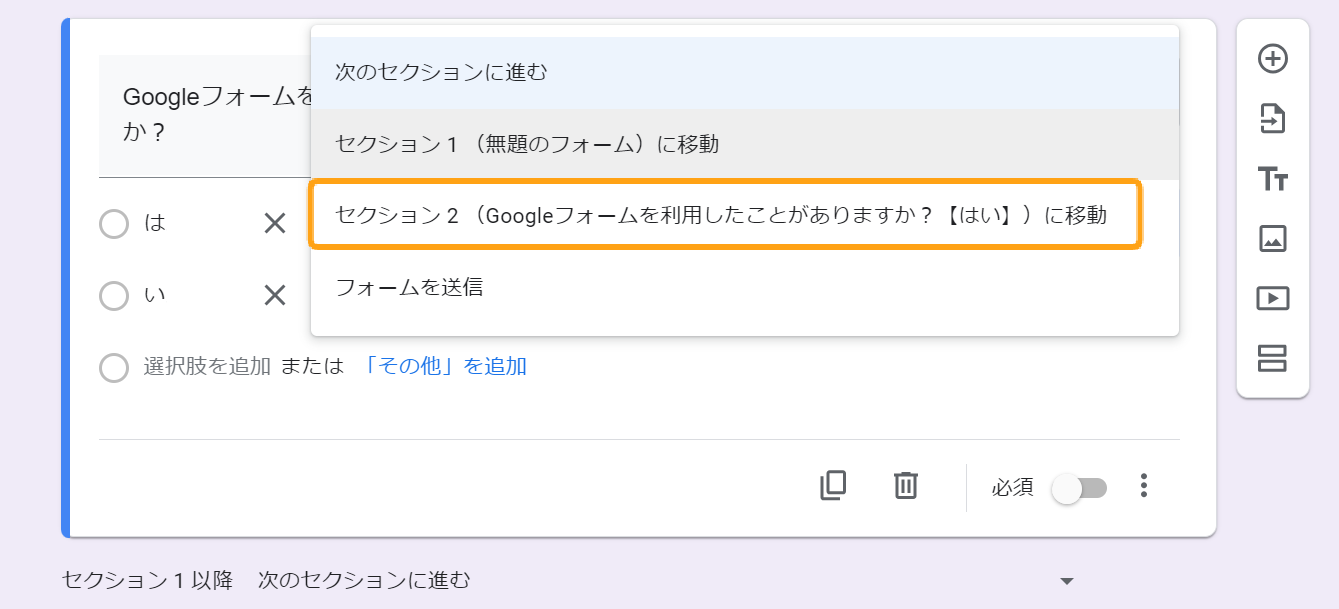Googleフォームを管理していると、「Googleフォームの離脱率が高い」「Googleフォームで回答内容によって質問項目を変えたい」と頭を悩ませている方もいるでしょう。
フォームの回答内容に応じて、複数の質問項目を用意することを「条件分岐」と言います。条件分岐を設定すれば、ユーザーに必要な質問のみ回答させ、フォームの離脱率を下げられます。
本記事では、Googleフォームで条件分岐を活用したフォームの設定手順を解説します。
▼ 条件分岐のフォームをより簡単に作成したい方は「formrun」がおすすめ!
Googleフォームでは、条件分岐を設定する際に複雑な操作が必要だったり、選択式以外の質問では使えなかったりと、細かな制限が多くあります。
弊社のフォーム作成ツール「formrun(フォームラン)なら、わずか2ステップで条件分岐が設定可能です。
120種類のテンプレートやフォームの入力補助機能も充実しており、スムーズなフォーム運用が実現できます。
お問い合わせや申し込みなど、ビジネスでフォームを利用する方は、ぜひformrunの活用をご検討ください。ビジネス利用では、formrun利用者の7割がGoogleフォームから変更しています。
formrunのフォーム条件分岐を詳しく知りたい方はこちら
>> formrunの条件分岐を確認する
formrunとGoogleフォームの違いを下記の記事で詳細をご覧ください。
>>formrunとGoogleフォームの違い
目次 [非表示]
Googleフォームにおける条件分岐とは

Googleフォームにおける条件分岐とは、 ユーザーの回答内容に応じて、表示させる質問を変更させる機能を指します。
例えば、「沖縄に行ったことがありますか?」という質問に対して、「はい」と答えたユーザーには行ったことがある観光スポット、「いいえ」と答えたユーザーには今後行く予定があるか、それぞれ質問を分けることが可能です。
Googleフォームの条件分岐を活用すれば、ユーザーの回答内容に応じて必要な質問のみ表示させられます。
入力負担を軽減できたり回答時間を短縮できたりするため、フォームの離脱率を減らして回答率を上げることが可能です。
フォームで条件分岐を活用するメリット

フォームで条件分岐を活用する具体的なメリットは主に下記の2つです。
- 回答データの精度を高められる
- フォームからの離脱率を下げられる
条件分岐を設定していないだけで、 そもそも回答を得られない可能性があるため注意しましょう。
回答データの精度を高められる
Googleフォームで条件分岐を設定しておけば、データの精度を高められます。条件分岐を設定すると、 調査したいユーザーを序盤の回答で見分けることができます。また、調査したいユーザーであった場合、対応した質問項目を用意しておくことで、詳細な回答が手に入るためです。
そのため、条件分岐を設定すれば、データの精度が高まります。
フォームからの離脱率を下げられる
Googleフォームで条件分岐を設定すれば、フォームからの離脱率を下げられます。
フォームの離脱率が高まる原因の1つは、 フォームの回答時間が長くなることです。
条件分岐を活用すれば、ユーザーに関係のある質問だけ回答させられるので、回答時間が減ってフォームからの離脱を防げます。
Googleフォームの条件分岐を使用する際の注意点

Googleフォームで条件分岐を設定する際には、いくつかの制約や使いづらさに注意が必要です。
事前に把握しておかないと、条件分岐の作業が煩雑になったりユーザー体験の低下を招いたりする恐れがあります。
ここでは、実際に条件分岐を活用する際に押さえておきたいポイントを紹介します。
セクション(ページ)単位で分岐を設定する必要がある
Googleフォームの条件分岐は、質問ごとではなくセクション(ページ)ごとに設定する必要があります。
たとえば「はい」「いいえ」の選択肢に応じて次の質問を変えたい場合、それぞれに対応したセクションを用意してから、分岐後の質問事項を用意しないといけません。
フォームの内容によってはセクション数が増え、編集作業が煩雑になってしまいます。分岐先にシンプルな質問だけ設置したい場合は、Googleフォームの設定方法に手間を感じるかもしれません。
条件分岐の全体像を編集画面で把握しづらい
さきほど解説したように、Googleフォームの条件分岐はセクションごとに設定するため、条件分岐の全体像を把握することが困難です。ただしく条件分岐ができているか確認するには、設定内容やプレビュー機能を用いて、ひとつずつ確認する必要があります。
フォームが複雑になるほど、「どの質問からどこへ分岐するのか」が追いづらくなり、分岐の整合性が取りにくくなります。不整合が生じた場合の修正にも時間がかかるため、作成後の編集性にも影響します。
そのため、スムーズな編集を行うには、事前に分岐の流れを整理したフローチャートの作成や、わかりやすいセクション名を付けるなどの工夫が必要です。
回答時に分岐先がリアルタイムで表示されない
Googleフォームの条件分岐では、選択肢を選んだ直後に次の質問が即座に表示されるわけではありません。「次へ」ボタンを押してはじめて分岐先が表示されるため、ユーザーからするとフォームの入力負担が増えてしまいます。

一見、大したことない仕様に感じられますが、申し込みフォームや問い合わせフォームといったビジネス用途のフォームでは、少しの入力負担が離脱要因になりかねません。
ビジネス向けフォームは、入力負担を極力減らすことが顧客獲得に繋がります。入力負担を最小限に抑えられるフォームを作成するには、専用のフォーム作成ツールの活用がおすすめです。
▼条件分岐をもっと簡単・柔軟にしたい方には「formrun」がおすすめ!
弊社のフォーム作成ツール 「 formrun(フォームラン)なら、わずか2ステップで分岐設定が可能 で、質問ごとのカスタマイズも自由自在に行えます。
お問い合わせや申し込みなど、ビジネスでフォームを利用する方は、ぜひformrunの活用をご検討ください。
formrunのフォーム条件分岐を詳しく知りたい方はこちら
>> formrunの条件分岐を確認する
Googleフォームで条件分岐を設定する手順

実際に、Googleフォームで条件分岐を設定する方法を図解を交えて紹介します。
① 条件分岐前の質問項目を作成する
まずは、Googleフォームで条件分岐させる質問を作成します。
Googleフォームにはさまざまな質問項目が用意されていますが、条件分岐を設定するには、一般的に「ラジオボタン」という質問項目を使用します。
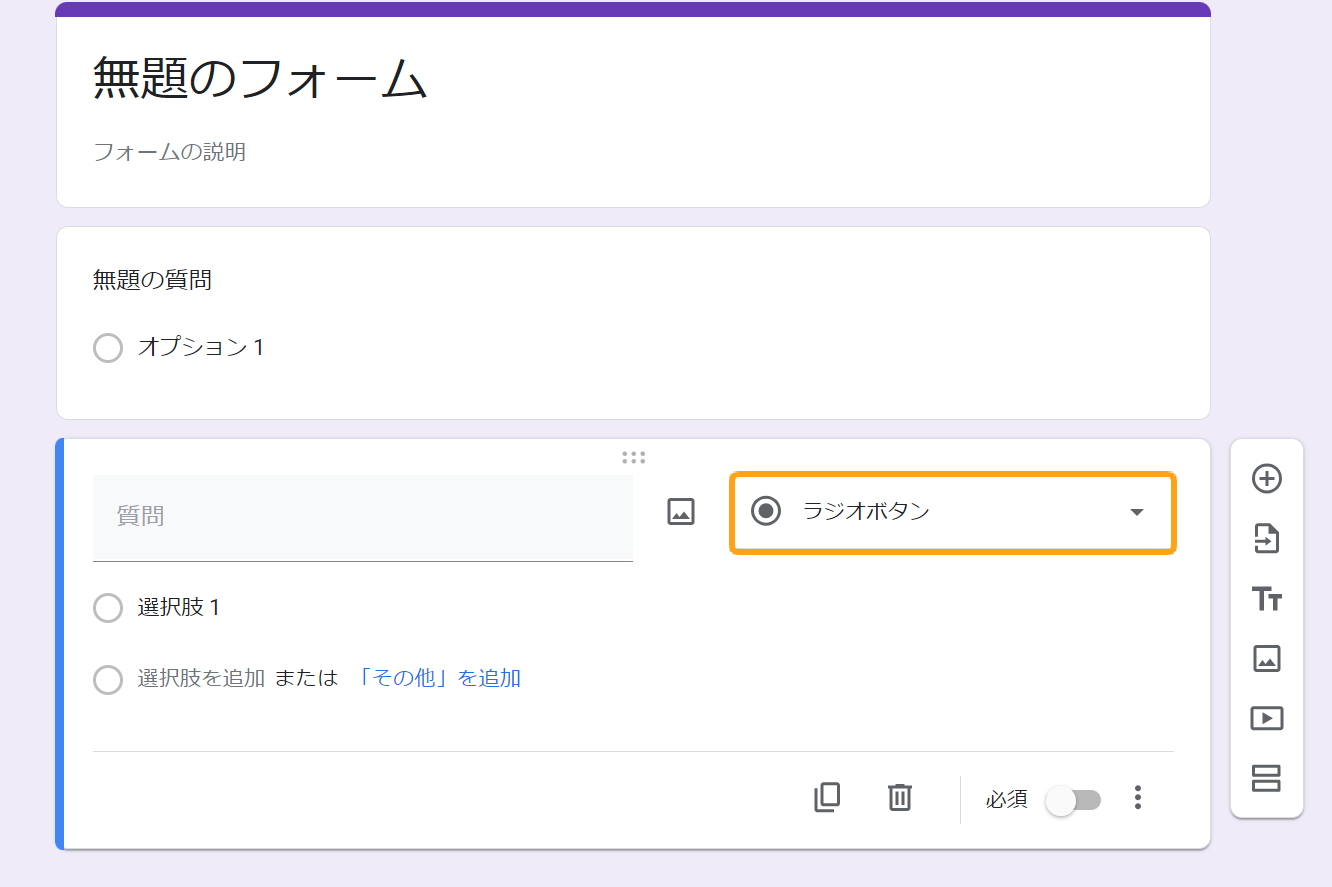
ラジオボタンを設置し、条件分岐させたい選択肢を適宜追加してください。
以上の作業を行えば、Googleフォームに質問項目を作成できます。
② 条件分岐先の質問事項を作成する
続いて、条件分岐先の質問事項を作成します。
Googleフォームで条件分岐先を作成するには、「セクション」という機能を使用します。セクションの追加方法は、以下のとおりです。
- 右メニュー最下部の「セクションを追加」をクリック

- 選択肢ごとの分岐先がわかるようセクション名を記入

- セクションごとの質問を追加する

③ 条件分岐させる質問とセクションを紐づける
続いて、最初に作成した条件分岐させる質問の選択肢と各セクションを紐づけます。
- 質問項目の右下「︙」マークから、「回答に応じてセクションに移動」をクリック

- 選択肢の右側に追加されたプルダウンをクリックし、各選択肢と対応させたいセクション名を選択


④ 条件分岐を終了させる
最後に、それぞれの条件分岐が終了した際に、どのページに移動させるか設定します。
- 条件分岐先の各セクション最下部にある「セクション〇〇 以降」のプルダウンをクリック

- 条件分岐終了時に移動させたいセクションを選択
※「フォームを送信」を選択すると、Googleフォームの回答終了画面に移動
以上の手順を行えば、Googleフォームで条件分岐を設定できます。
ここで紹介した機能を応用すれば、条件分岐内で条件分岐を追加したり分岐させつつ共通の質問に合流させたりなど、さまざまな条件分岐のフォームが作成可能です。
▼ 条件分岐をもっと簡単に設置したい方や、Googleフォームと気が付かれたくない方は無料で使える「formrun」がおすすめ!
formrunはカスタマイズ性が高いため、企業やブランドのイメージに合わせたフォームを簡単に作成することができます。
また、 テンプレートが豊富に用意されており、用途ごとに適切な設問が揃っているため、 設問タイトルを少し修正するだけで すぐに運用を開始することができます。
Googleアカウントがある方はワンクリックで登録が可能で、無料プランは永久に利用できるのでぜひformrunでフォームを作成してみてください。
ビジネス利用において、formrunユーザーの 7割がGoogleフォームから変更 しています。formrunとGoogleフォームの違いを下記の記事で詳細をご覧ください。
>> formrunとGoogleフォームの違い
formrunのフォーム条件分岐についても下記の記事で詳細を解説しているので、気になる方はぜひこちらも合わせてご確認ください。
>> formrunの条件分岐を確認する
条件分岐の設定が終了したら、動作テストを行います。 正しいセクションに移動しているか、分岐終了は正しく設定されているかなどを確認しておきましょう。
簡単かつ柔軟な条件分岐フォームの作成ならformrunがおすすめ!
弊社のフォーム作成ツール「formrun(フォームラン)」は、Googleフォームでは実現が難しい以下の特徴を備えています。
- 条件分岐が簡単かつ柔軟に設置可能
- EFO(フォーム最適化)に役立つ
- セキュリティが高い
Googleフォームからformrunに変更した方の事例はこちらをご覧ください。
>> メールアドレスの入力ミスがほぼゼロに!formrunの入力補助機能をフル活用したお客様ファーストの申込フォーム(Vollmond株式会社様)
条件分岐が簡単かつ柔軟に設置可能
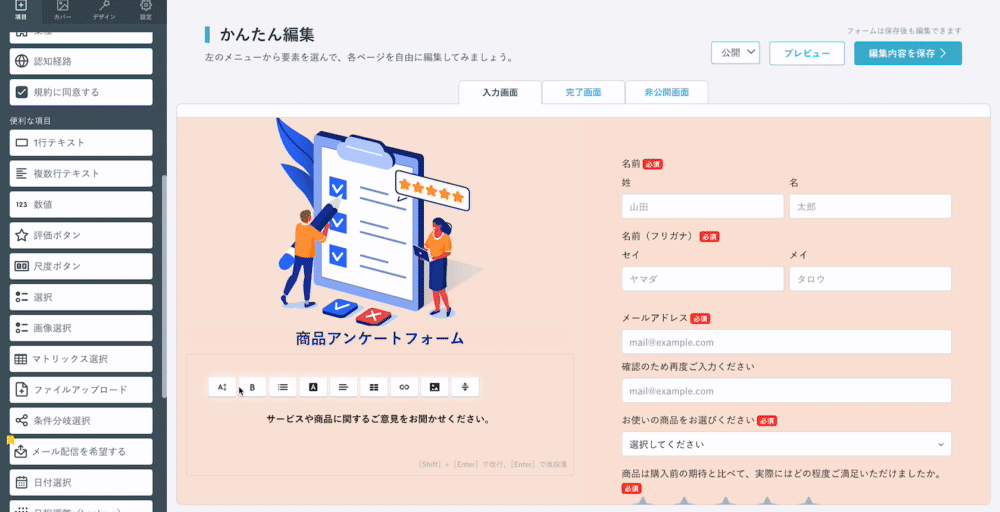
formrun(フォームラン)の 条件分岐機能は、上図のように直感的な操作で設置可能です。
Googleフォームのようにセクションと紐づける操作は不要で、 それぞれの選択肢の分岐先がひと目でわかるようになっています。
また、イチからフォームを作成するのが不安な方のために、formrunでは 業界や用途に応じた120種類以上のテンプレートが用意されています。
必要な設問が最適な順番で配置されているため、設問タイトルを少し修正するだけで高クオリティなフォームが簡単に作成できます。
ビジネスで条件分岐を活用したフォームを簡単に作成したい方は、ぜひformrunをご活用ください。
formrunの条件分岐を詳しく確認したい方はこちら
>> formrunの条件分岐を確認する
formrunのテンプレートを確認したい方はこちら
>> formrunのテンプレートを確認する
EFO(フォーム最適化)に役立つ
送信する際のエラーや、項目数が表示されていない、ブラウザを間違えて閉じてしまうなど、フォーム利用時のよくあるストレスが原因で、フォームから離脱するユーザーは7割を超えると言われています。
それらの離脱を防ぐため、回答者が便利にフォームを利用できる取り組みとして、残項目数表示や、ページ分割機能、入力途中保存、リアルタイムでのエラー表示機能などがあります。
そのためユーザーは、「自分の入力内容に間違いがないか」「あと何分で完了するか」などを常に把握できるため、回答負担が大幅に減ります。
EFO機能を導入するには、一般的に1フォーム約30,000円の費用がかかります。 しかし、formrunなら、 同様の金額でフォームの数に制限なくEFO機能が利用可能です。
ぜひformrunでEFO機能を導入し、フォームの通過率が上がる経験をしてみてください。
セキュリティ対策が万全
セキュリティが高いのもformrunの魅力のポイント です。「ISO 27001 (ISMS)」の認証取得やプライバシーマークの付与認定、SSL/ TLSによる暗号化通信、24時間365日のサーバー監視体制など対策がとられています。
フォームを活用する際は、名前や住所、メールアドレスなど重要な個人情報を取り扱います。ユーザーに安心してフォームを利用してもらうためにも、フォームのセキュリティは必須です。
Googleフォームの条件分岐ができない場合の原因は?

Googleフォームに条件分岐ができない場合、 選択肢とセクションのつなげ方が誤っている可能性があります。具体的には質問項目とセクションの質問の形式が異なる場合に条件分岐ができません。
今回説明した手順で条件分岐を正しく設定できているか、再度確認しましょう。
Googleフォームの条件分岐でより精度の高い回答を収集しよう

本記事では、Googleフォームで条件分岐を設定する手順とそのメリットをご紹介しました。Googleフォームで条件分岐を設定する場合は質問項目とセクションを作成し、つなげる必要があります。条件分岐を終了する設定も適切に行いましょう。
条件分岐を設定すれば、データの精度を高められ、ユーザーの離脱率を下げられます。ユーザーの負担を減らすフォーム作成を行うことが重要です。
ただし、 Googleフォームには下記のデメリットがあります。
- デザインの自由度が低く、回答者がGoogleフォームを使用しているとすぐに分かってしまう
- 回答や回答顧客の管理ができない
- 自動返信メールやファイルアップロード項目などの機能に制限がある
フォームを本格的に運用したい場合には、機能が不十分に感じられることもあるでしょう。
- デザイン性の高いフォームにし、回答者が入力しやすいフォームにしたい
- サイトやサービスの世界観にあったフォームにしたい
- 自動返信メール・ファイルアップロード項目など、より充実した機能を使いたい
上記のように感じている管理者の方は フォーム作成ツール「 formrun」がおすすめ です。 formrunでは条件分岐を2ステップで設置でき、ユーザーの回答内容に応じた柔軟なフォームを作成可能です。
Sansan、BASE、hey、DMMなど幅広い規模の企業に導入されており、Googleアカウントがあれば1クリックで無料登録できるので、ぜひ一度formrunをお試しください。
ビジネス利用において、formrunユーザーの 7割がGoogleフォームから変更 しています。formrunとGoogleフォームの違いを下記の記事で詳細をご覧ください。
>> formrunとGoogleフォームの違い
formrunのフォーム条件分岐についても下記の記事で詳細を解説しているので、気になる方はぜひこちらも合わせてご確認ください。
>> formrunの条件分岐を確認する