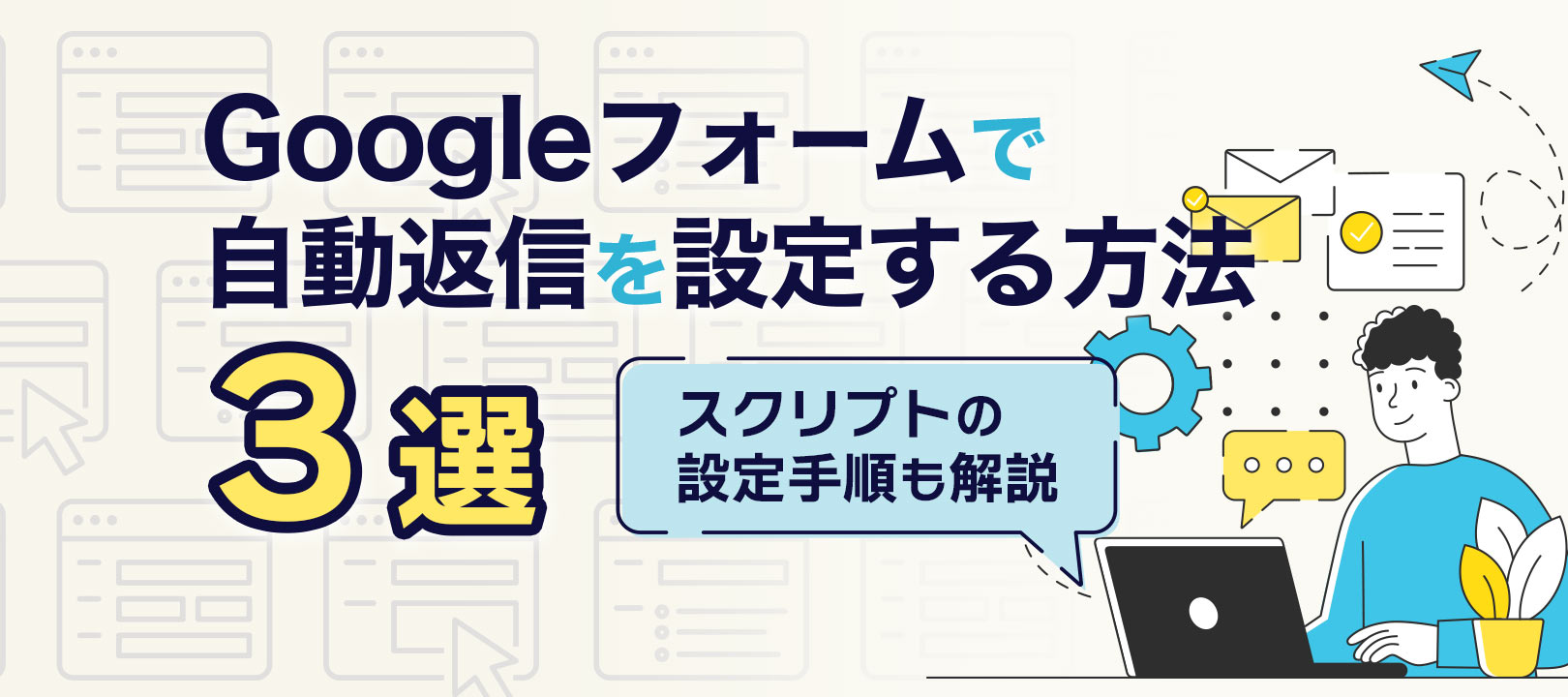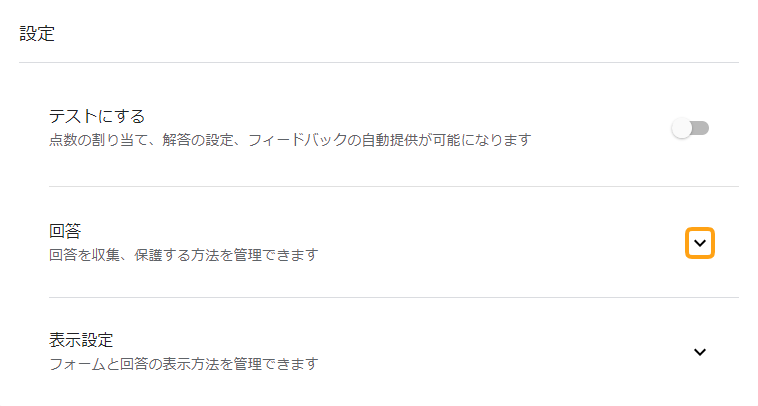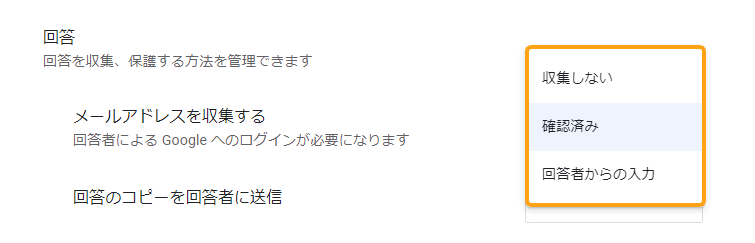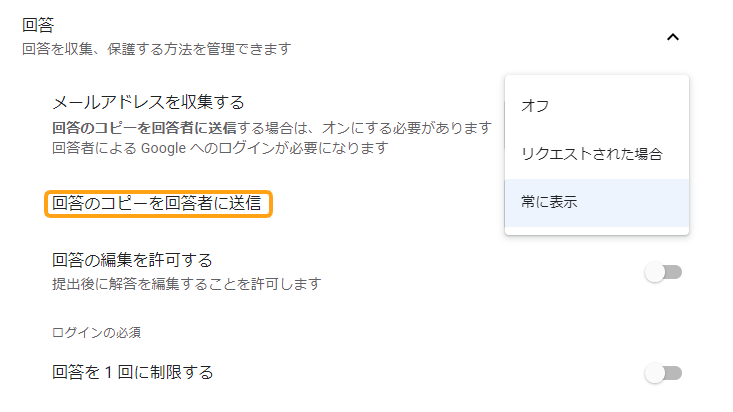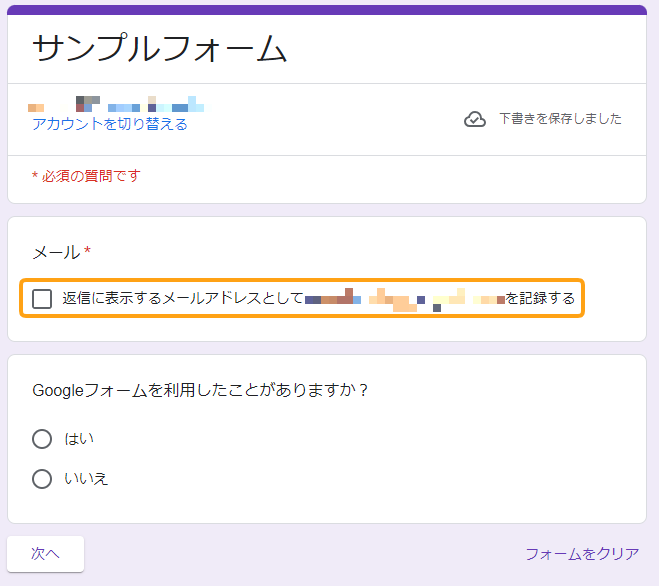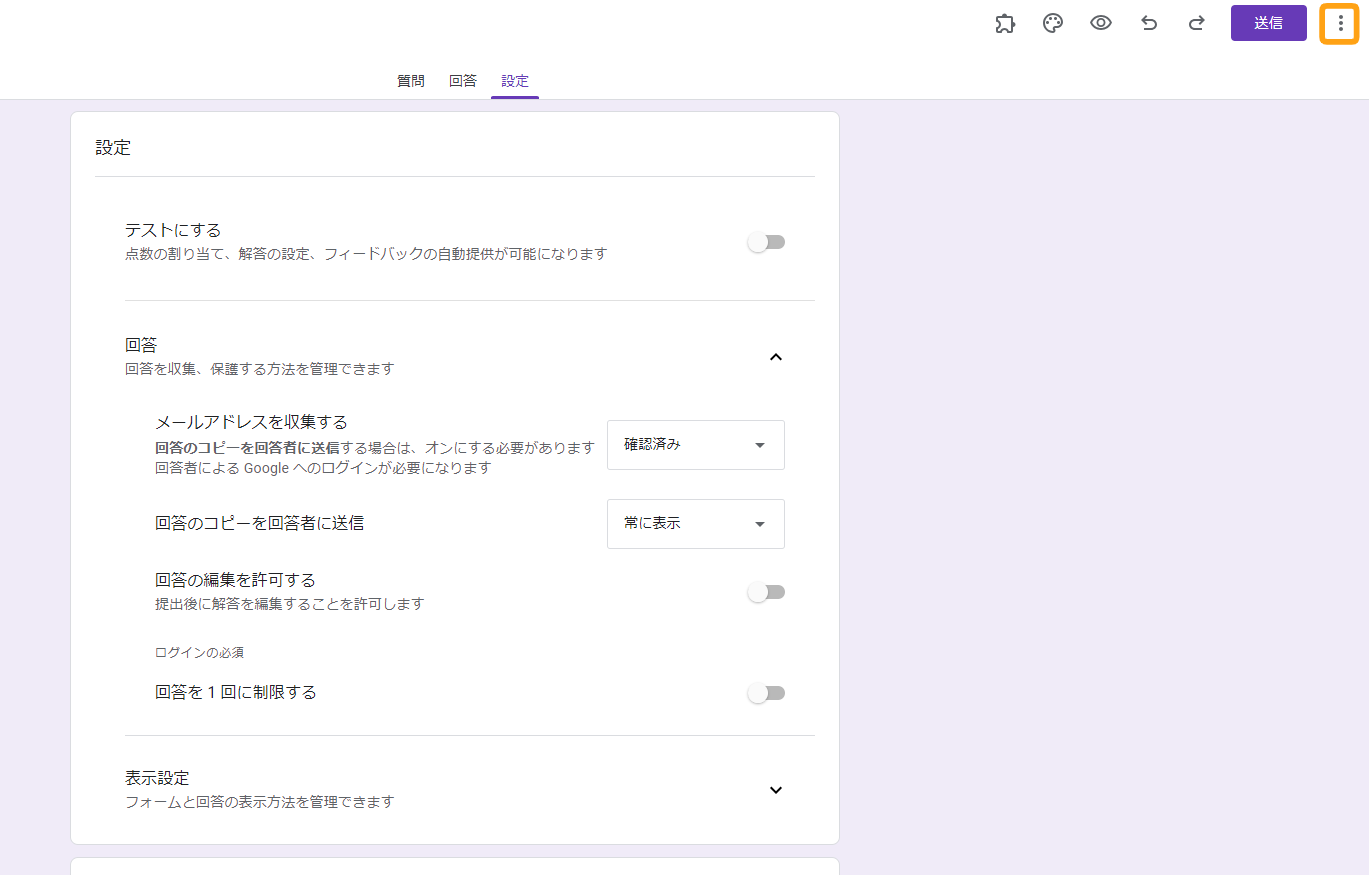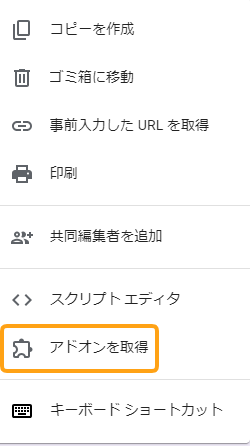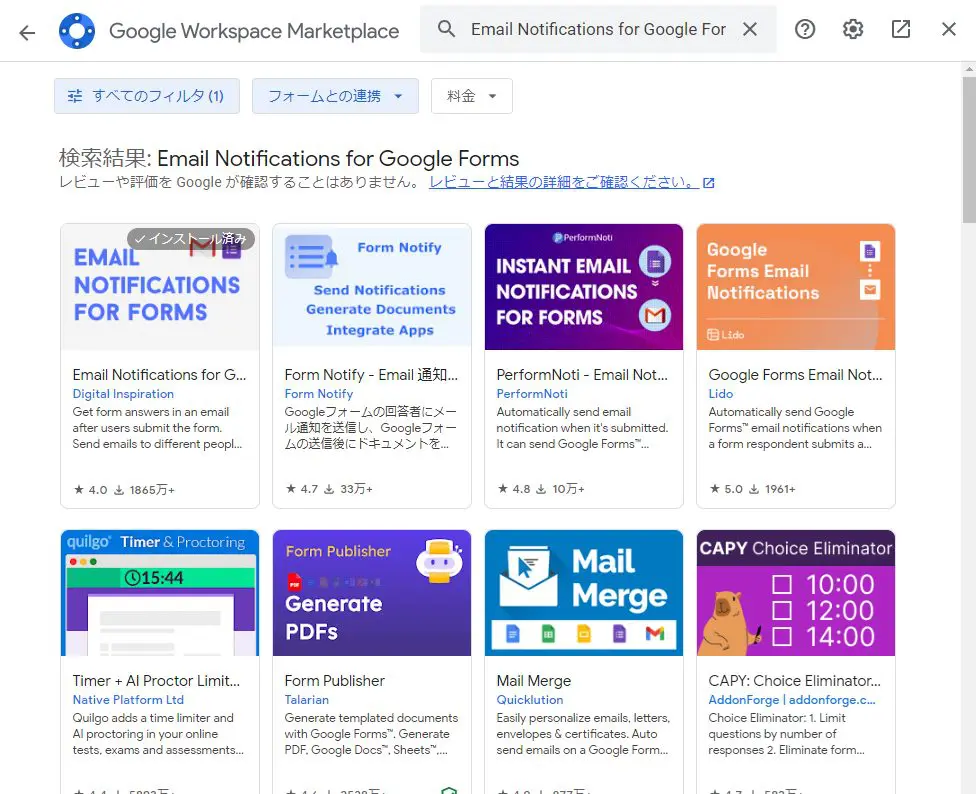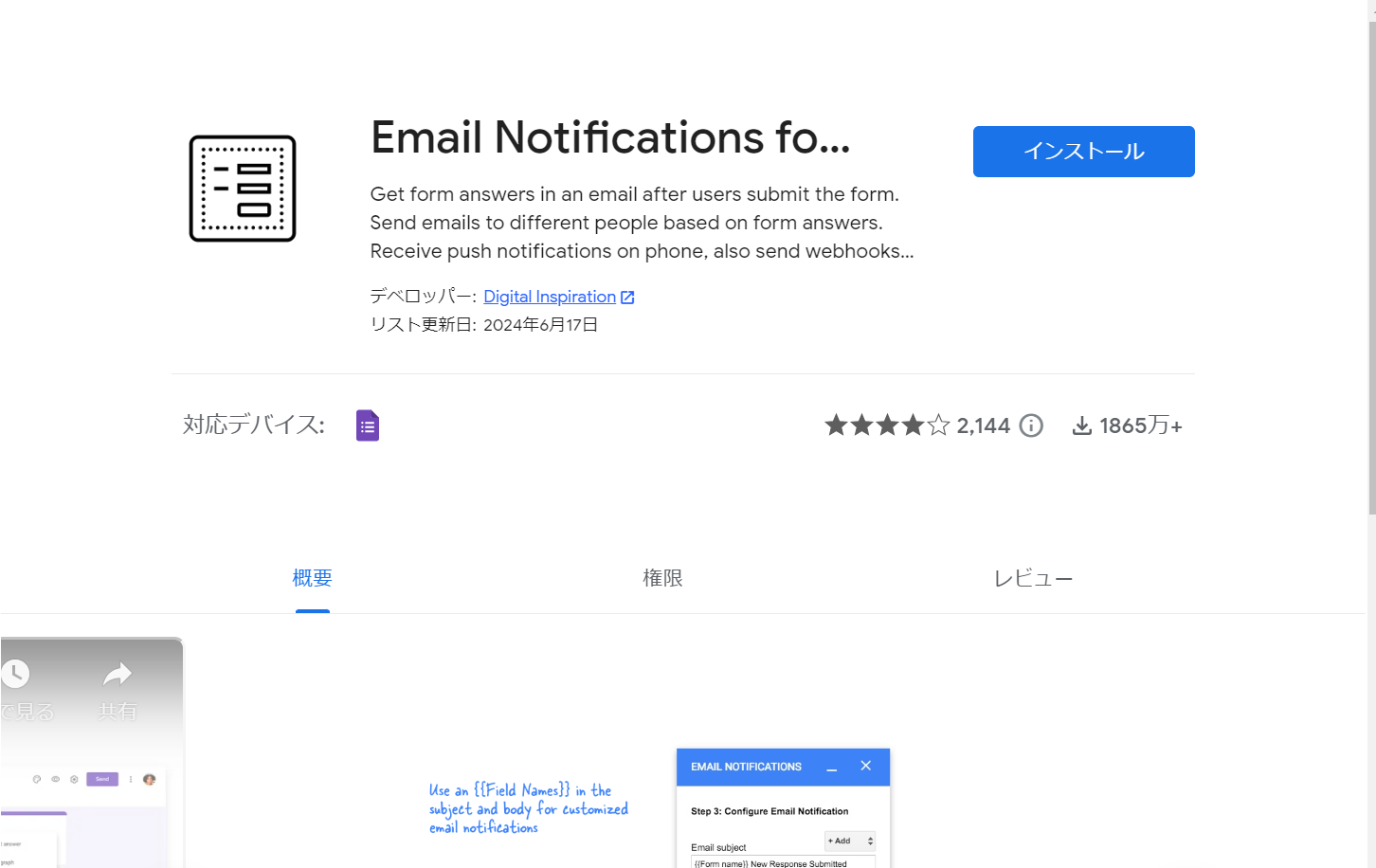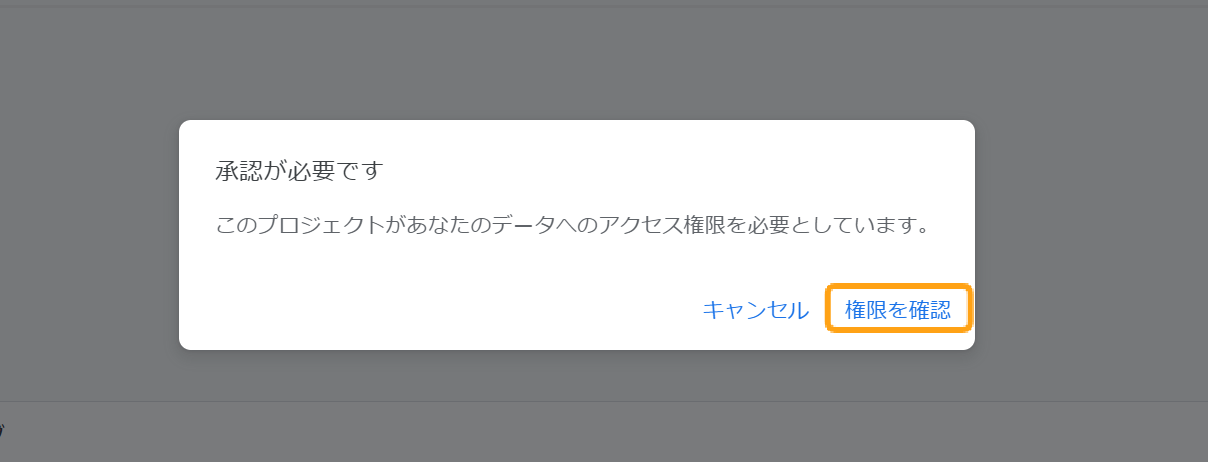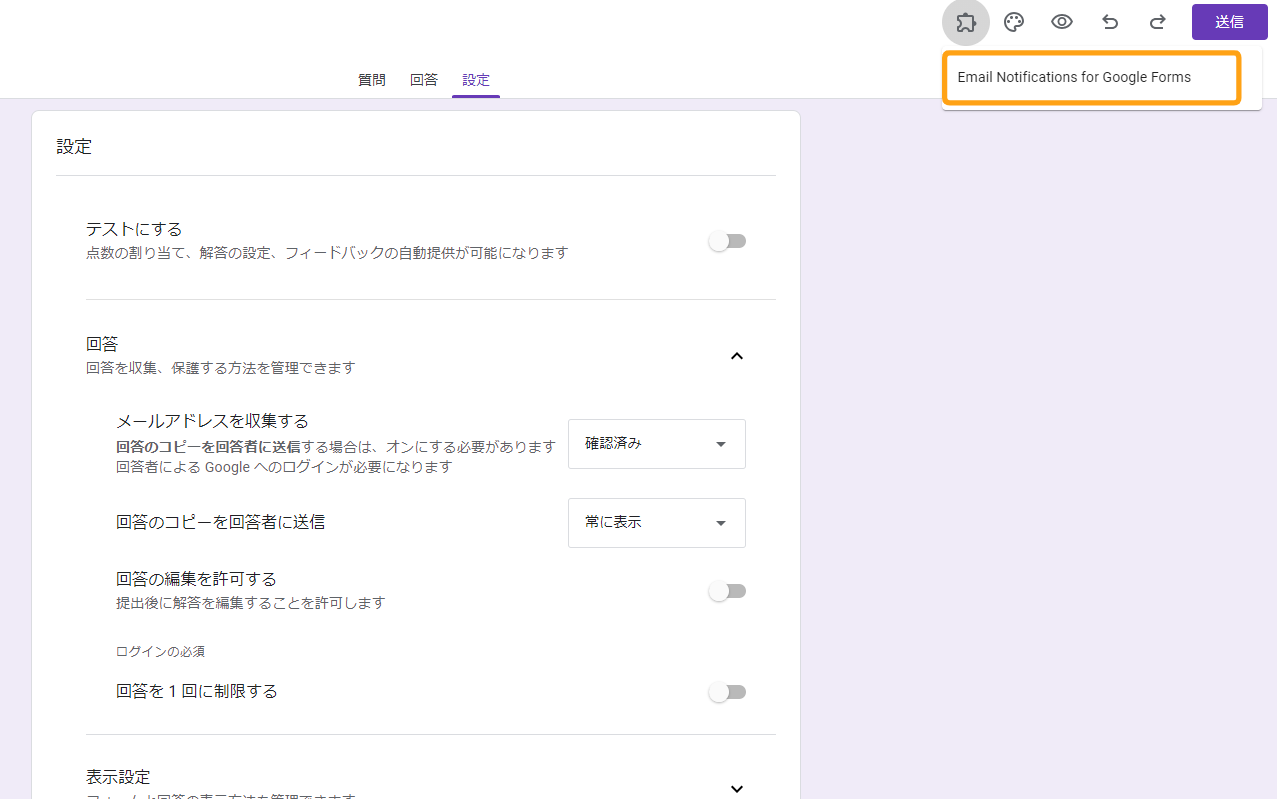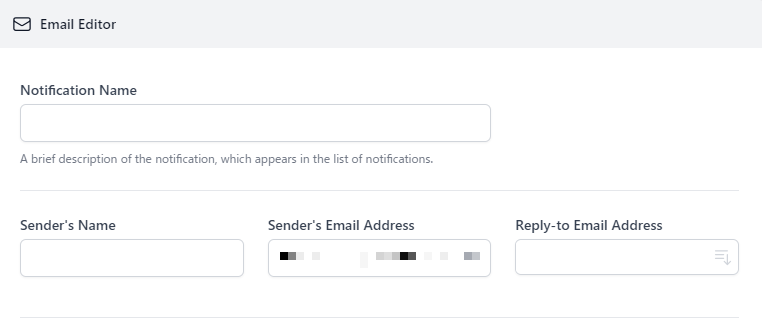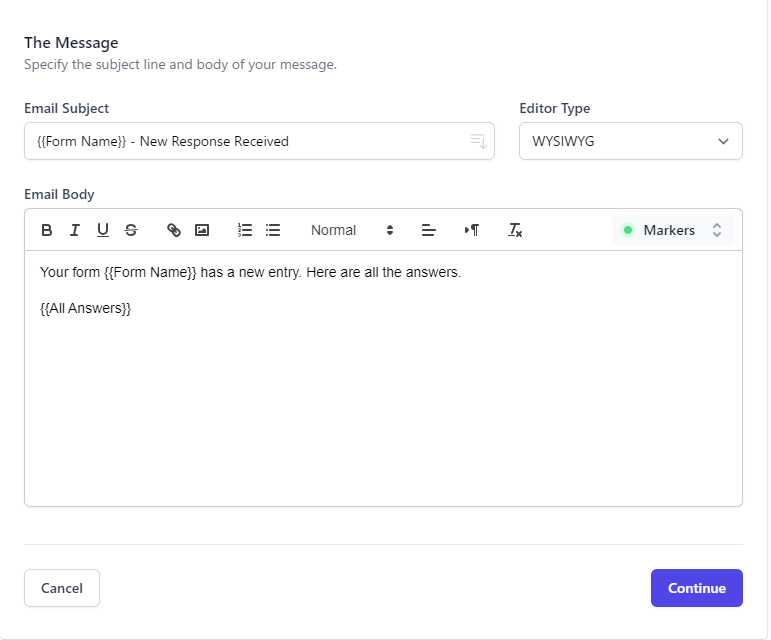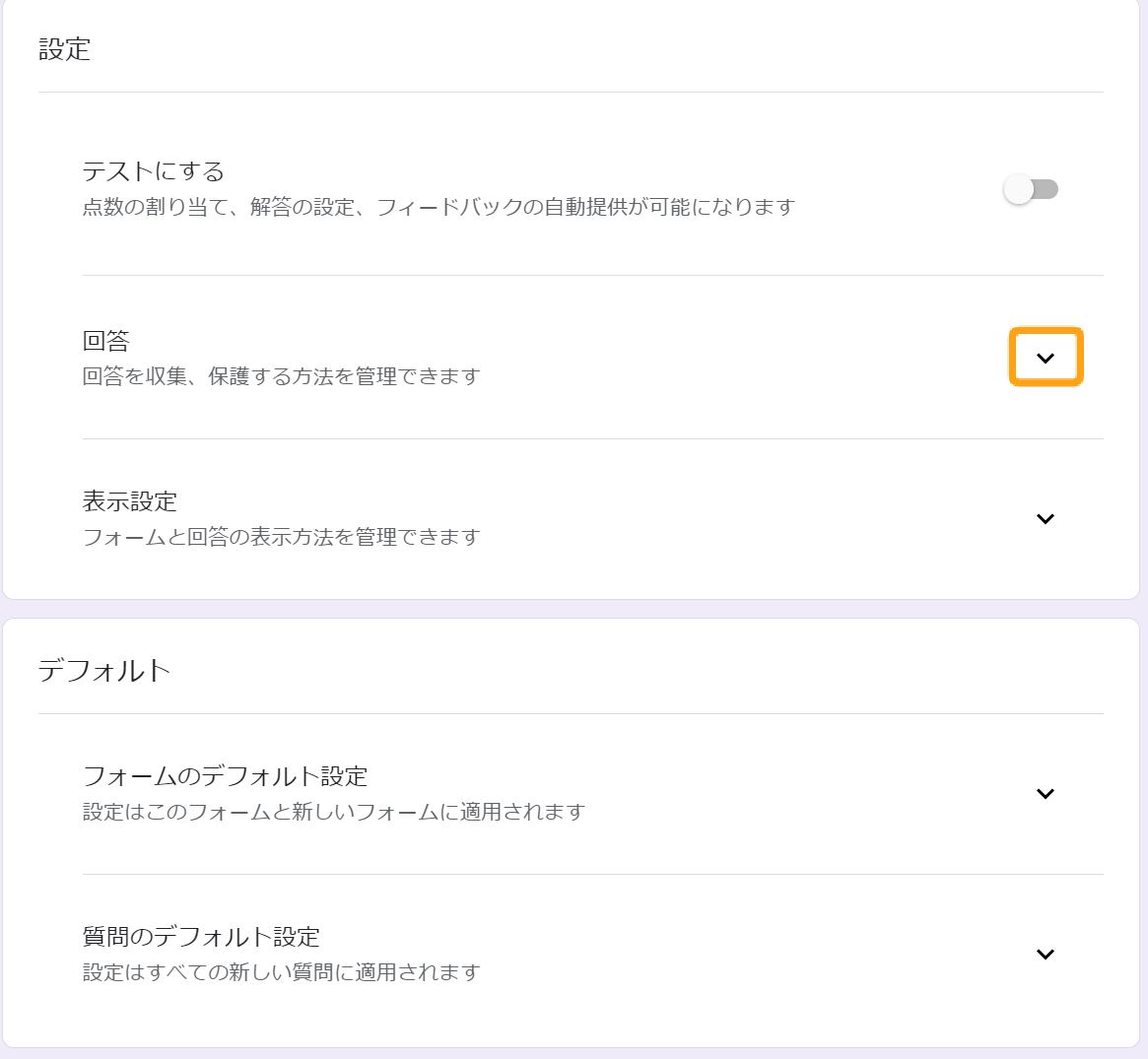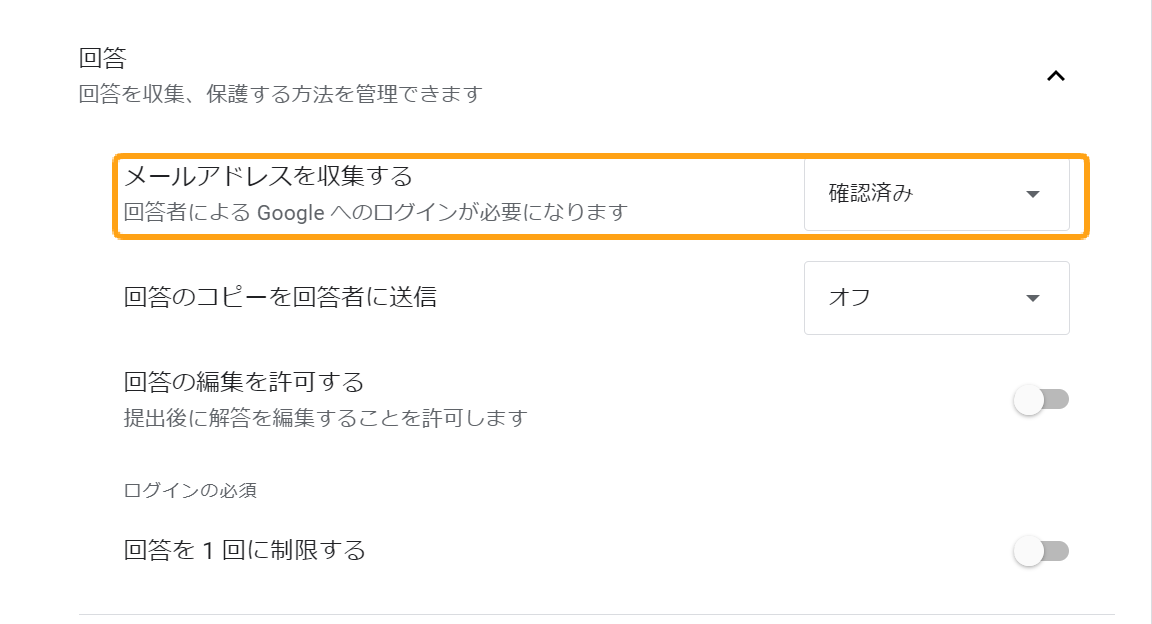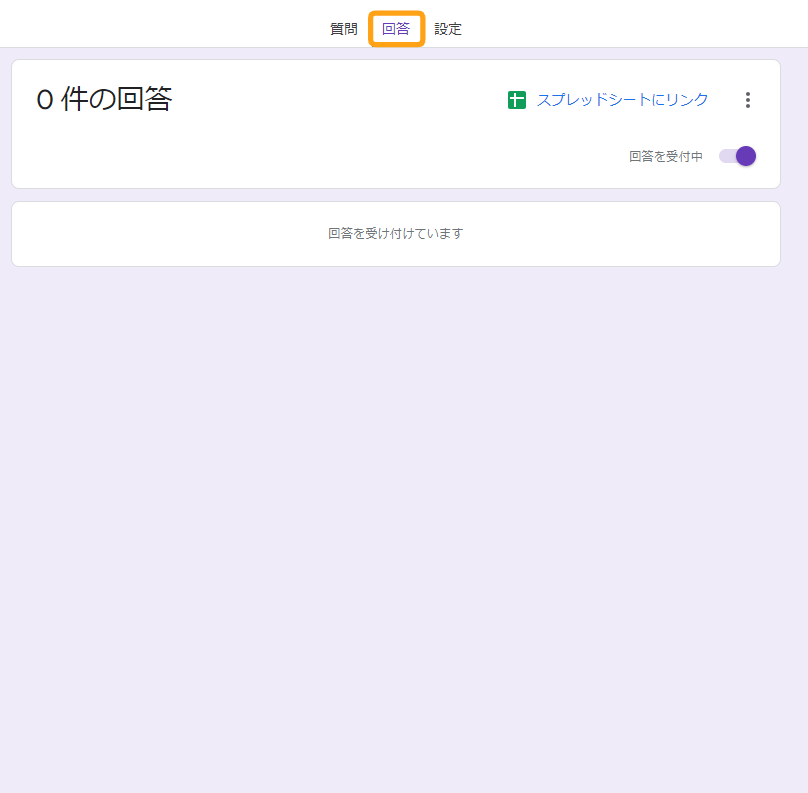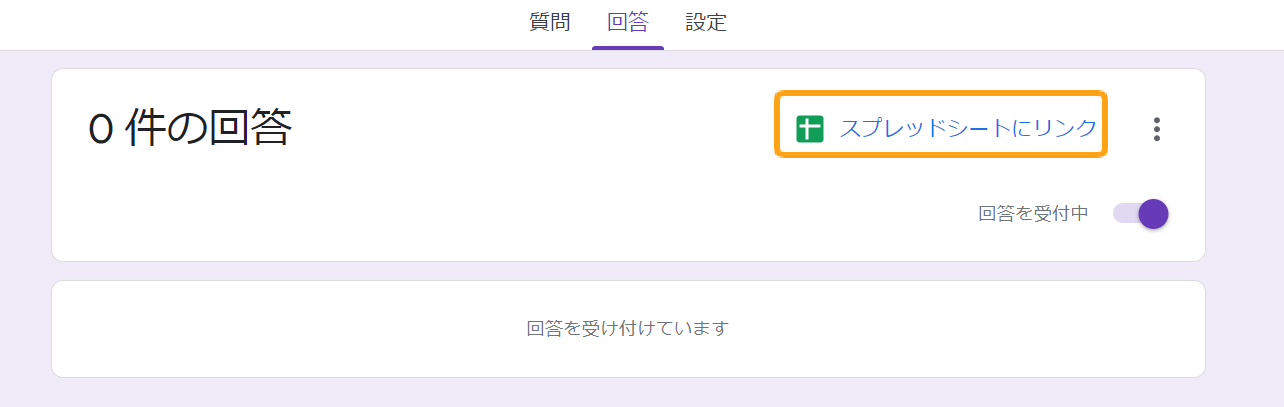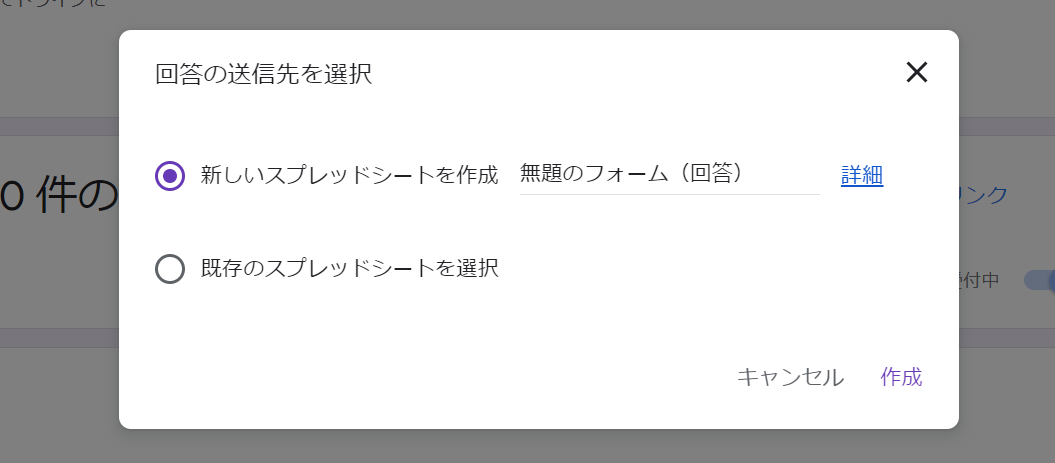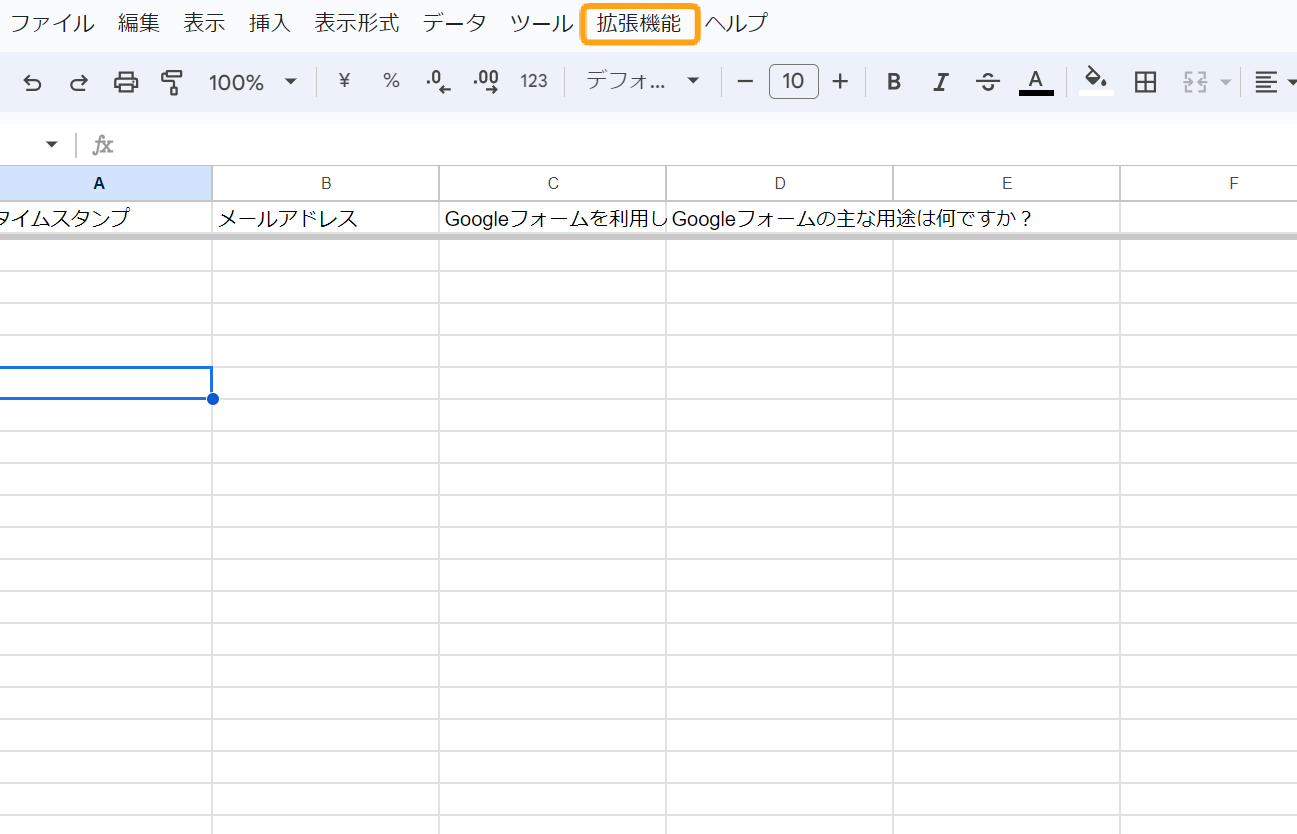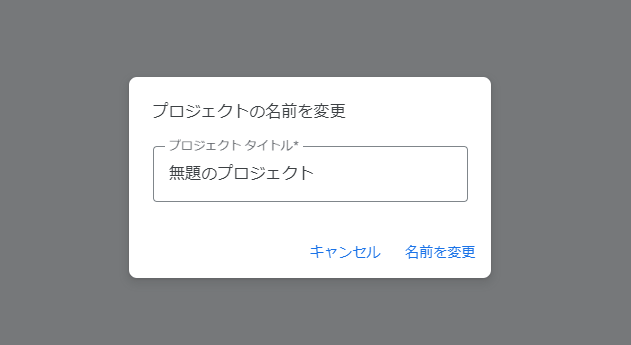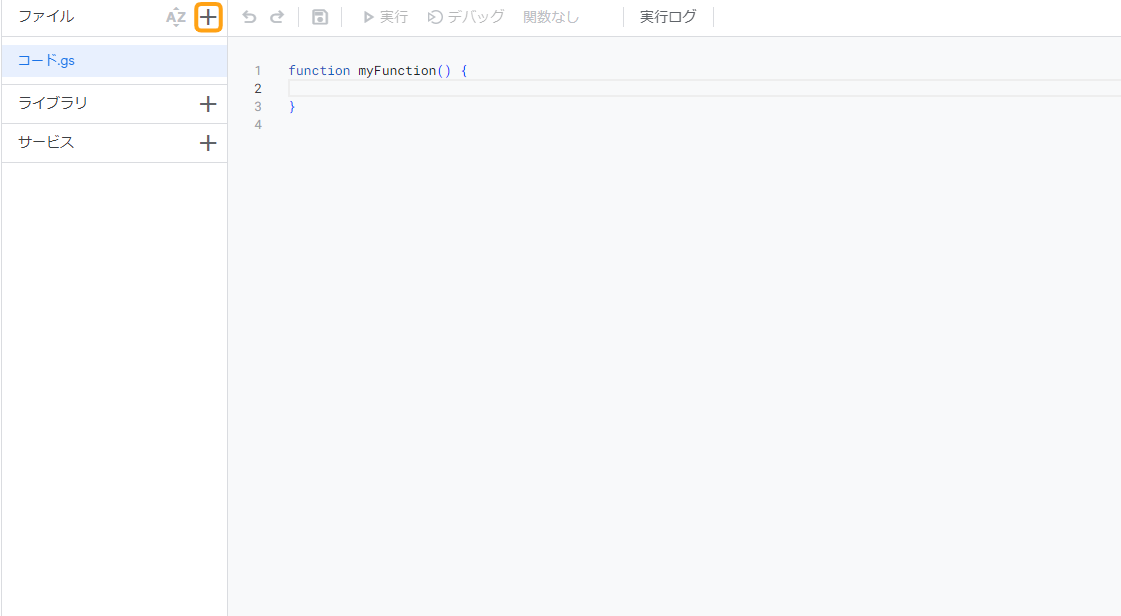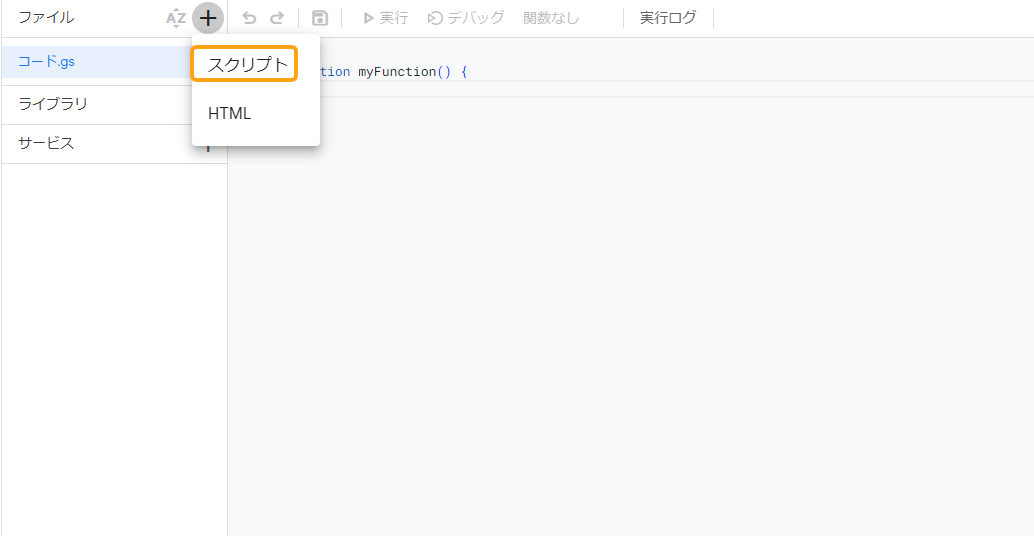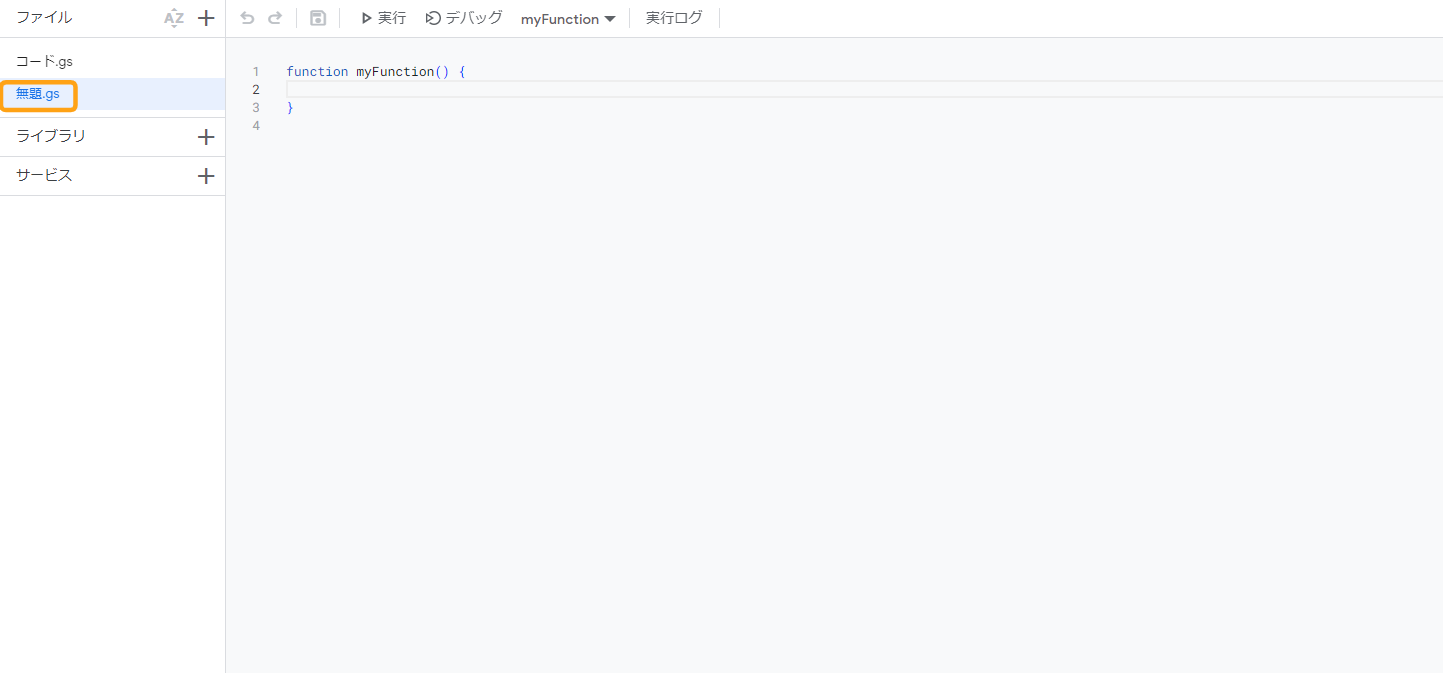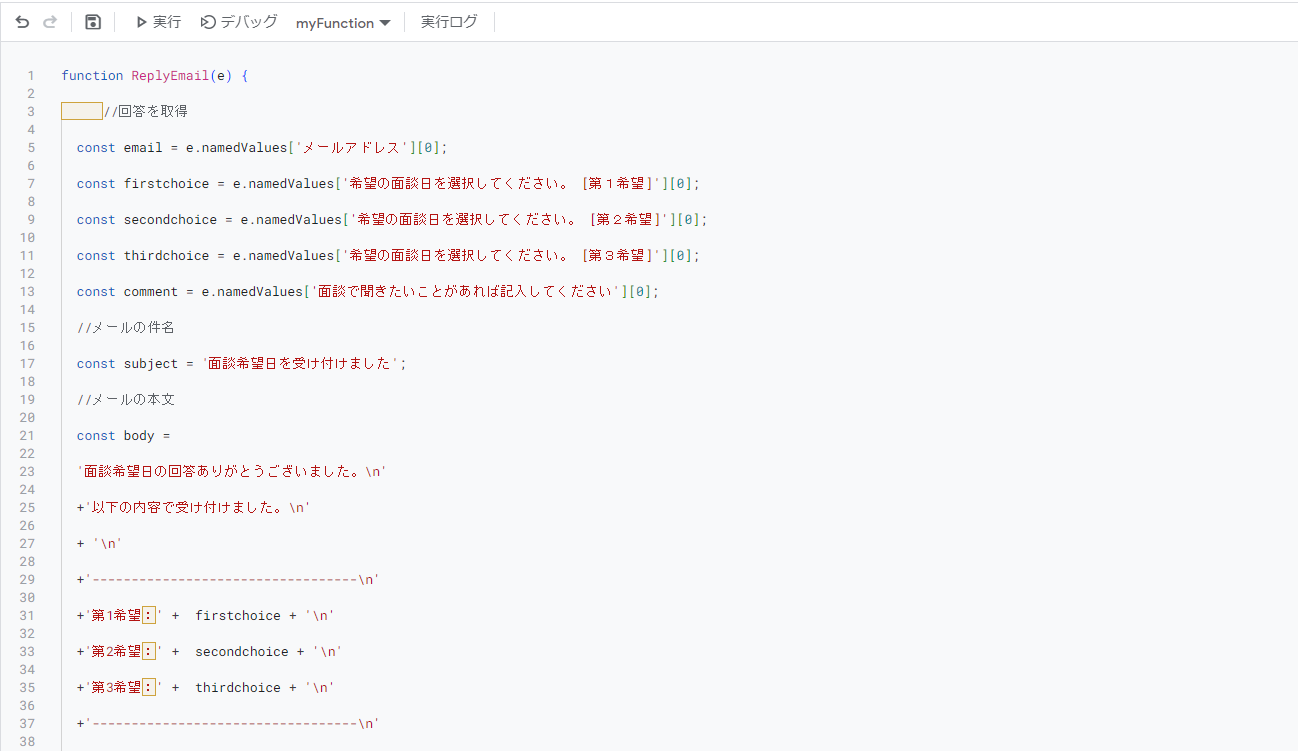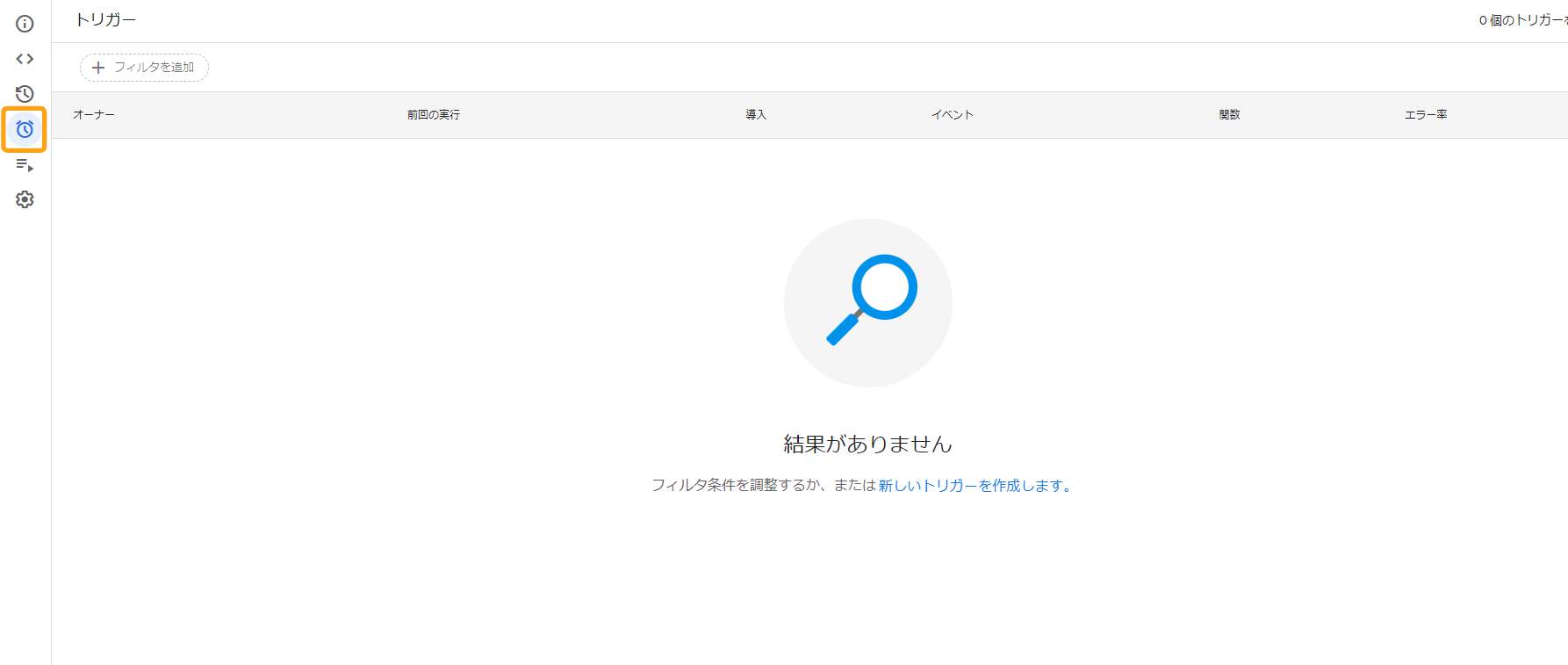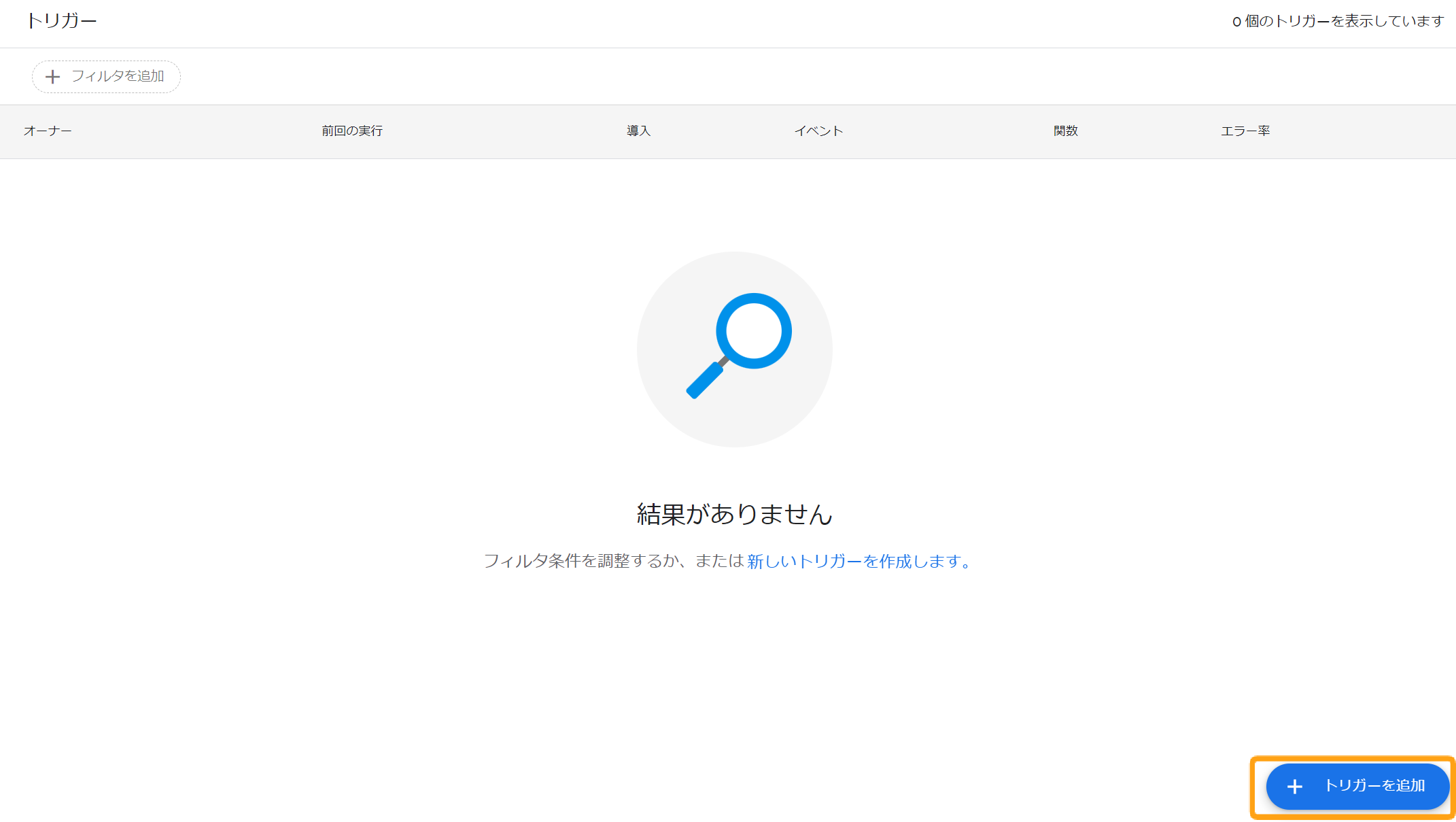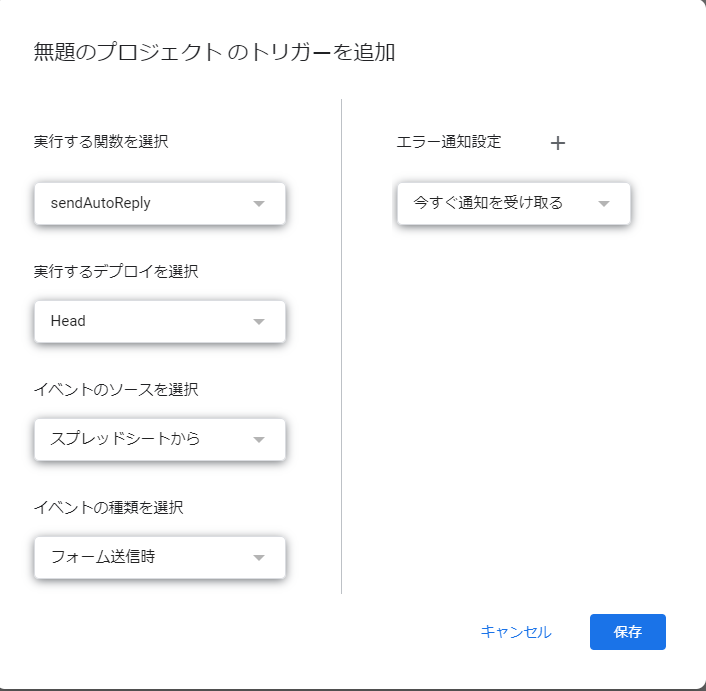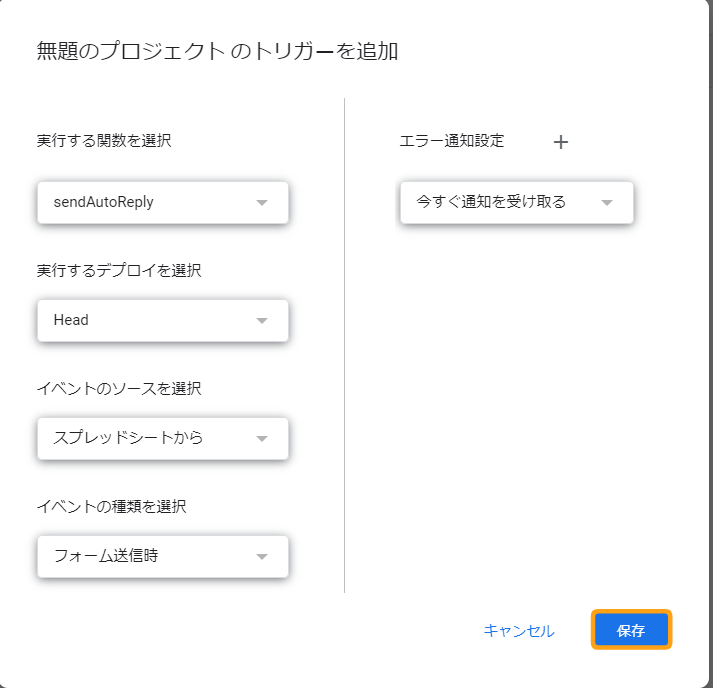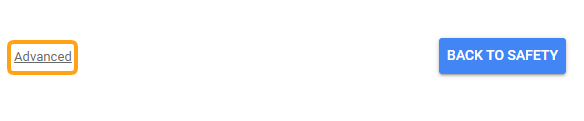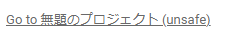Googleフォームを利用していると、フォーム送信後にメールを自動返信させたいと思うことがあるでしょう。
Googleフォームでは自動返信を設定するには、標準機能、拡張機能(アドオン)、GAS(Google Apps Script)と3つの方法が挙げられます。
本記事では、Googleフォームに自動返信メールを設定する3つの方法を図解します。目的に応じて、適切な方法を採用して自動返信の設定を行ってください。
▼自動返信メールをノーコードで設定したいなら「formrun(フォームラン)」!
Googleフォームで自動返信メールの内容をカスタマイズしたい場合、アドオンかGASを利用する必要があります。しかし、アドオンは返信数に上限があり、GASはコードを記述する必要があります。
フォーム作成ツール「formrun」なら、ノーコードで返信内容を自由に編集でき、送信数に制限がありません。
手軽に自動返信メールに対応したフォームを作成したい方は、ぜひformrunもご検討ください。
formrunとGoogleフォームの違いを比較したい方はこちら
>>formrunとGoogleフォームの違い
目次 [非表示]
Googleフォームに自動返信メールを設定(編集)する3つの方法

Googleフォームに自動返信メールを設定する方法は3つあります。方法によって使える機能に差があるため、
必要な機能にあわせて方法を選択しましょう。具体的には下記の3つの方法があります。
- Googleフォームの標準機能を使用する
- Googleフォームに拡張機能(アドオン)を追加する
- GAS(Google Apps Script)を使用する
方法① Googleフォームの標準機能を使用する
Googleフォームの標準機能を使用した自動返信メール設定は、専門的な知識が不要なため、今回紹介する3つの方法のなかで最も簡単に設定できます。
ただし、Googleフォームの標準機能では、フォームの回答内容のみ自動返信します。回答内容は保存できるものの、メールの件名や本文を編集できないため、自由度が低いのがデメリットです。
そのため、返信内容を編集する場合は、アドオンかGASを導入する必要があります。
↓Googleの標準機能で自動返信を設定する方法へ移動する↓
方法② Googleフォームに拡張機能(アドオン)を追加する
Googleフォームに拡張機能(アドオン)を追加すれば、自動返信の内容を編集することが可能です。代表的なアドオンとしては「Email Notifications for Google Forms」が挙げられます。
「Email Notifications for Google Forms」は無料プランと有料プランに分かれており、無料プランは1日20件の制限があります。
有料プランであれば、1日最大1500件まで自動返信メールを送ることが可能です。
Googleフォームの標準機能と比較して自由度が上がりますが、プランに関わらず自動返信できるメール数に制限がある点にご注意ください。
方法③ GAS(Google Apps Script)を使用する
GASを利用すれば返信内容を自由に編集でき、かつ制限なく自動返信メールを送信可能です。
しかし、GASを利用して自動返信メールを送る場合は、コードの記述する必要なため、他の方法と比較して専門的な知識が求められます。
返信内容を変更したい場合も、毎回コードの編集画面を開く必要があるので、設定後の運用管理も少し手間がかかります。
そのため、GASによる設定は最も自由度が高い反面、設定方法に少々手間がかかることを理解しておきましょう。
▼formrun(フォームラン)ならノーコードで自動返信メールを自由に設定可能
Googleフォームの自動返信メール設定が難しいと感じた方は、フォーム作成ツール「formrun」の利用がおすすめです。
プログラミングの知識が不要で、誰でも自動返信メールを1クリックで設定可能です。
返信内容は自由にカスタマイズでき、返信数の制限もありません。
いつでも簡単に自動返信メールに対応したフォームを作成したいなら、formrunをぜひお試しください。
Googleフォームとの違いを比較したい方はこちら
>>formrunとGoogleフォームの違いを確認する
Googleフォームの標準機能を使用して自動返信を設定する手順

それでは、Googleフォームの標準機能を使用して自動返信を設定する方法をご紹介します。具体的な手順は下記の通りです。
- 自動返信を設定するフォームの設定画面を開く
- メールアドレスの収集を設定する
- 回答のコピーを回答者に送信する設定を行う
- フォームを確認する
- 動作テストを行う
手順① 自動返信を設定するフォームの設定画面を開く
まず、自動返信を設定するフォームの設定画面を開きます。
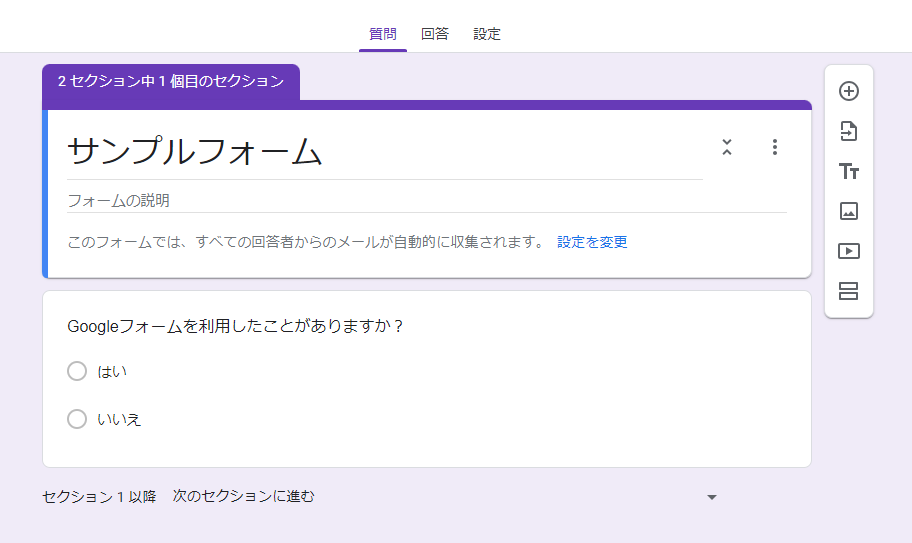
自動返信の動作を確認したい場合、
テスト用のフォームを作成して、事前に動作を確認することもできます。
手順② Googleフォームでメールアドレスの収集を設定する
続いて、メールアドレスの収集を設定します。具体的な手順は下記の通りです。
- 「回答」のメニューを開く

- 「メールアドレスを収集する」をオンにする

手順③ 回答のコピーを回答者に送信する設定を行う
続いて、回答のコピーを回答者に送信する設定を行います。具体的な手順は下記の通りです。
- 「回答」メニューから、「回答のコピーを回答者に送信する」をオンにする

手順④ フォームを確認する
続いて、フォームの表示を確認します。具体的な手順は下記の通りです。
- フォームの下部に「返信に表示するメールアドレスとして(メールアドレス)を記録する」の文言が表示されていることを確認

リクエストした場合に自動返信メールを送信する設定をオンにした場合は、
「回答のコピーを自分宛に送信する」を回答者が選択できるか確認しましょう。
手順⑤ 動作テストを行う
続いて、自動返信が正常に動作していることを確認します。
実際にフォームに回答し、自動返信メールが届くか確認しましょう。また、自動返信メールの内容を確認し、回答が正しく反映されているかも確認します。
以上でGoogleフォームの標準機能を使用した、自動返信の設定作業は完了です。
Googleの標準機能による自動返信は、誰でも手軽に自動返信メールが行えます。
ただし、返信内容は回答内容に限定されています。Googleフォームの標準機能では、メールの返信内容を編集できない点に注意してください。
▼formrun(フォームラン)ならノーコードで自動返信メールを自由に設定可能
自動返信メールを自由に編集でき、かつ簡単に設定できる手段をお探しの方は、フォーム作成ツール「formrun」の利用がおすすめです。
プログラミングの知識が不要で、誰でも自動返信メールを1クリックで設定可能です。
返信内容は自由にカスタマイズでき、返信数の制限もありません。
いつでも簡単に自動返信メールに対応したフォームを作成したいなら、formrunをぜひお試しください。
Googleフォームに拡張機能(アドオン)を追加して自動返信を設定する手順

次はGoogleフォームに拡張機能を追加して自動返信を設定する手順をご紹介します。使用する拡張機能は「
Email
Notifications for Google Forms」です。具体的な手順は下記の通りです。
- Email Notifications for Google Formsをインストールする
- 自動返信の設定をする
- 動作テストを行う
手順① Email Notifications for Google Formsをインストールする
Googleフォームに拡張機能(アドオン)を追加して自動返信を設定するには、まず拡張機能「Email Notifications for Google Forms」をインストールする必要があります。具体的な手順は下記の通りです。
- Googleフォーム右上の「︙」をクリック

- 「アドオン」をクリック

- 「Email Notifications for Google Forms」を検索

- 「Email Notifications for Google Forms」をインストール

- 「権限続行」をクリックし、アカウントを認証

手順② 自動返信の設定をする
「Email Notifications for Google Forms」がインストールできたら、自動返信の設定を行います。具体的な手順は下記の通りです。
- Googleフォームに戻る
- Googleフォーム右上の「アドオンマーク」をクリック

- メニューの中から「電子メール通知を作成する」をクリック

- 「Google Forms Rule」のポップアップが表示される
- Sender’s Email(自動返信用のメールアドレス)・Sender’s Name(送り主の名前)を入力する

- Google Forms Ruleを下にスクロールする
- 「Use a visual editor」の横に表示されている「edit」をクリック
- 件名とメールの内容を記入

- 編集内容を保存する
- Google Forms Ruleに戻る
- 「Notify Form Submitter?」にチェックを入れる
手順③ 動作テストを行う
続いて、自動返信が正常に動作していることを確認します。
実際にフォームに回答し、自動返信メールが届くか確認しましょう。また、自動返信メールの内容を確認し、回答が正しく反映されているかも確認します。
以上で「Email Notifications for Google Forms」を使用した、自動返信の設定作業は完了です。
Email Notifications for Google
Formsを利用すれば、自動返信メールの内容を自由に編集できます。
しかし、返信数に制限が設けられており、とくに無料プランだと1日に20通までしか送信できない点に注意が必要です。
▼formrun(フォームラン)ならノーコードで自動返信メールを自由に設定可能
フォーム作成ツール「formrun」なら、1クリックで自動返信メールが設定でき、かつ返信数に制限がありません。
いつでも制限なく自動返信メールが送れるフォームを利用したいなら、formrunをぜひお試しください。
GoogleフォームでGASを使用して自動返信のスクリプトを設定する手順

次はGoogleフォームでGASを使用して自動返信のスクリプトを設定する手順をご紹介します。具体的な手順は下記の通りです。
- Googleフォームでメールアドレスの収集を設定する
- Googleフォームとスプレッドシートをリンクする
- 自動返信のスクリプトを設定する
- トリガーを追加する
- 動作テストを行う
手順① Googleフォームでメールアドレスの収集を設定する
まず、Googleフォームでメールアドレスの収集を設定します。具体的な手順は下記の通りです。
- 「回答」のメニューを開く

- 「メールアドレスを収集する」をオンにする

手順② GoogleフォームとGoogleスプレッドシートを連携する
続いて、GoogleフォームとGoogleスプレッドシートを連携します。具体的な手順は下記の通りです。
- Googleフォームの「回答タブ」をクリック

- 「スプレッドシートにリンク」をクリック

- 「新しいスプレッドシートを作成」にチェックを入れる

- スプレッドシートのタイトルを入力
- 「作成」をクリック
- 開いたスプレッドシートの「拡張機能」から「Apps Script」をクリック

手順③ 自動返信のスクリプトを設定する
続いて、自動返信のスクリプトを設定します。具体的な手順は下記の通りです。
- プロジェクト名をつける

- ファイルの横にある「+」マークをクリック

- 「スクリプト」をクリック

- ファイル名を入力

- 下記のスクリプトをコピペする

function ReplyEmail(e) {
//回答を取得
const email = e.namedValues['メールアドレス'][0];
const firstchoice = e.namedValues['希望の面談日を選択してください。 [第1希望]'][0];
const secondchoice = e.namedValues['希望の面談日を選択してください。 [第2希望]'][0];
const thirdchoice = e.namedValues['希望の面談日を選択してください。 [第3希望]'][0];
const comment = e.namedValues['面談で聞きたいことがあれば記入してください'][0];
//メールの件名
const subject = '面談希望日を受け付けました';
//メールの本文
const body =
'面談希望日の回答ありがとうございました。n'
+'以下の内容で受け付けました。n'
+ 'n'
+'----------------------------------n'
+'第1希望:' + firstchoice + 'n'
+'第2希望:' + secondchoice + 'n'
+'第3希望:' + thirdchoice + 'n'
+'----------------------------------n'
+ 'n'
+ 'コメント:' + comment + 'n'
+ 'n'
+'正式な面談日時は、10/20までにこちらのメールアドレスに連絡します。n'
+'n';
//メールを送信する
MailApp.sendEmail({
to: email,
subject: subject,
body: body
})
}
手順④ トリガーを追加する
スクリプトエディタにスクリプトが記載できたら、スクリプトを動かすためのトリガーを設定します。具体的な手順は下記の通りです。
- 「Apps Script」画面左側の「時計アイコン」をクリック

- 画面右下の「トリガーを追加」をクリック

- 下記の項目を変更する
- 実行する関数を選択:該当のスクリプト名を選択
- イベントの種類を選択:「フォーム送信時」を選択
- エラー通知設定:「今すぐ通知を受け取る」を選択

- 「保存」をクリック

- 警告メッセージの「詳細」をクリック

- 「スクリプト名(安全ではないページ)に移動」をクリック

- 「許可」をクリック

手順⑤ 動作テストを行う
続いて、自動返信が正常に動作していることを確認します。
実際にフォームに回答し、自動返信メールが届くか確認しましょう。また、自動返信メールの内容を確認し、回答が正しく反映されているかも確認します。
以上でGASを使用した自動返信の設定作業は完了です。
GASを利用すれは、返信数に制限なく自動返信メールを送れますが、図解のようにコードを記述したりトリガーを設定したりと、利用するにはある程度専門知識が必要です。
また、返信内容を変更する場合は、毎回コード編集画面を開く必要があり、設定後の運用管理にも手間がかかってしまいます。
そのため、手間なく自由に自動返信メールを送信したいなら、専用のフォーム作成ツールを利用するのがおすすめです。
自動返信メールをもっと簡単に利用したいならフォーム作成ツール「formrun」もおすすめ!
弊社のフォーム作成ツール「formrun(フォームラン)」なら、1クリックで自動返信メールが設定可能です。
返信内容もノーコードで編集でき、返信数にも制限がありません。
さらに、Googleフォームでは対応していない、以下のような機能も搭載されています。
- フォーム最適化(EFO)に役立つ
- テンプレートが豊富
- 顧客管理もできる
- セキュリティ対策も万全
それぞれの機能を1つずつ見ていきましょう。
フォーム最適化(EFO)機能が使える
formrunには、フォーム入力を最適化するEFO機能が搭載されています。
例えば以下のような機能です。
- 住所補完機能
- フリガナ自動入力機能
- 全角入力の自動半角化
- リアルバリデーション機能
EFO機能があれば、ユーザーの入力ストレスを軽減し、離脱を防止つつ回答率を上げることが可能です。
実際、formrunのEFO機能を活用した企業のなかには、formrun通過率を2倍改善した事例があります。
formrunのEFO機能の詳細が知りたい方はこちら
>>formrunのEFO機能を見てみる
テンプレートが120種類以上ある
formrunでは、120種類以上のテンプレートが用意されており、用途に合わせて最適なフォームをすぐに作成できます。
申込・予約・アンケート・採用エントリーなど、さまざまな目的のフォームを用意しており、初心者でも完成度の高いフォームを用意することが可能です。
わざわざ質問事項をイチから考えなくても、豊富なテンプレートから選んでカスタマイズすれば、理想のフォームを素早く完成できます。
formrunのテンプレート一覧を見たい方はこちら
>>formrunのテンプレートを見てみる
顧客管理もできる
formrunではフォーム作成だけでなく、フォーム回答で集まった顧客情報を一括管理できます。
顧客の対応状況をカンバン方式で管理でき、顧客のステータス状況をひと目で確認できます。
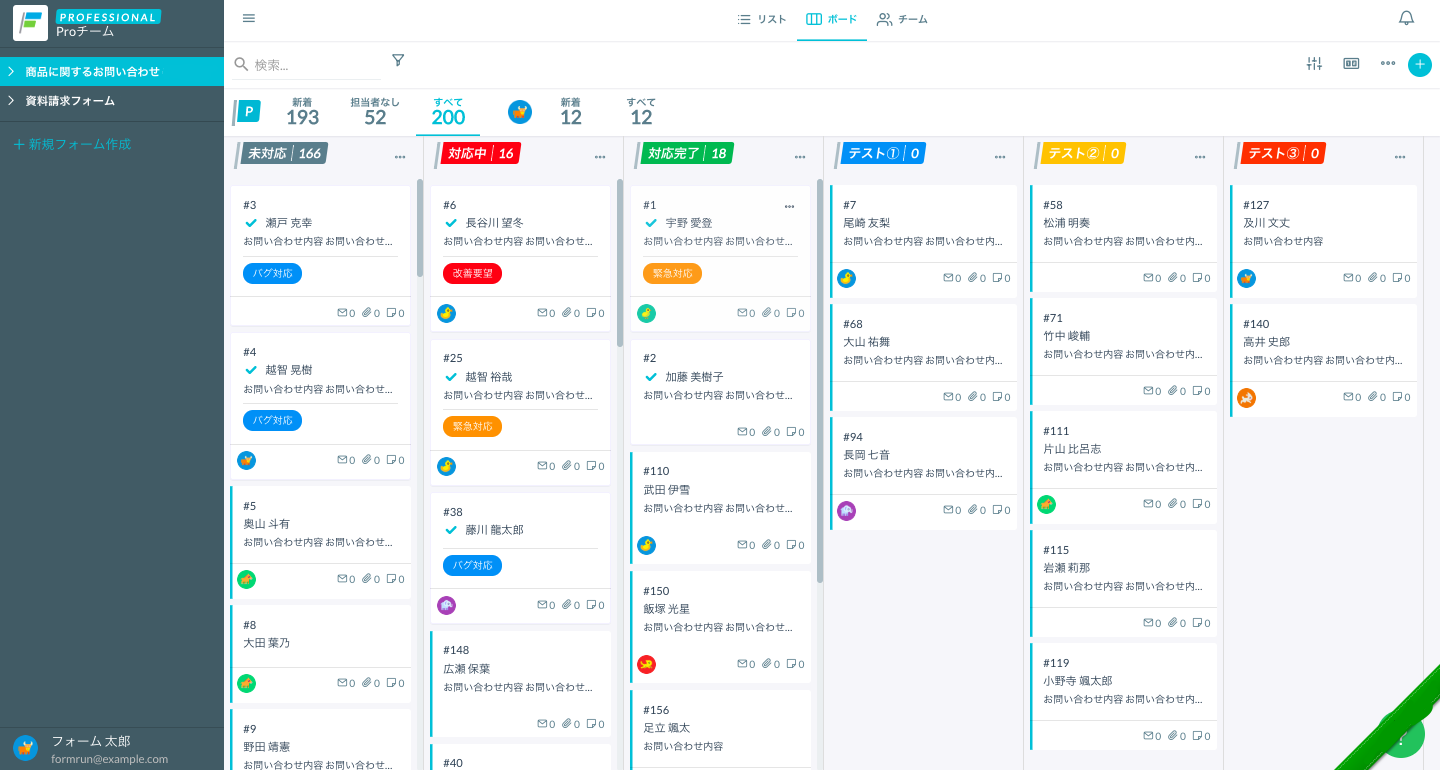
そのため、チームでフォーム解凍後の顧客管理の抜け漏れを防ぎ、業務効率化を図ることが可能です。
formrunの顧客管理機能の詳細が知りたい方はこちら
>>formrunの顧客管理機能を見てみる
セキュリティ対策が万全
セキュリティが高いのもformrunの魅力のポイント です。「ISO 27001
(ISMS)」の認証取得やプライバシーマークの付与認定、SSL/ TLSによる暗号化通信、24時間365日のサーバー監視体制など対策がとられています。
フォームを活用する際は、名前や住所、メールアドレスなど重要な個人情報を取り扱います。ユーザーに安心してフォームを利用してもらうためにも、フォームのセキュリティは必須です。
formrunのセキュリティの詳細が知りたい方はこちら
>>formrunのセキュリティを見てみる
以上、formrunの主な機能を解説しました。
Googleフォームはシンプルで便利なツールですが、ビジネス利用における自動返信機能は、少し物足りない場合があります。
formrunなら、充実した自動返信機能はもちろん、ビジネスシーンで必要な機能を取り揃えています。
無料プランもご用意していますので、気軽にお試しください。
Googleフォームで設定した自動返信メールが届かない3つの原因

Googleフォームで設定した自動返信メールが届かない場合、下記の3つの原因が考えられます。
- メールアドレスが設定できていない、誤って入力している
- 無料版の「Email Notifications for Google Forms」を使用している
- 迷惑メールフォルダに振り分けられている
まずは、メールアドレスの設定が正しく行われているか確認しましょう。そして、無料版の「Email Notifications for Google
Forms」を使用している場合、1日に最大20件しか自動返信メールを送ることができません。
より多くの自動返信メールを送りたい場合、有料版の仕様を検討しましょう。
また、フォームに回答したユーザーに自動返信メールが届いているものの、迷惑メールフォルダに振り分けられている可能性もあります。その場合、フォームの回答者に確認し、迷惑メールに振り分けられないように設定を変更してもらう必要があります。
Googleフォームで自動返信メールが来ない場合の詳しい対処法を知りたい方はこちらの記事をご覧ください。
>>
【画像で解説】Googleフォームの自動返信メールはなぜ来ない?設定する3つの方法
Googleフォームで自動返信を設定した際は送信元メールアドレスを確認しておく

Googleフォームで自動返信メールを設定した際は、使用してよいメールアドレスか確認しておきましょう。設定したメールアドレスが個人のメールアドレスである場合、
フォームの自動返信用メールアドレスや会社のメールアドレスを設定した方がよい可能性があります。設定したメールアドレスを再確認しておきましょう。
Googleフォームの活用が難しい場合はformrunの導入を検討しましょう

本記事では、Googleフォームで自動返信を設定する方法を解説しました。
Googleフォームで自動返信メールを設定するには、Googleフォームの標準機能・アドオン・GASの3つの方法が挙げられます。
ただし、それぞれの方法には以下のようなデメリットがあります。
- Googleフォーム標準機能:返信内容を編集できない
- アドオン:返信数に制限がある
- GAS:設定に専門知識が必要で管理に手間がかかる
したがって、誰でも簡単かつ制限のない自動返信メールを送るには、専用のフォーム作成ツールの利用がおすすめです。
弊社のフォーム作成ツール「formrun」なら、1クリックで自動返信メールが設定でき、制限なくノーコードで返信内容を自由に編集できます。
Sansan、BASE、hey、DMMなど幅広い規模の企業に導入されており、自社に最適なフォームを作ることが可能です。
手軽かつ自由に自動返信メールが送れるフォームを利用したい方は、ぜひformrunをお試しください。