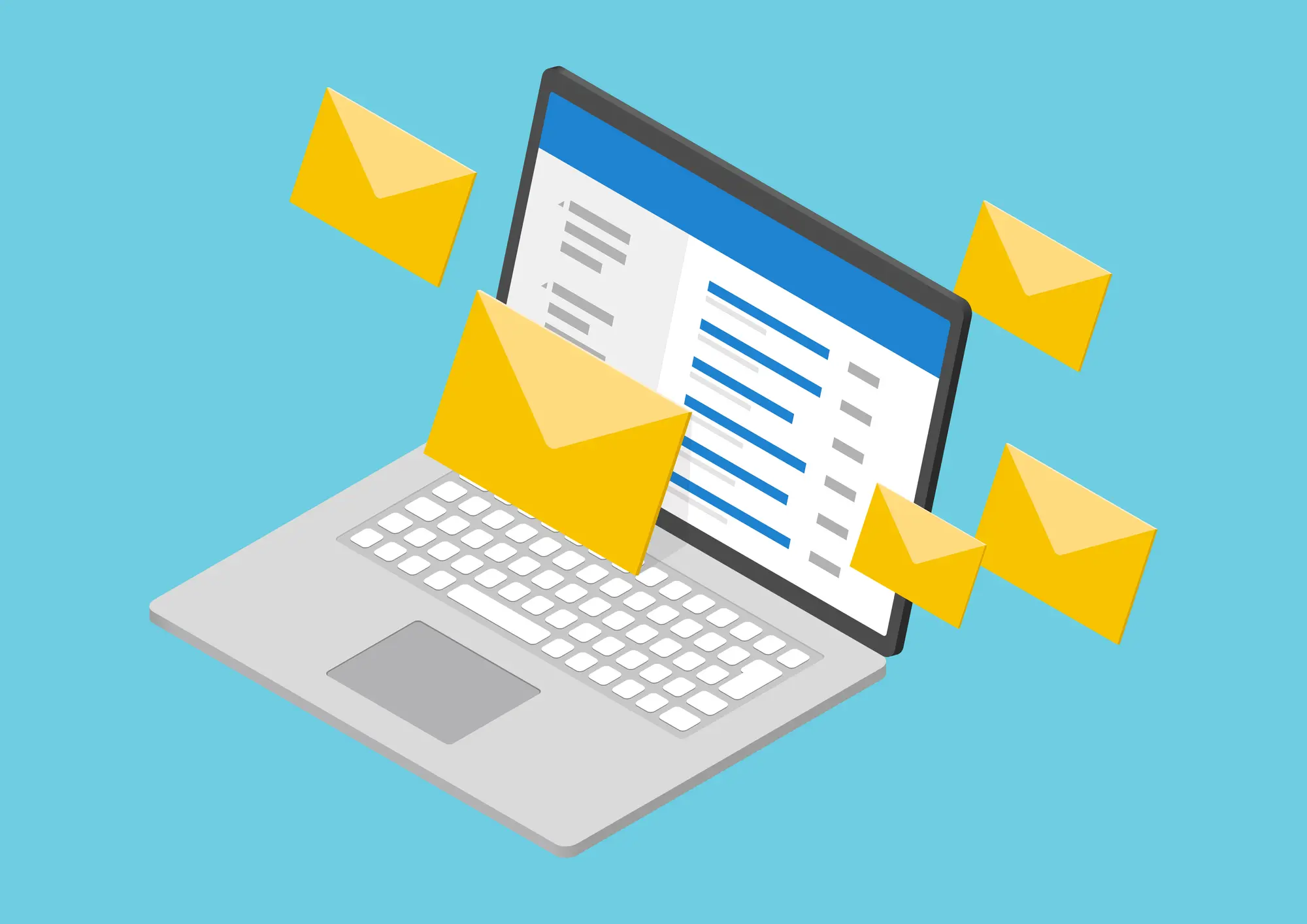Googleフォームを使ってアンケートや問い合わせフォームを作成していると、「回答者のメールアドレスを取得したい」と思う場面は少なくありません。
たとえば、回答内容への返信や、後日フォローアップを行うためには、正しいメールアドレスを取得しておくことが重要です。
この記事では、Googleフォームでメールアドレスを収集する具体的な方法と、自動返信などの設定方法についてわかりやすく解説します。
▼メールアドレスの自動収集&自動返信ならformrun(フォームラン)!
「Googleフォームでは自由なレイアウトができない」「メールアドレスを確実に収集したいのに精度が不安」と感じている方には、フォーム作成ツール「formrun」がおすすめです。
メールアドレスの取得・自動返信・セキュリティ管理まで一括で行えるformrunなら、面倒な設定や漏れのリスクを減らし、業務効率もが改善できます。
無料で全機能が体験できるため、ビジネスでのフォーム利用なら、ぜひformrunをご検討ください。
formrunとGoogleフォームの違いを比較したい方はこちら
>> formrunとGoogleフォームの違いを比較する
目次 [非表示]
GoogleフォームでGmailアドレスを自動で収集する方法

Googleフォームには回答者から回答だけでなく、メールアドレスを収集する機能もあります。
ここでは、Googleフォームでメールアドレス(Gmail)を収集する方法をご紹介します。この方法は、回答者がGoogleアカウントを持っている場合に有効です。
主に以下の手順でGmailを回収できます。
- 上部にある「設定」を表示させる
- 「メールアドレスを収集する」で「確認済み」を選択する
- Gmailアドレスの収集する旨のチェックボックスが追加される
ステップ1:上部にある「設定」をクリックする
Googleフォームにアクセスし、設定変更したいフォームを開いてください。
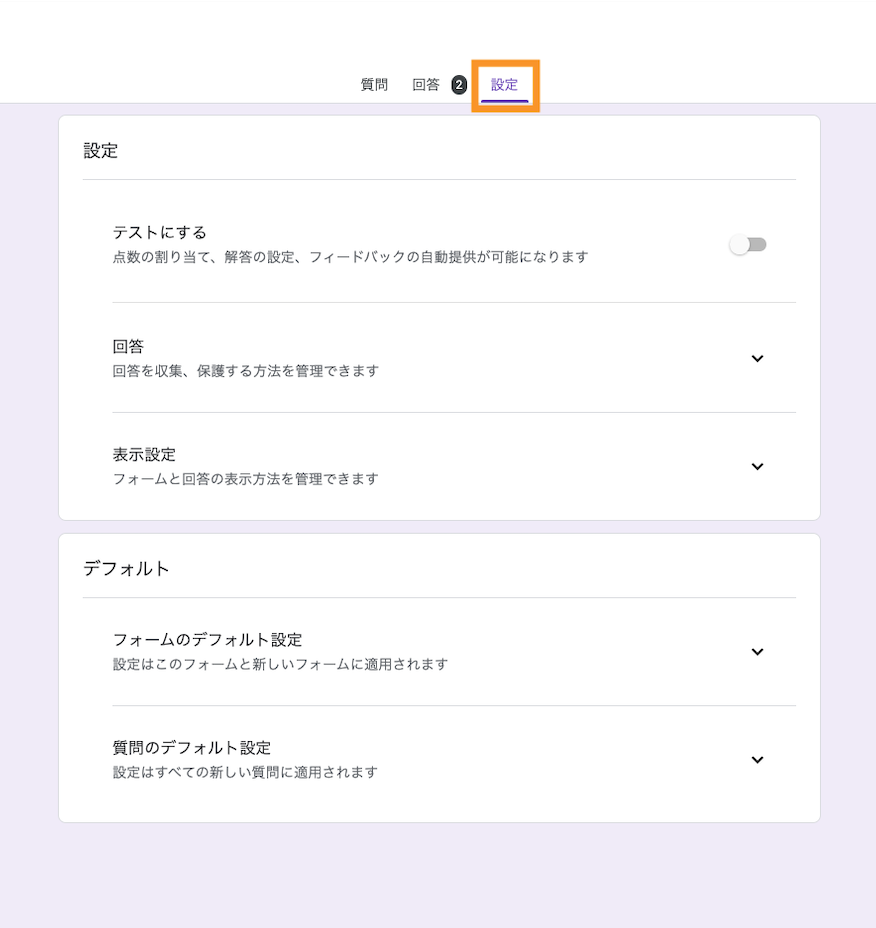
次に、回答者からメールアドレスを収集したいGoogleフォームの上部にある「設定」をクリックします。
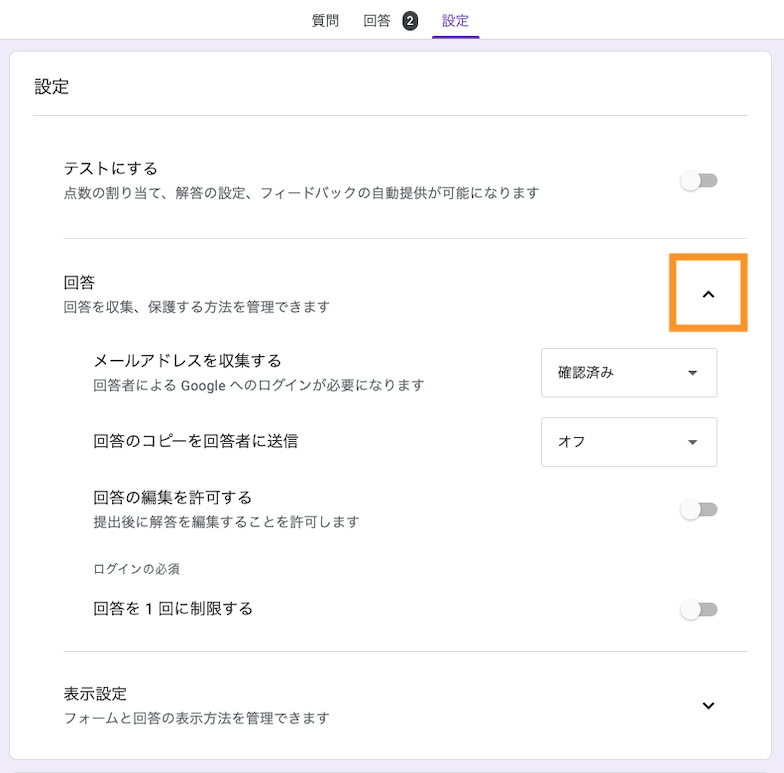
「設定」をクリックできたら、「回答」の右横にある矢印をクリックします。
ステップ2:「メールアドレスを収集する」で「確認済み」を選択する
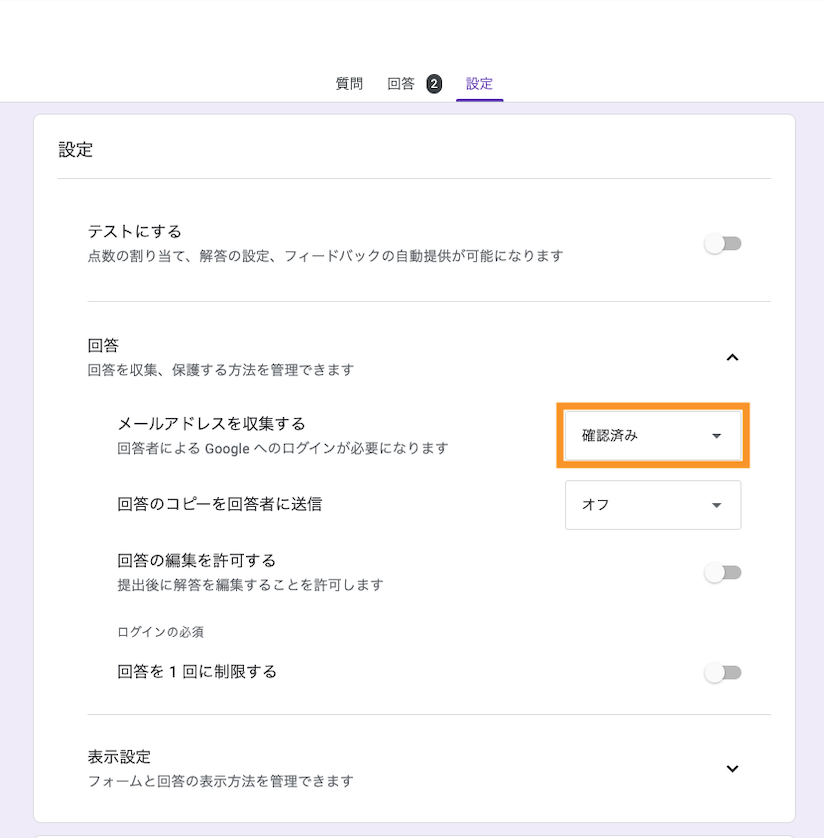
「回答」の右横にある矢印をクリックすると、4つの項目が表示されます。
その1番上にある「メールアドレスを収集する」で、プルダウン形式の選択肢から「確認済み」を選択します。
この設定をすると、回答者はフォームに回答する際にGoogleアカウントでログインすることが必要です。
実際に「確認済み」を選択すると、管理者の画面上では「回答者による Google へのログインが必要になります」と表示されます。
ステップ3:Gmailアドレスの収集する旨のチェックボックスが追加される
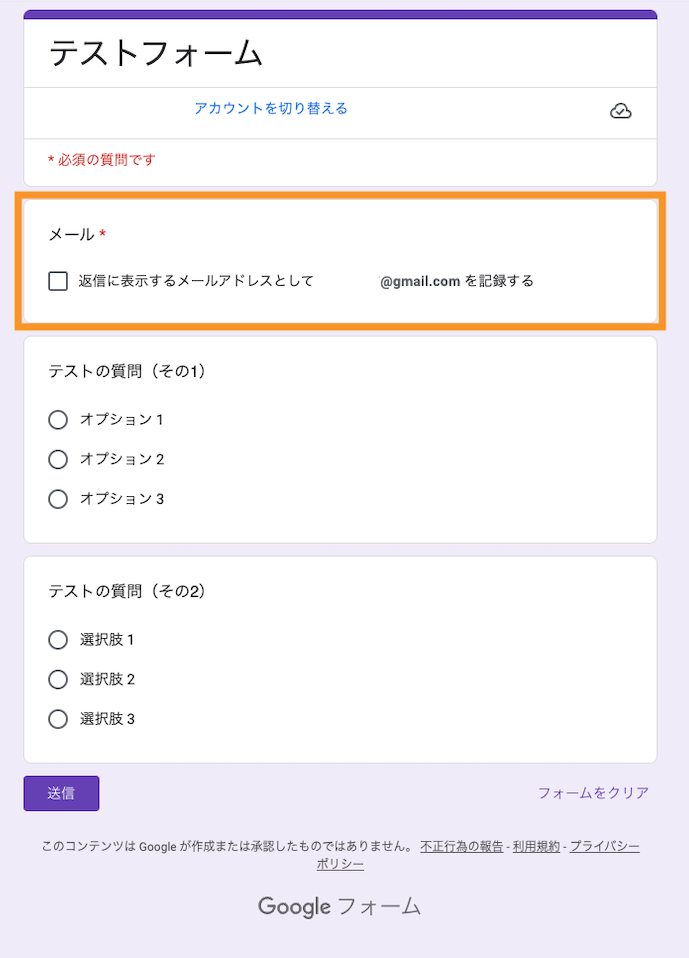
ここまでの設定をすると、回答者からGmailアドレスを収集できます。
回答者側から見たフォームには「返信に表示するメールアドレスとして●●●●@gmail.com を記録する」とGmailアドレスを収集する旨が表示されます。
デフォルトで常にGmailを収集する方法
ここまでGoogleフォームでGmailアフォレスを収集する方法を解説しましたが、フォームを作成する頻度が高い場合には、その都度設定を変更するのは面倒に感じるでしょう。
そこで、常にGmailアドレスを収集できる設定方法を紹介します。
常にGmailアドレスを収集する方法は、以下のとおりです。
- Googleフォームの上部にある「設定」をクリックする
- 「デフォルト」内の「フォームのデフォルト設定(設定はこのフォームと新しいフォームに適用されます)」の右側にある下矢印をクリックする
- 「デフォルトでメールアドレスを収集する」で「確認済み」または「回答者からの入力」を選択する
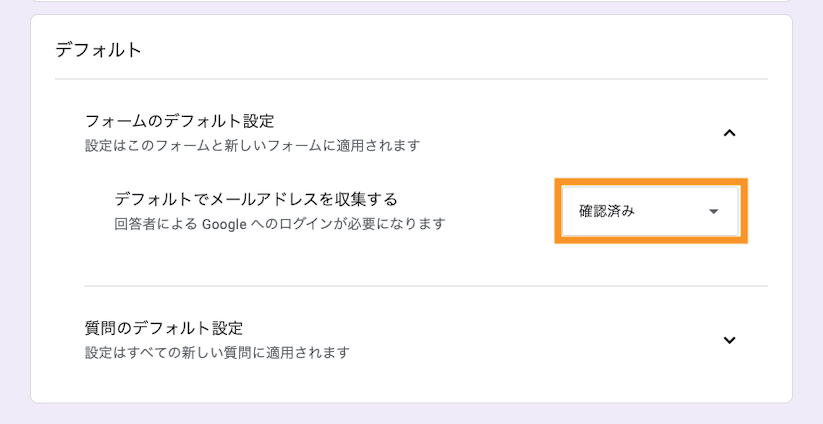
これで新たにフォームを作成した場合でも、最初からGmailアドレスを収集する設定になっています。
GoogleフォームでGmail以外のメールアドレスを収集する方法

Googleフォームで回答者からメールアドレスを収集するにあたって、Gmailアドレス以外のメールアドレスも収集できます。
収集するメールアドレスがGmail以外でも、複雑な操作はありません。

前章と同様、設定変更したいフォームを開き、画面上部の「設定」から「回答」の右横にある矢印をクリックします。
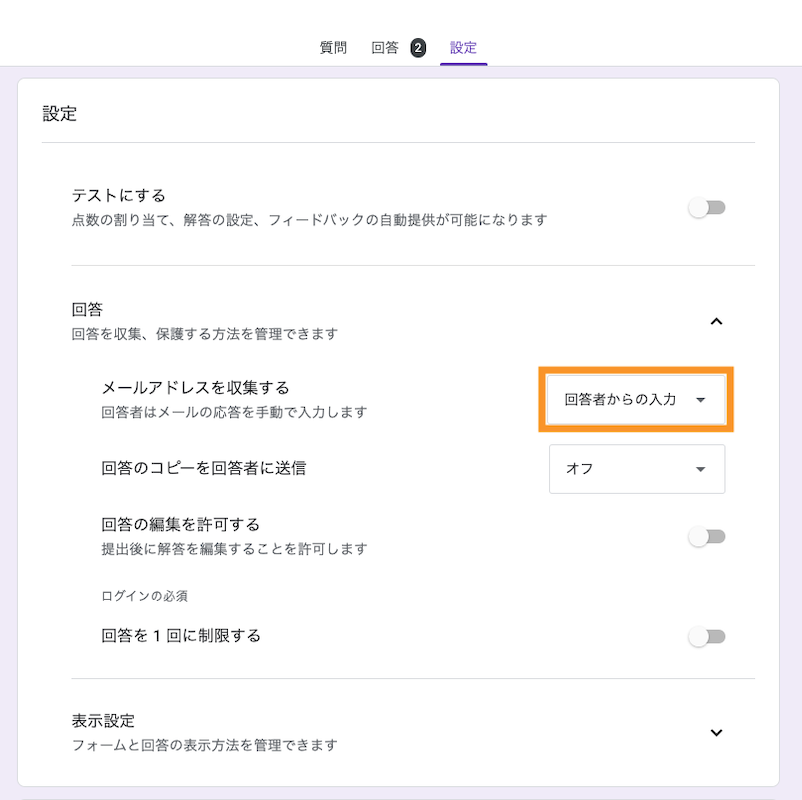
1番上の「メールアドレスを収集する」で、プルダウン形式の選択肢から「回答者からの入力」を選択します。
この設定をすると、メールアドレスを入力する項目が自動で追加されます。ちなみに、この項目は必須となります。
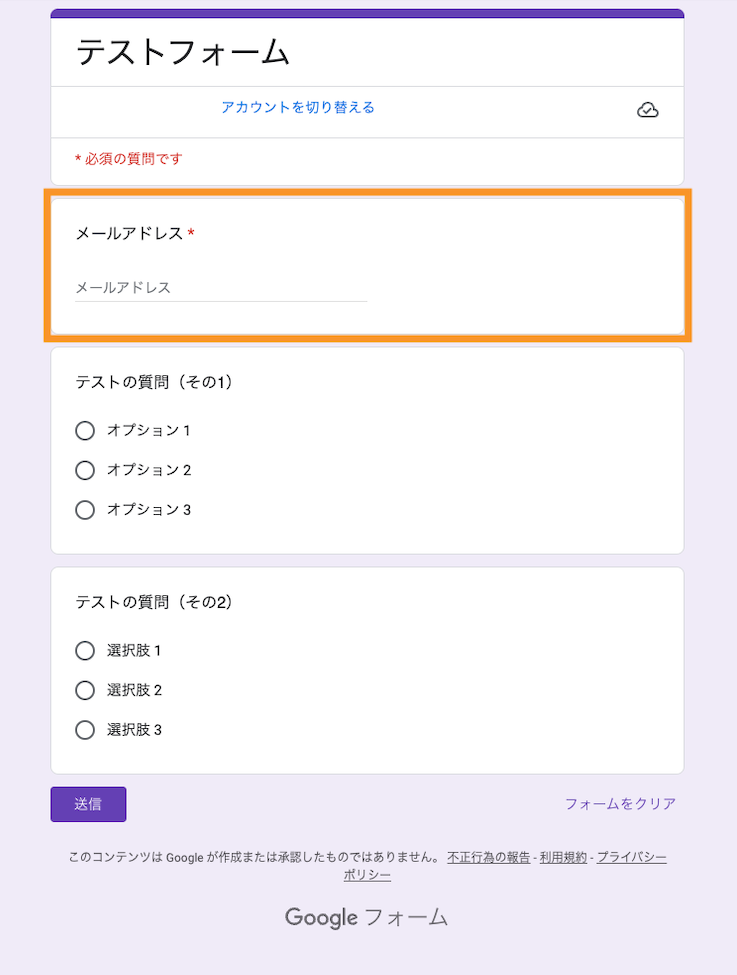
ここまで完了すると、回答者からGmailアドレス以外のメールアドレスも収集できます。
実際に「確認済み」を選択すると、管理者の画面上では「メールアドレス」の項目が追加されます。
回答者のメールアドレスは収集したいものの、Googleへのログインは必須にしたくない場合などは、手入力によるGmaii以外のメールアドレス収集方法がおすすめです。
▼メールアドレスを簡単に集めるならフォーム作成ツール「formrun」
formrunなら、メールアドレスの入力項目が1クリックで設定可能。初心者でも本格的なフォームが作成できます。
実際にビジネス利用において、formrunユーザーの”7割”がGoogleフォームから変更しています。
無料で全機能が体験できるため、まずはお気軽に試してみてください。
今すぐformrunでフォームを作成したい方はこちら。 Googleアカウントがある方はワンクリックでご利用いただけます。
>> まずは無料でフォームを作成する
Googleフォームでメールアドレスを収集するなら設定すべき自動返信機能
Googleフォームでは、回答者に対して自動で返信メールを送信できる機能があります。問い合わせ内容の確認メールを送ったり、次のステップを案内したりと、業務効率化やユーザー対応の品質向上につながる便利な機能です。
自動返信を実現する方法は主に以下の3つがあります。
- フォーム設定画面からの設定
- アドオンを活用する方法
- スクリプトを用いたカスタマイズ方法
それぞれに特徴があるため、目的や利用環境に応じて最適な方法を選ぶとよいでしょう。
上記の方法を詳しく知りたい方は、以下の記事に詳しくまとめているのでご参照ください。
>>Googleフォームで自動返信を設定する方法3選|スクリプトの設定手順も解説
フォーム作成なら「formrun(フォームラン)」がおすすめ
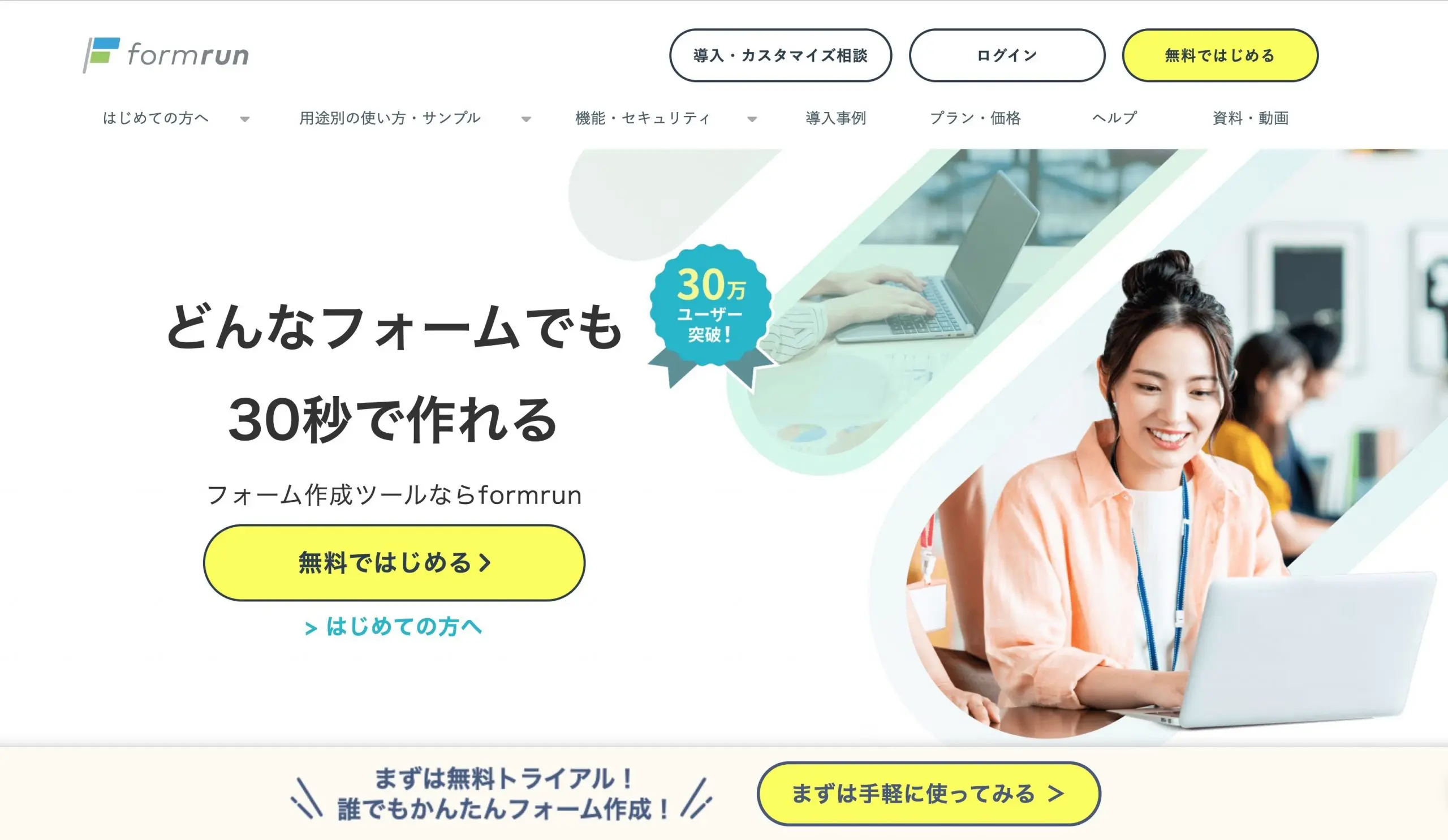
ここまで、Googleフォームで自動返信メールを設定する方法を紹介しました。
しかし、「アドオンやスクリプトの設定が難しい」「複数人での管理がしづらい」と感じた方も多いのではないでしょうか。
そんな方におすすめなのが、フォーム作成から自動返信、通知、管理までを一括で行えるformrun(フォームラン)です。
以下のような機能が用意されており、回答者とのやり取りや社内対応をスムーズに進められます。
- 回答者への自動返信を簡単に設定できる
- 回答を受け取ったら管理者にもすぐ通知
- 送受信履歴をカードで一括管理、対応漏れゼロへ
それぞれ解説していきます。
ビジネス用フォーム作成ツール「formrun」とGoogleフォームの違いを知りたい方は以下の記事を参考にしてみてください。
>> formrunとGoogleフォームの違いを詳しく解説!
回答者への自動返信を簡単に設定できる
formrunでは、フォームに回答があった際に、自動で回答者にメールを送信できます。
Googleフォームのようにアドオンやスクリプトの設定をする必要がなく、1クリックで設定が完了します。
フォームを作成するだけで、スムーズに自動返信機能を活用できます。
メールの文面はブランドイメージに合わせて整えられるので、企業としての信頼感を高めたい方にも最適です。
回答を受け取ったら管理者にもすぐ通知
formrunでは、フォームに新しい回答が届いた際に、指定したメールアドレス宛に通知メールを自動で送信できます。
通知メールには回答内容が記載されており、メールを開くだけで対応が必要かどうかをすぐに判断できます。
また、チームごとに通知先を変更したり、複数人で通知を受け取る設定も可能なため、担当者間での連携ミスや対応遅れを防ぐことができます。
そのため、スピーディーな対応が求められる業務には非常に有効です。
送受信履歴をカードで一括管理、対応漏れゼロへ
formrunでは、すべての回答データが「カード」として一元管理されます。
自動返信メールや通知メールの送信履歴、フォーム回答内容などの情報を1つのカード上で確認できるため、過去のやり取りや現在の対応状況をすぐに把握できます。
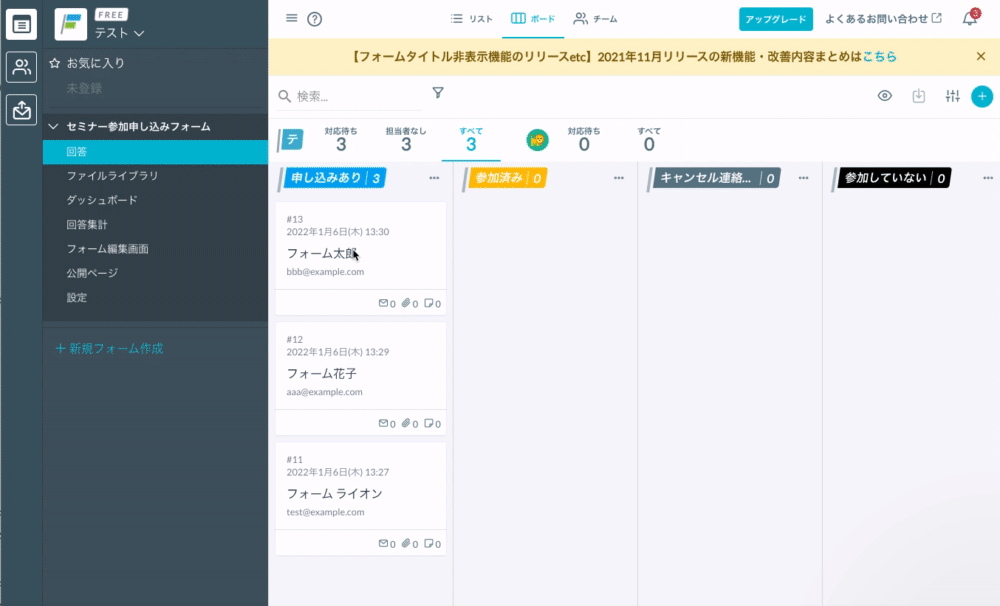
ステータスの変更やメモの追加も可能なため、対応の進捗管理がしやすく、対応漏れや二重対応を防げます。
そのため、チームでの問い合わせ対応や顧客管理の業務に特におすすめです。
このように、Googleフォームではアドオンやスクリプトの設定が必要な自動返信機能も、formrunならフォーム作成時にまとめて設定できます。
回答者への自動返信はもちろん、管理者への通知や送受信履歴の一括管理まで一括管理できるため、フォーム業務にかかる手間やミスを減らし、スムーズな対応と信頼性の高い運用を実現します。
実際、Googleフォーム利用者の7割がformrunに乗り換えています。
ぜひこの機会に、formrunの自動返信機能をお試しください。
Googleフォームで回答者がログインを求められる3つのケース
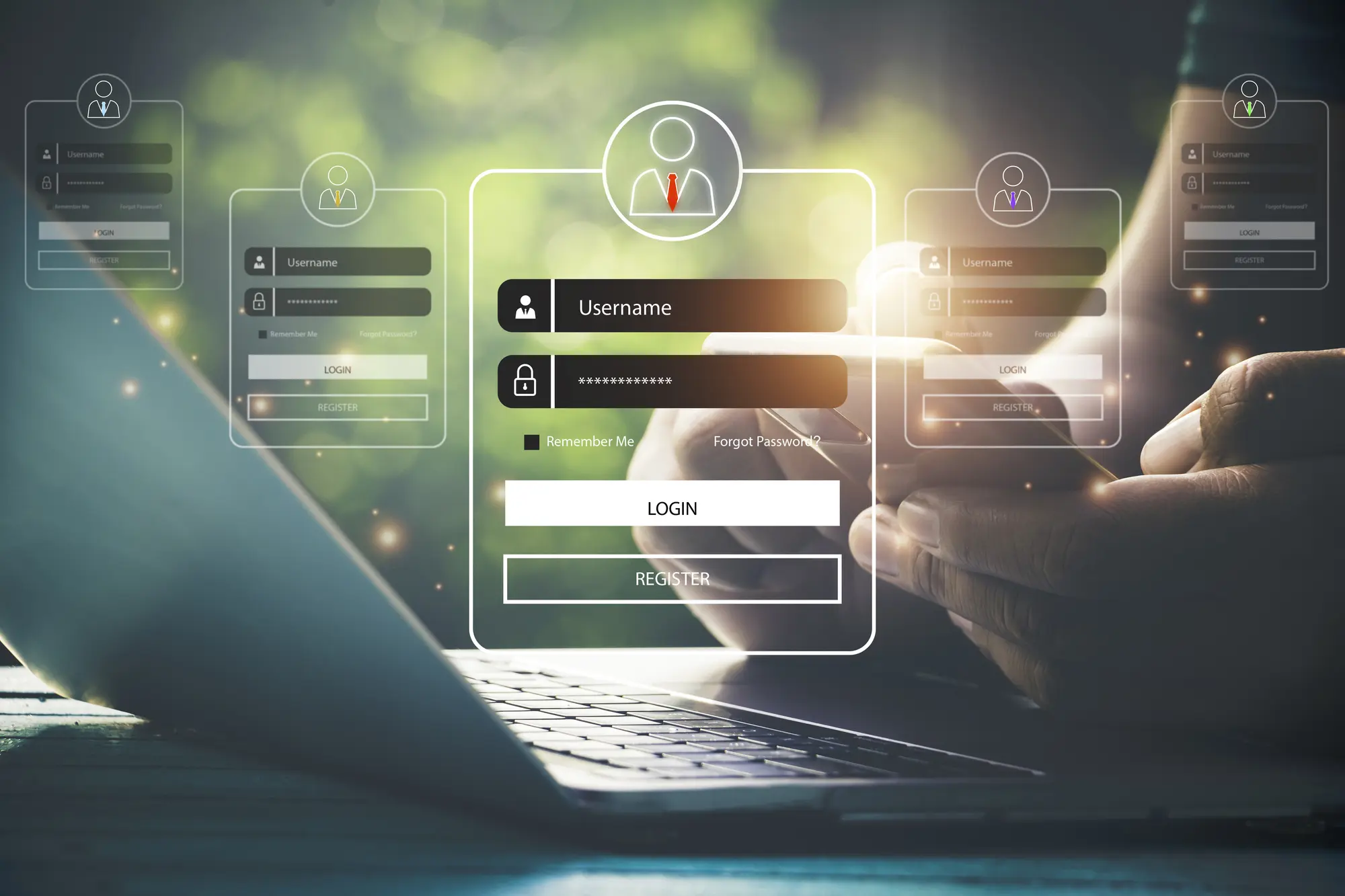
Googleフォームで回答者がGoogleアカウントにログインを求められるのは、主に以下の3つのケースです。
- Gmailのメールアドレスを収集する
- 回答を1アカウント1回に制限する
- ファイルのアップロードの質問形式がフォーム内に存在する
設定画面で「メールアドレスを収集する」で「確認済み」を選択すると、回答者からGmailのメールアドレスを収集できます。その際に回答者はGoogleアカウントにログインしている必要があります。
設定画面で「回答を1回に制限する」を選択した場合も、Googleアカウントへのログインが必要です。
回答を重複させたくない場合や正確なデータを得たい場合には、回答者からの回答を1アカウント1回に制限すると効果的です。
また、ファイルのアップロードの質問形式がフォーム内に存在する場合も、Googleアカウントへのログインが求められます。
Googleフォームでログイン設定をする3つのメリット

Googleフォームでログイン設定をする3つのメリットは以下のとおりです。
- 匿名回答やスパムを防げる
- 同一人物による重複回答を防げる
- 回答者とコミュニケーションをとれる
匿名回答やスパムを防げる
Googleフォームでログイン設定をする1つ目のメリットは、匿名回答やスパムを防げることです。
Googleアカウントでのログインが不要な場合、悪戯による必要のない回答が発生する恐れがあります。
Googleフォームでログイン設定をすれば、回答者はGoogleアカウントを持っている必要があることから、 匿名回答やスパム回答を防止でき回答の正確性や信頼性を向上させられます。
同一人物による重複回答を防げる
Googleフォームでログイン設定をする2つ目のメリットは、同一人物による重複回答を防げることです。
Googleアカウントでのログインが不要な場合、回答者による複数回答の発生が考えられます。
そのような場合は、 回答を1回に制限する設定を行うことでログインを必須にでき、同一人物による重複回答を防げます 。
特定の人を対象にしたアンケートや1人1回の回答を厳守したい投票などのシチュエーションには便利です。
回答者とコミュニケーションをとれる
Googleフォームでログイン設定をする3つ目のメリットは、回答者とコミュニケーションがとれることです。
回答者から回答だけでなく、メールアドレスも収集できるため、回答後にメールでやり取りできます。
フォローアップメールを送信したい場合やもっと具体的な調査をしたい場合には便利な機能です。
Googleフォームでログイン設定をする2つのデメリット

Googleフォームでログイン設定をする2つのデメリットは以下のとおりです。
- Googleアカウントがないと回答してもらえない
- プライバシーを懸念する人や急いでいる人からの回答率が低下する
Googleアカウントがないと回答してもらえない
Googleフォームでログイン設定をする1つ目のデメリットは、Googleアカウントがないと回答してもらえないことです。
Googleアカウントのログイン設定をすると、回答者は当然ながらGoogleアカウントでのログインが必須になるため、Googleアカウントを持っている必要があります。
つまり、 Googleアカウントを持っていなければ、Googleフォームのアンケートやフォームに回答できません 。
そのため、Googleアカウントを持っていないユーザー層も想定したケースの場合、回答者がそのアンケートやフォームに回答したいと強く思わない限り、わざわざGoogleアカウントを作成してまで回答してくれることはあまり期待できないでしょう。
プライバシーを懸念する人や急いでいる人からの回答率が低下する
Googleフォームでログイン設定をする2つ目のデメリットは、プライバシーを懸念する人や急いでいる人からの回答率が低下することです。
プライバシーに対して嫌悪感を抱くような人にとって、ログインすることやメールアドレスの共有などは、個人情報の共有や開示を懸念して大きな壁になるでしょう。
また、回答のタイミングで回答終了までに時間をかけたくない人は、ログインのフローが煩わしく感じて回答をやめてしまう恐れがあります。
そのため、ログイン設定をすることによって、プライバシーを懸念する人や急いでいる人からの回答率は低くなることが見込まれます。
▼フォーム作成ツールならformrunがおすすめ!
formrunなら、フォーム回答者がGoogleアカウントを持っていなくても、メールアドレスの収集が可能です。
フォームのデザイン性も高く入力補助機能も使えるため、自社デザインに適したフォームを運用できます。
Googleアカウントがある方はワンクリックでご利用いただけますので、ぜひformrunでフォームを作成してみてください。
Googleフォームでメールアドレスの取得やログインの有無は回答内容に合わせて設定しましょう!
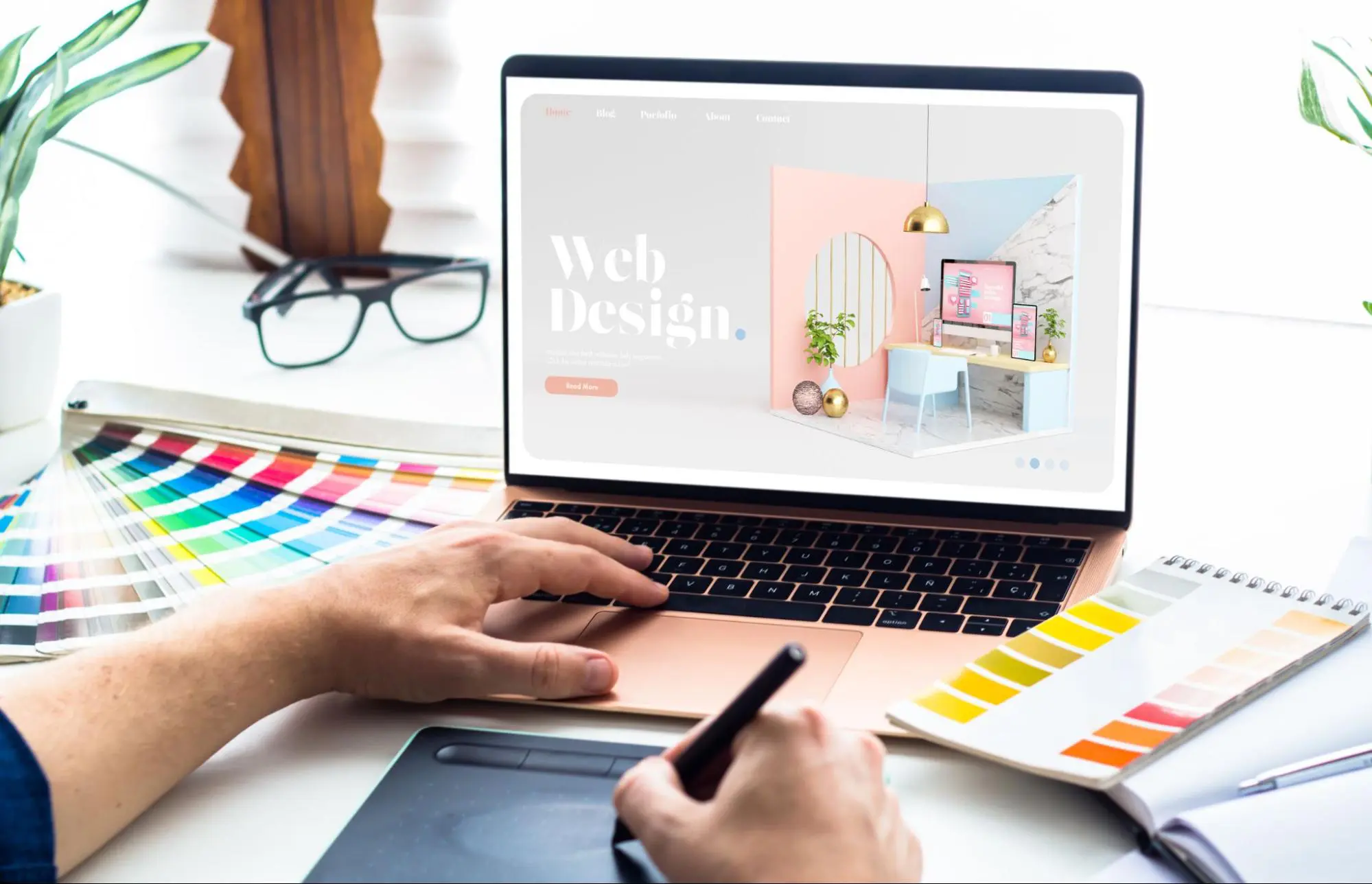
Googleフォームを使用していると、回答者から回答だけでなく、メールアドレスも収集したいと考える人もいるでしょう。
その場合は、Googleフォームの設定次第で、Gmailアドレスとそれ以外のメールアドレスどちらでも収集できます。
また、Googleフォーム以外の収集方法もあるので、自分に最適な方法を選択して業務効率化に役立てましょう。
ただし、Googleフォームは初めてのフォーム作成にはシンプルで使い勝手がいいものの、デザイン面や機能面で不十分に感じられることもあるでしょう。
そのような場合には、フォーム作成ツール「 formrun」を検討してみるのもおすすめです。無料での利用もできるため、ぜひ一度試してみてはいかがでしょうか。
Googleフォームのメールアドレスの設定に関連するよくある質問
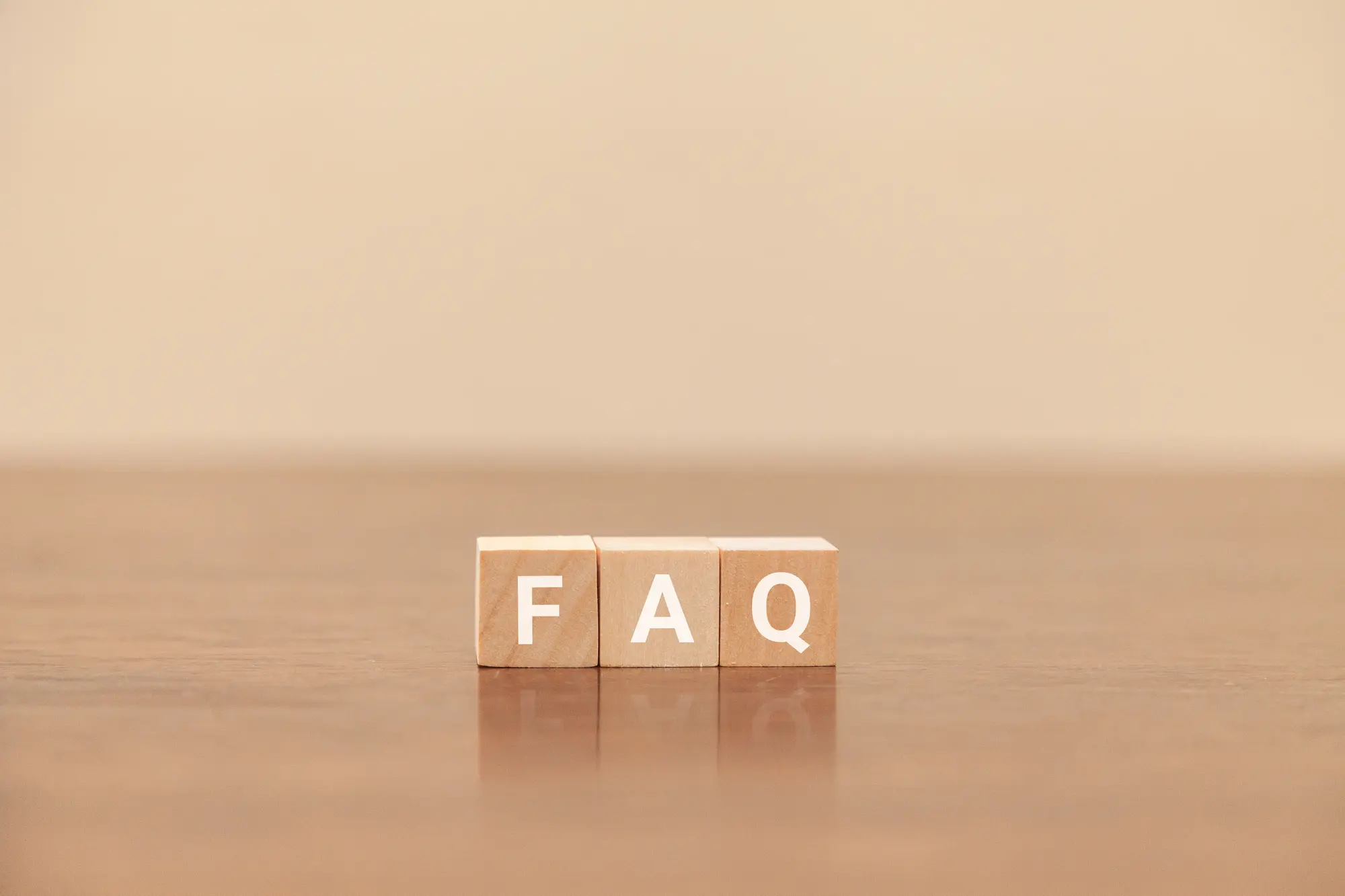
Googleフォームのメールアドレスの設定に関連するよくある質問を以下にまとめました。Googleフォームでメールアドレスを収集したい人や自動返信の設定をしたい人などはぜひ参考にしてください。
Googleフォームにログインして回答すると、個人情報がばれますか?
すべてのケースで個人情報が共有されるわけではありません。
また、Googleアカウントでログインが必須のフォームの場合でも、管理者に共有されるのはメールアドレスのみです。
決してGoogleアカウントに登録されている氏名や電話番号、クレジットカード情報などの個人情報が送信されることはありません。
Googleフォームでメールアドレスを収集しない方法はありますか?
Googleフォームでメールアドレスを収集しない方法もあります。以下の手順で簡単にできます。
- Googleフォームを開き、「設定」をクリックする
- 「回答」の「下向き矢印」をクリックする
- 「メールアドレスを収集する」の選択肢をクリックして、「収集しない」を選択する
Googleフォームでログインが必要な場合、ログインせずに回答する方法はありますか?
Googleフォームでログインが必要な場合は、Googleアカウントでログインせずに回答する方法はありません。
Googleアカウントでのログインの必要性は、あくまでもGoogleフォームを作成する管理者が設定できることであり、回答者は設定変更できません。
どうしてもそのGoogleアカウントでログインしたくない場合は、別アカウントで回答することがひとつの回避方法です。
Googleフォームの回答画面に自分のメールアドレスが表示されてしまうのはなぜですか?
Googleフォームの回答画面に自分のメールアドレスが表示されてしまうのは、回答の際にGoogleアカウントでのログインを求める機能が有効になっているためです。
具体的には、以下の設定をした場合にGoogleアカウントへのログインが必要になります。
- Gmailのメールアドレスを収集する
- 回答を1アカウント1回に制限する
- ファイルのアップロードの質問形式がフォーム内に存在する
GoogleフォームはGoogleアカウントにログインしないと回答できませんか?
決してそうではありません。
Googleアカウントでログインしないと回答できないのは、Googleフォームを作成する管理者がログインを必須に設定した場合のみです。