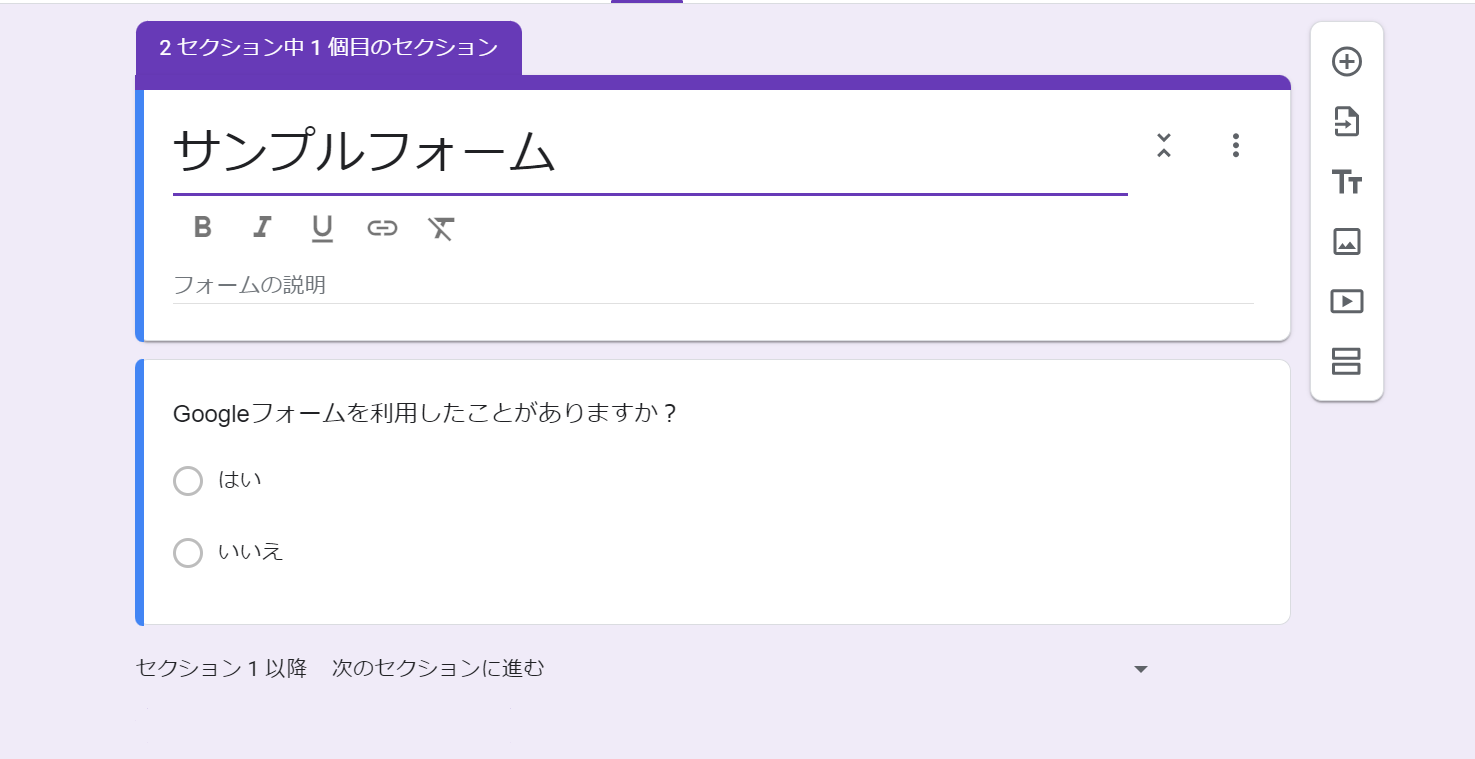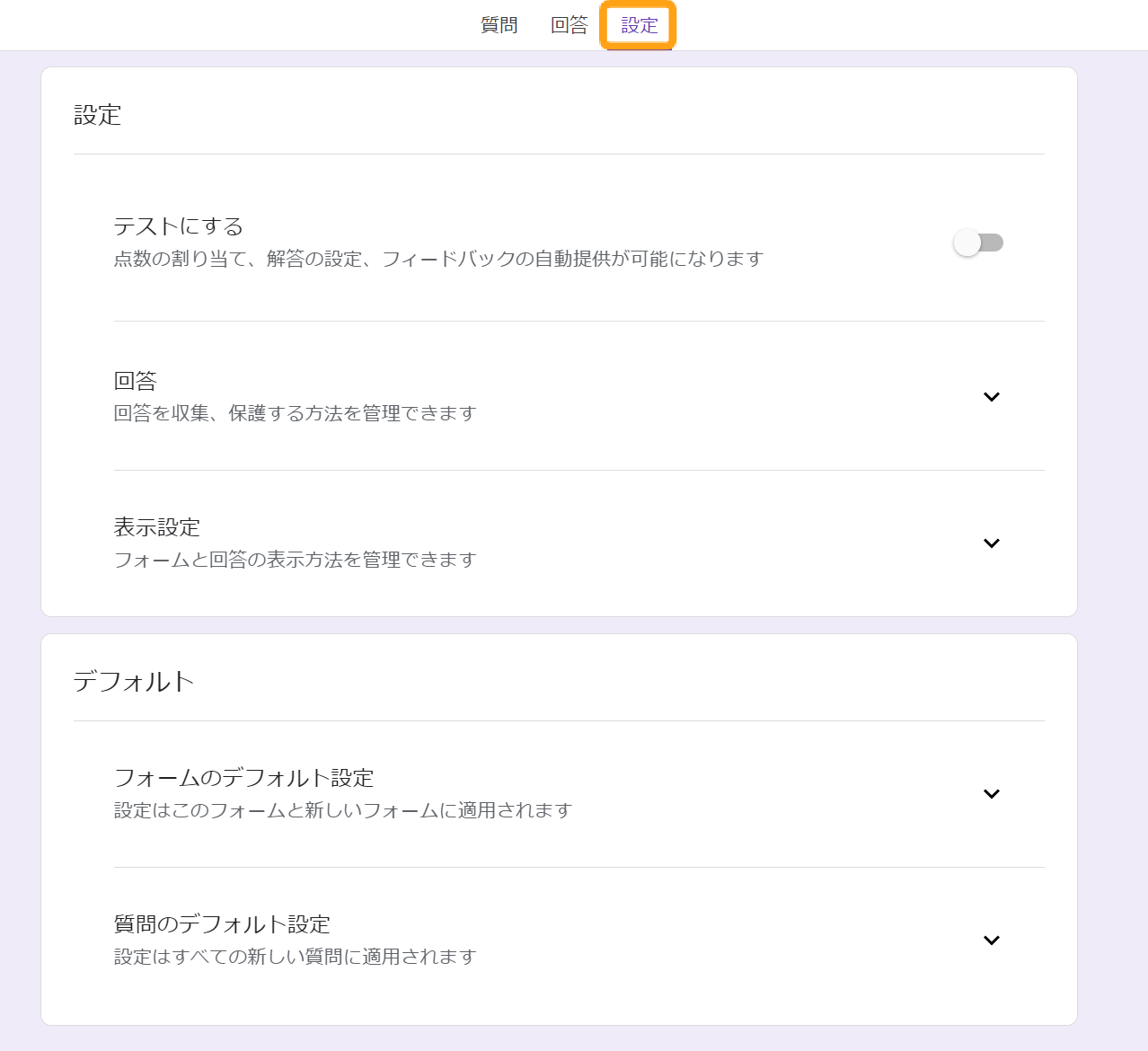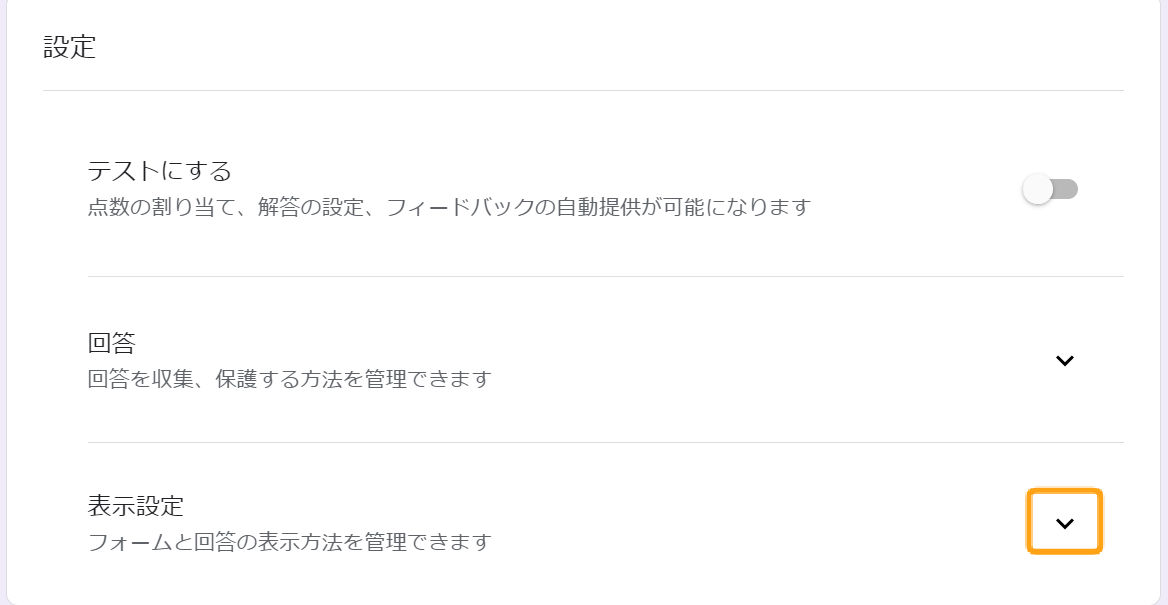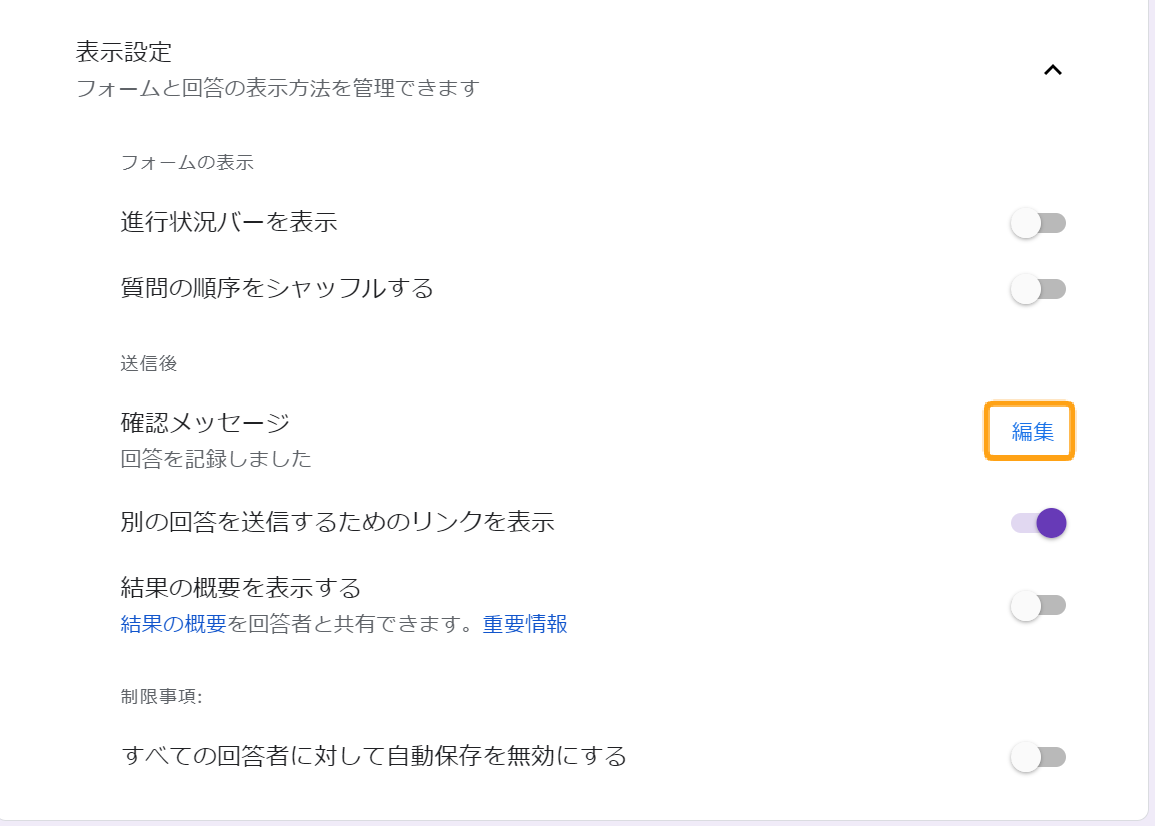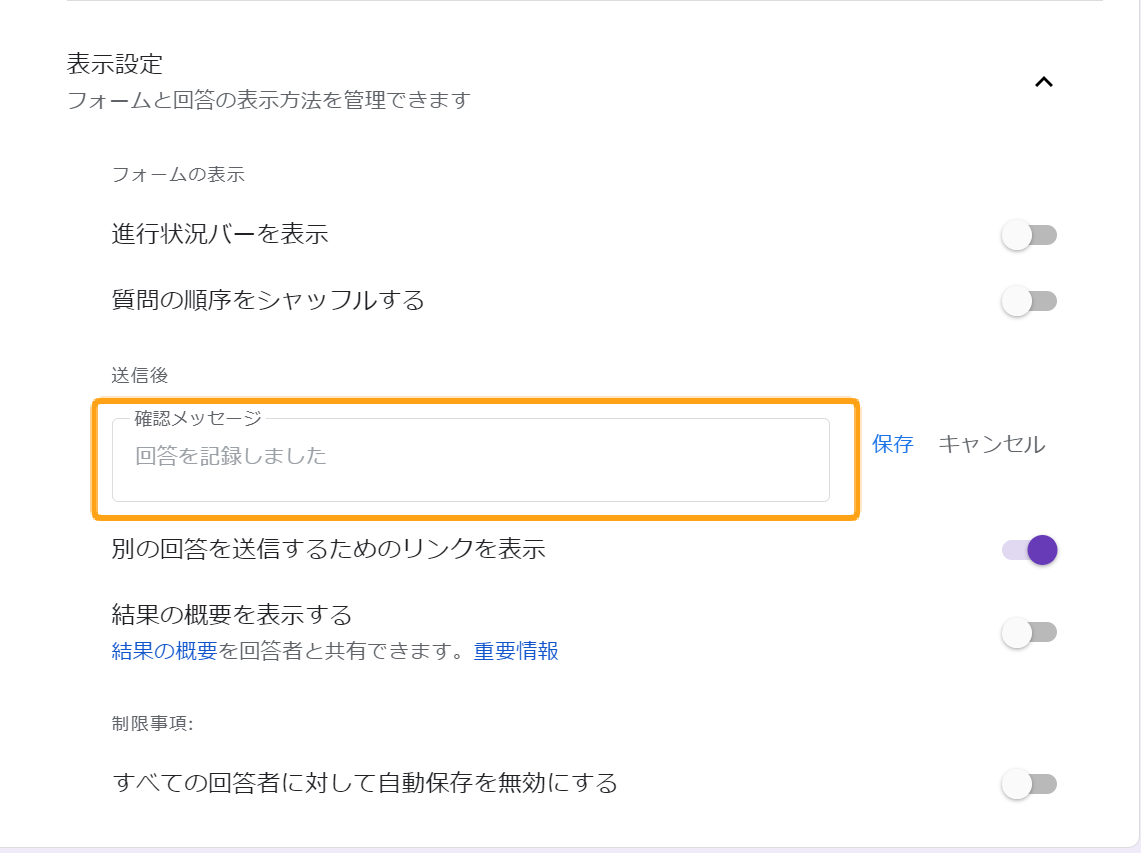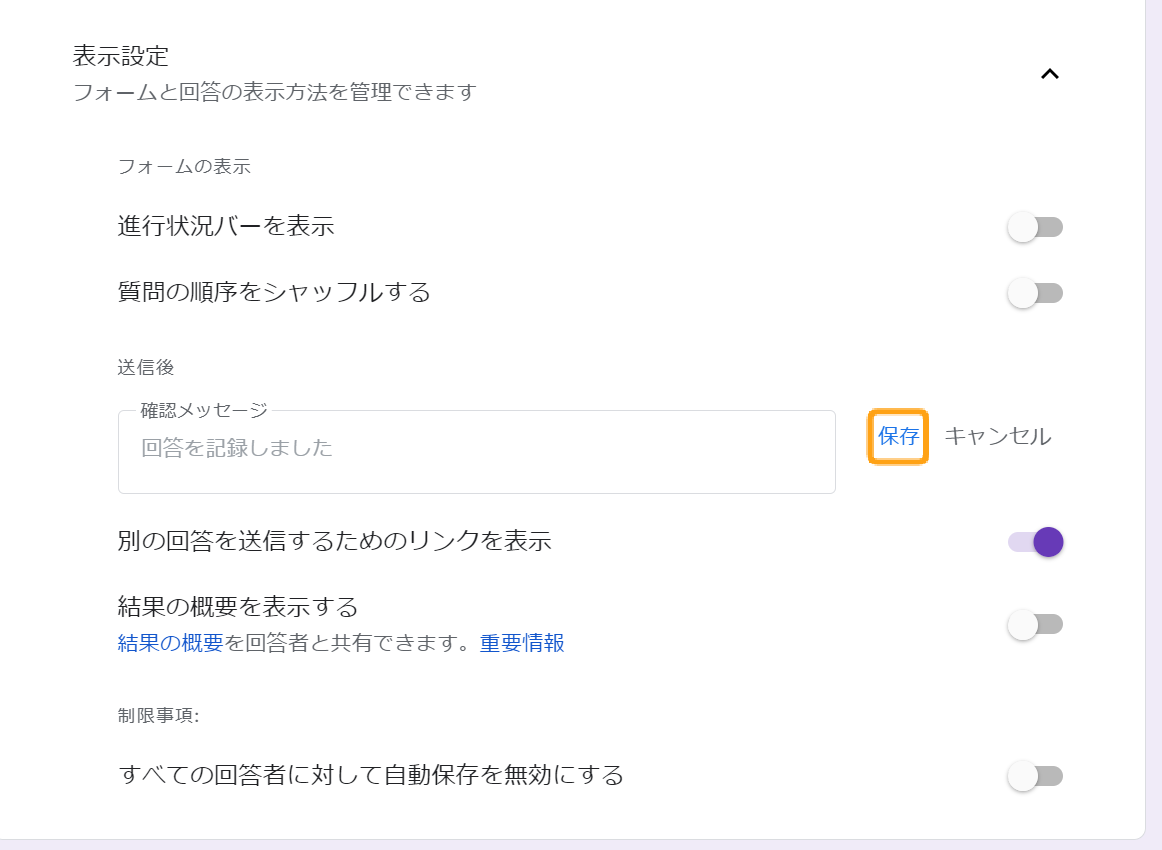「Google formの回答後のメッセージ設定方法は?」
「Google formの回答後のメッセージに設定する例文が知りたい」
上記のような疑問を抱えているメディア運用者の方もいるのではないでしょうか。
Google formの質問に回答してもらった後のメッセージは、 読者に安心感を与えます。
そこで本記事では、Google formの回答後のメッセージ設定方法を詳しく解説します。ぜひ、本記事を参考にして自動送信のメッセージを設定しましょう。
▼ フォーム回答後にメッセージを送りたい方は、自動返信メールを送れるフォーム作成ツール「 formrun(フォームラン)」がおすすめです。
なお、formrunでフォームを作成することで、以下のメリットがあります。
- プログラミング不要
- 分岐項目を簡単に設定できる
- デザイン性に優れている
- 120種類以上の豊富なテンプレート
- 自動返信メールやChatworkなど ツール通知機能も有り
デザイン性や機能、セキュリティ面で優れており、ビジネス利用ではformrunユーザーの”7割”がGoogleフォームから変更しています。無料でほとんどの機能を試すことができるので、興味がある方はぜひチェックしてみてください。
今すぐformrunでフォームを作成したい方はこちら! Googleアカウントがある方はワンクリックで登録可能です。
>> 無料でフォームを作成する
【合わせて読みたい記事】
Googleフォームの回答を確認する方法とは?通知メールの設定手順も解説
目次 [非表示]
Google formの回答後のメッセージを変更する方法とは?

Google formの回答後のメッセージを変更する方法は、以下の手順です。
- Google formを開く

- 「設定」ボタンを選択

- 「表示設定」タブの「▽」を選択

- 確認メッセージが出てきたら「編集」を選択

- 送信後に送られるメッセージを記載

- 「保存」を選択

特に難しい操作はなく、上記手順の通りに行えば簡単に設定できます。 フォームに回答する際に、記載した新しいメッセージが表示されるようになります。
Google formの回答後のメッセージ例文3選

Google formの回答後のメール(メッセージ)の文言に悩む方もいるでしょう。本項では、以下例文3つを紹介するので、ぜひ参考にしてください。
- アンケート回答後のメッセージ
- 申し込み後のメッセージ
- お問い合わせに対するメッセージ
それでは、詳しく見ていきましょう。
アンケート回答後のメッセージ
何かのアンケートをGoogle formで行う場合、以下のようなアンケート後の自動メール内容を参考にしてみてください。
この度は、アンケートにご回答いただき、誠にありがとうございます。
皆様からいただいたご意見は、今後のサービス向上に大いに役立てさせていただきます。
アンケート結果は集計後に分析し、具体的な改善策を講じる予定です。
また、今後のアップデートに関する情報はメールにてご案内いたしますので、引き続きご注目ください。
皆様の貴重なご意見をお寄せいただき、重ねてお礼申し上げます。
ご質問や追加のご意見がございましたら、お気軽にお問い合わせください。申し込み後のメッセージ
商品やサービスなどの申し込み後のメッセージは、以下のような内容を意識してみてください。
この度はお申し込みいただき、誠にありがとうございます。
お申し込み内容は正常に受け付けました。
現在、お申し込み内容を確認中です。
確認が完了次第、詳細情報をメールにてお送りいたします。
お申し込みいただいたイベントは、6月15日に開催されます。
イベントの詳細情報とスケジュールは、追ってお送りするメールにてご確認ください。
ご質問やご不明な点がございましたら、お気軽にお問い合わせください。お問い合わせに対するメッセージ
商品やサービスなどのお問い合わせに対するメッセージは、以下のような内容を意識してみてください。
この度は、お問い合わせいただき、誠にありがとうございます。
お問い合わせ内容は正常に受け付けました。
現在、お問い合わせ内容を確認しております。
確認が完了次第、担当者よりご連絡いたしますので、少々お待ちください。
通常、2営業日以内にご返信いたしますが、お急ぎの場合はお電話にてお問い合わせください。
ご質問や追加のご意見がございましたら、お気軽にお問い合わせください。
自動返信メールの例文については以下の記事をご覧ください。
>> 【保存版】コピペで使える自動メール返信の例文まとめ!用途別に8つのテンプレートを紹介
Google formの回答後に自動返信メールを送る3つの設定方法

回答後に表示されるメッセージだけでなく、回答者に自動でメールを送る方法が知りたい方もいるでしょう。
Google formの回答後に自動返信メールを送るには、以下の3つの設定方法が挙げられます。
- Google formの画面から設定
- GASを使って設定
- 拡張機能を使って設定
具体的な設定方法が知りたい方は、以下の記事で図解しているので合わせてご覧ください。
>>Googleフォームで自動返信を設定する方法3選|スクリプトの設定手順も解説
Google formの回答後に自動返信メールでメッセージを送るメリット

Google formの回答後に自動返信メールでメッセージを送るメリットは、主に以下の通りです。
- 自分でメールを送る手間が省ける
- ユーザーに回答が完了した安心感を与えられる
詳しく解説します。
自分でメールを送る手間が省ける
自動返信メール機能を設定すれば、 フォームの回答が送信されるたびに自動的にメールが送信されます。
通常、回答を確認し、その都度適切な返信を行うのは時間と労力がかかります。
自動返信メールの設定によって、これらの作業は瞬時にかつ効率的に行えるでしょう。
手動で個々の回答に対して返信する必要がなくなるため、業務効率化を図ることも可能です。
ユーザーに回答が完了した安心感を与えられる
自動返信メールを設定すると、ユーザーがフォームを送信した直後に確認のメールを受け取れます。
これは、ユーザーに対して「あなたの回答は確実に受け取られました」という明確な確認を提供するものです。
例えば、ユーザーがイベントの申し込みフォームや問い合わせフォームを送信した場合、自動返信メールが即座に届くことで、自分の回答が正しく送信され、受理された安心感を得られます。
これにより、 ユーザーは送信ミスやフォームの不具合を心配する必要がなくなるでしょう。
このように、フォーム回答後に自動返信を送ることは、顧客との関係を深めるために重要な手段です。
しかし、自動返信メールを送った後の顧客対応や進捗状況をチームで管理するには、Googleフォームの機能では対応しきれない場合があります。
そのため、自動返信後の顧客対応を効率よく行いたいなら、専用のフォーム作成ツールを利用するのがおすすめです。
簡単に使えるフォーム作成ツールなら「formrun」がおすすめ!

formrunは、弊社が提供する直感的な操作で簡単にフォームを作成できるツールです。 formrunでは、自動返信メールの本文・件名はもちろん、回答内容の表示方法も自由に設定可能。Googleフォームの標準機能にはない、返信内容を柔軟にカスタマイズできます。
回答後のサンクスページも自社サイトのデザインに合わせて編集できるので、ブランドイメージを損なわずにユーザー体験を最適化できます。
さらに、自由返信メールを自由に設定できるだけでなく、以下のような機能とも搭載されています。
- 豊富なテンプレートで簡単作成
- フォーム最適化(EFO)機能
- リアルタイムでの回答集計
それぞれの機能を簡単に解説していきます。
豊富なテンプレートで簡単作成
formrunにはアンケートフォームに最適なテンプレートが用意されており、 サンプルを利用してすぐにアンケートを用意可能です。
デザインの専門知識がなくても、テンプレートを選ぶだけでデザイン性の高いフォームを作成できます。クリック操作だけで簡単にWebフォームを作成できるため、低コストで素早くアンケートを作成可能です。
▼テンプレート一覧はこちらから
>> formrunのテンプレートは登録なしで利用可能!
フォーム最適化(EFO)機能
ユーザーに優しいフォームを作成するための EFO機能が搭載されています。
例えば、リアルタイムバリデーション機能、住所自動補完機能、フリガナ自動入力機能、全角入力の自動半角化など、ユーザーのストレスを軽減する機能が揃っています。アンケートの回答完了率向上にも効果的です。
▼EFO機能の詳細はこちらから
>> EFO対策でアンケートの回答率を大幅改善!
リアルタイムでの回答集計
formrunでは、 アンケート結果をリアルタイムで集計してくれます。
グラフ表示されるため、結果を即座に可視化できるほか、CSVファイルへのエクスポートやGoogleスプレッドシートとの連携も可能です。外部ツールとの連携方法も豊富なため、好きな形でデータの活用を行えます。
>> formrunのデータ管理と分析
>> formrunの外部ツール連携
Googleフォームで自動返信メールの内容をカスタマイズする場合、GASかアドオンを利用する必要があり、初心者では設定が難しい場合があります。
このように、formrunなら最初から自動返信機能が搭載されており、直感的にフォームの内容に合わせた自動返信メールが設定可能です。
また、formrunには120種類以上のテンプレートやフォーム最適化機能(EFO)、回答結果のリアルタイム集計など、フォーム作成から運用・分析まで、ひとつのツールで完結できる機能が備わっています
設定の手間はそのままに、機能性は数段上のフォームを導入したい方は、ぜひformrunをお試しください。
Google formの回答後のメッセージを設定してユーザーを安心させよう
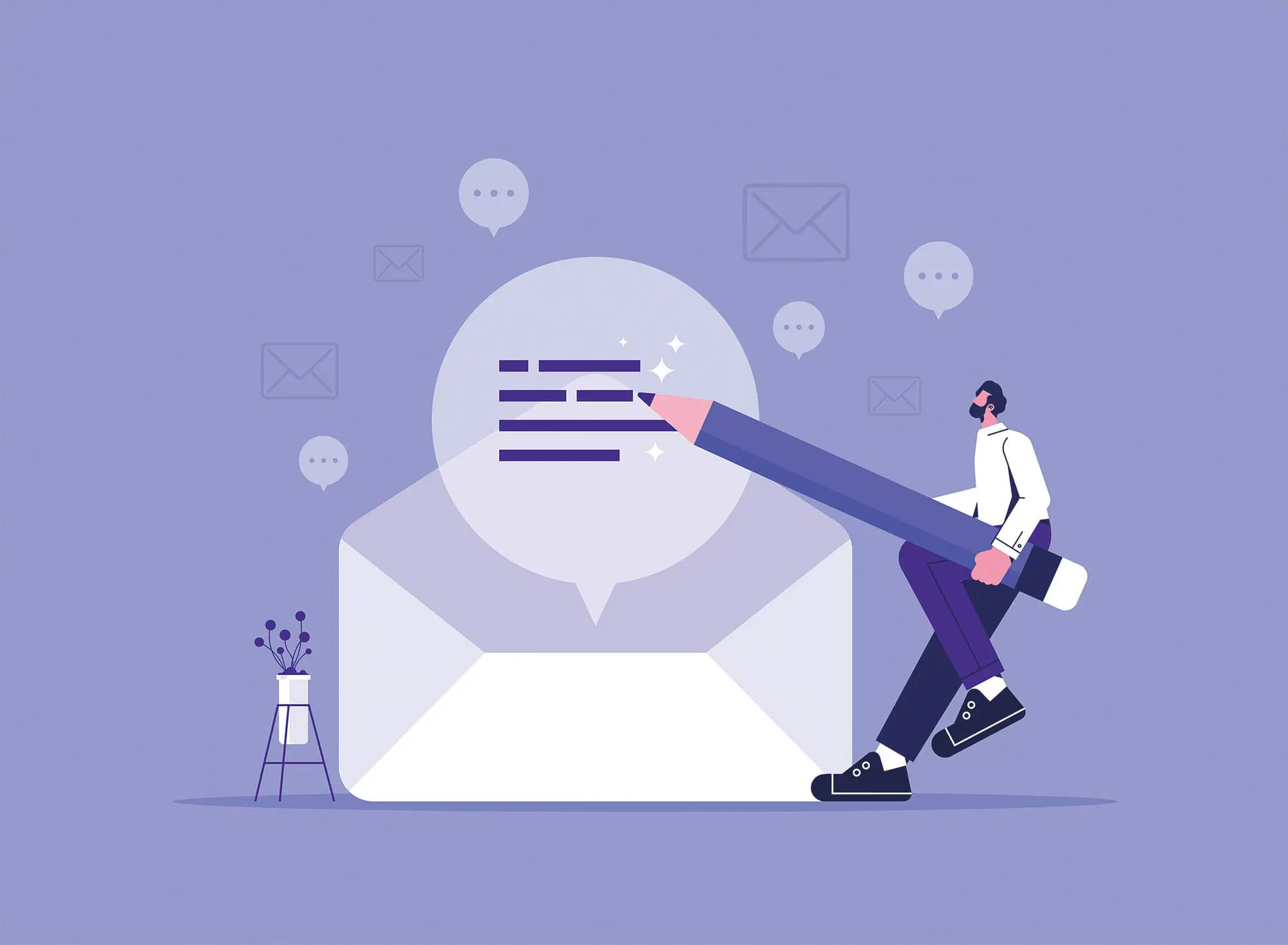
Google formで回答後のメッセージを設定すれば、ユーザーはメールがきちんと送付できたことを認識できます。
そのため、Google formでメールを送ったユーザーは安心感を得られるでしょう。
Google formの回答後のメッセージは、 商品・サービスの購入後や採用に関するお問い合わせなど、シチュエーションによって分けることが重要です。ぜひ、本記事を参考にして自動送信のメッセージを設定しましょう。
アンケート結果のダウンロードやフォームの作成をよりスムーズに行いたい方は、「 formrun(フォームラン)」をご利用ください。
デザイン性や機能、セキュリティ面で優れており、ビジネス利用ではformrunユーザーの”7割”がGoogleフォームから変更しています。無料でほとんどの機能を試すことができるので、興味がある方はぜひチェックしてみてください。
今すぐformrunでフォームを作成したい方はこちら! Googleアカウントがある方はワンクリックで登録可能です。
>> 無料でフォームを作成する