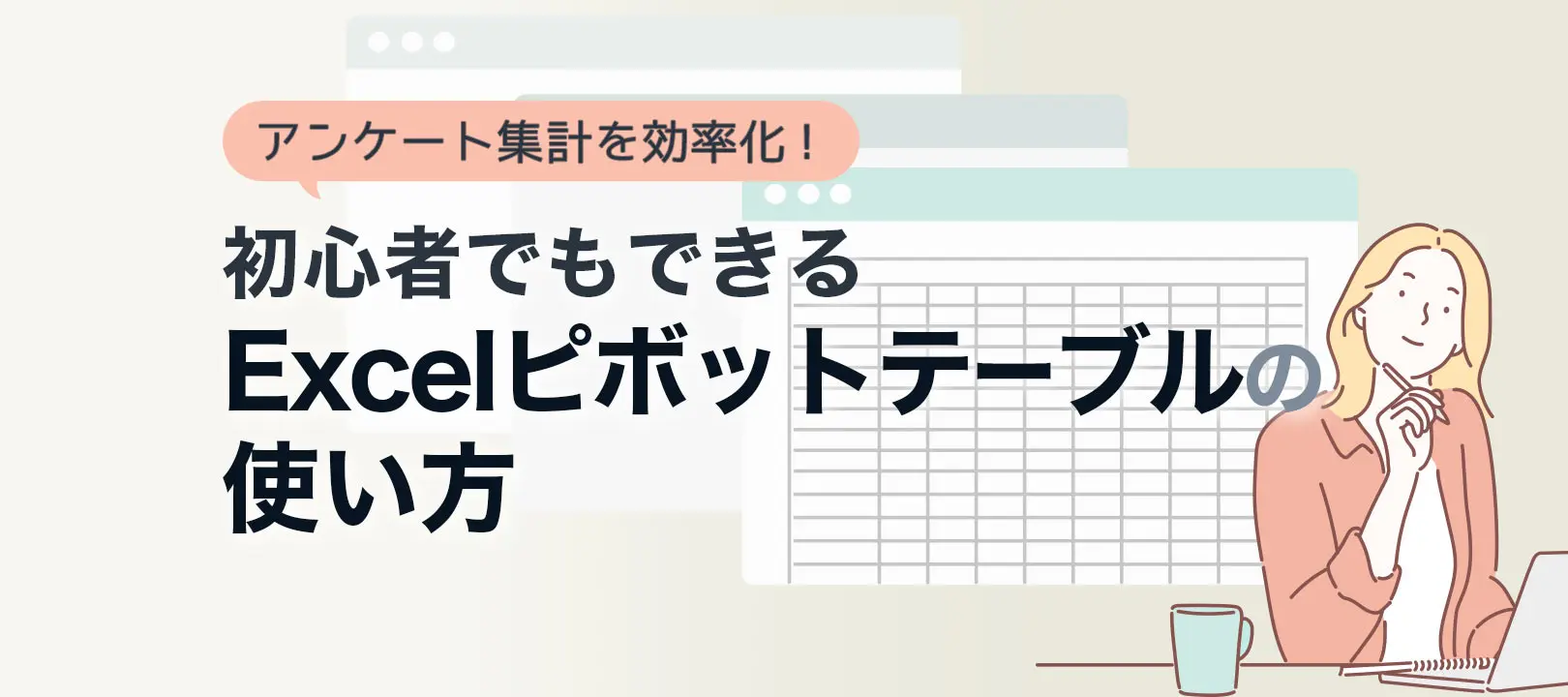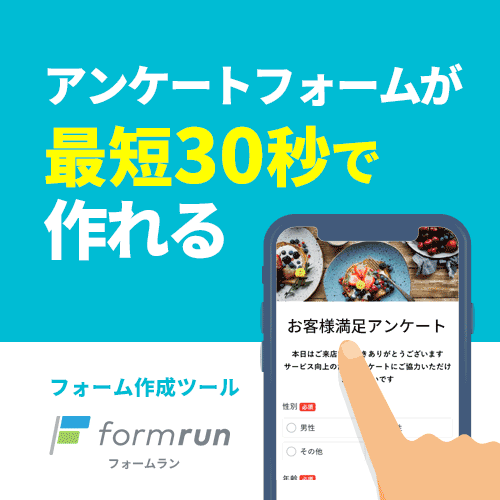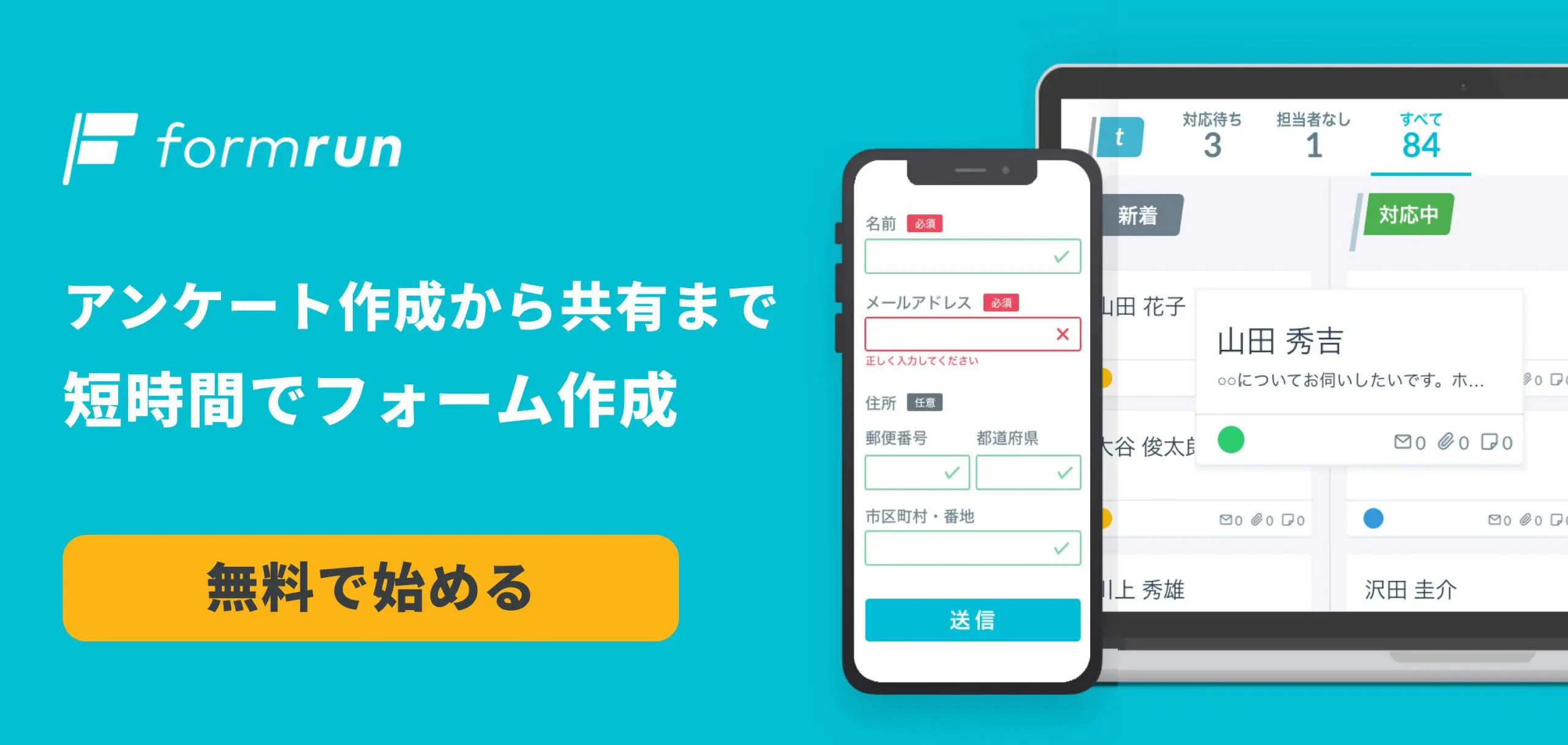急な会議で自社商品の売上データを集計して資料として提出しなければならなくなったり、前任者からの引き継ぎがしっかりと行われておらずデータ分析が必要になったりと、大量のデータをどう扱えばいいのかわからずあたふたしてしまった経験はないでしょうか。
限られた業務時間のなかで効率的にデータをまとめるなら、マイクロソフト社が提供するExcelのピボットテーブルを使ってみてください。
難しい関数や数式の代わりにマウスによる簡単な操作であっという間にデータ集計や分析が可能です。
今回は、ピボットテーブルの特徴や使い方について詳しくご紹介します。ぜひ参考にしてみてください。
ピボットテーブルとは
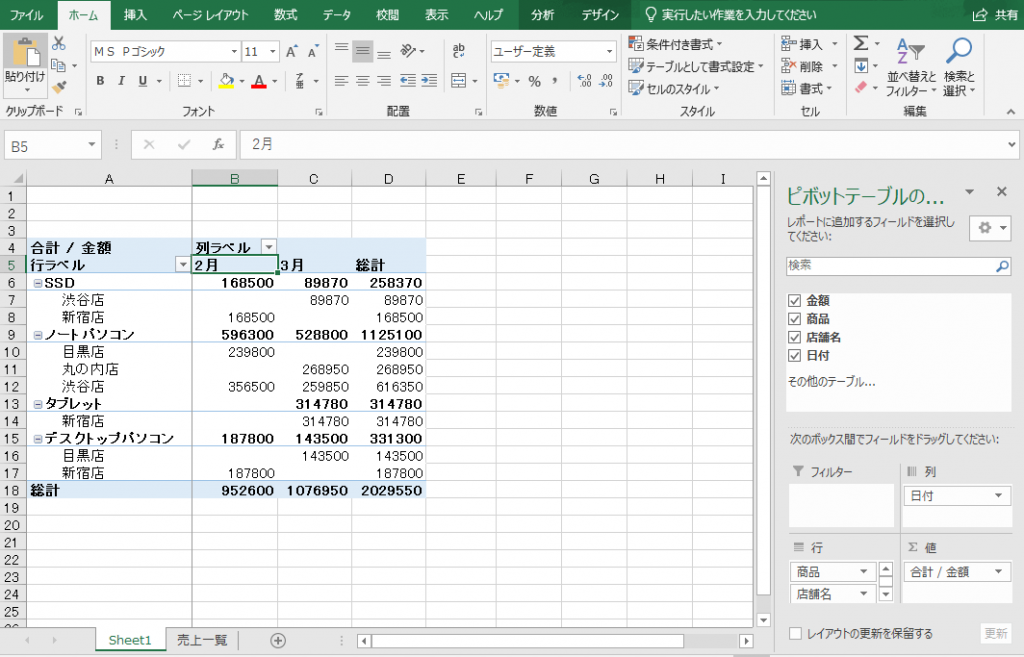
ピボットテーブルとはExcelで使用できる集計機能の一つです。リスト化したデータを統合して、比較・分析を行い、いつ・何が・どのくらい(金額)売れたのかがひと目でわかるため、売上の傾向や営業の問題点を見つけ出すのに役立ちます。
ピボットテーブルを使ってできること
ピボットテーブルの主な機能は、膨大なデータから複数の項目を縦軸と横軸に置いて知りたい情報を抽出できるクロス集計です。
例えば、商品の売上データから担当者別の売上や顧客ごとの売上、支店ごとの売上など、異なる条件で知りたい数値を導き出せます。
知りたい情報をドラッグやクリックだけで算出できるため、短時間でデータの整理ができ、普段の営業活動やプレゼンで必要なエビデンスとして活用できるでしょう。
ピボットテーブルの使い方
では、実際にExcel上でピボットテーブルを使いながら手順をご紹介します。
ここでは、家電量販店での売上データをまとめる場合を想定してピボットテーブルを使ってみます。
必要なデータを準備する
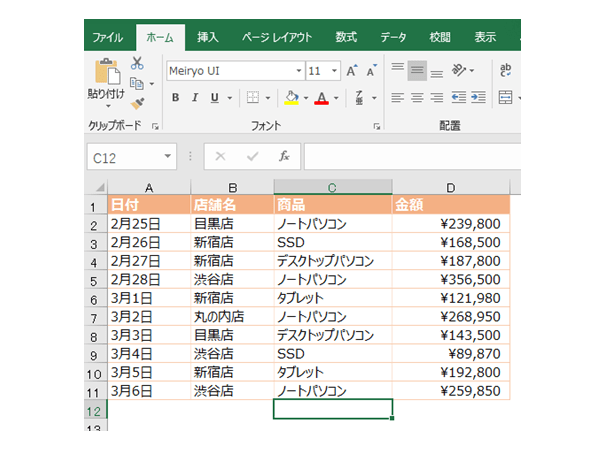
まずはExcelのシートに日付・店舗名・商品・金額など必要なデータを入力します。
この際、1行目に項目名を入れた形式にしてください。
項目名を入力しないままピボットテーブルを作成しようとすると、警告が出てピボットテーブルを作成できないというエラーが発生してしまうためです。
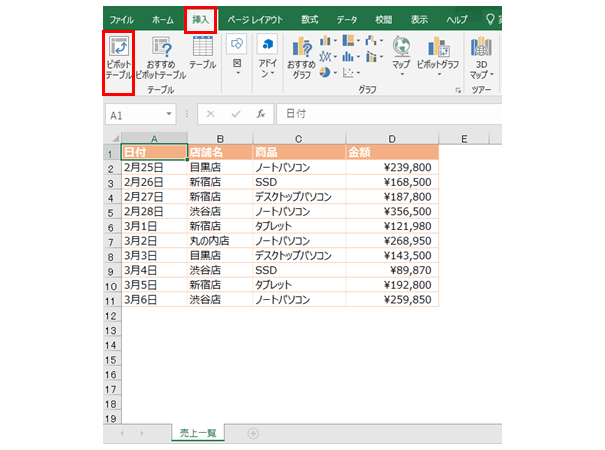
【挿入】タブを選択し、【ピボットテーブル】をクリックします。
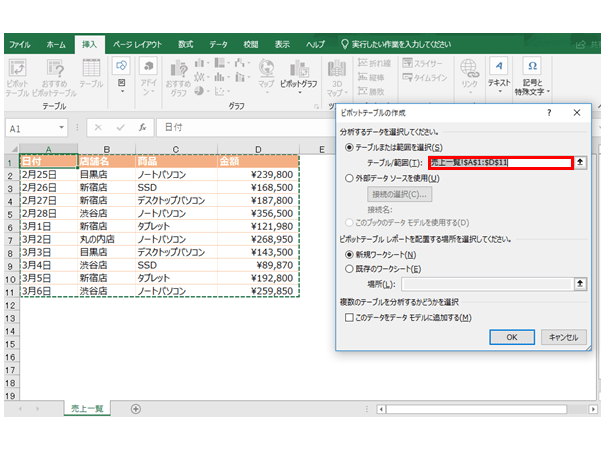
選択されたデータの範囲が間違っていないかを確認し、新規ワークシートにチェックが入っていることを確認して【OK】をクリックします。
ピボットテーブルを作成し集計する
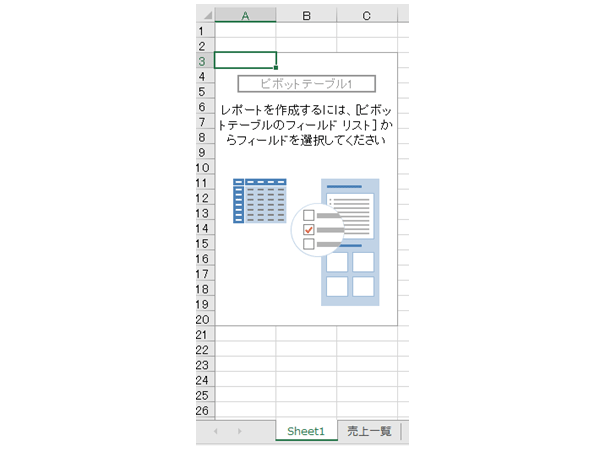
すると、新たにシートが作成され、左側に空白のピボットテーブルが出てきます。
テーブルに記載されている通り、レポートの作成にはフィールドの選択をしなければなりません。
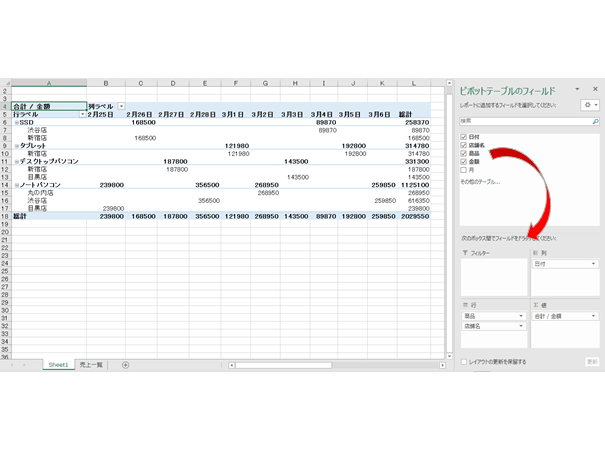
フィールドはシート右側に表示される「ピボットテーブルのフィールド」にて行います。
例えば、いつ(日付)・どこで(店舗名)・何が(商品)・どのくらい(金額)売れたのかをレポートに組み込みたい場合、該当する項目のチェックボックスにチェックを入れます。
そうすると、選択した項目が自動で行と値に振り分けられます。
より見やすくするために、行に入っている項目を列やフィルターのボックスにドラッグ&ドロップで移動させれば、これだけで簡単にピボットテーブルが完成します。
※はじめから項目をドラッグ&ドロップで各ボックスに移動させてもOKです。
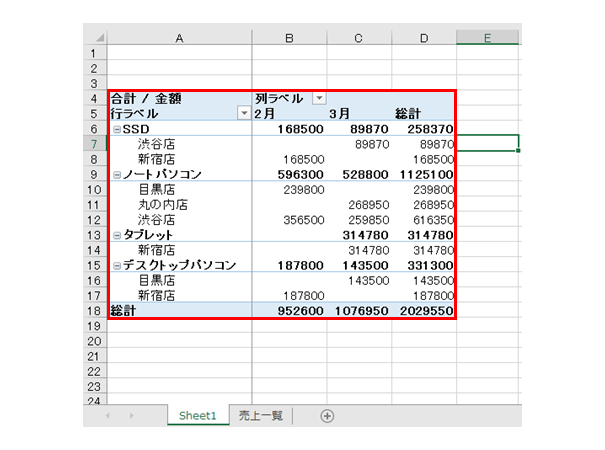
一度完成したピボットテーブルを再度編集しなければならないときは、上記画像の赤枠内、ピボットテーブルの数値や項目名をクリックしてください。
右側にピボットテーブルのフィールドが出てくるため、そこで編集できます。
集計方法を変える
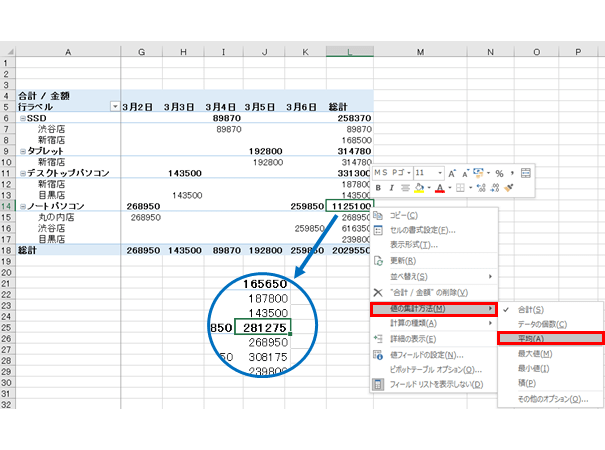
ピボットテーブルの特徴の一つと言えるのが、クリックだけで集計方法を変えられる点です。
例えば上記ピボットテーブルで算出された月の総計を平均値に変えたい時、集計方法を変更したいセルを右クリックし、【値の集計方法】、【平均】と選択すると簡単に平均値を集計できます。
そのほか、値の最大値・最小値、総計に対する比率や累計など、計算方法を変えることも可能です。
条件を変えてデータを抽出する
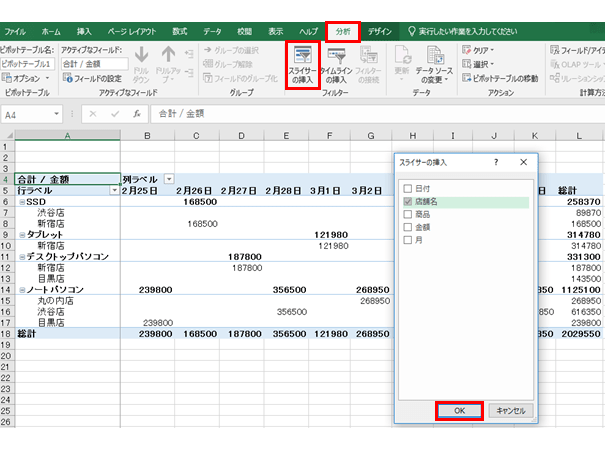
ピボットテーブルで特定の情報を抽出したい場合、スライサーという機能を使えば、抽出するデータの対象を常に表示させ、条件を簡単に変えられます。
まず、【分析】タブをクリックし、【スライサーの挿入】を選択すると小窓が出てきます。抽出したいデータの項目にチェックを付けて【OK】をクリックすればスライサーが出てきます。
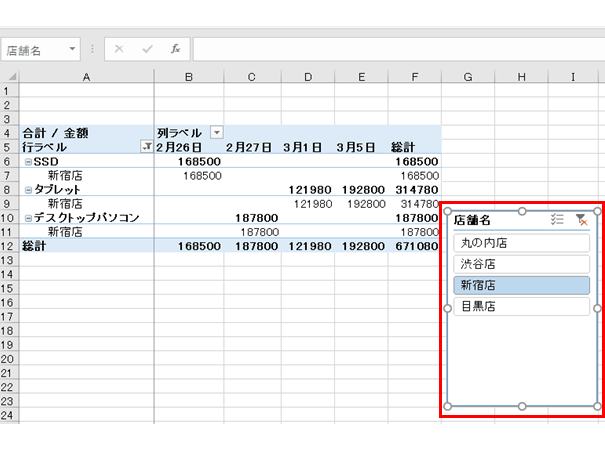
スライサーが出てきたらデータを抽出したい項目をクリックするだけです。
※このとき、Ctrlキーを押しながらクリックすると複数の項目を選択できます。
店舗や担当者、日付ごとにデータの集計を行いたい場合などもスライサー機能を使えばあっという間にデータの抽出ができ、手入力で条件の異なるデータを集計することを考えると大幅な作業効率アップを見込めるでしょう!
データをグループ化する
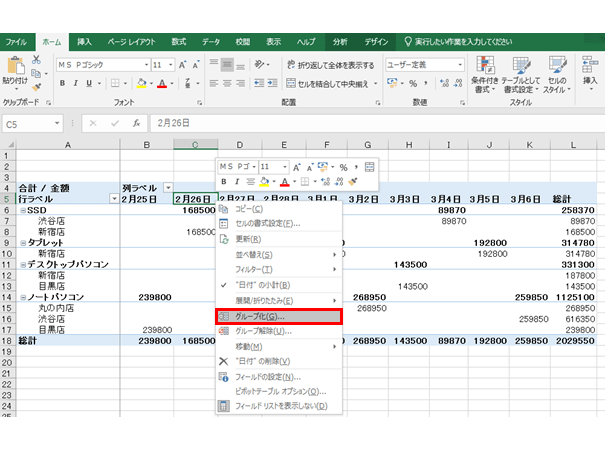
ピボットテーブルで日付の入ったデータを扱う場合、日付ごとのデータが表示されて少々見づらいと感じることもあります。そんなときに便利な機能がグループ化機能です。
方法はいたって簡単です。
日付の入ったセルを選択して右クリックし、【グループ化】をクリックします。
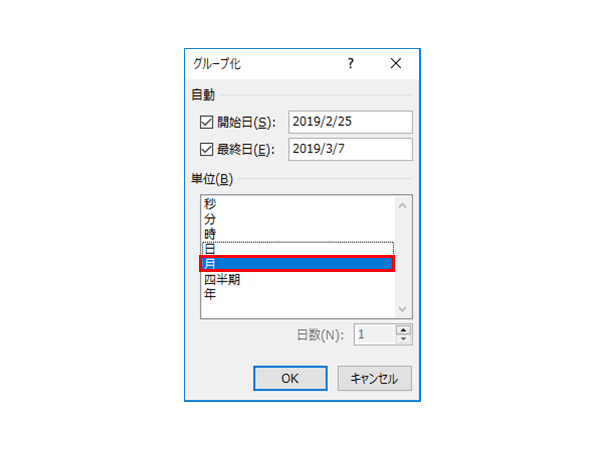
[単位]の部分で日と月の両方が選択されているため、日をクリックして選択を解除し、月だけが選択されている状態にし、【OK】をクリックします。
◯月◯日~◯月△日のように一定の期間でデータを比較したい場合などは開始日と最終日を設定して【OK】をクリックしましょう。
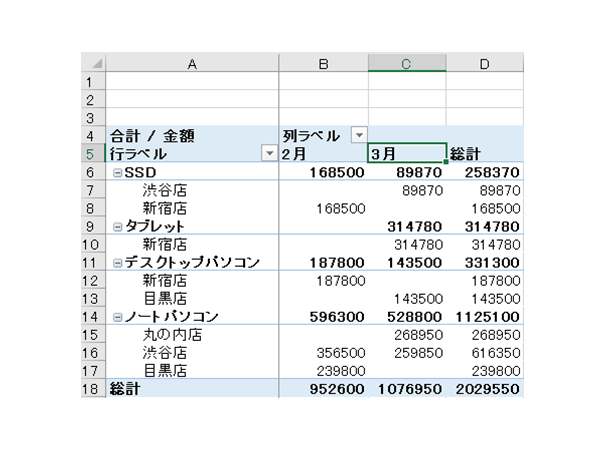
日付を月でグループ化すると、このようにすっきりとしたピボットテーブルが表示されます。
レイアウトを変更する
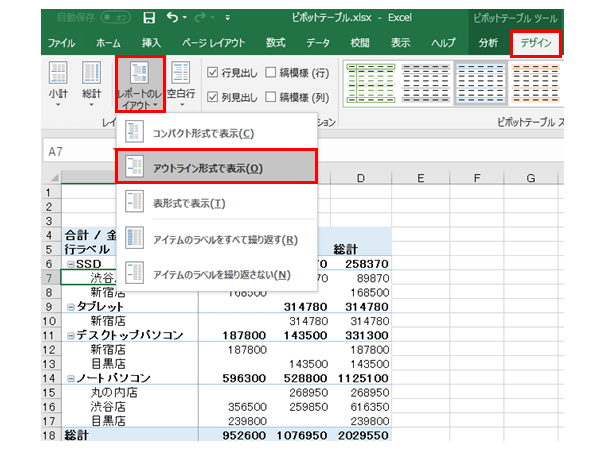
ピボットテーブルにはコンパクト形式、アウトライン形式、表形式と3種類のレイアウトがありますが、自動でコンパクト形式に設定されています。
レイアウトの変更はピボットテーブルツールのデザインタブから【レポートのレイアウト】をクリックし、レイアウト形式を選択するだけです!
以下各形式の特徴を見てみましょう。
コンパクト形式の特徴
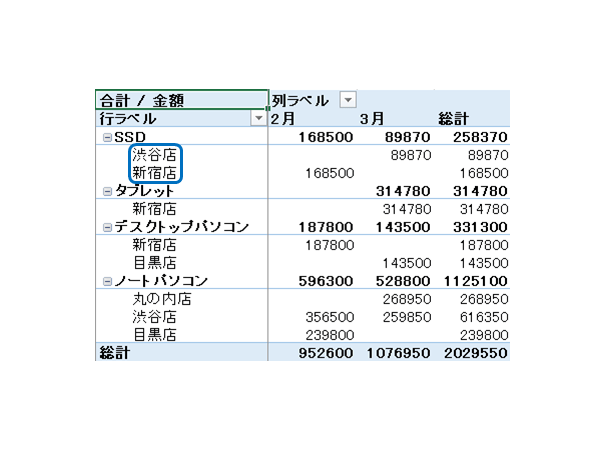
コンパクト形式は列が横に展開していないため縦スクロールで見やすいのが特徴です。
上記のピボットテーブルでは商品名と店舗名が同じ列に収まっています。
アウトライン形式の特徴
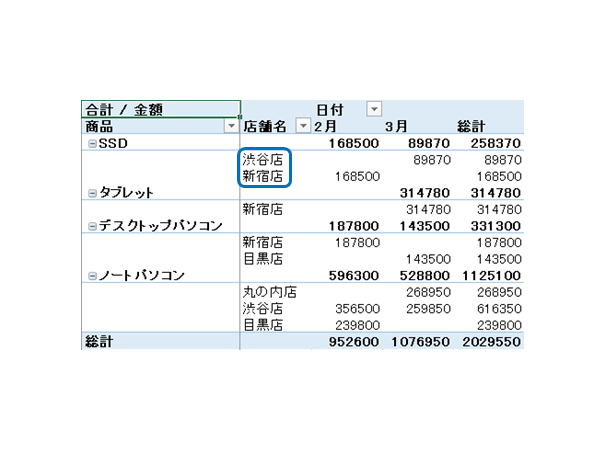
アウトライン形式は複数の項目が横に展開されます。
上記の例でいうと、コンパクト形式で同じ列に表示されていた店舗名が商品名から分離され1行に表示されています。
このように、データを階層的に表示させたい場合はアウトライン形式を選択しましょう。
表形式の特徴
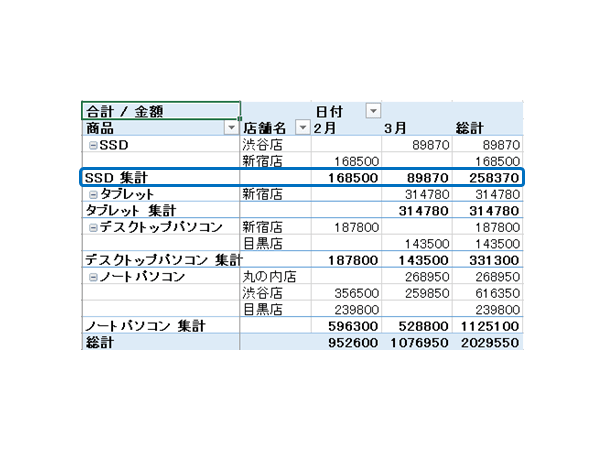
表形式は商品名と店舗名が分離するけでなく、「商品名+集計」の列も表示されます。そのまま別のシートに貼り付けて使いやすい点が表形式のメリットです。
データを並べ替える
手動で並べ替える
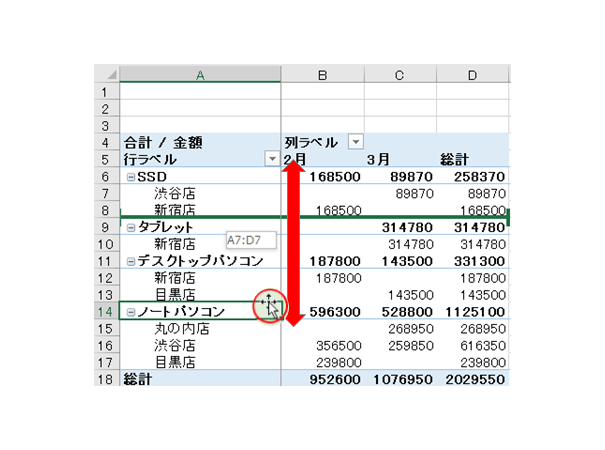
ピボットテーブルのデータを並べ替えたい場合、方法はふたつあります。
一つ目は移動させたいデータのセルをドラッグ&ドロップで並び替える方法です。
セルを選択する時、上記のように上下左右に矢印が伸びたカーソルが表示されているのを確認してからクリックするのがポイントです。
並べ替えオプションを使う
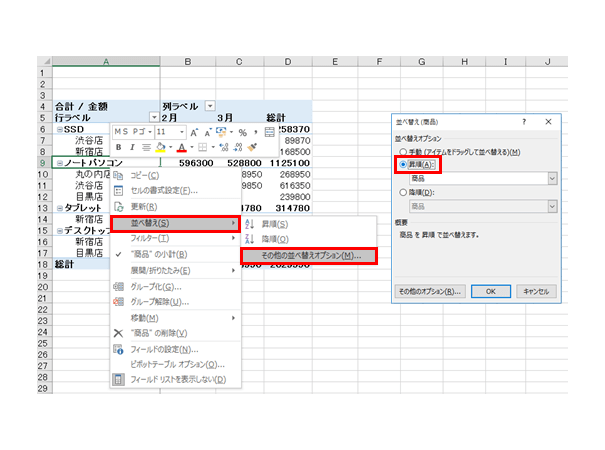
もう一つの方法が「並べ替えオプション」を使った方法です。
並び替えたいセルの上で右クリックをして【並べ替え】→【その他の並べ替えオプション】の順番で選択します。
デフォルトでは「手動」が選択されており、昇順・降順を選択してデータを並べ替えることが可能です。
店舗名や集計の結果を並び替えてデータを整理したいときに役立ちます。
データの表示形式を変更する
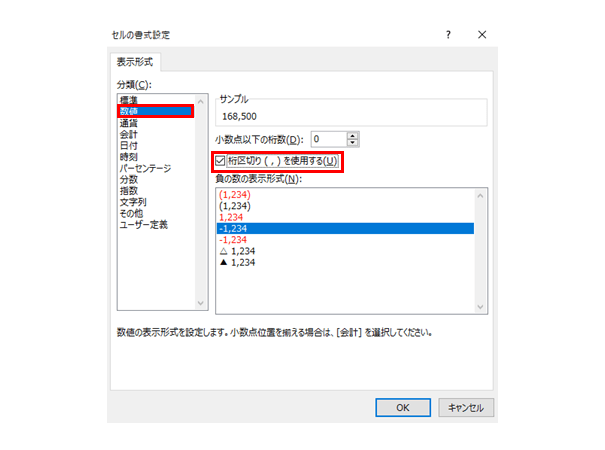
最後に体裁を整えるためにデータ内の金額表示にカンマを付けて表示させます。
金額が記載されているセル上で右クリックをして【表示形式】をクリック。
【数値】を選択して「桁区切り(,)を使用する」というチェックボックスをにチェックを入れ【OK】をクリックすれば完了です。
デザインも自由に変更できる
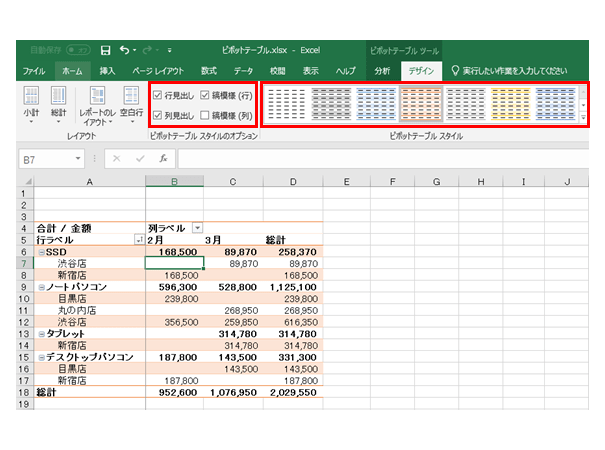
ピボットテーブルはレイアウトや表示形式だけでなくデザインもワンクリックで変更できます!
【デザイン】タブを選択し、「ピボットテーブル スタイル」や「ピボットテーブル スタイルのオプション」の中から色の変更や縞模様の有無などを決めることが可能です。
Googleスプレッドシートとの違い
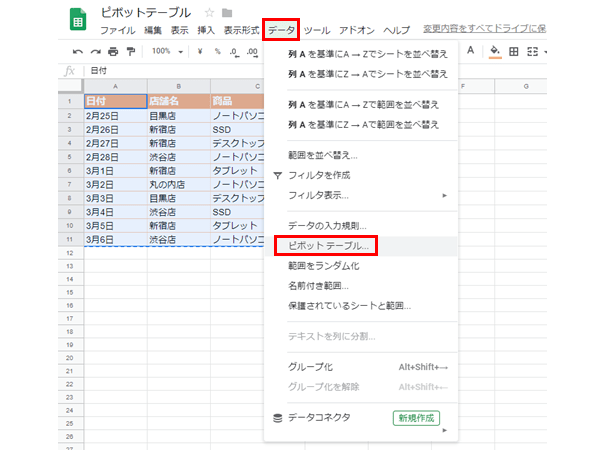
ピボットテーブルはExcelだけでなくGoogleスプレッドシート上でも使うことができます。
Excelでピボットテーブルを作成する場合は【挿入】から【ピボットテーブル】を選択しますが、スプレッドシートでは、【データ】から【ピボットテーブル】を選択します。
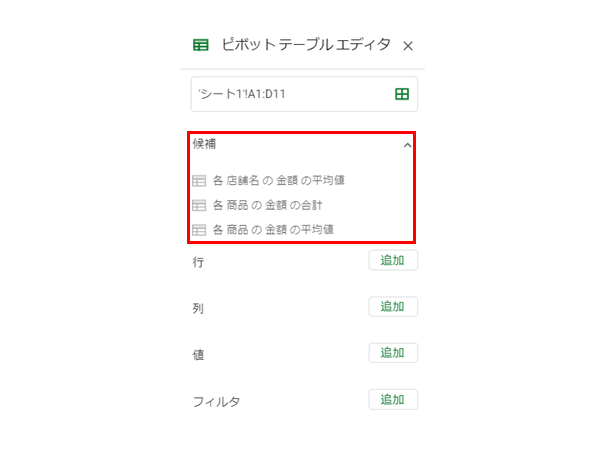
Googleスプレッドシートでは行や列のデータをドラッグ&ドロップではなくクリックで選択してピボットテーブルを作成します。エディタの上部に「こういう集計はどうですか?」という候補が表示されるためそこから候補を選択して列や値の数値やデータをクリックで選び直すと簡単に欲しいデータを表示できます。
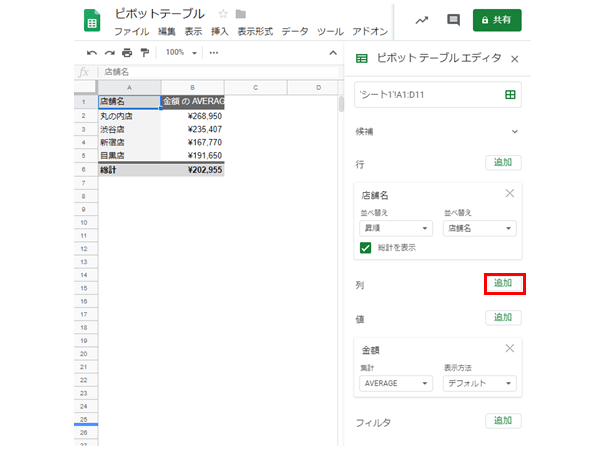
表示された候補を選択すると自分で選択しなくても自動で行や列を設定してくれます。
足りない値や数値を追加すれば簡単にデータの集計が可能です。
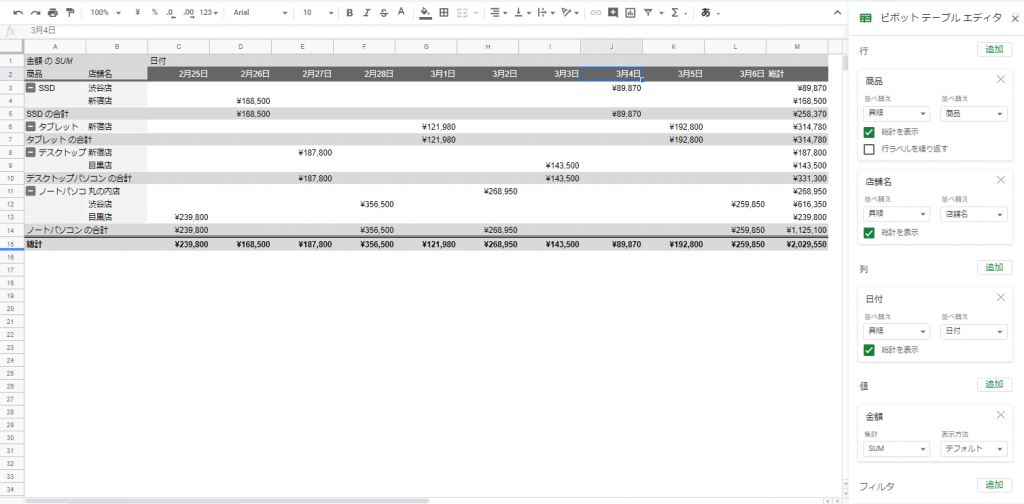
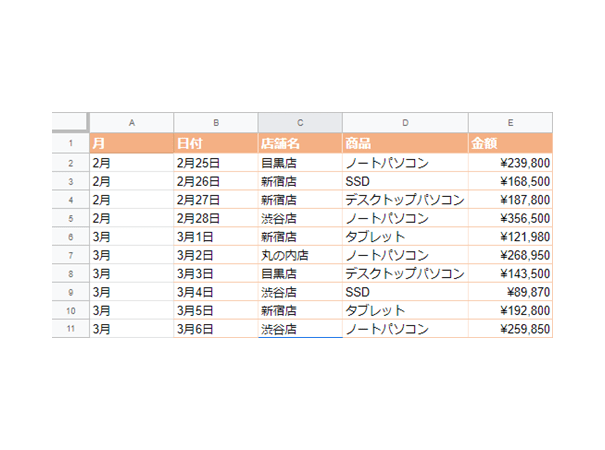
Googleスプレッドシートのピボットテーブルでは、Excelのピボットテーブルと違い日付が月ごとに表示されないため、月ごとにデータを集計したい場合は列を増やして月のデータを入れてから再度ピボットテーブルを編集してください。
Googleスプレッドシートには職場のパソコンからだけでなく、Googleにログインすればどこにいてもピボットテーブルを作成・編集できるという利点があります。たとえExcelのソフトが入っていないパソコンでもインターネット環境さえ整っていればデータの集計や分析が可能です。
また、Webアンケートを作成するツールやネットリサーチツールが多数存在しており、これらを活用することで簡単かつ効率的にアンケート調査を実施できます。
Excelでフォームを作成することも可能です。詳細はこちらの記事をご覧ください。
>> Excel(エクセル)入力フォームの作り方!デザインのカスタマイズ方法
Excel以外で簡単にアンケートを行いたい方に、調査目的に合わせて最適なツールを選ぶためのポイントを下記の記事で詳しく紹介しているのでぜひ参考にしてみてください。
>> 【無料あり】Webアンケート作成ツール・システム11選を比較!選び方も解説
まとめ:手間のかかるデータの集計や分析はピボットテーブルで解決!
ExcelやGoogleスプレッドシートのピボットテーブルを使えば、大量のデータを素早く集め、まとめることができます。
過去のデータをレポート化して振り返りを行う場合や店舗ごとの売上件数だけが知りたい場合など、条件を指定して欲しいデータをピンポイントで集計することができるのが強みです!
データの集計や分析に手間取っている方はピボットテーブルを業務の効率化に活かしてみてはいかがでしょうか。