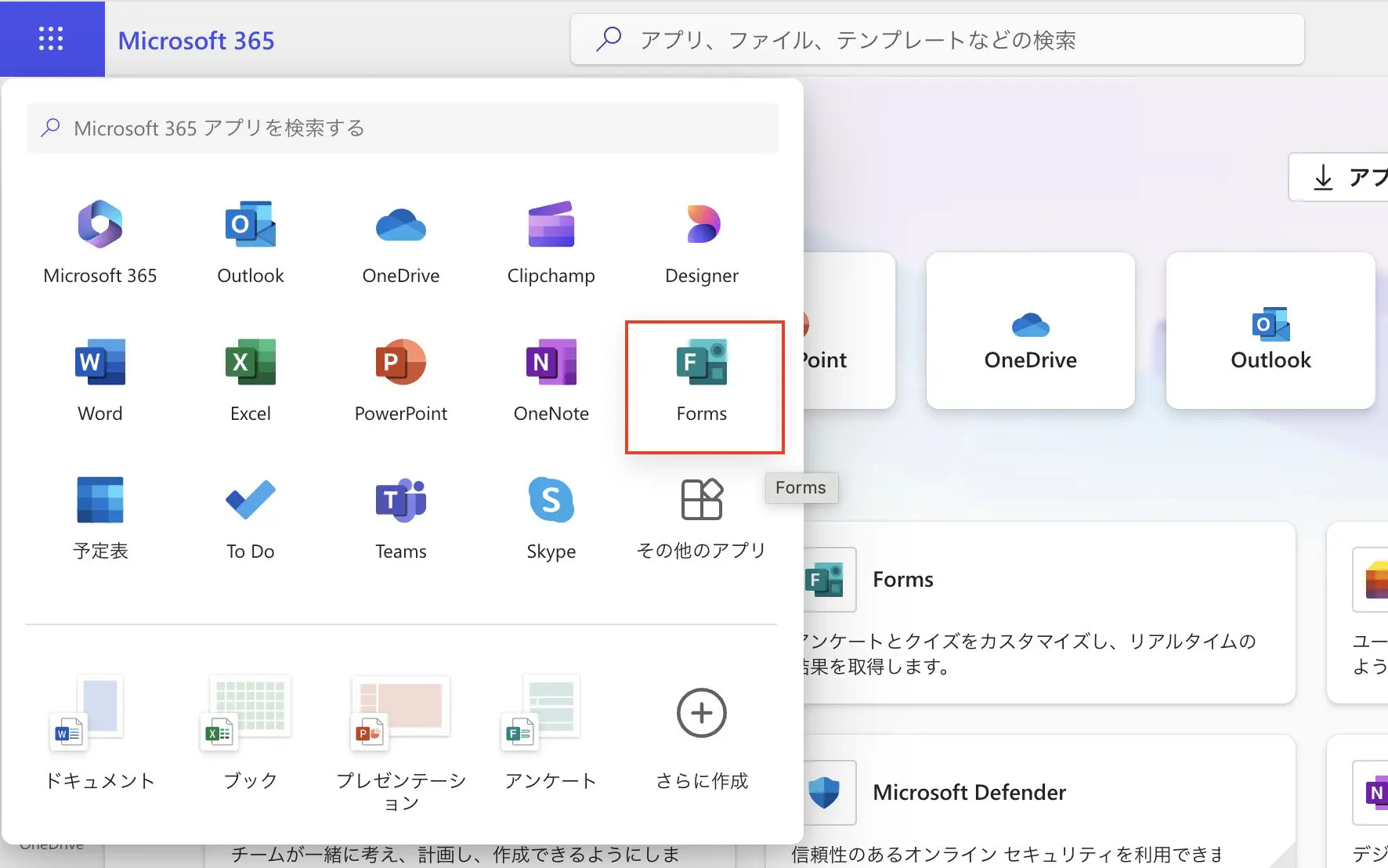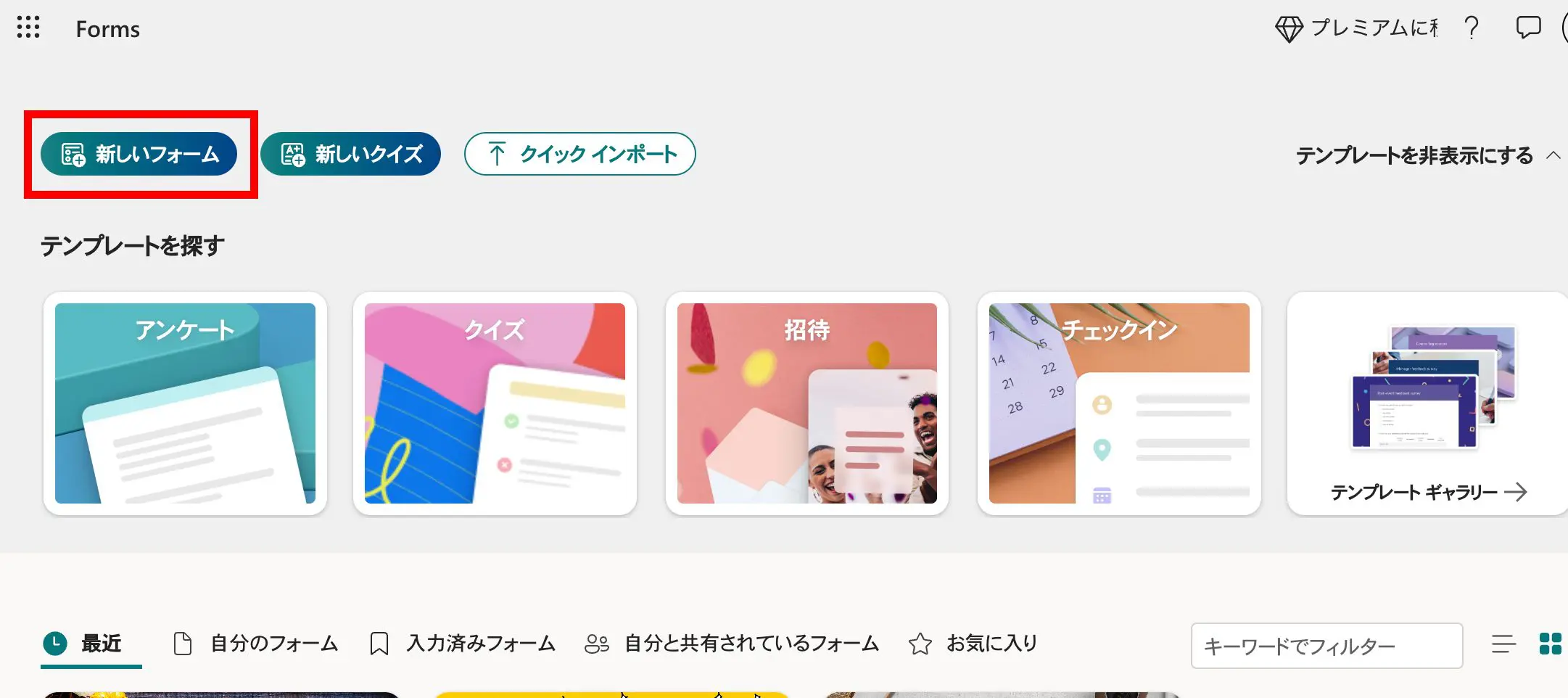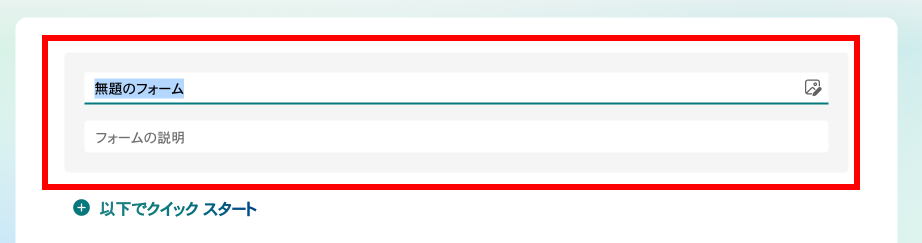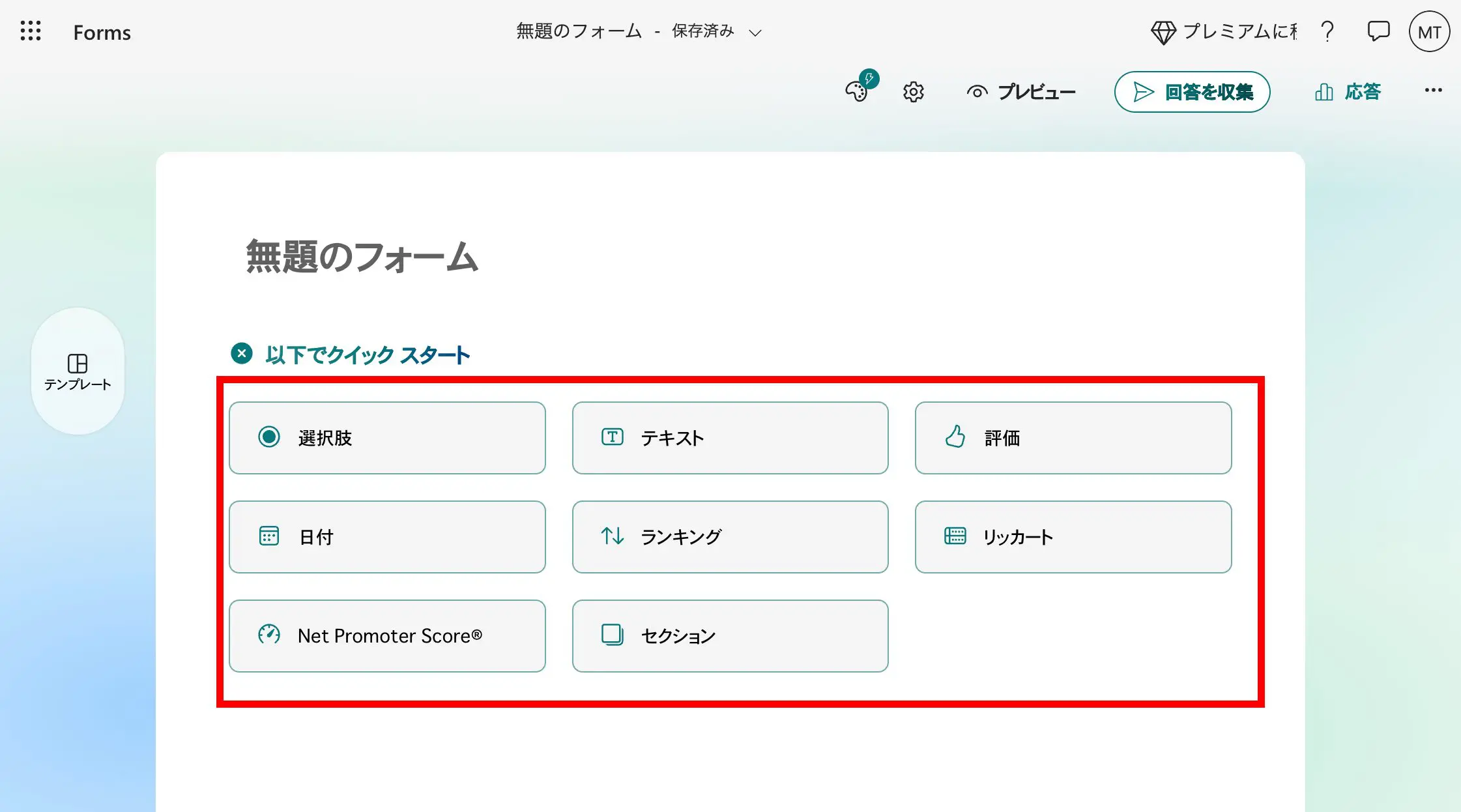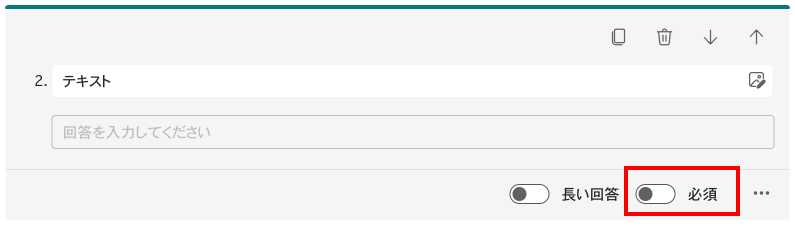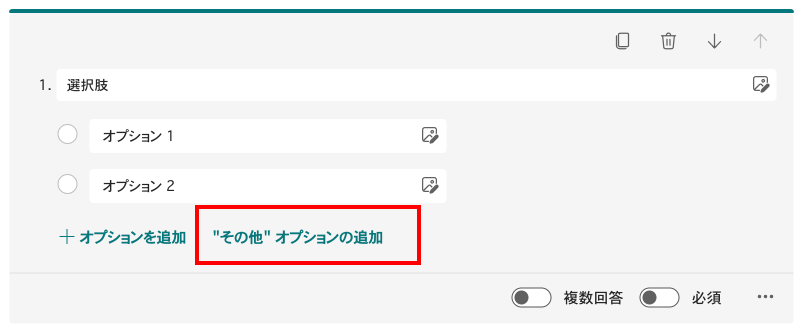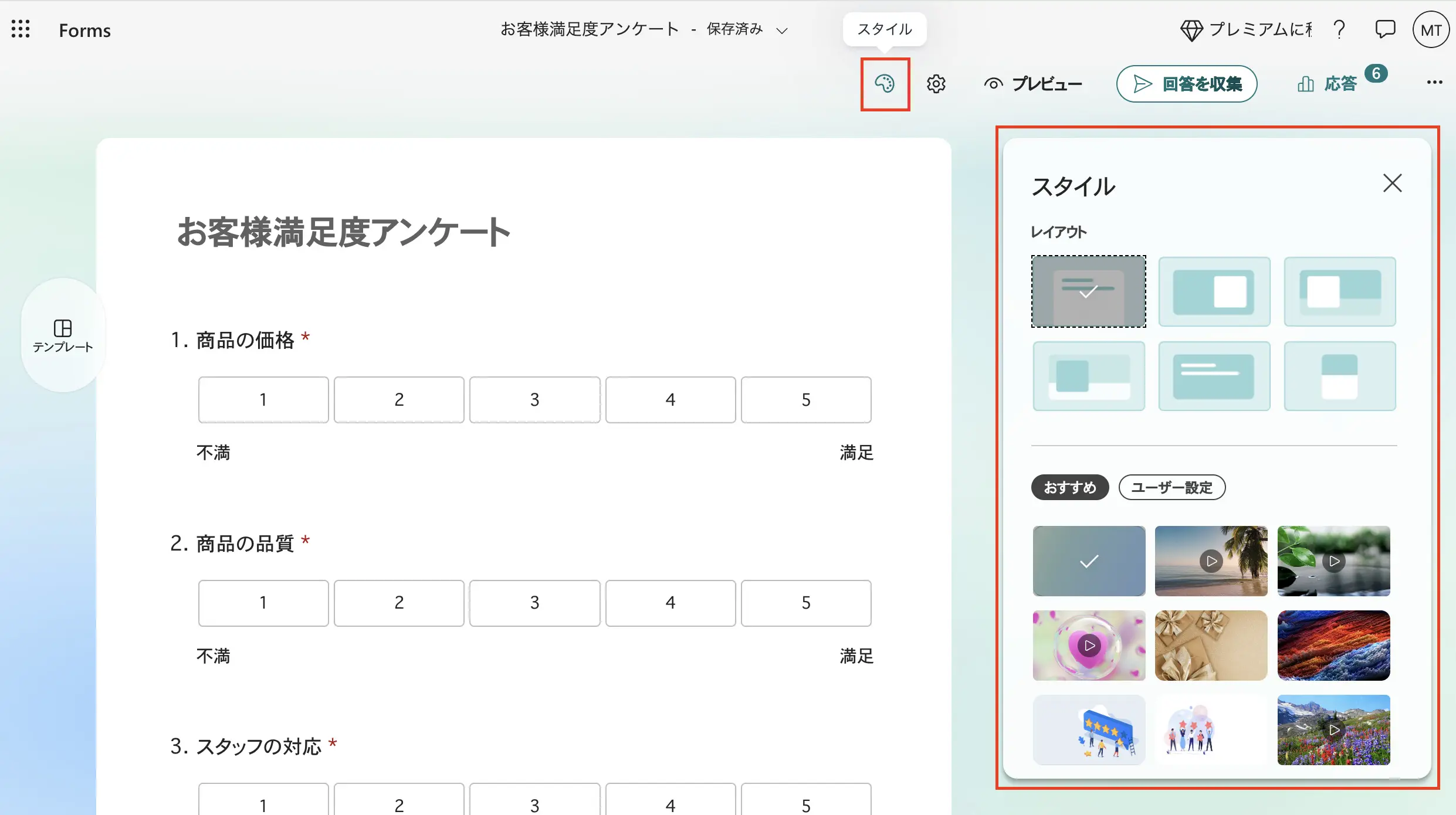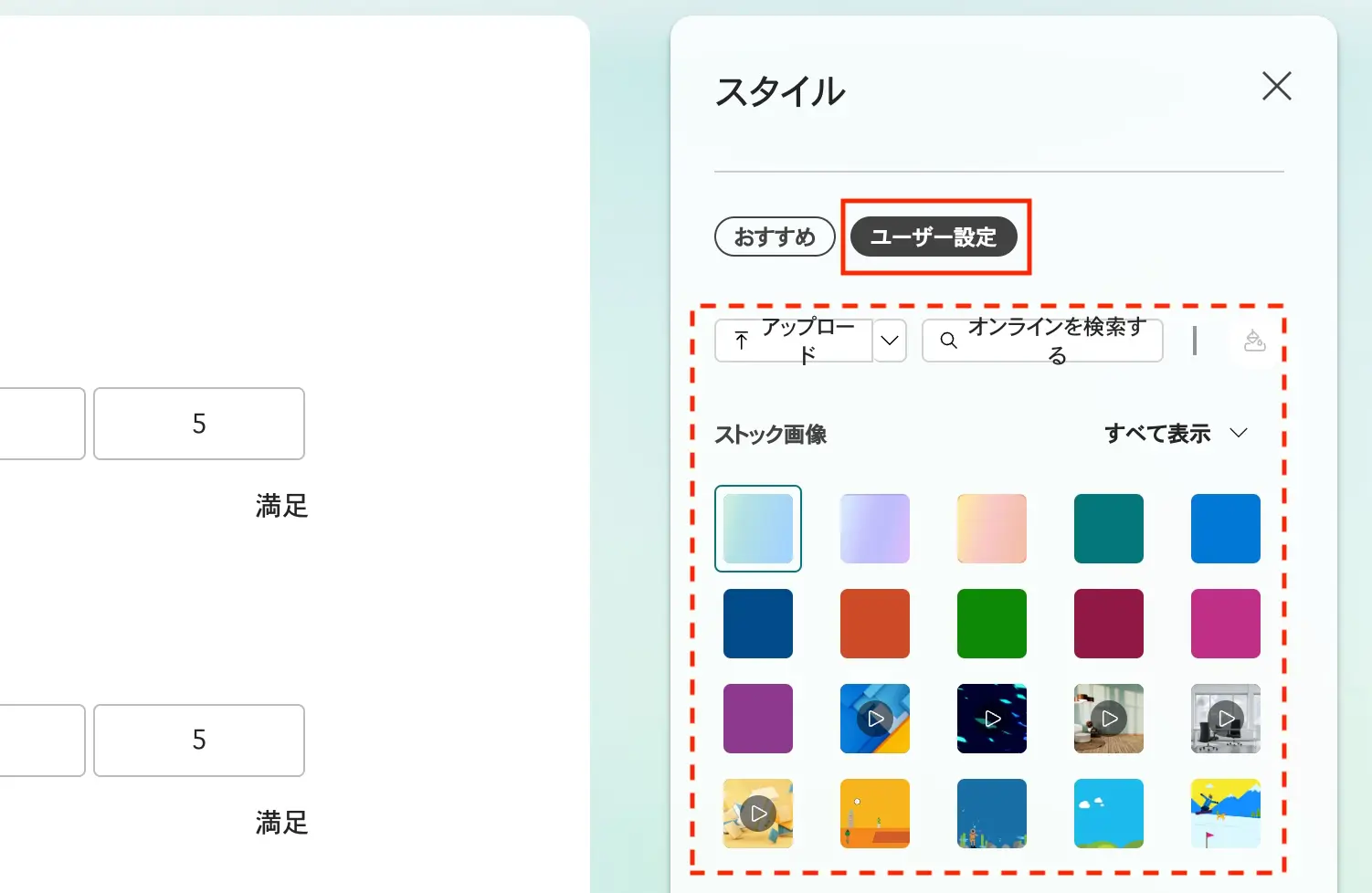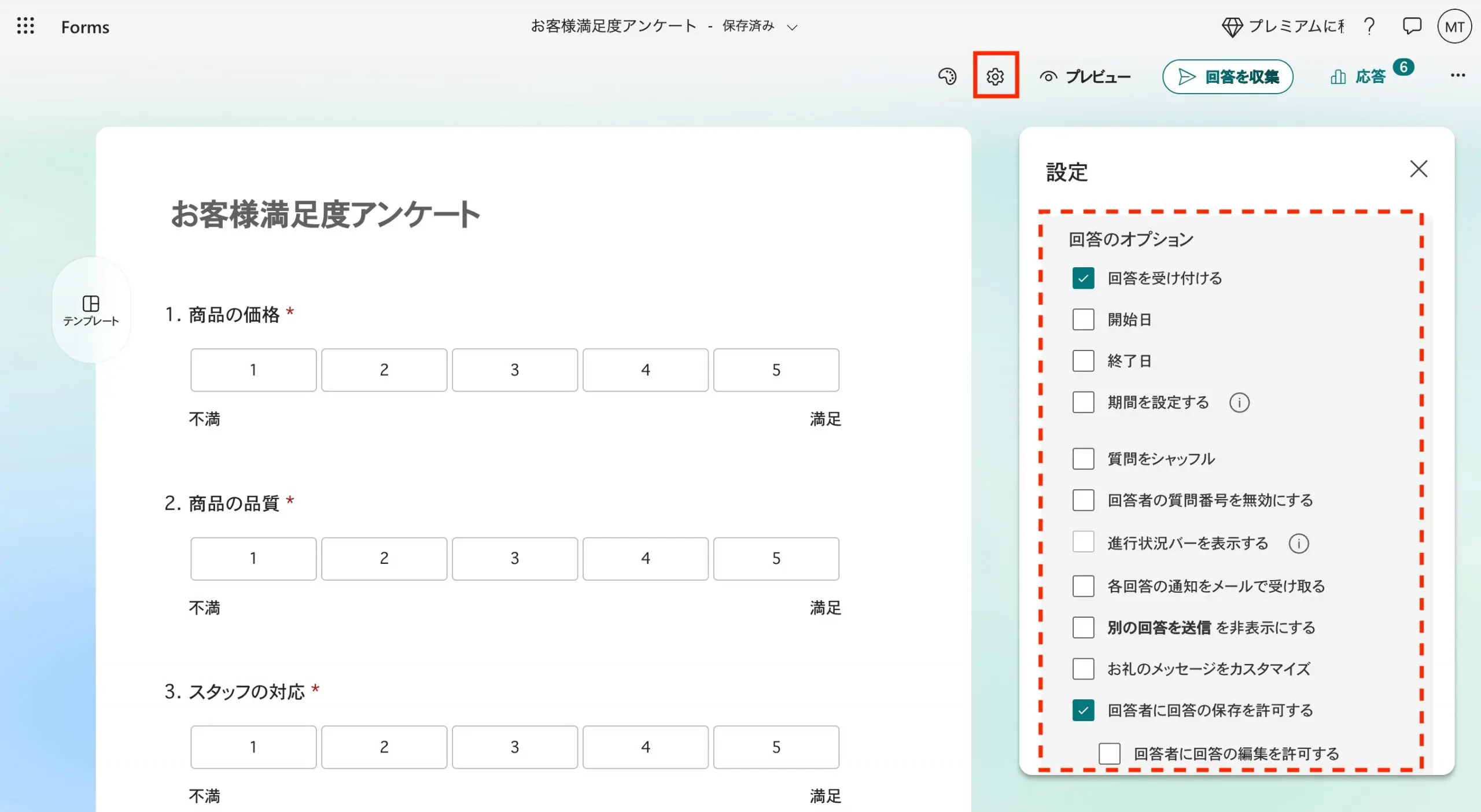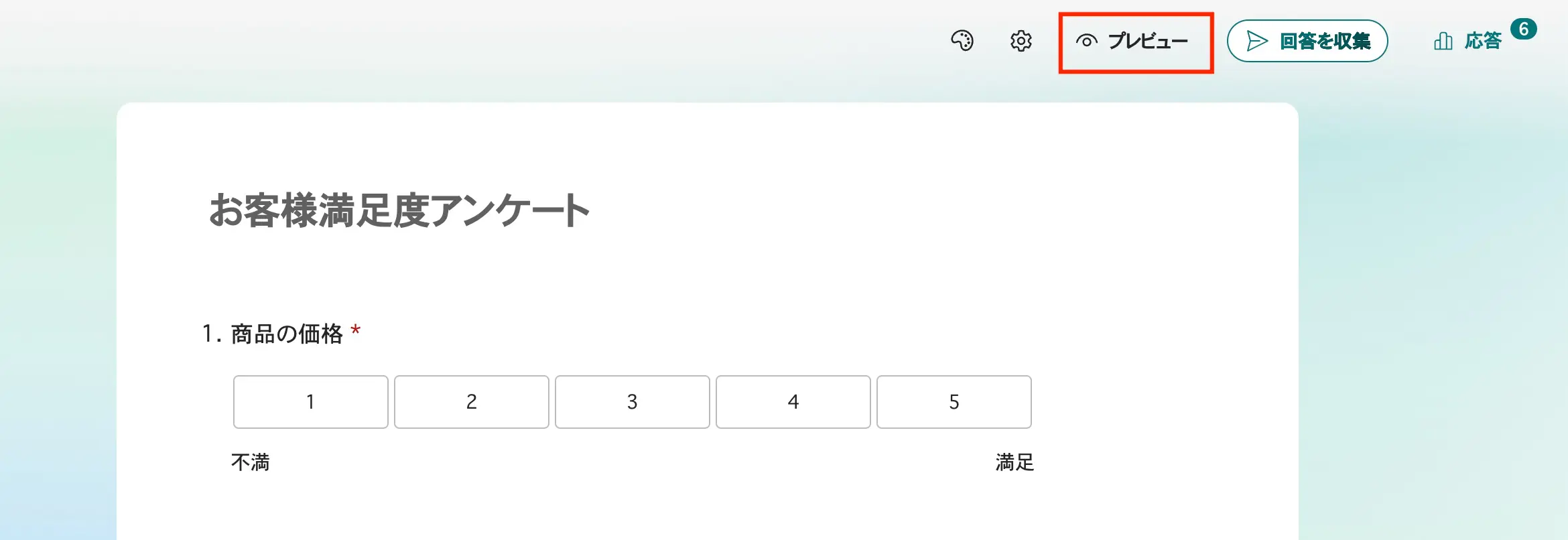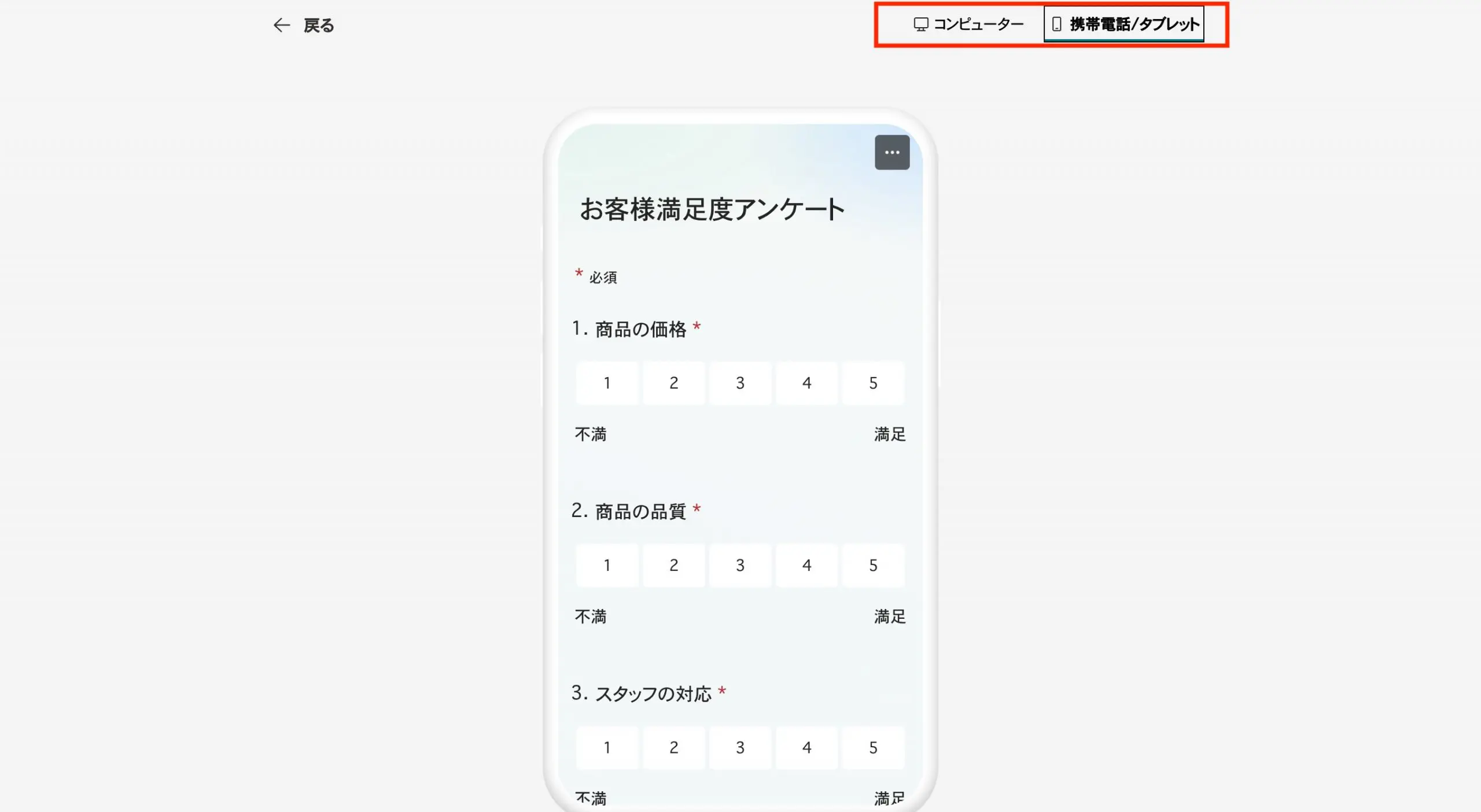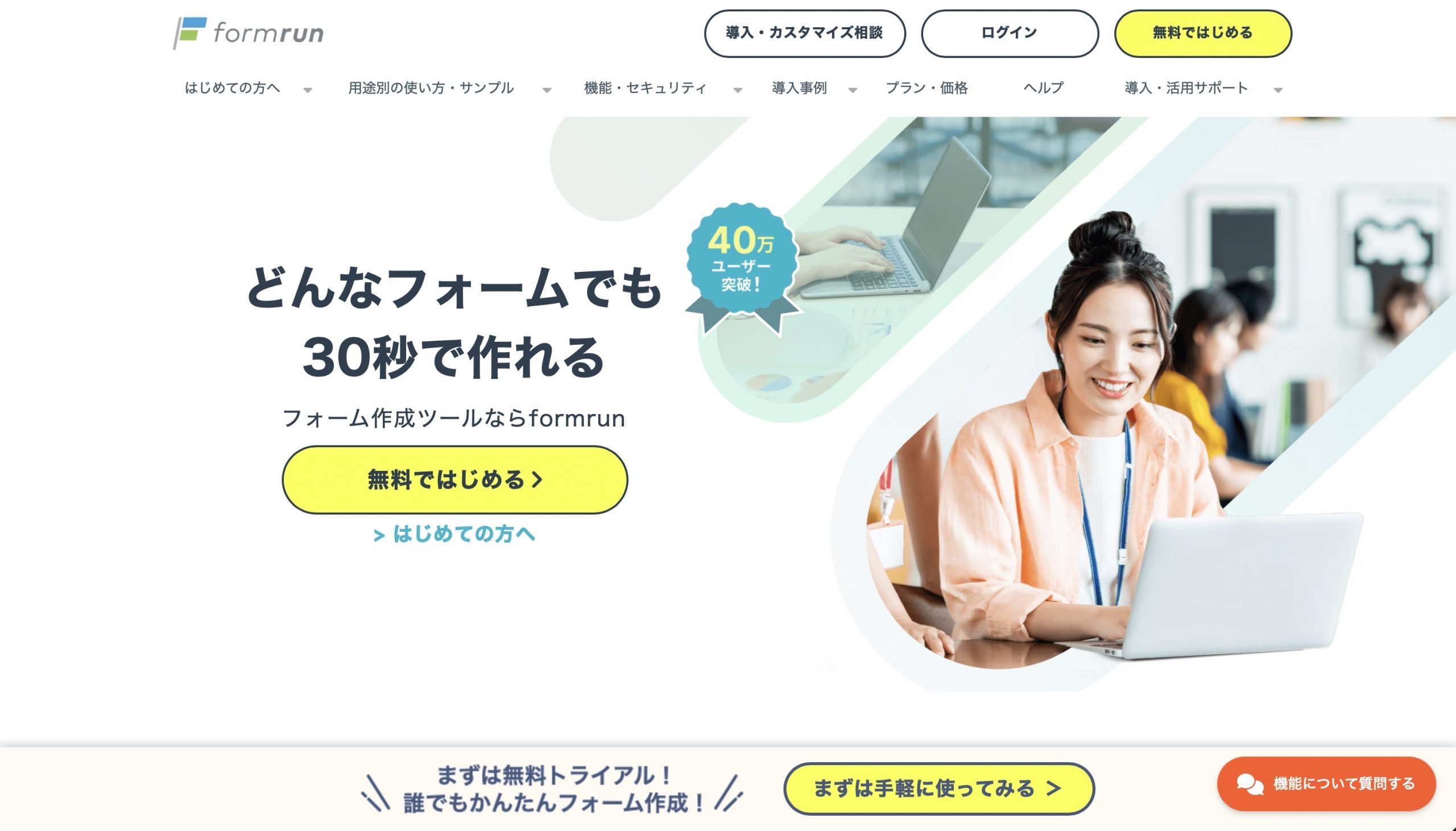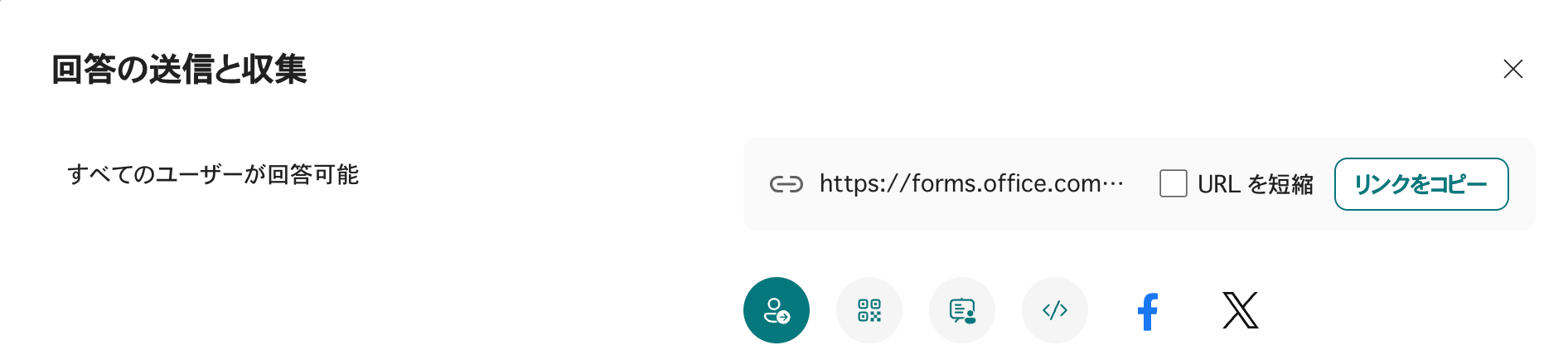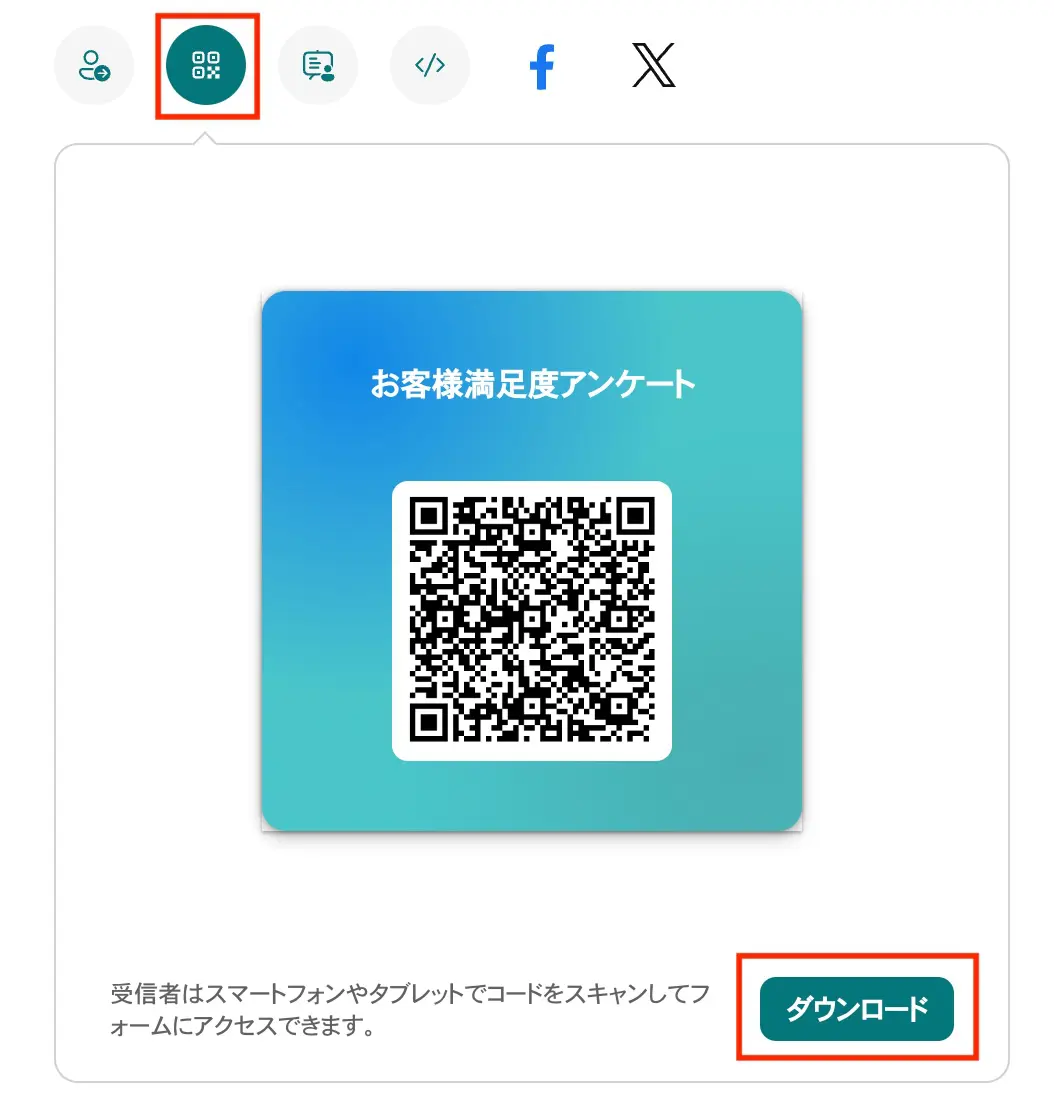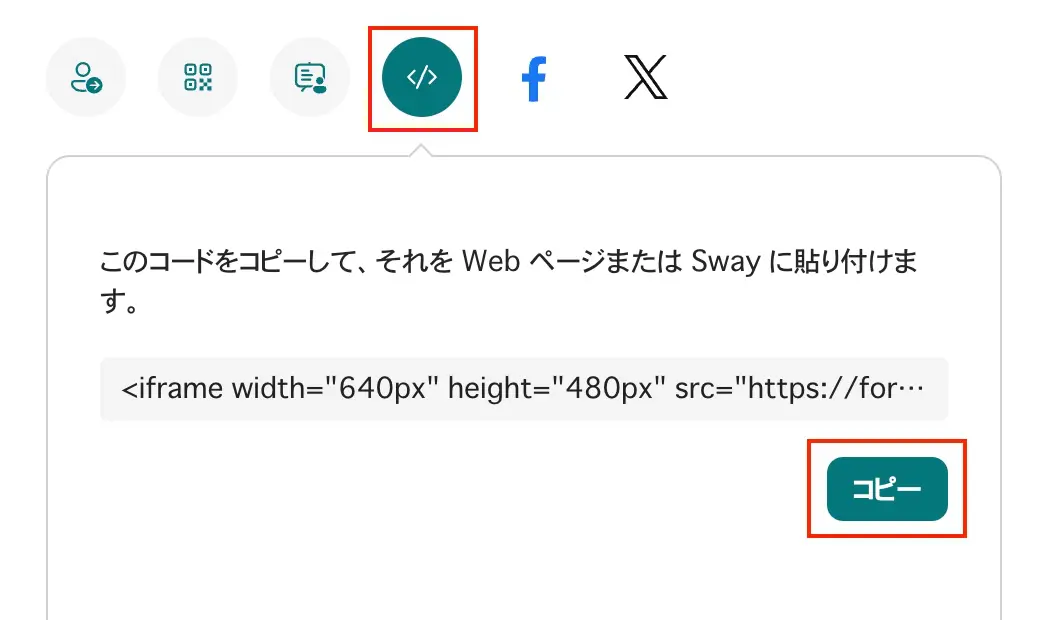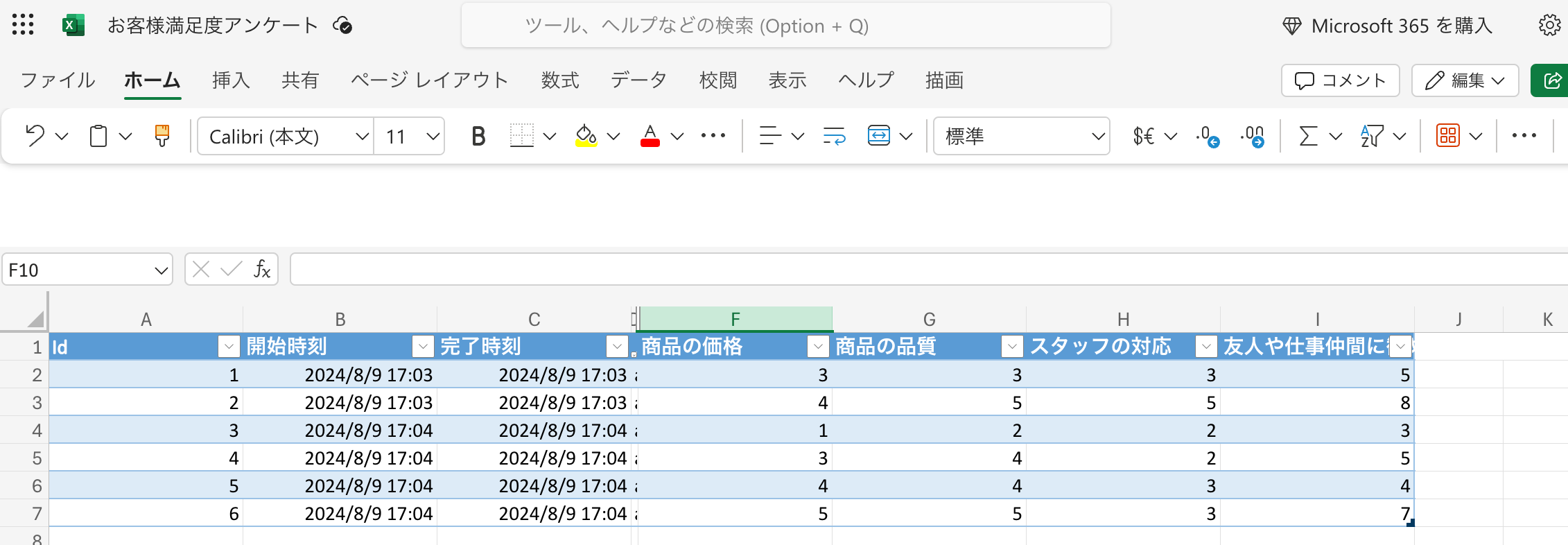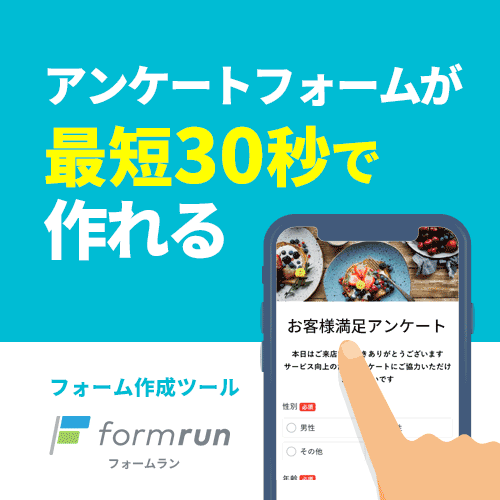フォームズ、Formsなど略称で呼ばれることが多いMicrosoft Forms(フォームズ)は、簡単にアンケート、クイズ、投票などを作成できるオンラインツールです。本記事では、Microsoft Formsを利用してアンケートを作成し、結果を収集・分析する使い方を詳しく説明します。初めてFormsを使用する方向けに手順を丁寧に記載しておりますので、ぜひ参考にしてみてください。
Microsoft Formsの使い方や活用方法は以下の記事をご覧ください。
>> 【完全版】Microsoft Formsの使い方と活用事例を徹底解説
▼アンケートフォーム作成なら「formrun」がおすすめ!
フォーム作成ツール「formrun(フォームラン)」は、 デザイン性の高いフォームが無料で作成可能です。
回答をリアルタイムで自動集計するため、アンケートの活用に最適です。また、入力の手間を省く入力補助機能など、Microsoft Formsでは実現するのが難しい機能を豊富に揃えています。
今なら有料プランの全機能を14日間試せる無料トライアルを実施中です。
formrunとMicrosoft Formsの違いを比較したい方はこちら
>>formrunとMicrosoft Formsの違いは?
目次 [非表示]
Microsoft Forms(フォームズ)とは?
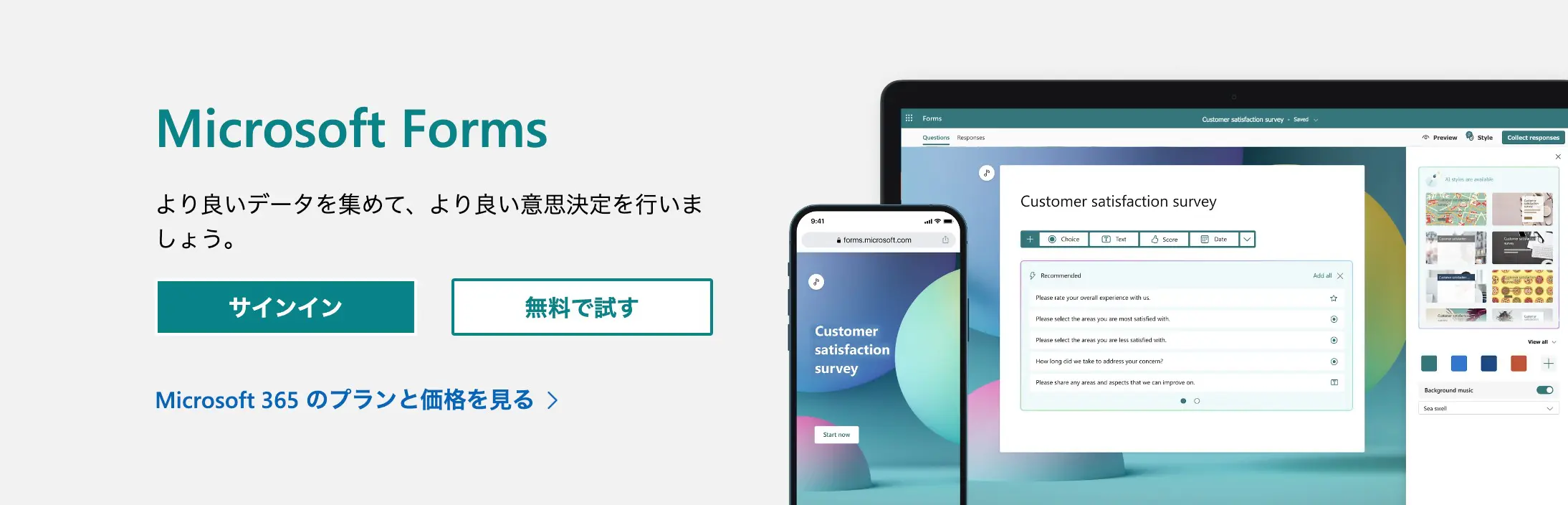
Microsoft Formsは、Microsoft 365に含まれるオンラインツールの一つで、ユーザーが簡単にアンケート、クイズ、調査、投票を作成できるプラットフォームです。このツールは、教育機関や企業などで広く利用されています。リアルタイムでのデータ収集と分析が可能で、直感的な操作が特徴です。
主な機能
- アンケート作成:複数の質問形式(選択式、自由記述式など)に対応。
- リアルタイム結果表示:回答が集まるとすぐに結果を確認・分析可能。
- 多言語対応:様々な言語でアンケートを作成・配布できる。
- 共有とコラボレーション:リンク共有や共同編集機能。
Microsoft Forms(フォームズ)が使えるプラン
Microsoft Forms(フォームズ)は、いくつかのMicrosoft 365プランに含まれています。以下に、Formsを利用できる主なプランを紹介します。
- Microsoft 365 Business Basic
このプランは、小規模ビジネス向けの基本プランです。Microsoft Formsを利用できるほか、Microsoft Teams、OneDrive、SharePointなどの基本的なサービスが含まれています。 - Microsoft 365 Business Standard
ビジネスに必要なツールが全て揃ったプランで、Formsの利用に加えて、Outlook、Word、Excel、PowerPointなどのデスクトップ版アプリも利用可能です。 - Microsoft 365 Business Premium
高度なセキュリティとデバイス管理機能が含まれるプランで、Formsを含むすべてのMicrosoft 365アプリを利用できます。特にセキュリティを重視する企業におすすめです。 - Microsoft 365 Education
教育機関向けのプランで、学生や教職員が利用できます。Formsを利用して、授業中のクイズやアンケート、宿題の提出などを簡単に行うことができます。 - Office 365 E1, E3, E5
企業向けのエンタープライズプランで、Formsを含むすべてのOfficeアプリケーションやサービスが利用できます。E5プランには、高度な分析ツールやセキュリティ機能も含まれています。 - Microsoft 365 Family
家庭向けのプランで、家族全員がFormsを含むMicrosoft 365アプリを利用できます。個人のプランであるMicrosoft 365 Personalも同様の機能を提供します。 - 無料プラン
Microsoft Formsは、一部の無料プランでも利用可能です。Microsoftアカウント(Outlook.com、Hotmail.comなど)を持っているユーザーは、基本的なForms機能を無料で利用できます。
Microsoft Formsの無料プランで使える機能や制限の詳細は、以下の記事をご覧ください。
>> 【無料版】Microsoft Formsとは?フォーム作成機能や制限を徹底解説
Microsoft Formsでアンケートを作成する手順
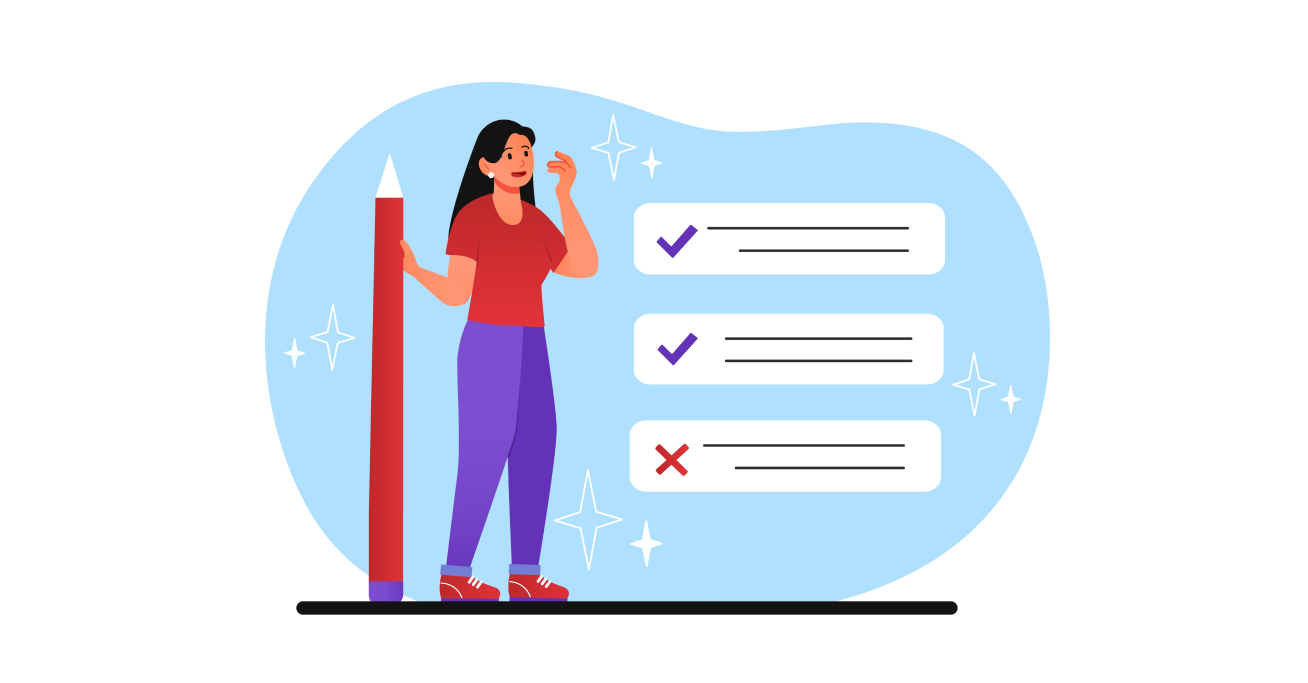
ステップ1:Microsoft Formsにアクセス
Microsoft 365アカウントがない場合
- Microsoft アカウントの作成
まず、 Microsoft アカウントのサインアップページにアクセスし、必要な情報を入力して新しいアカウントを作成します。アカウント作成には、名前、メールアドレス、パスワード、電話番号などの情報が必要です。 - Microsoft Formsにアクセス:アカウント作成後、 Microsoft Formsにアクセスし、新しく作成したアカウントでサインインします。

Microsoft 365アカウントがある場合
- サインイン
Microsoft 365のサインインページにアクセスし、使用しているアカウントのメールアドレスとパスワードを入力してサインインします。 - Formsを開く
サインイン後、Microsoft 365のダッシュボード(ホーム画面)に移動します。ダッシュボード上部にあるアプリのアイコンから「Forms」を選択します。もし表示されていない場合は、「すべてのアプリ」から「Forms」を探してクリックします。

ステップ2:新しいフォームを作成
- 新しいフォームの作成
Formsのダッシュボードに移動したら、画面中央にある「新しいフォーム」ボタンをクリックします。

- タイトルと説明を入力
新しいフォームが開かれたら、まずフォームのタイトルを入力します。次に、フォームの説明を入力し、アンケートの目的や回答者に伝えたい情報を簡潔に書きます。

ステップ3:質問の追加
- 質問形式を選択
フォームの編集画面で「質問を追加」ボタンをクリックすると、質問形式の一覧が表示されます。選択式、自由記述式、評価、日付などから適切な形式を選択します。

- 質問の設定
質問内容を入力し、選択肢を設定します。必要に応じて、必須回答設定やその他のオプションを設定します。


ステップ4:デザインとテーマの選択
フォームのデザインをカスタマイズし、テーマを選択します。これにより、アンケートがより視覚的に魅力的になります。
- テーマの選択
フォーム編集画面の右上にある「テーマ」ボタンをクリックし、テーマギャラリーから好きなデザインを選びます。

- カスタムテーマ
独自の背景画像や色を設定する場合は、「カスタムテーマ」オプションを選択し、画像や色をアップロードします。

ステップ5:フォームの設定とプレビュー
フォームの設定を確認し、プレビューで実際の見え方を確認します。
- 設定確認
フォーム編集画面の右上にある「設定」ボタンをクリックし、回答の受け付け期間、回答者の制限、通知設定などを確認します。

- プレビュー
フォーム編集画面の右上にある「プレビュー」ボタンをクリックし、デスクトップとモバイルでの表示を確認します。


Microsoft Formsでアンケート作成する際の注意点

Microsoft Formsは直感的な操作性とMicrosoft 365との親和性に優れたツールですが、ビジネス利用や本格的なアンケート運用においては、いくつかの制約や注意点も存在します。
ここでは、アンケート作成時によくある落とし穴や、業務効率に影響する可能性のあるポイントをご紹介します。
カスタマイズ性に制限がある
Microsoft Formsでは、用意されたテンプレートやテーマの範囲内でのデザイン調整が可能ですが、細かいレイアウト変更や独自のブランドカラー・フォント設定などはできません。
お問い合わせフォームやイベント申し込みフォームなど、社外向けフォームで自社ブランドを表現したい場合、見た目の制限がビジネスイメージに影響する可能性があります。
設問のバリエーションが限られている
Microsoft Formsでは基本的な質問形式は揃っているものの、「設問の条件分岐」「一問多答+自由記述の組み合わせ」「マトリクス形式」などの高度なロジック設計には非対応です。
基本的なアンケートフォームや申し込みフォームであれば問題ありませんが、回答者に合わせて出題内容を変える複雑なアンケートや回答効率を重視したい場合は、望み通りのフォームが作成できないかもしれません。
外部との連携や共有範囲に注意が必要
Microsoft Formsで作成したフォームはリンクやQRコードで簡単に共有できますが、回答者のアクセス制限設定を誤ると、社外や無関係な第三者が回答してしまうリスクもあります。
組織外からのアクセスを許可していない設定のまま共有してしまい、回答が得られないケースも考えられます。
誰が・いつ・どのようにアクセスできるかを厳密に管理したい場合は、より細かな権限設定やアクセスログの取得機能を持つツールの活用が効果的です。
フォームでアンケートを回収するならフォームランがおすすめ!
アンケートフォームを作成したい場合は、弊社で提供している「formrun(フォームラン)」がおすすめです。
formrunは、Microsoft Formsと比較して以下のような特徴があります。
- サイトのデザインに合わせたフォームが作れる
- 顧客管理機能で問い合わせ対応ができる
- 入力補助機能でフォーム離脱を防止できる
それぞれの特徴を詳しく解説していきます。
サイトのデザインに合わせたフォームが作れる
formrunでは、HTMLやCSSの知識がなくても、ロゴやカラー、背景画像などを自由にカスタマイズできるため、自社サイトやブランドに合わせたフォームを簡単に作成できます。
Microsoft Formsはテンプレートベースでのデザイン変更に限られており、細かなスタイル調整には対応していません。キャンペーンや採用ページなどでブランドの統一感を重視したい場合には、formrunのデザイン自由度が大きな強みになります。
顧客管理機能で問い合わせ対応ができる
formrunには、フォームの回答データを自動的に顧客ごとに蓄積し、ステータス管理やコメント機能を使って対応の進捗をチーム内で共有できるCRM機能が備わっています。
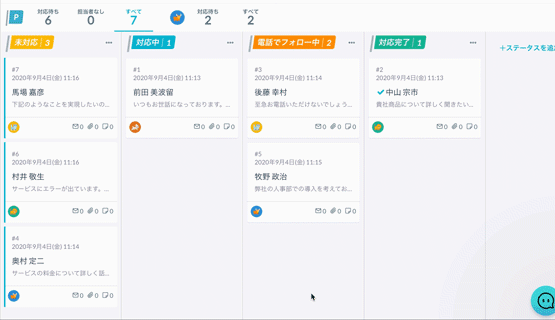
一方、Microsoft Formsでは回答をExcelにエクスポートする以外に管理機能がなく、問い合わせや申込後の対応を別ツールで行う必要があります。
brq 情報の一元管理や対応漏れの防止を実現したい場合、formrunならより実務に即した運用が可能です。
入力補助機能でフォーム離脱を防止できる
formrunでは、入力中のリアルタイムエラー表示や住所自動補完機能、選択肢のプレースホルダー設定など、フォーム入力をサポートする機能が充実しています。
入力の負担を減らせるので、ユーザーの途中離脱を減らし、回答完了率を高められます。
Microsoft Formsには入力補助機能が少なく、特にスマートフォン利用時には回答者に負担がかかる場面があります。
フォームの回答率を高めたい場合には、入力体験の最適化が欠かせません。formrunであれば、ユーザーのフォーム入力体験を最適化することが可能です。
ビジネスでアンケート調査を実施し、回答率やデータの精度にこだわりたい方は、ぜひformrunをお試しください。
Microsoftアカウントがあれば、ワンクリックで登録完了します。
formrunとMicrosoft Formsの違いを比較したい方はこちら
>>formrunとMicrosoft Formsの違いは?
formrunについて詳しく知りたい方はこちら
>> formrun公式ページ
▼ formrunのテンプレートを確認したい方はこちら
>> formrunアンケートテンプレート一覧
Microsoft Formsで作ったアンケートの配布方法
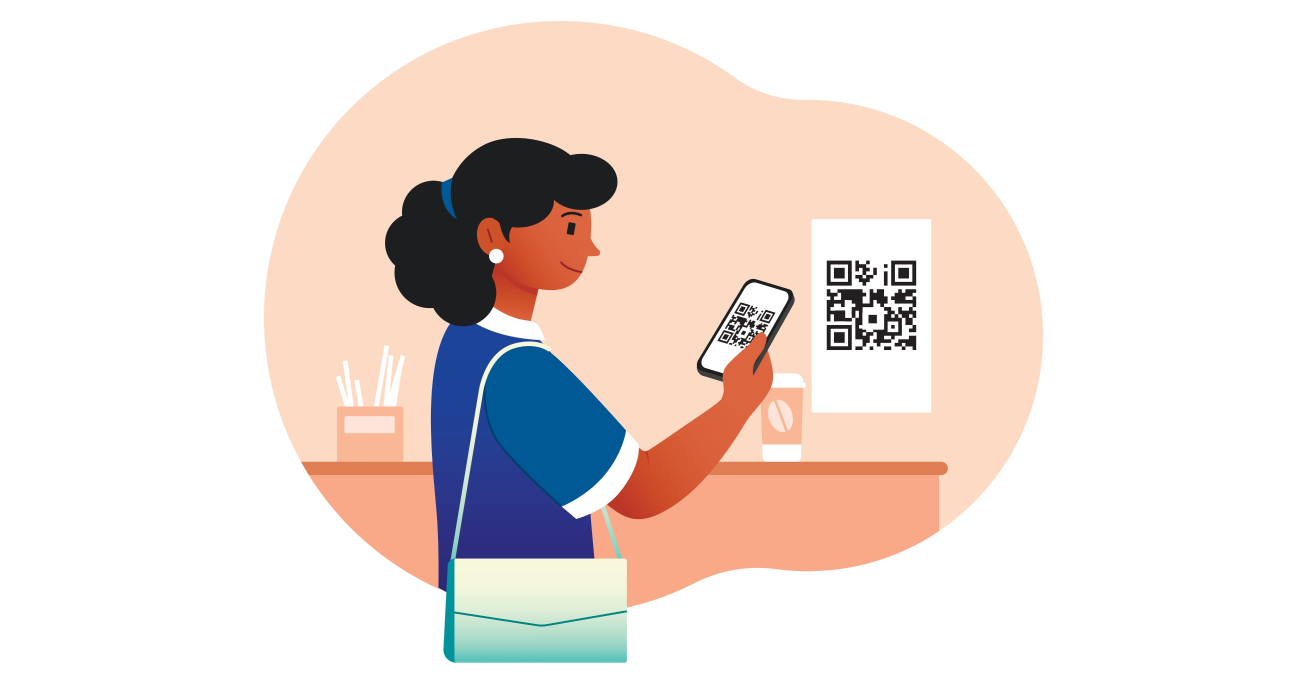
ステップ1:リンクの生成
アンケートを配布するためのリンクを生成します。リンクはメールやSNSで共有できます。
- 共有ボタン
フォームの画面右上にある「回答を収集」ボタンをクリックします。

- リンクの生成
「リンクをコピー」ボタンを押下し、生成されたURLをコピーします。

ステップ2:QRコードの生成
QRコードを生成し、印刷物やプレゼン資料に掲載することで、簡単にアクセスしてもらうことができます。
- QRコード
共有オプションから「QRコード」を選択します。 - ダウンロード
生成されたQRコードをダウンロードします。

ステップ3:埋め込みコードの使用
ウェブサイトやブログにフォームを埋め込むことも可能です。
- 埋め込みコード
共有オプションから「埋め込み」を選択し、表示されるHTMLコードをコピーします。 - ウェブサイトに埋め込み
取得したコードをウェブサイトのHTMLに貼り付けます。

Microsoft Formsのアンケート結果収集と分析
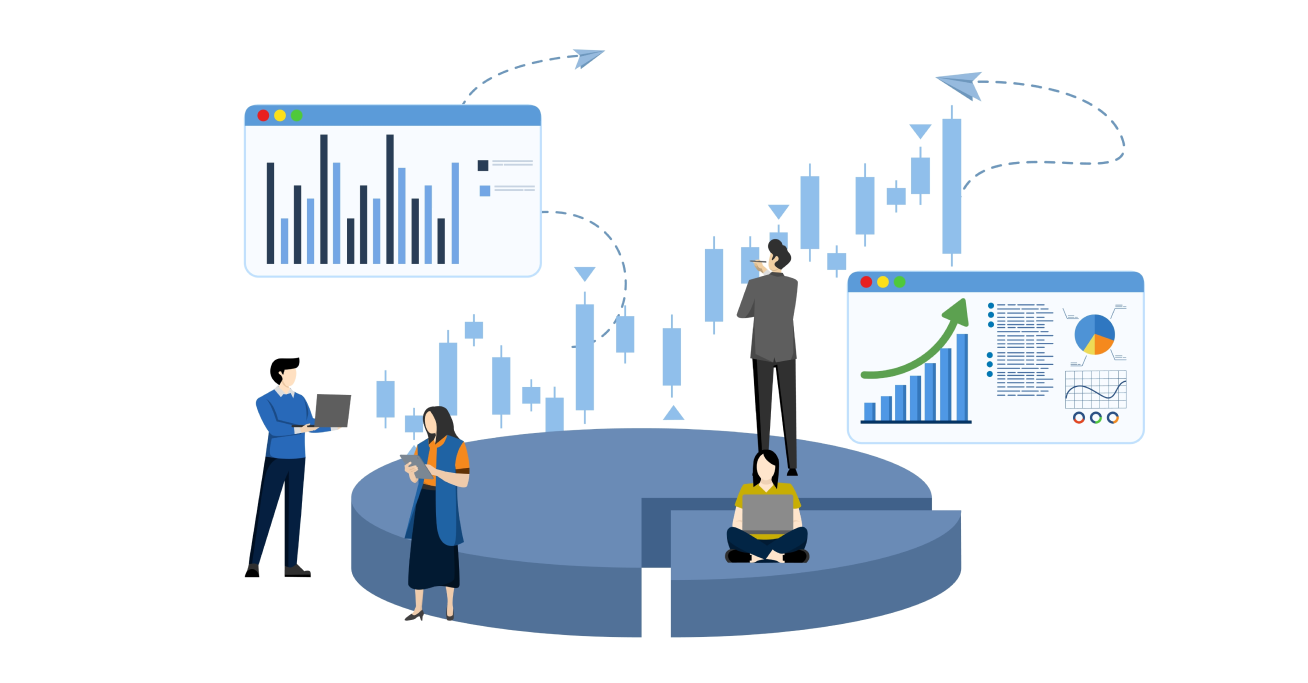
ステップ1:リアルタイムで結果を見る
フォームズでは、リアルタイムでアンケートの回答を確認することができます。ダッシュボードで結果を視覚的に表示します。
- 回答タブ
フォームの編集画面から「応答」を開きます。

- リアルタイム結果
グラフや統計データをリアルタイムで確認します。

ステップ2:Excelでのデータ分析
収集したデータはExcelにエクスポートすることができます。より詳細な分析が必要な場合に便利です。
- データのエクスポート
分析情報とアクションの「Excelで結果を開く」ボタンをクリックします。

- Excelで分析
エクスポートされたデータをExcelで開き、詳細な分析を行います。

ステップ3:グラフやレポートの作成
Formsのデータをもとに、グラフやレポートを作成して視覚的に結果を伝えることができます。
- グラフ作成
ExcelやPowerPointを使用してグラフを作成します。 - レポート作成
データをまとめたレポートを作成し、関係者に共有します。
Microsoft Formsを使ったアンケートのメリットとデメリット

メリット
簡単で直感的な操作
Microsoft Formsはユーザーフレンドリーなインターフェースを持ち、誰でも簡単にアンケートを作成できます。質問の追加や編集も直感的に行えます。
リアルタイムでのデータ収集と分析
回答が集まるとすぐに結果を確認でき、リアルタイムでデータを分析できます。集計結果は視覚的に表示されるため、理解しやすいです。
多様な質問形式に対応
選択式、自由記述式、評価、日付など、様々な質問形式を利用できるため、収集したい情報に合わせて柔軟に設計できます。
統合されたエコシステム
Microsoft Formsは他のMicrosoft 365アプリ(Excel、Teamsなど)とシームレスに連携し、データのエクスポートや共有が簡単です。
デメリット
カスタマイズの制限
デザインやテーマのカスタマイズに制限があるため、ブランドに完全に合わせたデザインを作成するのは難しい場合があります。
インターネット接続が必要
Microsoft Formsはオンラインツールのため、インターネット接続が必要です。オフラインでの利用はできません。
大規模データの管理
大規模なアンケートや大量の回答データを扱う場合、データ管理や分析に時間がかかることがあります。
メリット・デメリットまとめ
Microsoft Forms(フォームズ)は簡単で直感的に操作でき、Microsoft 365アプリ(Excel、Teamsなど)と連携が容易であることが特徴のツールです。 シンプルな操作を好む方や、Microsoft 365アプリを日々の業務で利用している方におすすめです。
Microsoft Formsの活用事例は以下をご覧ください。
>> Microsoft Formの活用事例を3つ紹介|便利な使い方や作成方法を解説
簡単に操作できる一方で、デザインやテーマのカスタマイズの幅が少ないのがデメリットです。 自社ブランドに合わせたデザインにしたい方や、見た目にこだわったカスタマイズをしたい場合には向かない可能性があります。
▼ アンケートのテンプレートも豊富で、デザインのカスタマイズも可能なアンケートフォーム作成ツールなら、弊社の提供するformrun(フォームラン)がおすすめです。
条件によって分岐させる設問や、同じ回答選択肢の設問を繰り返す場合に利用できるマトリクス選択によって、フォームの長さを短縮することもでき、回答率を大幅に向上させることが可能です。 無料ではじめられるため、ぜひ1度お試しください。
>> formrunとMicrosoft Formsの違いはこちらから
▼ formrunについて詳しく知りたい方はこちら
>> formrun公式ページ
▼ formrunの高クオリティな テンプレートを確認したい方はこちら
>> formrunアンケートページ
まとめ
Microsoft Formsは、さまざまな場面で利用できる強力なアンケートツールです。シンプルな操作で必要なデータを迅速に収集・分析できるため、どなたでも手軽に利用できます。シンプルな操作を好む方や、ExcelやTeamsなどMicrosoft 365アプリを日々の業務で利用している方におすすめです。効果的なアンケートを作成してデータを収集・分析し、ビジネスや教育の現場で活用してみてください。
アンケートフォームのデザイン性にこだわりたい場合は、テンプレートの種類が豊富でカスタマイズ性もある formrun(フォームラン)をご利用ください。アンケートの設問数も無制限で、簡単にアンケートを作成、公開、集計することができます。ぜひ1度お試しください。