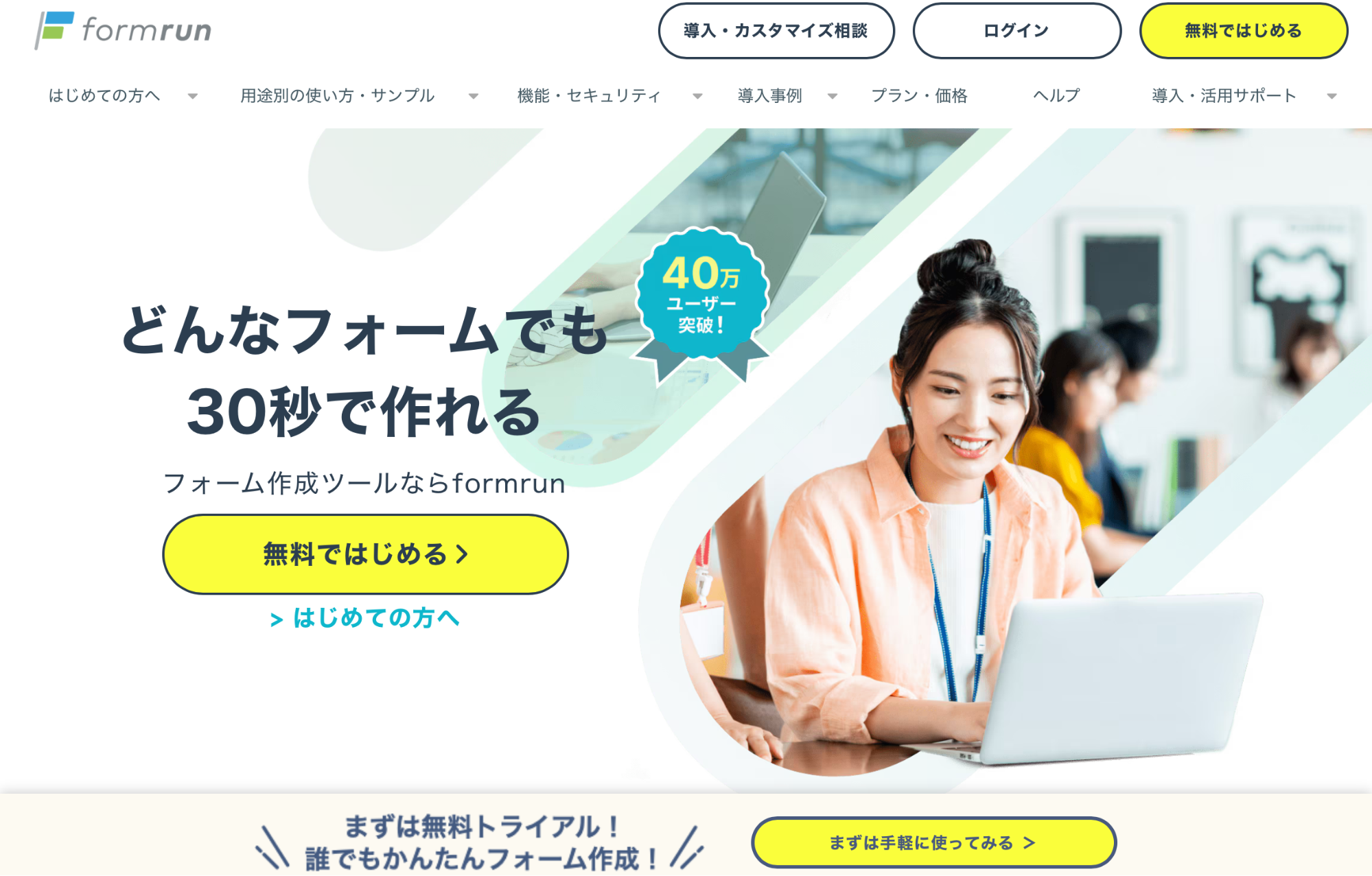Googleフォームを活用すれば、無料で簡易的なワークフローを作成できます。
しかし、いざ作成に取り組もうとしても、手順がわからず悩んでしまいますよね。
今回は、Googleフォームを使ったワークフローの作り方を画像付きで紹介します。申請や承認業務の効率アップを目指しましょう。
ワークフローの作成に簡単に挑戦したい方には「formrun(フォームラン)」がおすすめ!
formrunは、Googleフォームと比べてセキュリティ条件が高く、フォーム作成に役立つ機能が豊富に搭載されているため、細かい設定が可能です。
ビジネス利用目的では、formrunのユーザーのうち7割がGoogleフォームから変更しています。
Googleアカウントを所有していればすぐにサービスを使いはじめられます。無料プランも用意しているので、気になる方はぜひ一度ご利用ください。
Googleフォームとの違いを比較したい方はこちら
>> formrunとGoogleフォームの違いを確認する
目次 [非表示]
Googleフォームでワークフローを自作する方法

今回は、稟議申請のワークフローを例に作成方法を解説します。Googleフォームでワークフローは、以下の5STEPで制作が可能です。
- 新しいフォームを作成する
- タイトルを変更する
- 質問の回答方法を記述式にして部署名の欄を作成
- コピーを繰り返しワークフローに必要な項目作成
- プレビューを確認
Googleアカウントを所有していない場合は、事前にアカウント作成を済ませてフォームの作成作業に移りましょう。
STEP1:新しいフォームを作成する
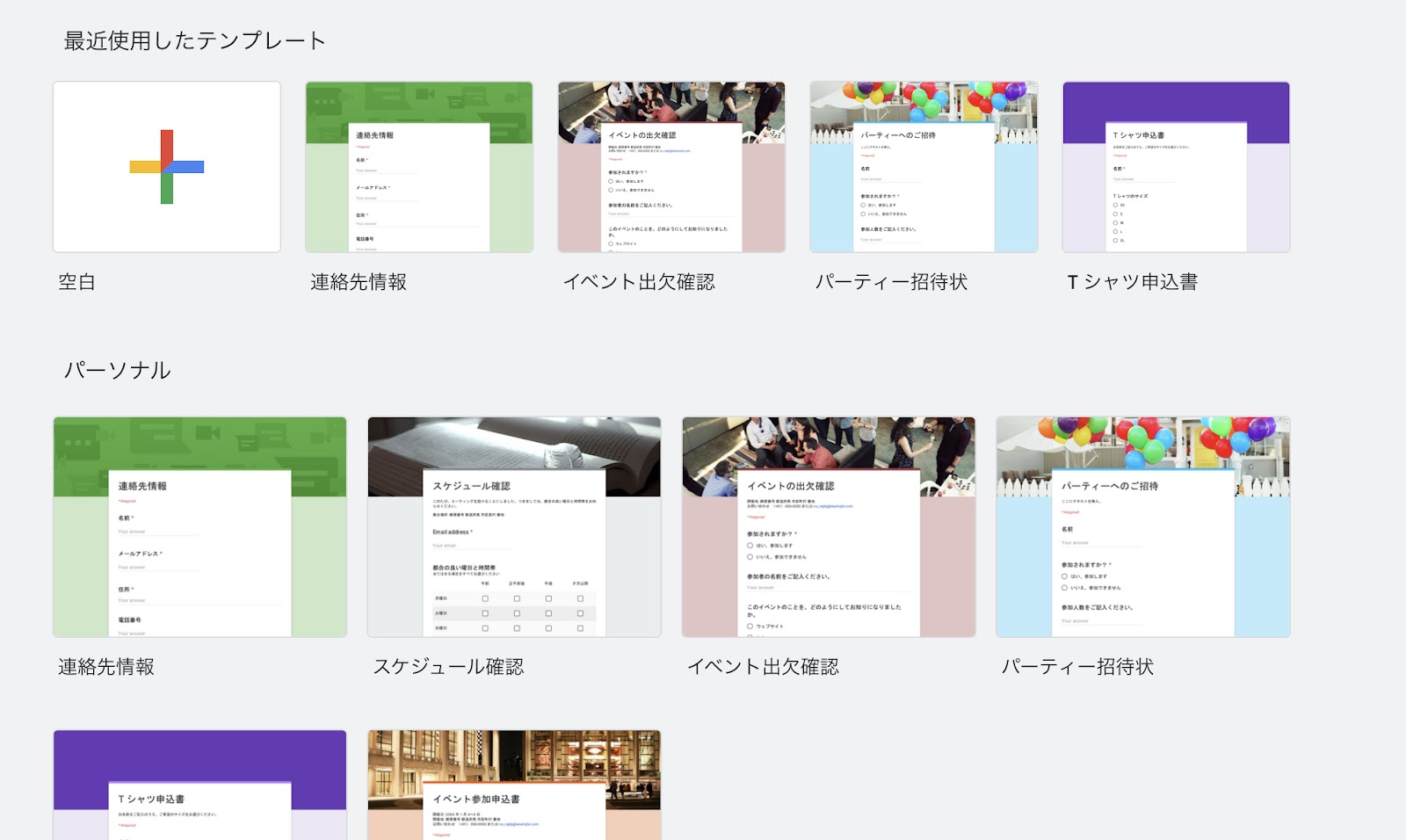
Googleフォームにログイン→画面右上の【空白(白背景にカラフルな+マーク)】をクリック
STEP2:タイトルを変更する
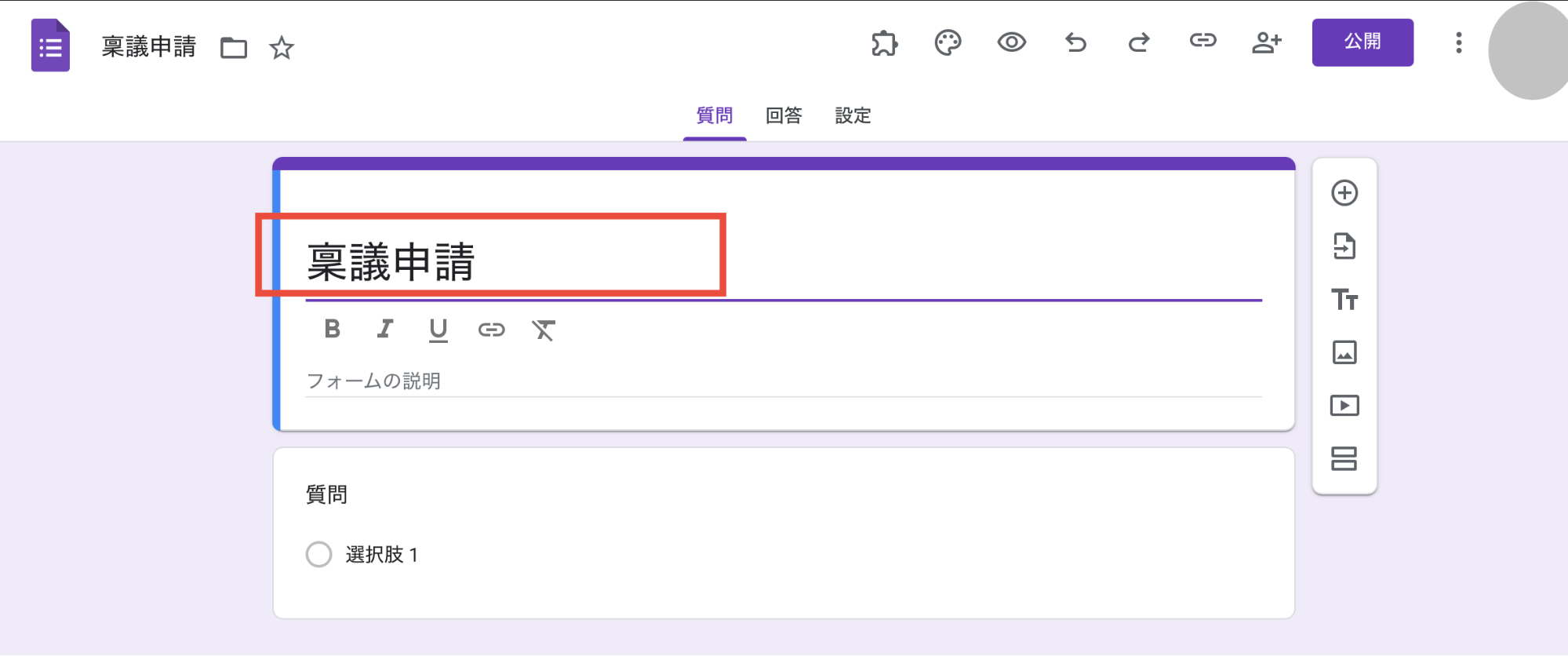
画面の赤枠部分「無題のフォーム」にカーソルを合わせる→「稟議申請・有給申請」など必要に応じてタイトルを変更
STEP3:質問の回答方法を記述式にして部署名の欄を作成
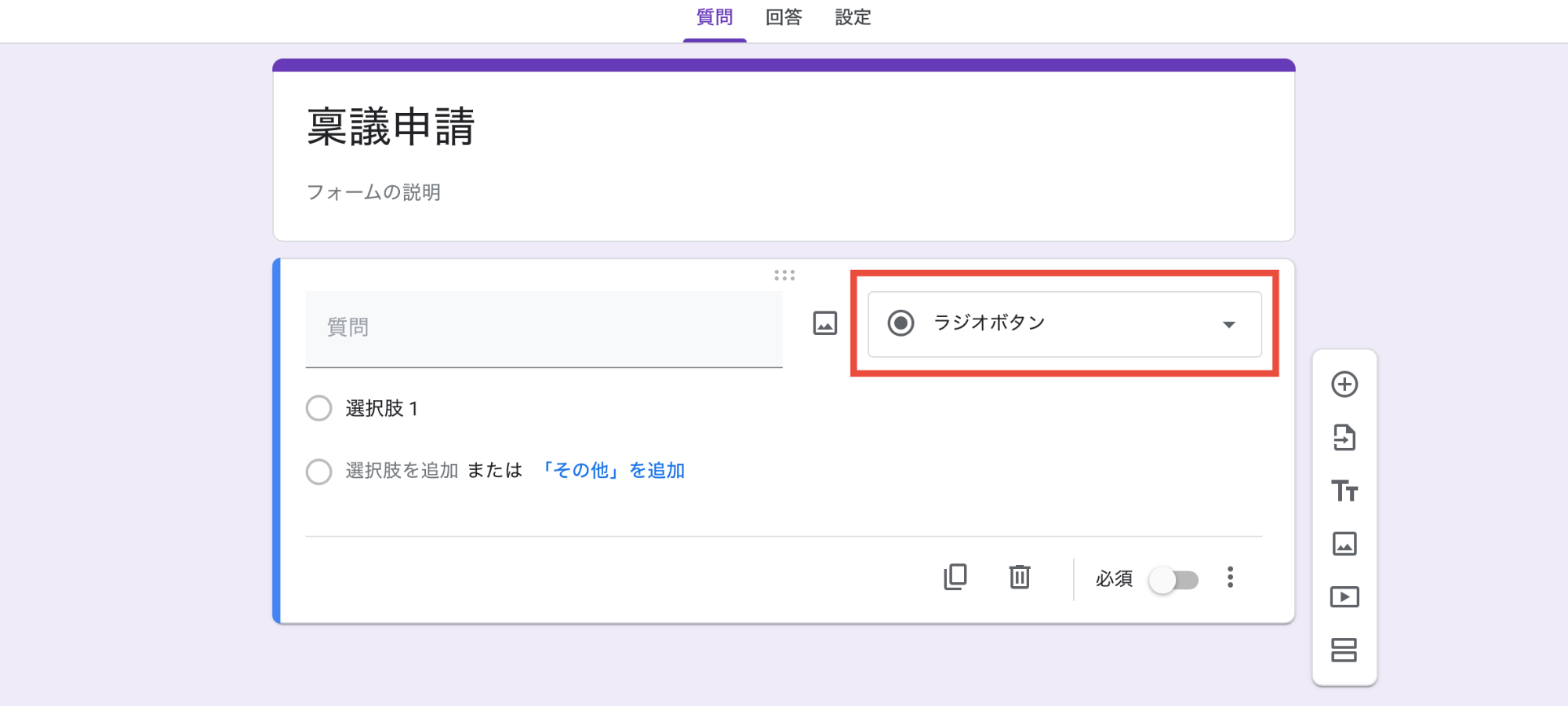
質問欄右側(赤枠内)の「ラジオボタン」をクリック
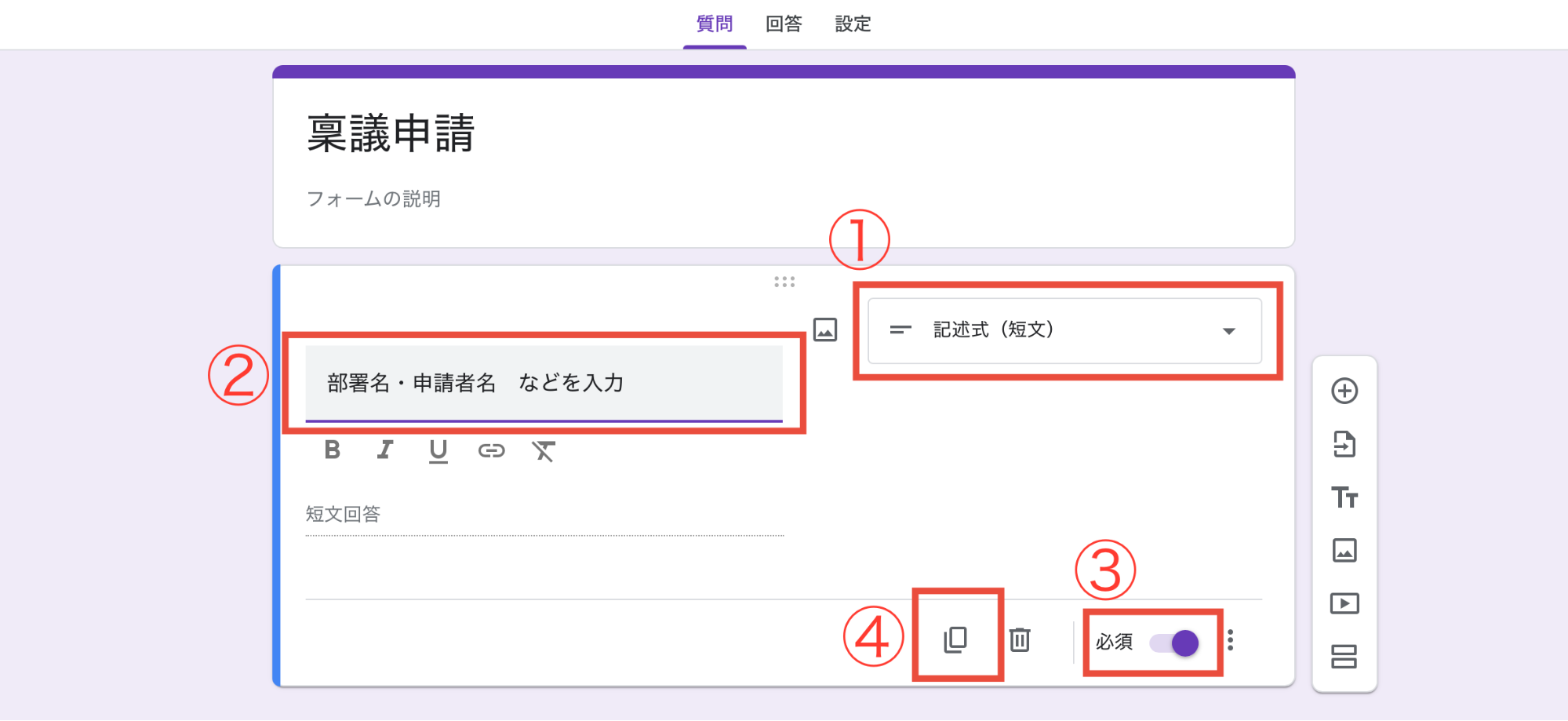
①「ラジオボタン」を「記述式(短文)」に変更
② 質問文を入力(部署名・申請者名・申請内容のタイトル など)
③画面右下の[必須]バーをONに変更
④「コピーアイコン」をクリック
STEP4:コピーを繰り返しワークフローに必要な項目作成
質問欄のコピーを繰り返し、ワークフローで必要な項目を作成します。主な項目と回答方式は、下記の表を参考にしてください。
| ワークフローの項目 | 回答方式 |
| 部署名 | 記述式(短文) |
| 申請者名 | 記述式(短文) |
| 稟議の件名 | 記述式(短文) |
| 内容の詳細 | 段落 |
| 金額(予算) | 記述式(短文) |
| 購入・契約判断の期限や日時 | 記述式(短文) |
| 添付書類 | ファイルのアップロード |
| 備考 | 段落 |
| 承認者のメールアドレス | 記述式(短文) |
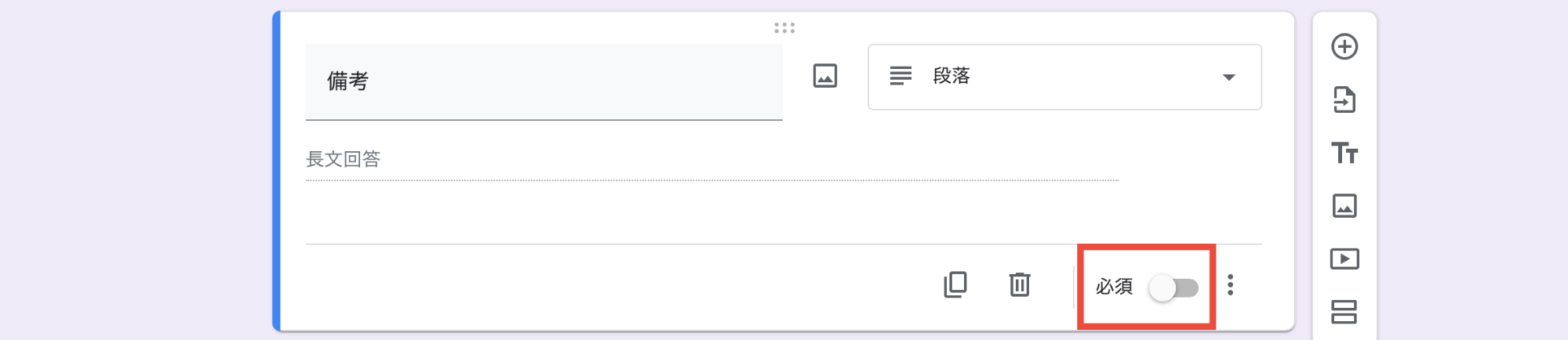
添付書類と備考の2項目は、[必須]のバーをOFFに切り替えます。
書類や備考以外の、申請時に把握しておきたい情報の項目は、[必須]のバーを必ずONにしましょう。
STEP5:プレビューを確認
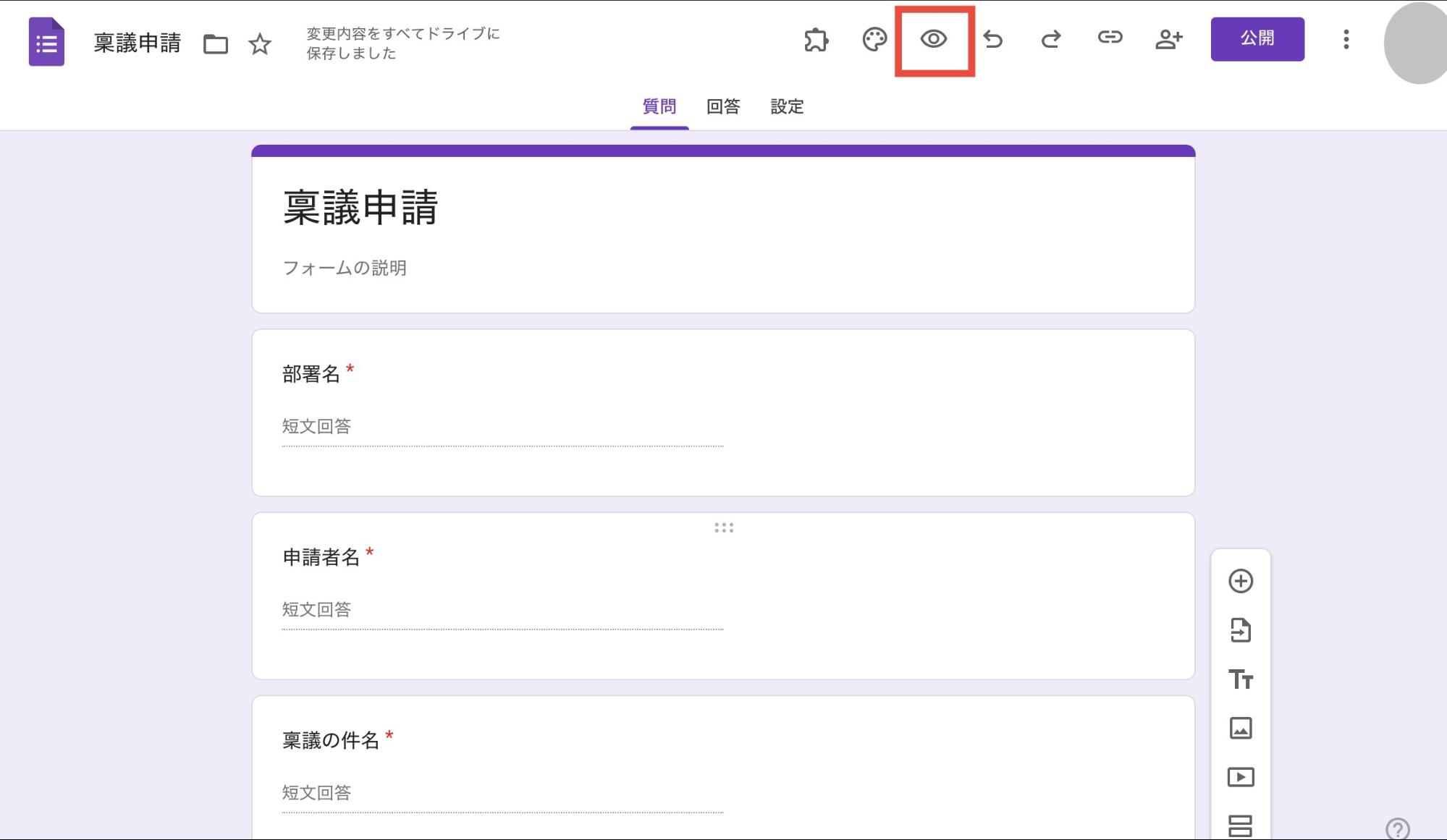
すべての項目の作成を終えたら、画面上の右寄りにある「プレビューアイコン(目のマーク)」をクリックしてフォームの確認をしましょう。
誤字脱字がないか、項目に対して回答方法が正しく設定されているかなどを漏れがないように確認できたら、稟議申請フォームの完成です。
Googleフォームの作り方をより広範囲で学びたい場合は、こちらの記事をご覧ください
>> 【2024年完全版】Googleフォームの使い方を徹底解説|作り方から作成例まで詳しく紹介
自作したワークフローの回答データを管理する方法
ワークフロー用のフォームが完成したら、運用の際に円滑な情報管理ができるよう設定をします。
設定のSTEPは、以下の4つです。
- フォーム名を変更する
- 回答を管理するスプレッドシートを作成
- テスト送信を実施
- スプレッドシートを確認
アドオンの追加・設定が大変だと感じた方は、formrunであれば豊富なテンプレートや顧客管理機能で簡単にワークフローが作成可能です。
ワークフローを手早く作成したい方は、formrunの利用も検討してみてください。
STEP1:フォーム名を変更する
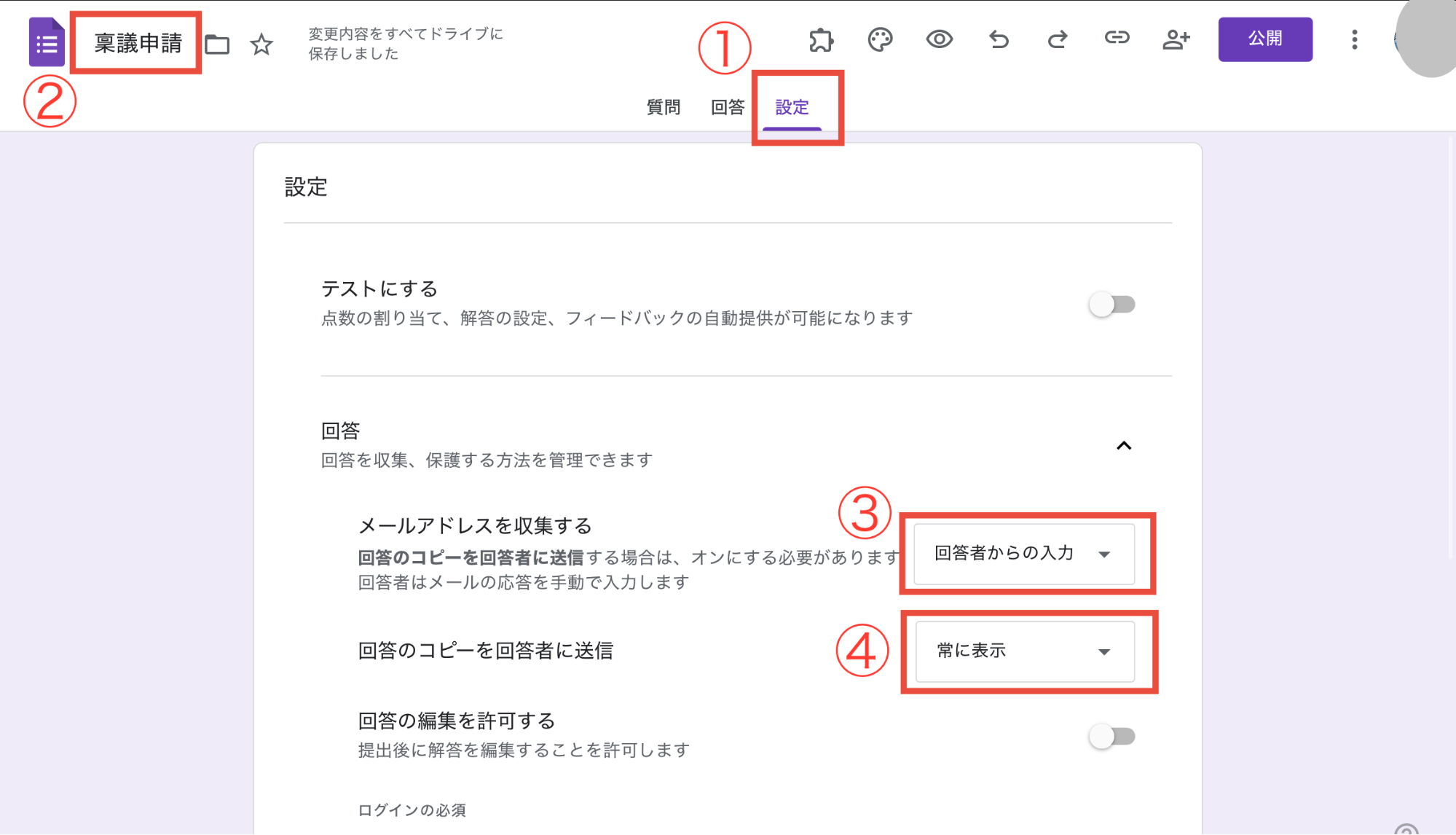
①画面上の中心にある「設定」をクリック
②画面上の左端にある「無題のフォーム」にカーソルを合わせる→ワークフローに沿ったタイトルにフォーム名を変更(稟議申請・有給申請など)
③「メールアドレスを収集する」の項目を[回答者からの入力]に変更
④「回答のコピーを回答者に送信」の項目を[常に表示]に変更
STEP2:回答を管理するスプレッドシートを作成
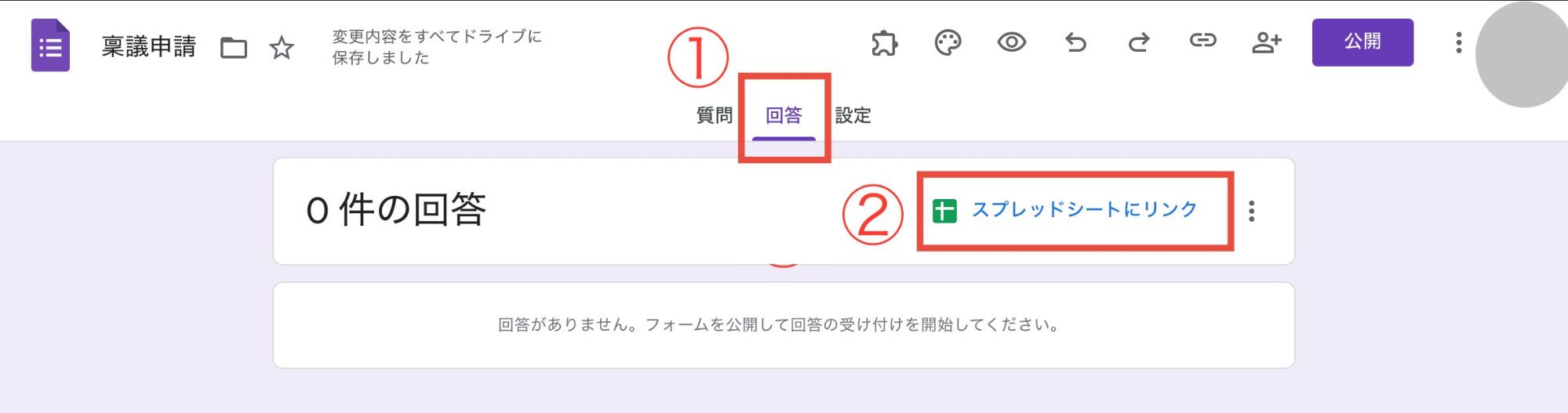
画面上の中心にある「回答」をクリック→「スプレッドシートにリンク」をクリック
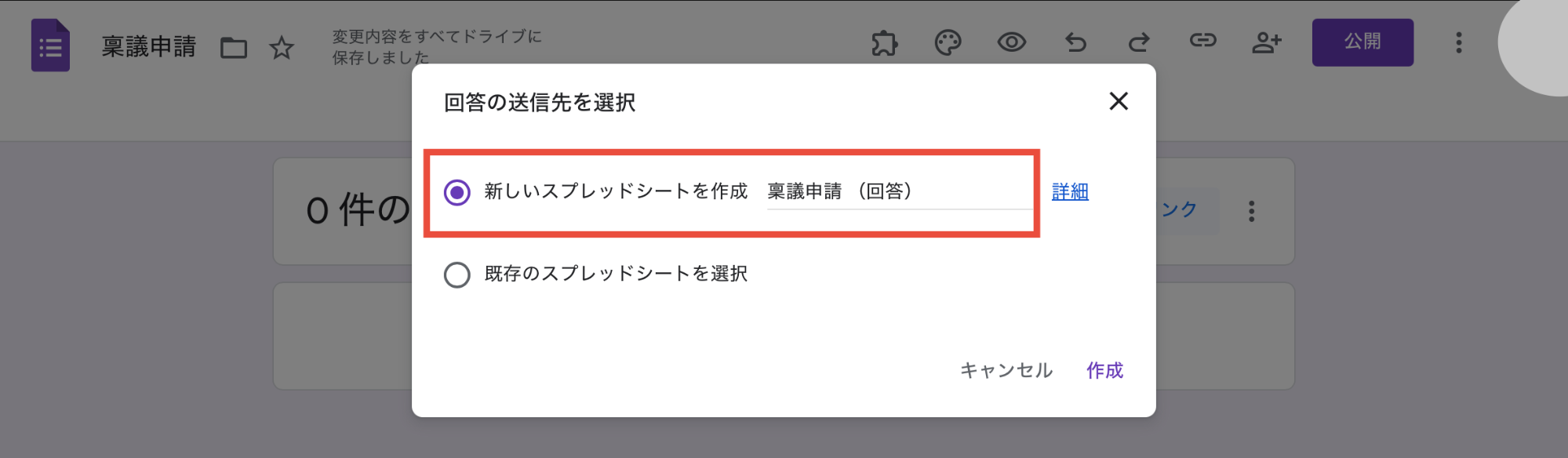
ワークフローの回答を集計するスプレッドシートを選択
新規の場合は、ファイル名を作業の際わかりやすい名前に変更しましょう。
既存のスプレッドシートを使う場合は「既存のスプレッドシートを選択」にカーソルを合わせ、作業に用いるスプレッドシートを選択します。
STEP3:テスト送信を実施
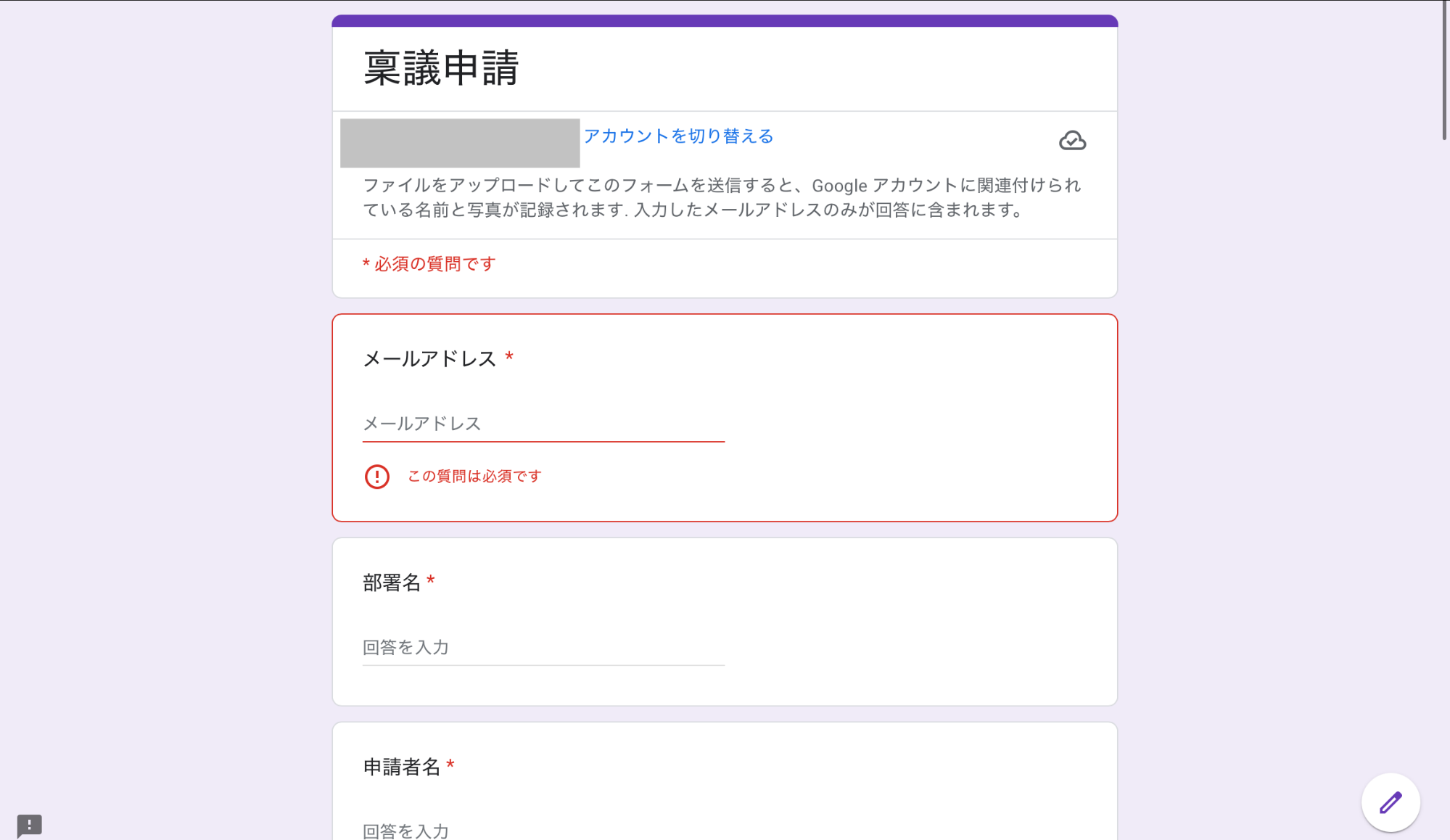
画面上の左寄りにある「プレビューアイコン(目のマーク)」をクリック→各項目を埋めて【送信】(ページを下部へスクロールして左端のボタン)をクリック
STEP4:スプレッドシートを確認
STEP2で作成したスプレッドシートを開き、テスト送信した内容が反映されているかを確認します。情報が反映されていたら自作のワークフローの設定は完了です。
Googleフォームのワークフローをメールで承認する機能の追加方法

ワークフローをメールで申請・承認できる仕組みを作っておけば、スプレッドシートを開いて情報確認をする手間などを削減できます。
メール承認機能を追加する手順は、以下の4STEPです。
1.アドオンでForm Approvalsをインストール
2.メールアドレスを収集できるよう設定変更
3.Form Approvalsの設定を追加
4.テスト送信を実施
Googleフォームにあるアドオン(Googleフォームの機能を拡張するツール)を使って、作業に取り組みます。
STEP1:アドオンでForm Approvalsをインストール
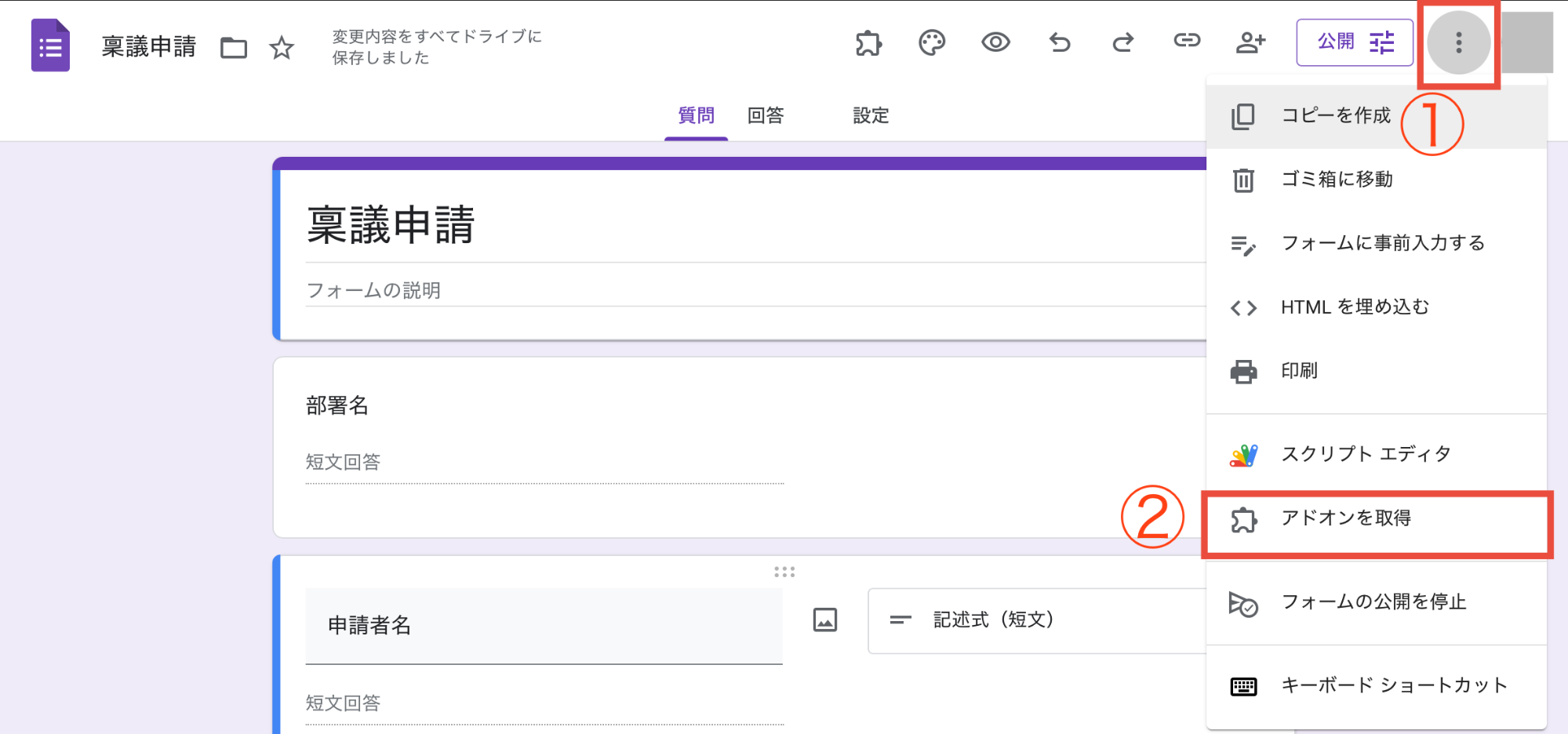
①Googleフォームの画面右上にある【︙】をクリック
②「アドオンを取得」をクリック
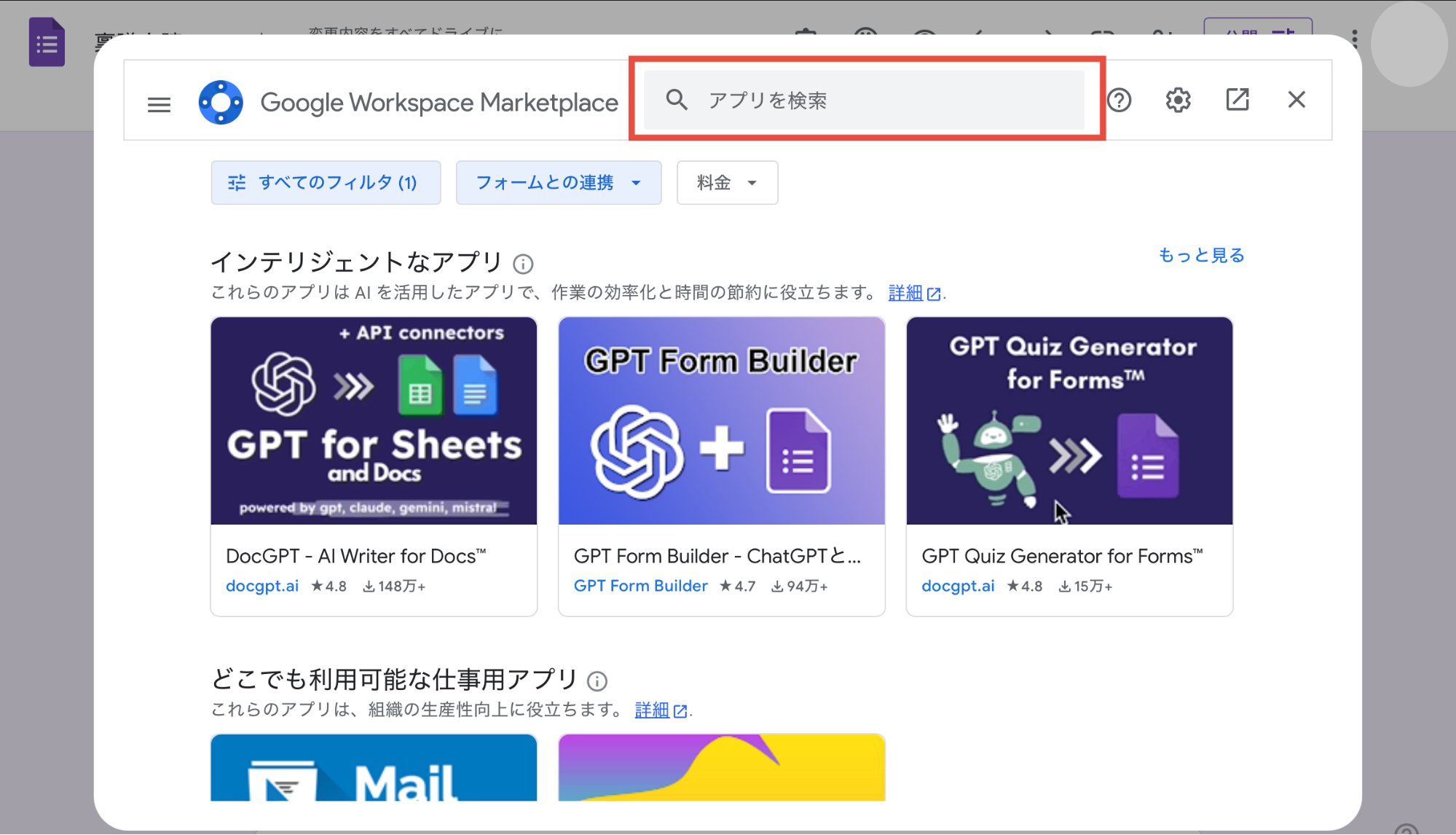
検索バー(虫メガネマークの欄)に「Form Approvals」を入力して検索
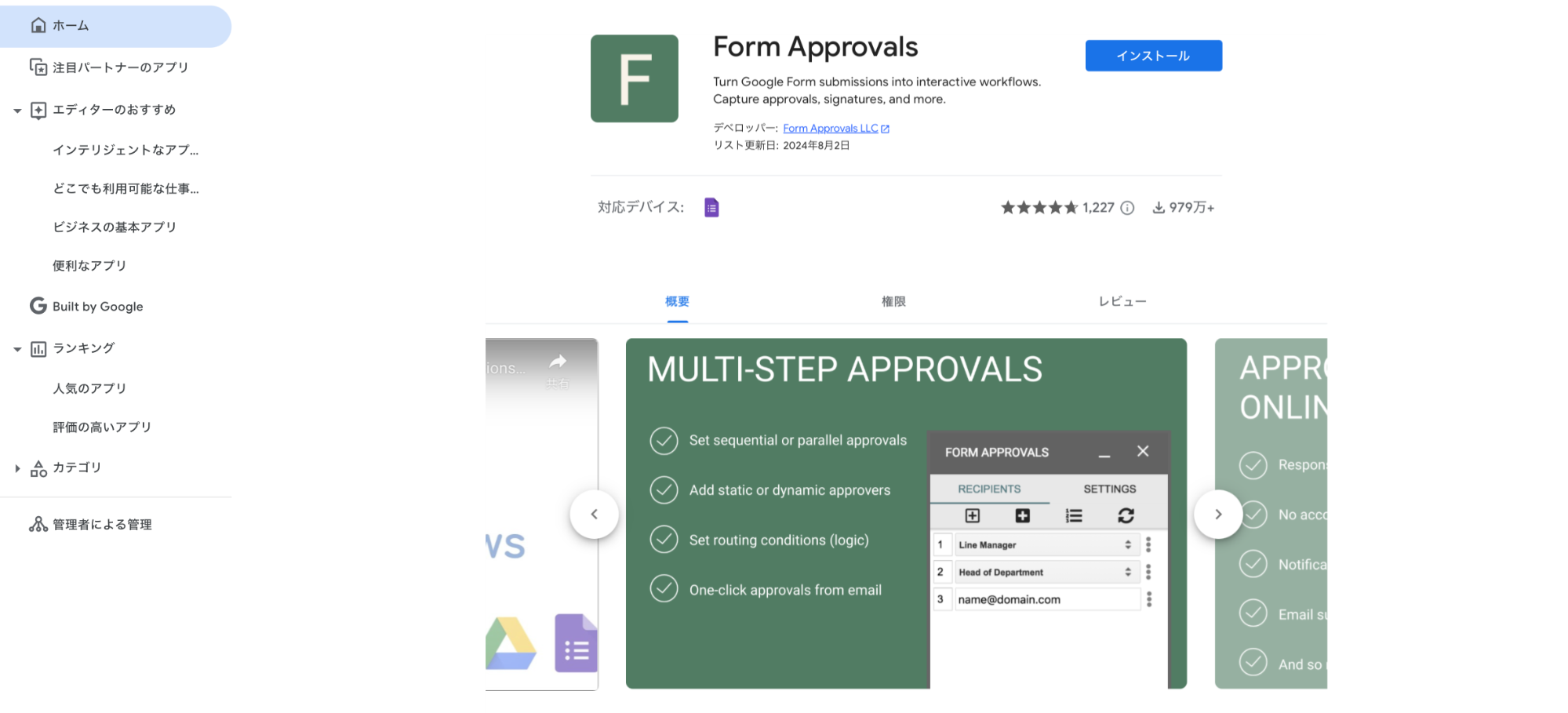
Googleフォーム ワークフロー アドオン
インストール→【続行】をクリック→【許可】をクリック
STEP2:メールアドレスを収集できるよう設定変更
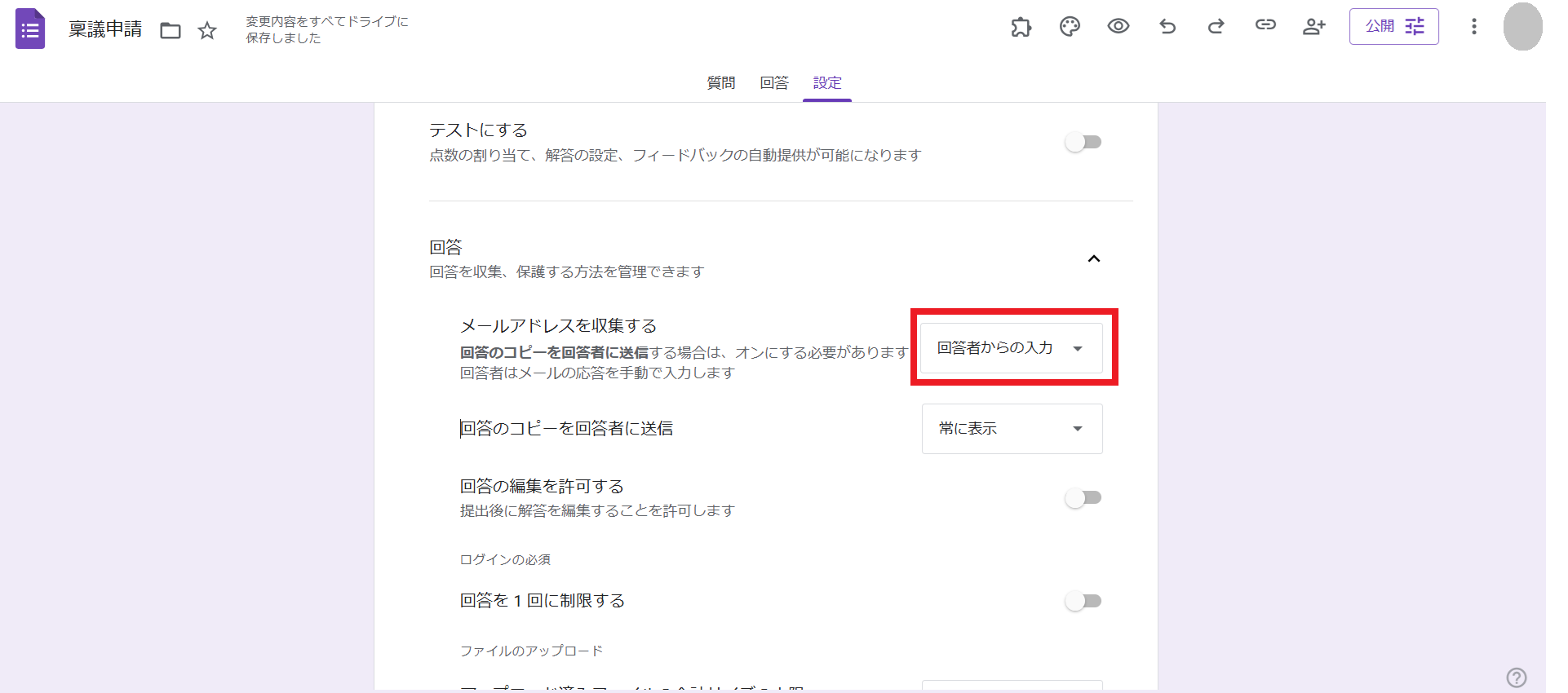
Googleフォームの画面に戻り 画面上部「設定」→「回答」の順にクリック。「メールアドレスを収集する」の項目を「確認済み」 (Google にログインするようユーザーに促す) または 「回答者からの入力」(手動でメールアドレスを追加するようユーザーに促す) のどちらかに変更
STEP3:Form Approvalsの設定を追加
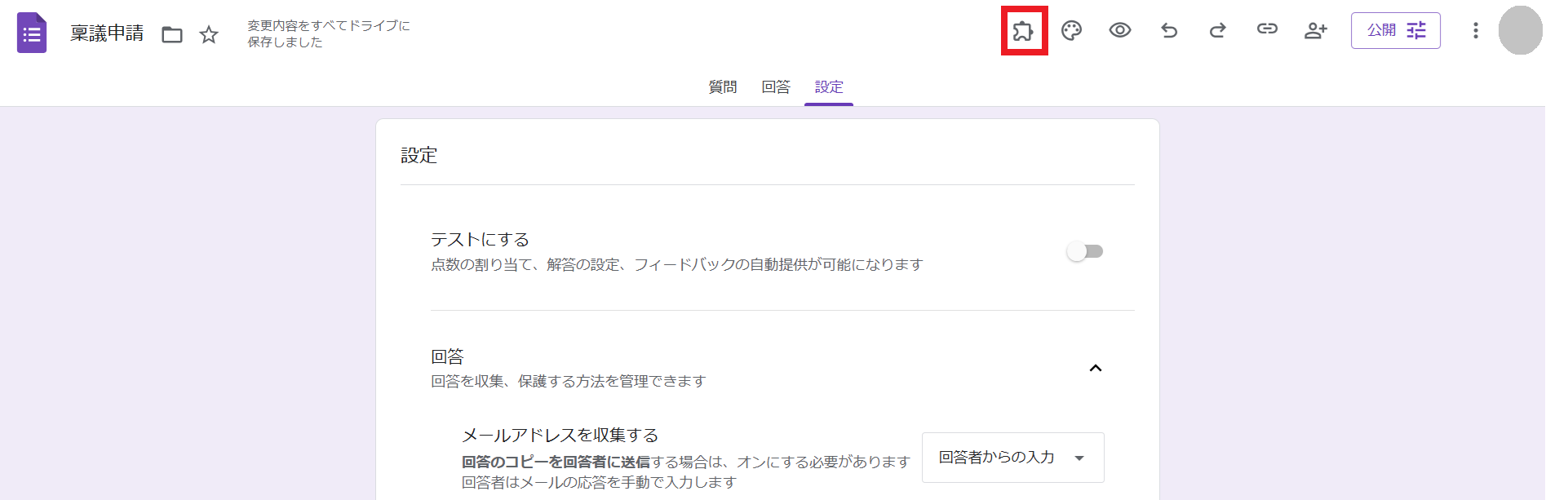
画面上部【パズルのピースのアイコン】をクリック→「Form Approvals」→「Open the add-on」をクリック
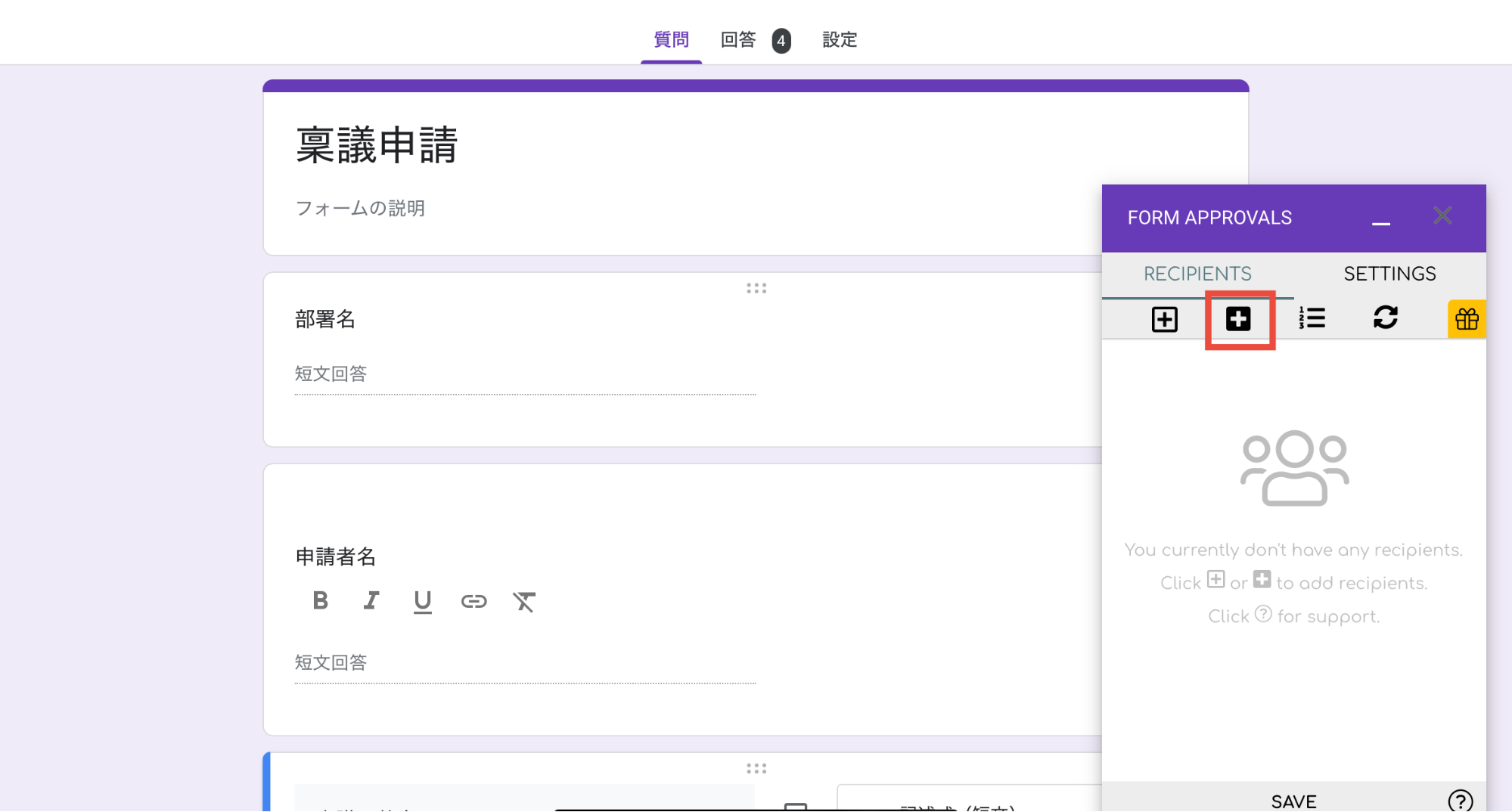
左から2つめ(黒枠に白の+マーク)のアイコンをクリック
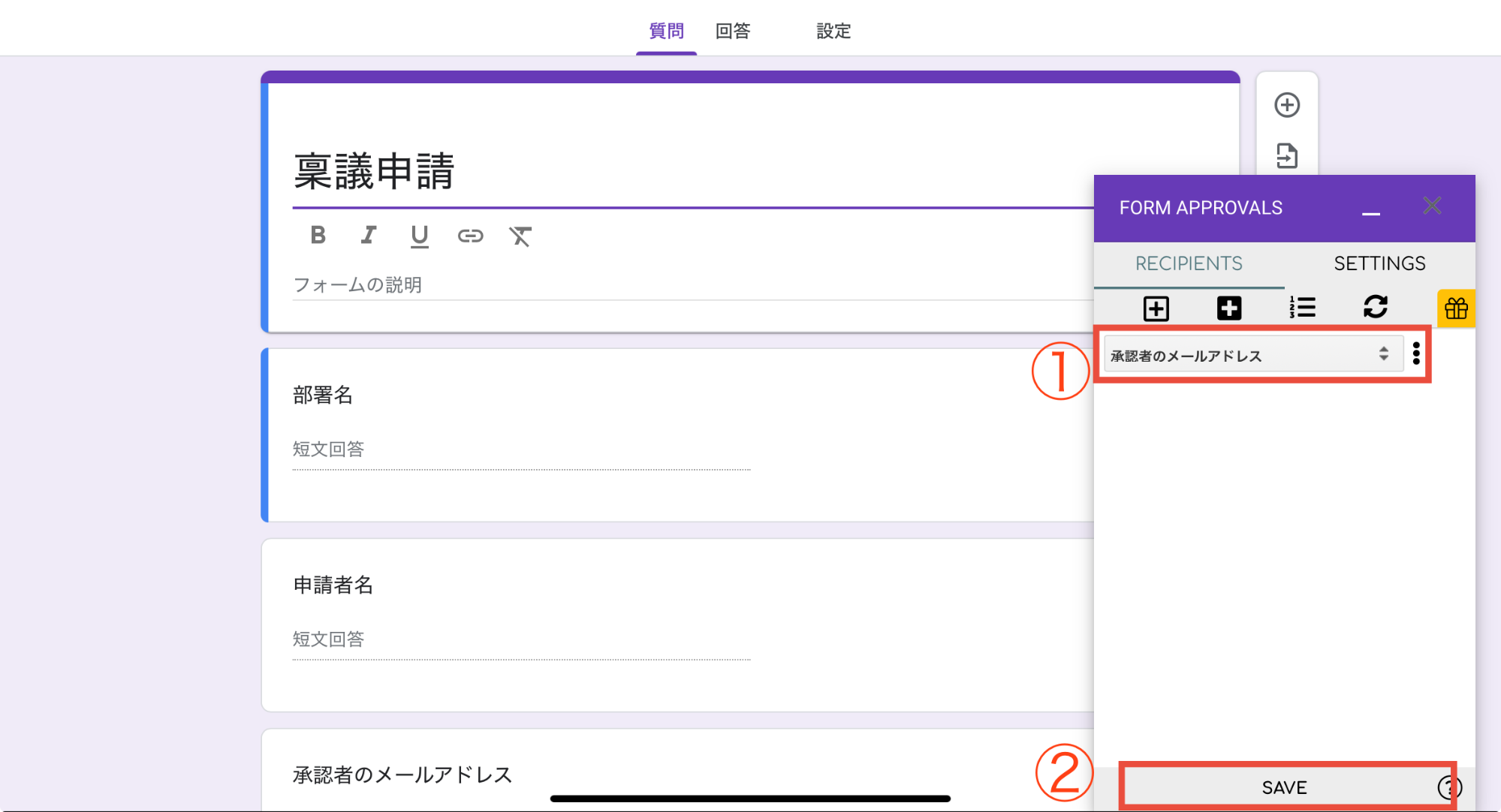
①「▲▼(上下対の三角マーク)」をクリック→「承認者のメールアドレス」を選択
②画面右下の【SAVE】をクリック
以上の手順で、ワークフローの項目で作成した「承認者のメールアドレス」の欄に入力されたアドレスに向けて、承認依頼のメッセージが自動送信される仕組みが作れました。
STEP4:テスト送信を実施
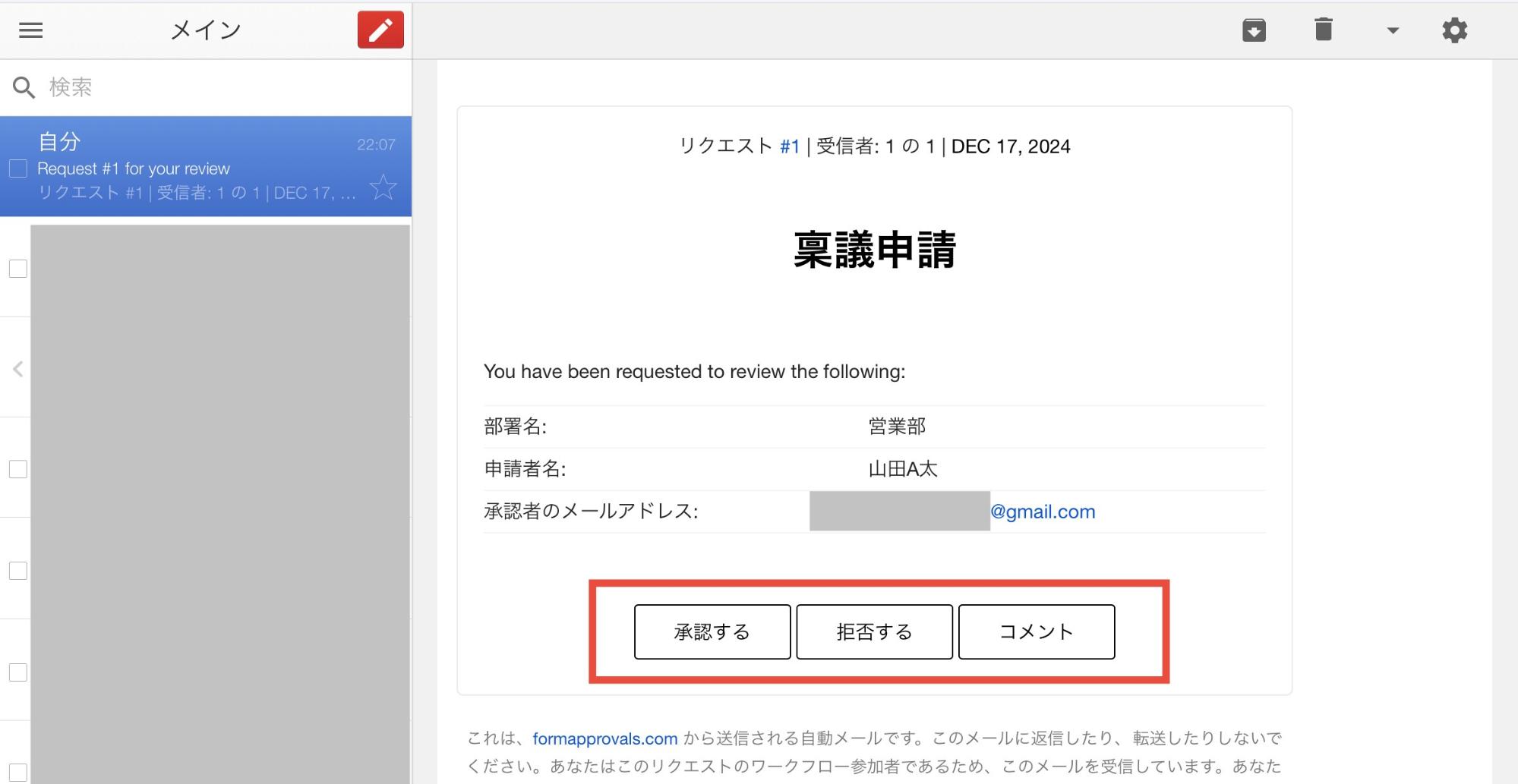
STEP3までの設定が済んだら、Googleフォームに戻りフォームの入力とテスト送信を実施します。
テスト送信をしたら、登録したアドレス宛にフォームの内容が届いているか確認をしましょう。正しく設定ができていれば、メール画面の下部に承認の可否を選択できるボタンが設置されています。
手間をかけずワークフローを作りたいなら formrun
ここまで解説した通り、Googleフォームを活用すれば、ワークフロー自体は手軽に作成できます。
ただ、実際の業務運用では「承認処理の煩雑さ」や「申請内容の追跡管理」「承認依頼の周知漏れ」など、細かな課題に直面することも少なくありません。
弊社のフォーム作成ツール「formrun」には、以下のようにワークフローに必要な機能を標準搭載しています。
- 申請・承認フローを標準機能でスムーズに構築できる
- すべての申請・承認履歴を自動で記録できる
- SlackやTeamsと連携してリアルタイム通知ができる
申請・承認フローを標準機能でスムーズに構築できる
formrunでは、テンプレートや顧客管理機能を活用することで、申請フローと承認フローを標準機能として備えています。
Googleフォームのようにアドオンを追加したり、複雑な設定を行ったりする必要はありません。
フォーム作成時に「承認ステップ」を設定するだけで、申請→承認→完了までをワンストップで管理可能です。
差し戻しや承認後の自動通知機能も標準搭載されており、運用担当者の負担を大幅に軽減します。
業務フローに合わせた柔軟な設定ができるため、稟議申請・休暇申請・経費申請など、さまざまな社内手続きをスムーズに回すことができます。
formrunの社内申請フォームのテンプレートを確認したい方はこちら
>>社内申請テンプレート一覧
ワークフローで活用できる顧客管理機能を確認したい方はこちら
>>formrunで顧客管理機能で問い合わせ対応を見える化!
すべての申請・承認履歴を自動で記録できる
formrunでは、すべての申請・承認に対して、日時・担当者・ステータスが自動で記録されます。
ログはシステム側で保持され、改ざんされる心配がありません。
Googleフォームでは「承認したかどうか」を後から確認するのが難しいですが、formrunなら承認フローの証跡管理が標準で可能です。
監査対応や内部統制が求められる企業でも安心して利用できます。
また、申請・承認の進捗状況をリアルタイムで可視化できるため、申請処理の滞留や抜け漏れを防止する運用体制を簡単に整えられます。
SlackやTeamsと連携してリアルタイム通知ができる
formrunは、SlackやMicrosoft Teamsなどのビジネスチャットツールと連携できます。
申請が送信されたり、承認が完了したタイミングで、設定したチャットチャンネルに自動通知を送信できるため、運用担当者が都度スプレッドシートを開いて確認する必要がありません。
リアルタイムで申請状況を把握できるので、承認漏れや対応遅延を防ぎながら、スムーズなワークフロー運用が可能になります。
テレワークや外出先でも即時対応できるため、チーム全体の業務スピードを向上させることが可能です。
formrunの外部連携機能を確認したい方はこちら
>>formrunのチャットツール・MAツール連携機能の詳細
Googleフォームを使ったワークフロー運用には、便利な反面、どうしても運用負荷やセキュリティリスクがつきまといます。
もし、もっと安心・確実にワークフローを回したいと感じたら、formrunを一度試してみませんか?
formrunなら、申請・承認の手間をぐっと減らしながら、社内の情報管理レベルも自然と底上げできます。
今なら、有料プランの無料トライアルも用意していますので、ぜひ実際の使用感を体験してみてください。
formrunとGoogleフォームの違いを確認したい方はこちらをご覧ください。
>> formrunとGoogleフォームについて
Googleフォームのワークフローでできること

Googleフォームでワークフローを作成する際にできることを把握しておくと、より効果的なワークフローの運用が可能です。
ここでは、Googleフォームを利用する際に気をつけたいことも紹介します。ツール活用時の理解を深めるために、両方の側面を理解しておきましょう。
Googleフォームは幅広いワークフローで使える
Googleフォームは、フォームのタイトルや質問内容・回答方式などをすべて自由にアレンジできます。
デザインを変更すれば、稟議申請・休暇申請・経費申請をはじめとした多様な場面で活用できる点は、大きなメリットです。
業務に必要なファイルの添付なども可能なため、申請書と資料の提出作業を一度で済ませられます。最小限のやり取りで雑務を終えられれば、その分集中したい業務に時間をかけられます。
Googleアカウントがあればすぐに使える
Googleフォームは、Googleアカウントがあればすぐに使いはじめられるツールです。
アカウントの登録や利用は無料でできるため、とりあえずワークフローを作ってみたい方にとって、作成に取り組む際のハードルが下がります。
フォームのデザインは、レスポンシブデザイン(パソコン・スマートフォン・タブレットなどさまざまなデバイスから閲覧しても見た目が崩れない仕組み)を採用しています。
営業などで社外に出ることが多く、パソコン以外のデバイスから各種申請をしたい人に使いやすい仕組み作りが可能です。
Googleアカウントを所有している人同士であれば、フォームの共有範囲を設定して同時編集を実施できる点もGoogleフォームの特徴です。
作業内容はリアルタイムで更新され、編集履歴を確認できます。フォームの作成・管理をしている運用メンバーに編集許可の設定を出しておけば、フォーム内容の修正依頼が来た際に迅速な対応が可能です。
Googleフォームを使うとき気をつけたいこと
Googleフォームデザインは、基本的でシンプルなテンプレートのみです。自社のオリジナリティを加えたデザインや細かなカスタマイズができない可能性があるため注意が必要です。
加えて、GoogleフォームはフォームURLを知っていれば誰でもアクセスできます。URLを共有していなくても、外部の人が入力ミスなどでフォームのURLにアクセスしてしまえば思いがけずフォームを閲覧されることがあります。
機密性の高い情報などを取り扱う可能性のあるワークフローに、誰でもアクセスできる可能性があるのは大きなデメリットです。
ワークフローの内容に応じた細かなデザインを再現したい場合や、気密性の高い情報を取り扱うワークフローの運用をしたい場合は、ツールの活用を検討することをおすすめします。
デザイン性が高く、セキュリティ対策万全なフォーム作成ツールを使いたいなら「formrun」がおすすめです。
社内の情報共有・管理機能も充実しているため、申請情報の不足や申請の処理漏れなどを防止できます。
気になる方はぜひこちらをご覧ください。
>> formrunの社内申請フォームについて確認する
>> formrunのセキュリティについて確認する
ワークフローの運用には「手軽さ」と「安心感」の両立が欠かせない
Googleフォームを使えば、無料かつ手軽にワークフローを構築できます。
しかし実際の運用では、承認状況が見えにくかったり、申請漏れ・承認漏れが発生したり、情報漏えいリスクが潜んでいたりと、思わぬ課題に直面することも少なくありません。
社内業務を確実に回し、情報管理の信頼性を保つには「誰が・いつ・何を承認したか」が正確に記録される必要があります。
弊社のフォーム作成ツール「formrun」なら、承認フローの標準化、進捗管理、セキュリティ強化まで一気通貫で実現可能です。
今なら、有料プランの無料トライアルも用意しているので、まずはformrunで簡単なフォームを作成してみてください。