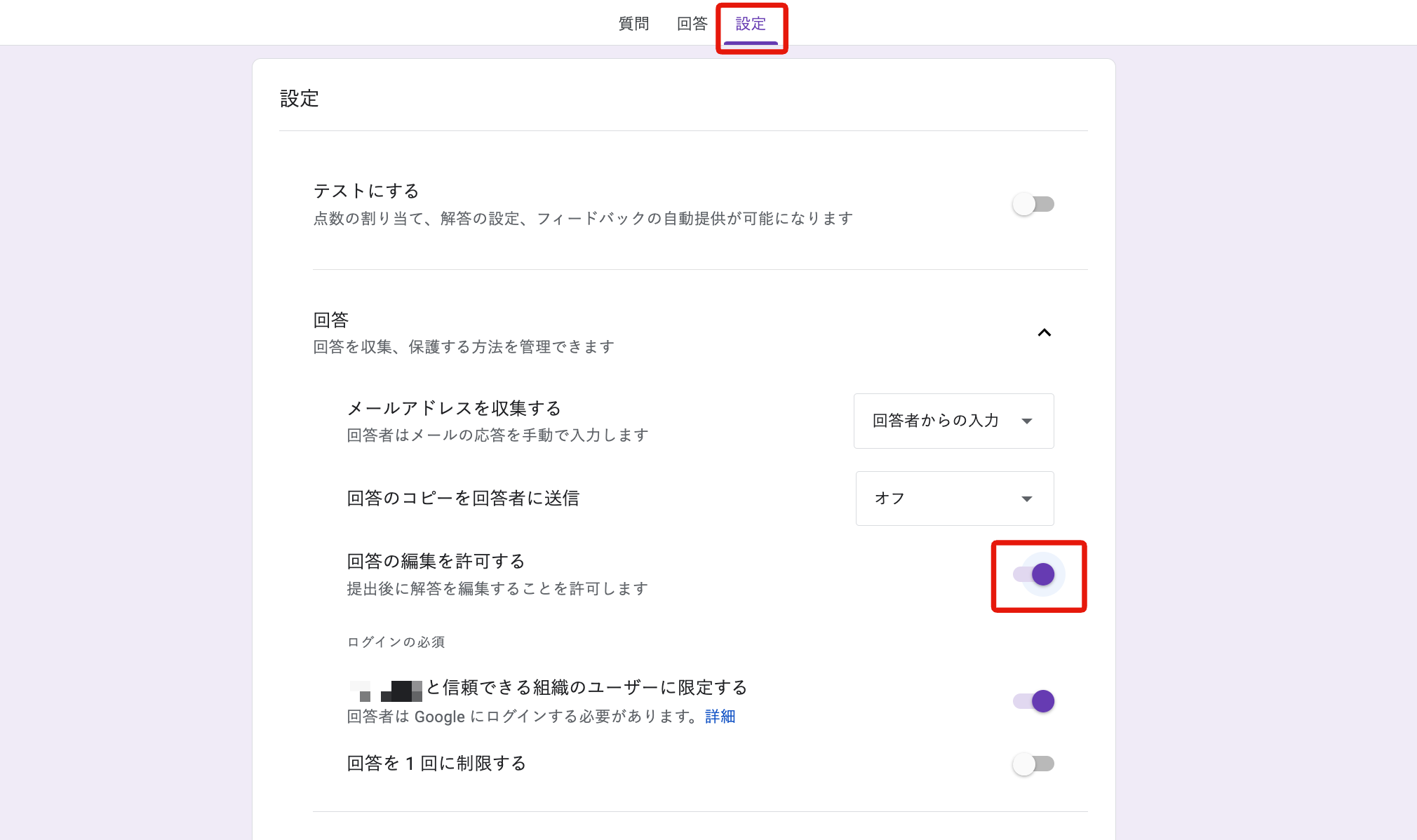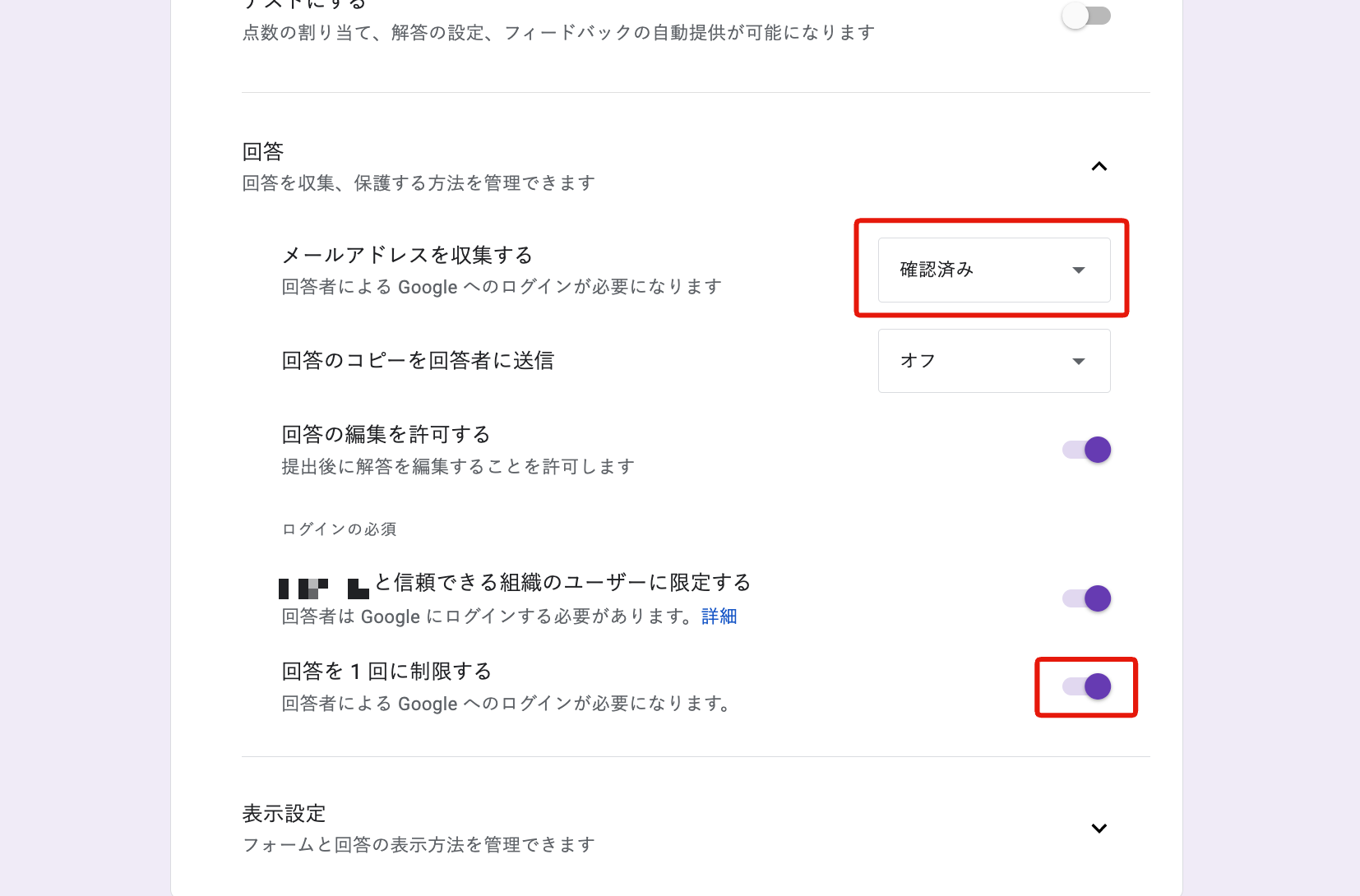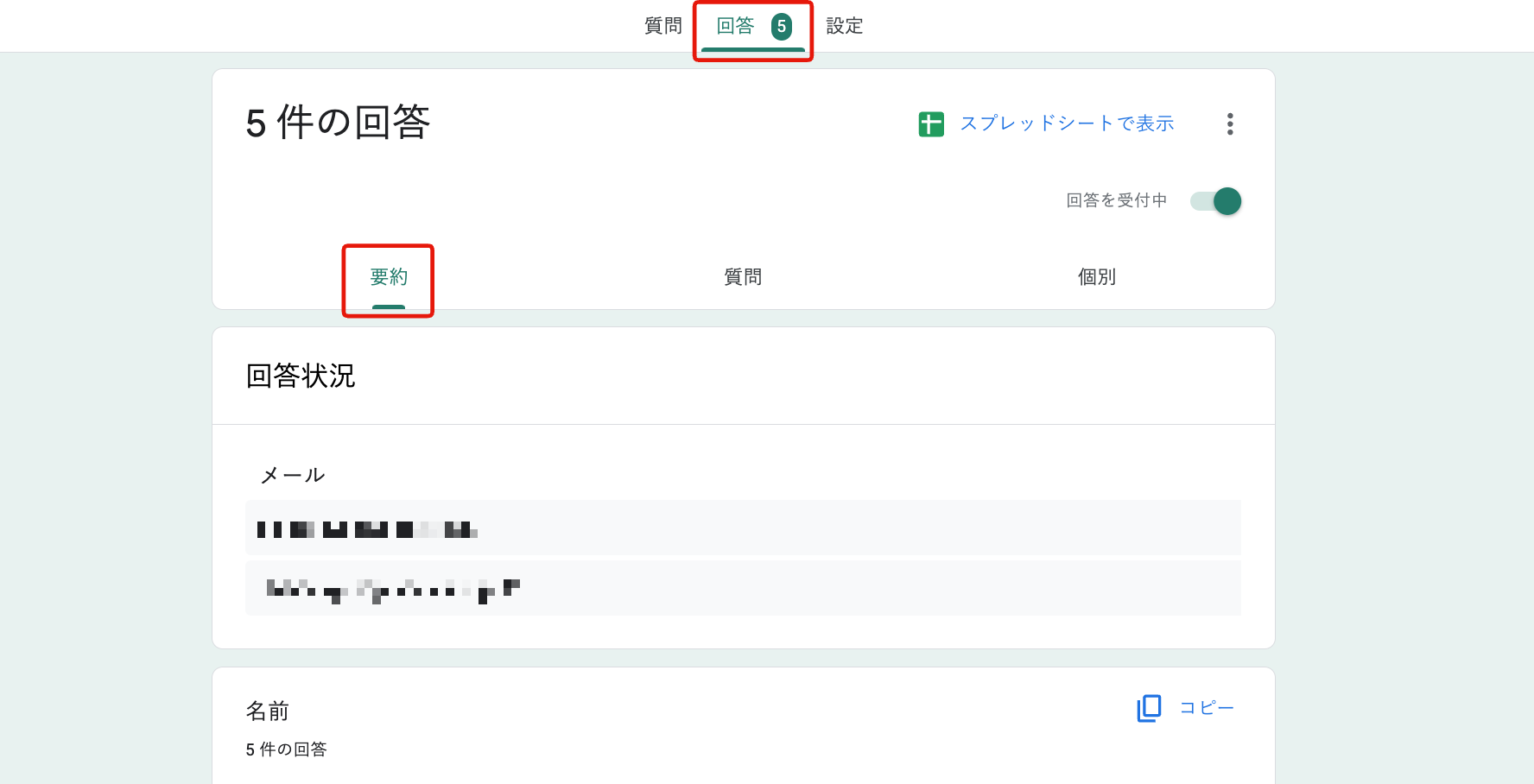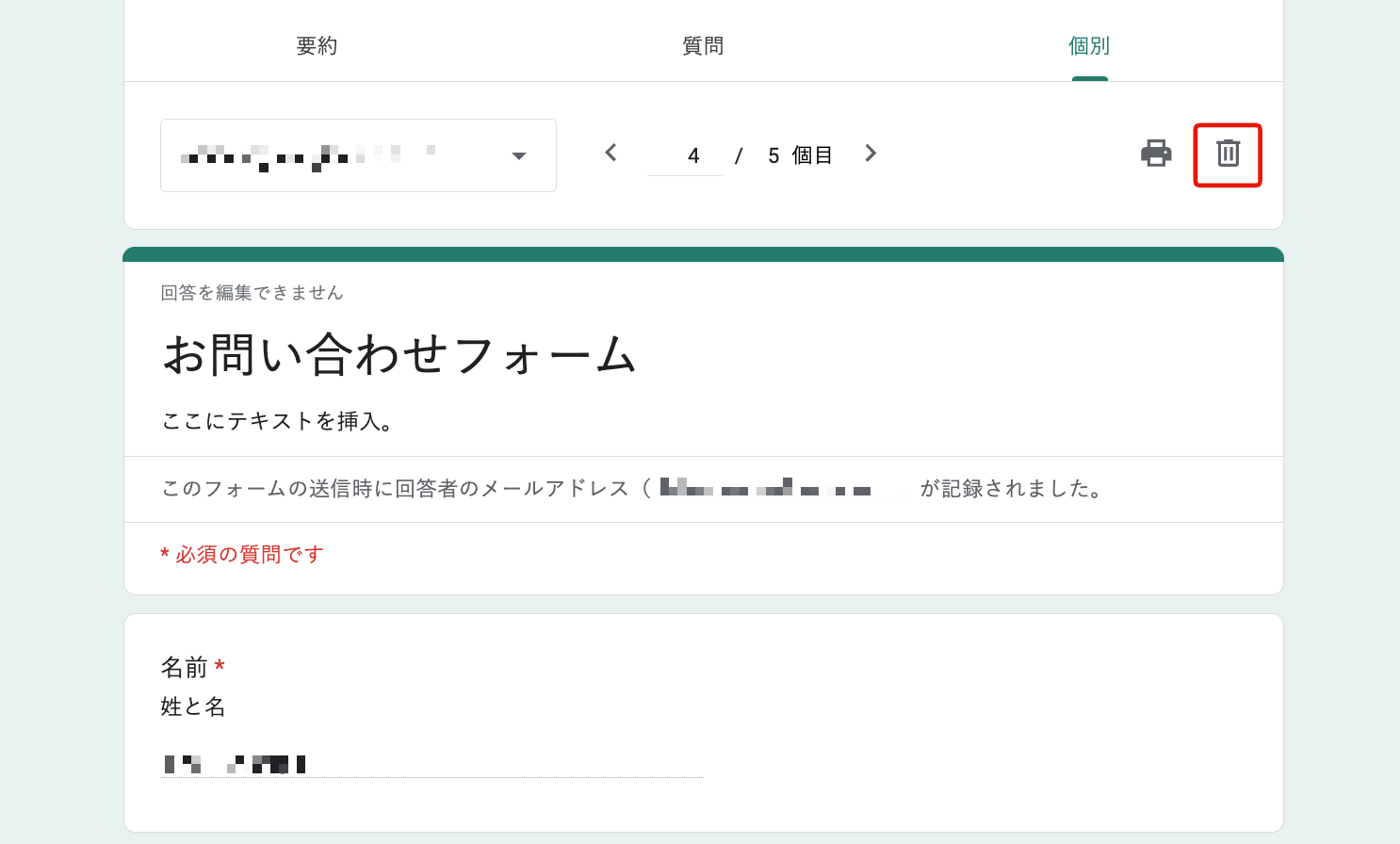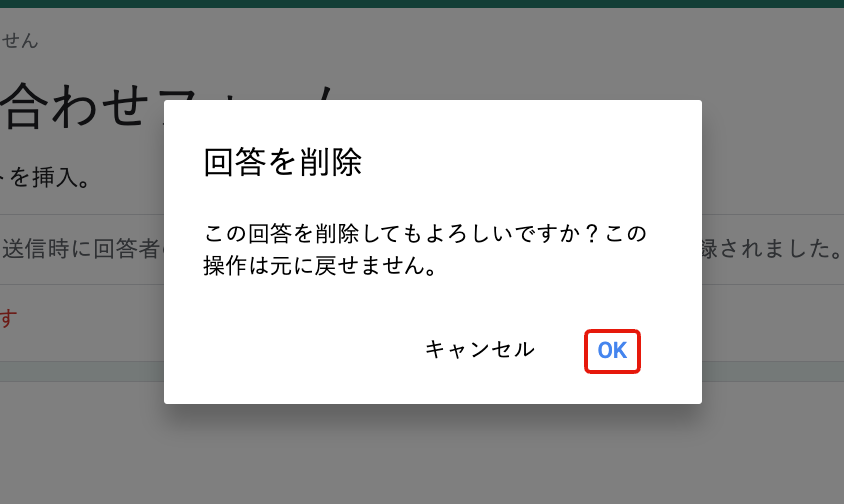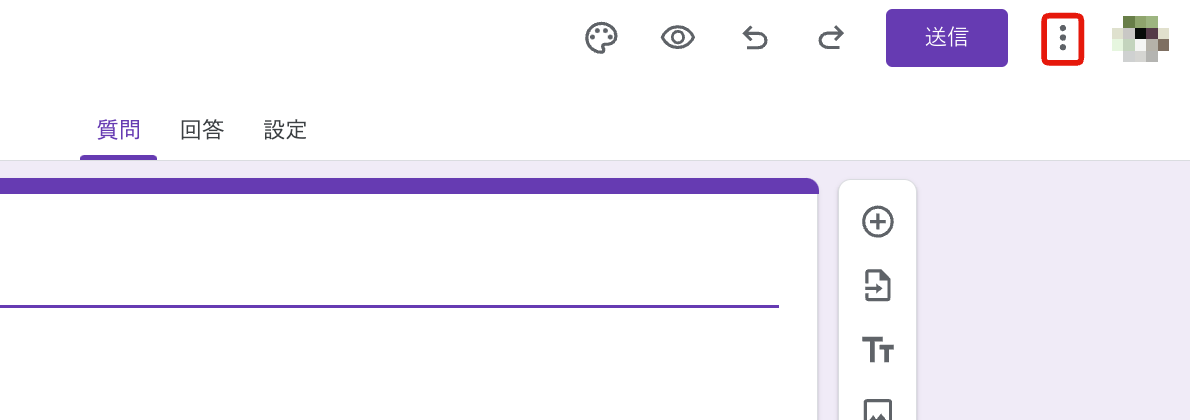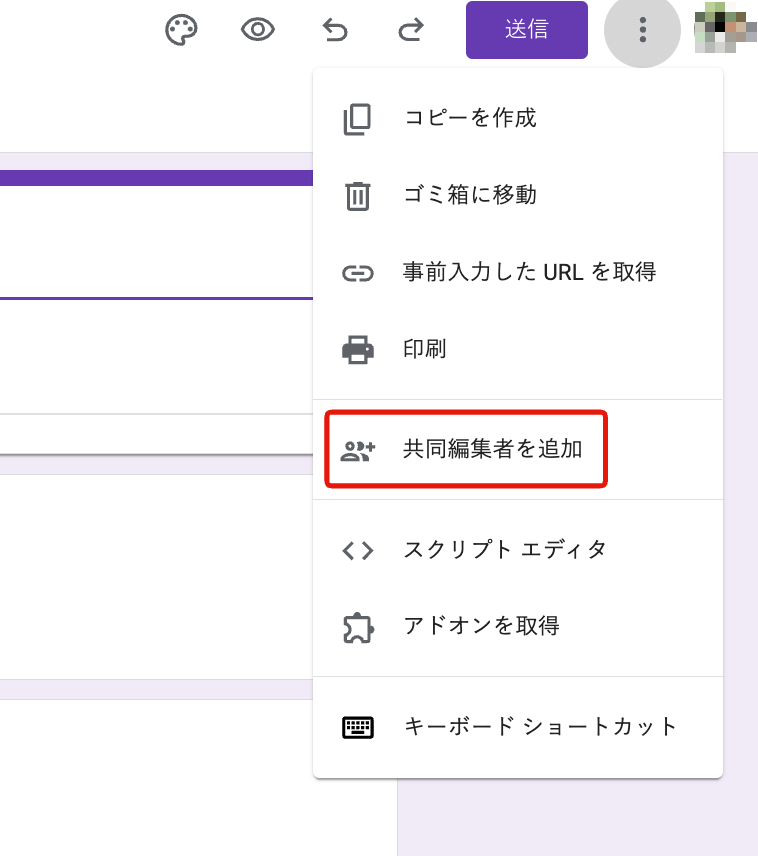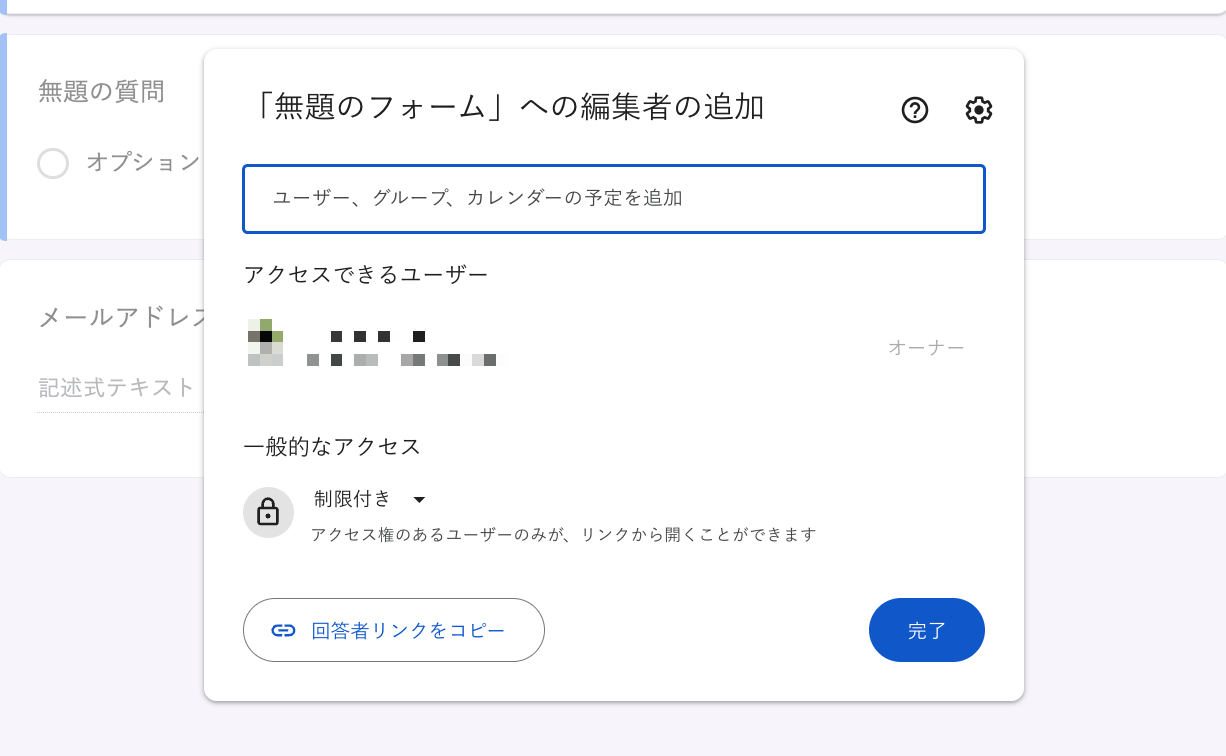Googleフォームに回答したユーザーの中には、「回答済みの質問を編集する方法が分からない」また、「回答済みの質問を編集すると通知されるのか心配」と頭を悩ませている方もいるでしょう。
回答済みの質問はケースにあわせて編集する方法が3つあります。そして、回答済みの質問は編集しても通知されることはありません。
そこで本記事では、Googleフォームで回答済みの質問を編集する際の概要を踏まえたうえで、Googleフォームを効果的に活用する詳細の編集設定などを解説します。
▼formrun(フォームラン)ならノーコードで高機能なフォームが作成可能!
GoogleフォームとGoogleスプレッドシートは、”別ツール”であるため、今回修正できたとしても再発するリスクがあります。
フォーム作成ツール「formrun」は、120種類以上のテンプレートや入力補助機能、自由なデザインカスタマイズなど、豊富な機能によって目的に合わせたフォームが簡単に作成できます。
フォーム作成だけでなく、回答データの管理や顧客管理機能といったフォーム回答後に必要な業務も一括管理できます。
フォーム作成・運用を効率よく行いたい方は、ぜひformrunの利用もご検討ください。
Googleフォームとの違いを比較したい方はこちら
>>formrunとGoogleフォームの違い
目次 [非表示]
Googleフォームで回答済みの質問は後から編集できる?

Googleフォームで回答済み質問は後から編集できます。ただし、回答が編集できるのは、フォーム作成者が回答の編集を許可した場合のみです。
フォーム作成者が回答の編集を許可していた場合、以下の方法でフォームの回答を編集できます。
- 回答完了ページから編集する
- 回答確認のメールに記載されているURLから編集する
- 回答したフォームURLに直接アクセスして編集する
では、それぞれの編集方法を1つずつ解説してきます。
回答完了ページから編集する
入力したGoogleフォームへの回答の編集は回答編集タブから可能 です。
Googleフォームへの回答を完了させると「回答を記録しました」と表示がされている画面に移行します。
移行したが画面に「回答を編集」をいうタブが表示されていれば、回答後に編集ができる設定になっています。
「回答を編集」タブをクリックして、編集をしましょう。回答を上書きしたい場合には、編集した問をクリックして回答しなおします。
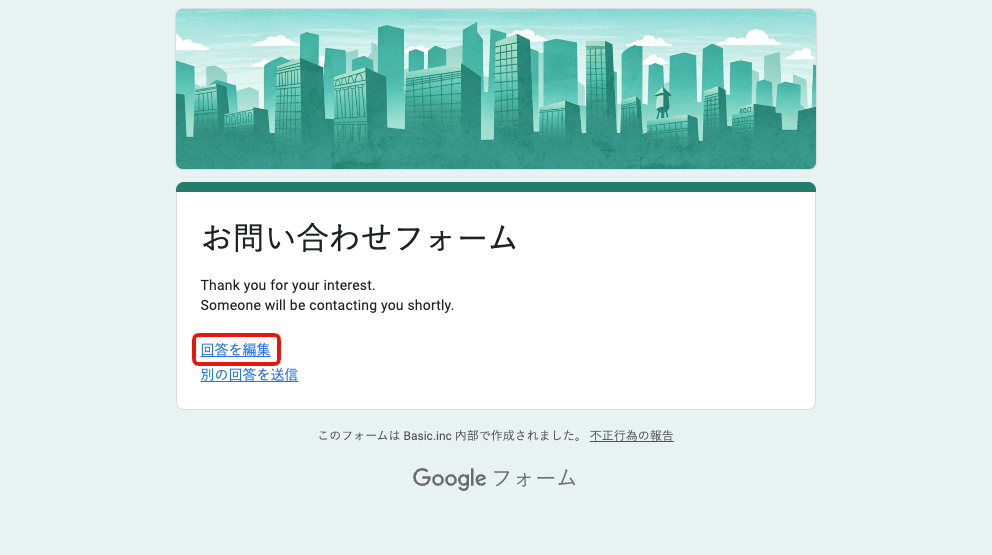
「新しい回答を記入」タブをクリックすれば、すでに回答しているものは編集せず、新たに回答が可能です。
必要に応じて選択をしましょう。
回答確認のメールに記載されているURLから編集する
すでに回答完了画面を閉じてしまっていれば、完了通知メールから編集 しましょう。Googleフォームにメールアドレスを入力し、送信完了メール通知の設定にしていれば、回答完了メールが届いているはずです。
回答が編集できる設定のフォームであれば、自動返信メールに回答編集用のURLの記載がされています。
編集用のURLをクリックすると、フォーム入力画面に移行するので、そこからは方法1で紹介した方法で編集をしていきましょう。
回答したフォームURLに直接アクセスして編集する
フォームのページも閉じていて、完了メールも届いていない場合は、もう一度フォーム入力用URLにアクセス してみましょう。
回答が完了していれば「既に回答は完了しています」と表示されているはずです。編集可能は設定になっているフォームであれば、画面に回答編集タブが表示されます。
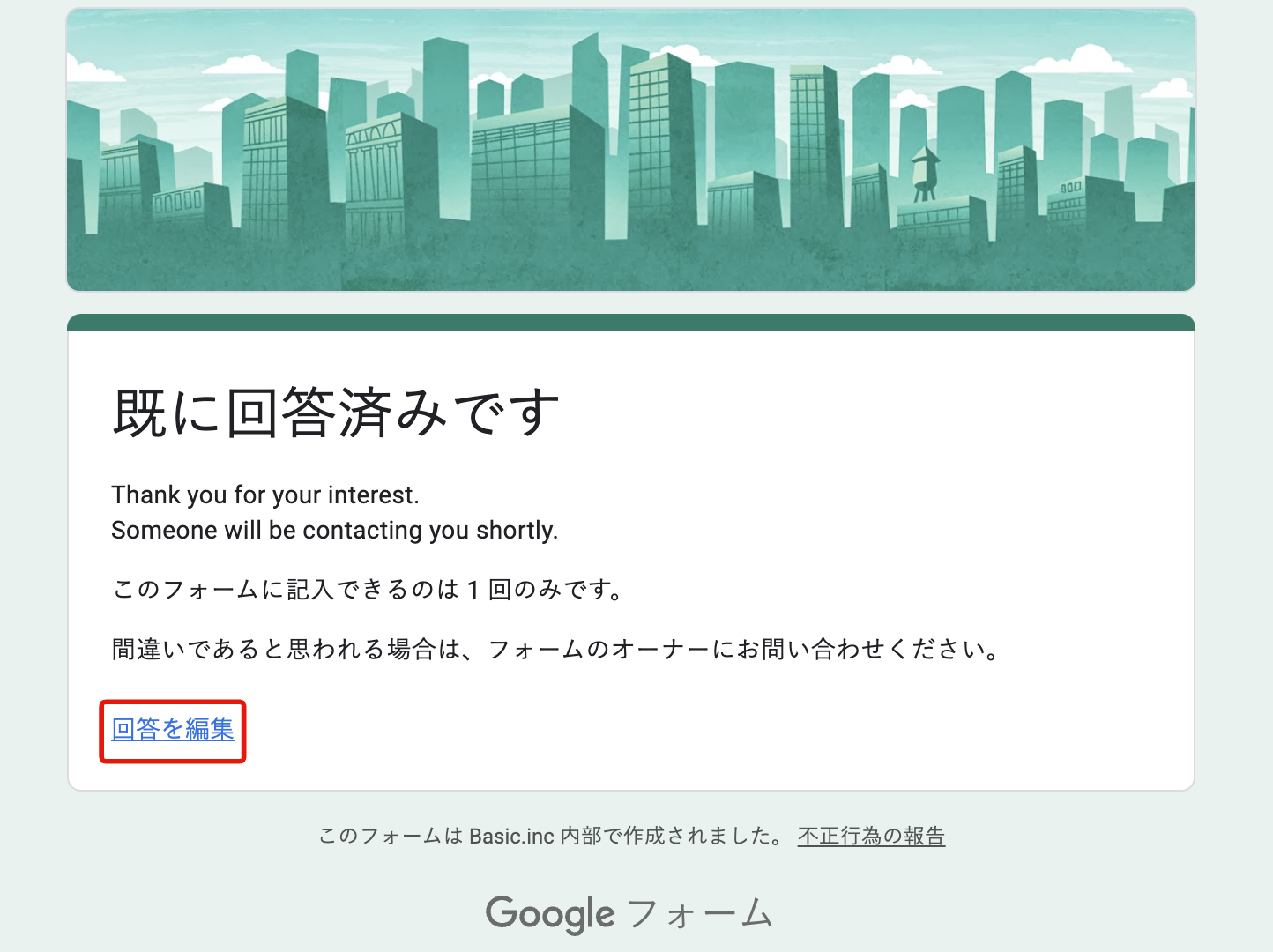
回答編集タブをクリックして、編集を開始しましょう。
formrun(フォームラン)ならフォーム作成からデータ管理までワンストップで運用可能

Googleフォームはシンプルな見た目で回答者も入力しやすい工夫が施されています。
しかし、離脱を防ぎ回答率を上げる機能は備わっておらず、ビジネス利用においては、少々物足りないと感じる人もいるでしょう。
弊社のフォーム作成ツール「formrun(フォームラン)」は、ステータス管理や顧客管理、リアルタイム集計などの機能を備え、スムーズなフォーム運用とデータ管理をサポートするツールです。
ここからは、formrunの主な特徴について詳しくご紹介します。
フォーム作成だけでなく顧客管理もできる
formrunを活用すれば、顧客管理まで対応できます。formrunが活用できるのは、フォーム作成のみではありません。
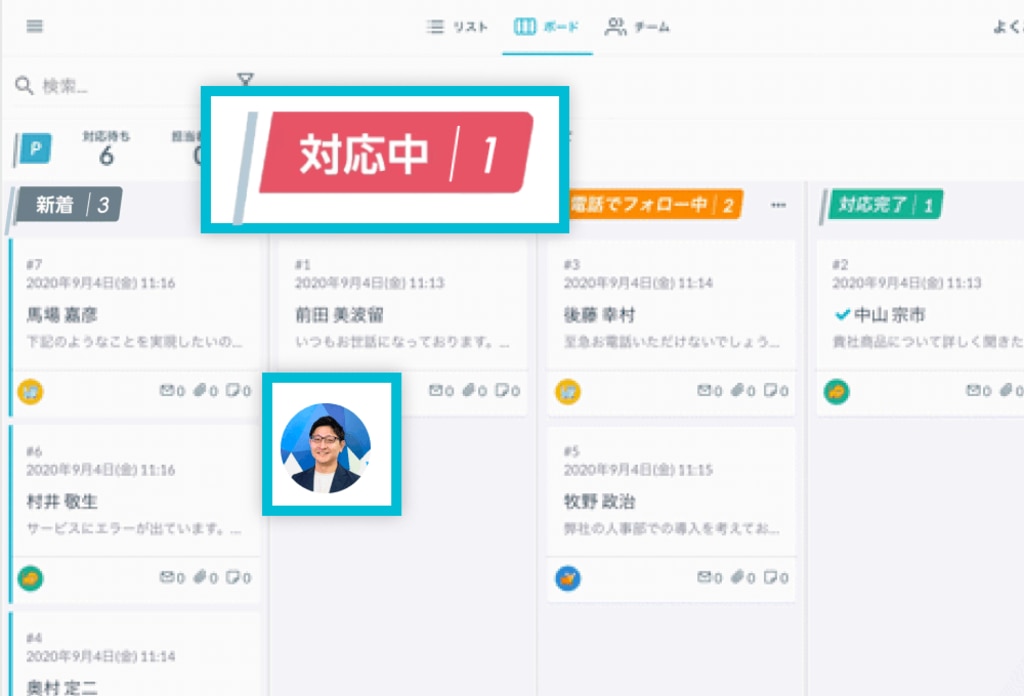
問い合わせフォームを活用するなら、抜け漏れがないように対応しなければなりませんが、問い合わせから顧客管理まで一括して可能なツールです。
また、formrunは対応状況をステータス別に管理できるのもメリットです。未対応・対応中・対応済み・商品発送済みなど、ステータスは自社が管理しやすいように設定できます。
formrunの顧客管理機能の詳細はこちら
>>formrunの顧客管理機能見てみる
フォーム最適化(EFO)機能が使える
フォーム最適化(EFO)機能が使えることもformrunに移行するメリットの1つです。
EFO対策を行うことでユーザーのフォーム入力を補助し、フォーム回答率を上げられます。
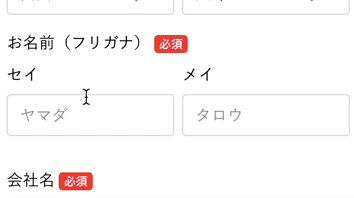
例えば以下のような機能が利用可能です。
- 住所補完機能
- フリガナ自動入力機能
- 全角入力の自動半角化
- リアルバリデーション機能
ユーザーが入力をストレスに感じないようなフォームを作成できるため、ユーザーの離脱を防止が可能です。
formrunのEFO機能の詳細はこちら
>>formrunのEFO機能を見てみる
セキュリティ対策が万全
セキュリティが高いのもformrunの魅力のポイントです。「ISO 27001 (ISMS)」の認証取得やプライバシーマークの付与認定、SSL/ TLSによる暗号化通信、24時間365日のサーバー監視体制など対策がとられています。
フォームを活用する際は、名前や住所、メールアドレスなど重要な個人情報を取り扱います。ユーザーに安心してフォームを利用してもらうためにも、フォームのセキュリティは必須です。
formrunのセキュリティ対策の詳細はこちら
>>formrunのセキュリティ対策を見てみる
このように、formrunならフォーム作成から回答データ管理までワンストップで運用可能です。
formrunのさまざまな機能を活用して、フォームを通じたビジネスを加速させていきましょう。
今なら有料プランの全機能を14日間無料で体験可能です。Googleアカウントがあれば30秒で登録完了するので、この機会にぜひformrunをお試しください。
Googleフォームを効果的に活用する詳細の編集設定

Googleフォームの管理者向けに回答済みの質問を編集するユーザーの負担を減らす設定をご紹介します。設定可能な詳細の編集設定は主に下記の5つです。
- Googleフォームに編集リンクを設置する
- Googleフォームへの回答を1回のみに制限する
- 回答済みのGoogleフォームを削除する
- Googleフォームをスマートフォンから編集する
- Googleフォームに編集権限(共同編集者)を追加する
Googleフォームでは回答の質をあげ、ユーザーの離脱率を下げることが重要です。設定を適切に行っておきましょう。
Googleフォームに編集リンクを設置する方法
Googleフォームに編集リンクを設置する手順は下記の通りです。
- Googleフォームにアクセスし、「設定タブ」を開く
- 下向き矢印の「回答」をクリックする
- 「回答の編集を許可する」をオンにする

以上の設定を行えば、Googleフォームに編集リンクを設置できます。
Googleフォームへの回答を1回のみに制限する方法
回答済みの質問を編集することを禁止したい場合、Googleフォームへの回答を1回のみに制限できます。回答を1回のみに制限する場合、Googleアカウントへのログインが必須ですので、注意しましょう。Googleフォームへの回答を1回のみに制限する手順は下記の通りです。
- 「メールアドレスを収集する」の選択肢を確認済みにする
- 「回答を1回に制限する」をクリックして、オンにする

以上の設定を行えば、ユーザーは回答済みの質問を編集できなくなります。
回答済みのGoogleフォームを削除する方法
Googleフォームへの回答を1回のみに制限した場合、再回答できません。しかし、その場合ユーザーから再回答をしたいと問い合わせが来ることがあります。その際は回答済みのGoogleフォームを削除すれば、再回答が可能となります。
回答済みのGoogleフォームを削除する方法は下記の通りです。
- Googleフォームの「回答」を開く
- 「要約」を開く

- 回答状況から該当のメールアドレスを選択する
- 「個別タブ」が開き、選択したメールアドレスの回答が表示される
- 回答が削除していいものか確認する
- 確認後、ゴミ箱マーク「回答を削除」をクリックする

- メッセージを確認後、「OK」をクリックする

以上の操作を行えば、回答済みのGoogleフォームを削除できます。
Googleフォームをスマートフォンから編集する方法
管理者はGoogleフォームをスマートフォンから編集できます。外出先でフォームの修正が必要な場合などにスマートフォンから編集できると便利です。具体的な手順は下記の通りです。
- スマートフォンからGoogleフォームにアクセスする
- フォームの編集、表示形式の設定を行う
- Googleフォームの質問を作成する
- フォームの回答の保存先を選択する
以上の操作を行えば、Googleフォームをスマートフォンから編集できます。
スマートフォンでGoogleフォームを作成する方法を詳しく知りたい方はこちらの記事をご覧ください。
>> Googleフォームのスマホでの作り方は?アンケート作成方法を徹底解説【iPhone・Android共通】
Googleフォームに編集権限(共同編集者)を追加する方法
管理者はGoogleフォームを複数人で作成・編集できます。Googleフォームに編集権限(共同編集者)を追加したい場合の手順は下記の通りです。
- Googleフォームで共同編集者を追加したいフォームを開く
- アイコンの隣りにあるボタンをクリックする

- 「共同編集者を追加」をクリックする

- 「編集者の追加」から、共同編集者のメールアドレスを追加する

- 「送信」をクリックする
以上の操作を行えば、Googleフォームに編集権限を追加できます。
回答済みの質問を編集する際によくある質問
Googleフォームを利用していると「回答済みの質問を編集すると管理者に通知される?」「Googleフォームで回答済みの質問は管理者も編集できる?」といった疑問がわくと思います。
結論から言うと、Googleフォームで回答を編集しても通知されることはありません。そして、管理者は回答を編集できません。理由をあわせて解説します。
Googleフォームで回答を編集するとバレる?
Googleフォームで回答を編集してもバレない理由は管理者の回答の見え方を知れば分かります。管理者はGoogleフォームの管理画面で回答を確認しています。その際、回答の集計数を確認できますが、誰が編集したかは分かりません。
また、回答済みの質問を編集して送信すると、送信日時と回答が更新されます。そして、内容を編集した回答は「返信システムがこの値を更新しました。」と表示されます。しかし、編集したことが分かるだけで、内容をどのように変更したか確認されることはありません。
Googleフォームで回答済みの質問は管理者も編集できる?
Googleフォームで回答済みの質問は回答者のみ編集できます。そのため、管理者は回答を編集できません。しかし、GoogleフォームをGoogleスプレッドシートと連携している場合、Googleスプレッドシート上で直接編集することは可能です。
Googleフォームの活用が難しい場合はformrunの導入を検討しましょう

本記事では、Googleフォームで回答済みの質問を編集する方法と管理者向けにGoogleフォームを効果的に活用する詳細の編集設定についてご紹介しました。回答済みの質問は編集リンクがある場合のみ編集可能です。また、回答済みの質問は編集しても管理者に通知されません。
そして、管理者はGoogleフォームに編集リンクを設置したり、回答済みの質問を削除できます。ユーザーの回答の質を上げ、離脱率を下げる設定をしておくことが重要です。
ただし、Googleフォームには下記のデメリットがあります。
- デザインの自由度が低く、回答者がGoogleフォームを使用しているとすぐに分かってしまう
- 回答や回答顧客の管理ができない
- 自動返信メールやファイルアップロード項目などの機能に制限がある
フォームを本格的に運用したい場合には、機能が不十分に感じられることもあるでしょう。
- デザイン性の高いフォームにし、回答者が入力しやすいフォームにしたい
- サイトやサービスの世界観にあったフォームにしたい
- 自動返信メール・ファイルアップロード項目など、より充実した機能を使いたい
上記のように感じている管理者の方はフォーム作成ツール「formrun」を検討してみるのもおすすめです。無料での利用もできますので、ぜひ一度、試してみてはいかがでしょうか。
Sansan、BASE、hey、DMMなど幅広い規模の企業に導入されており、自社に最適なフォームを作ることが可能です。