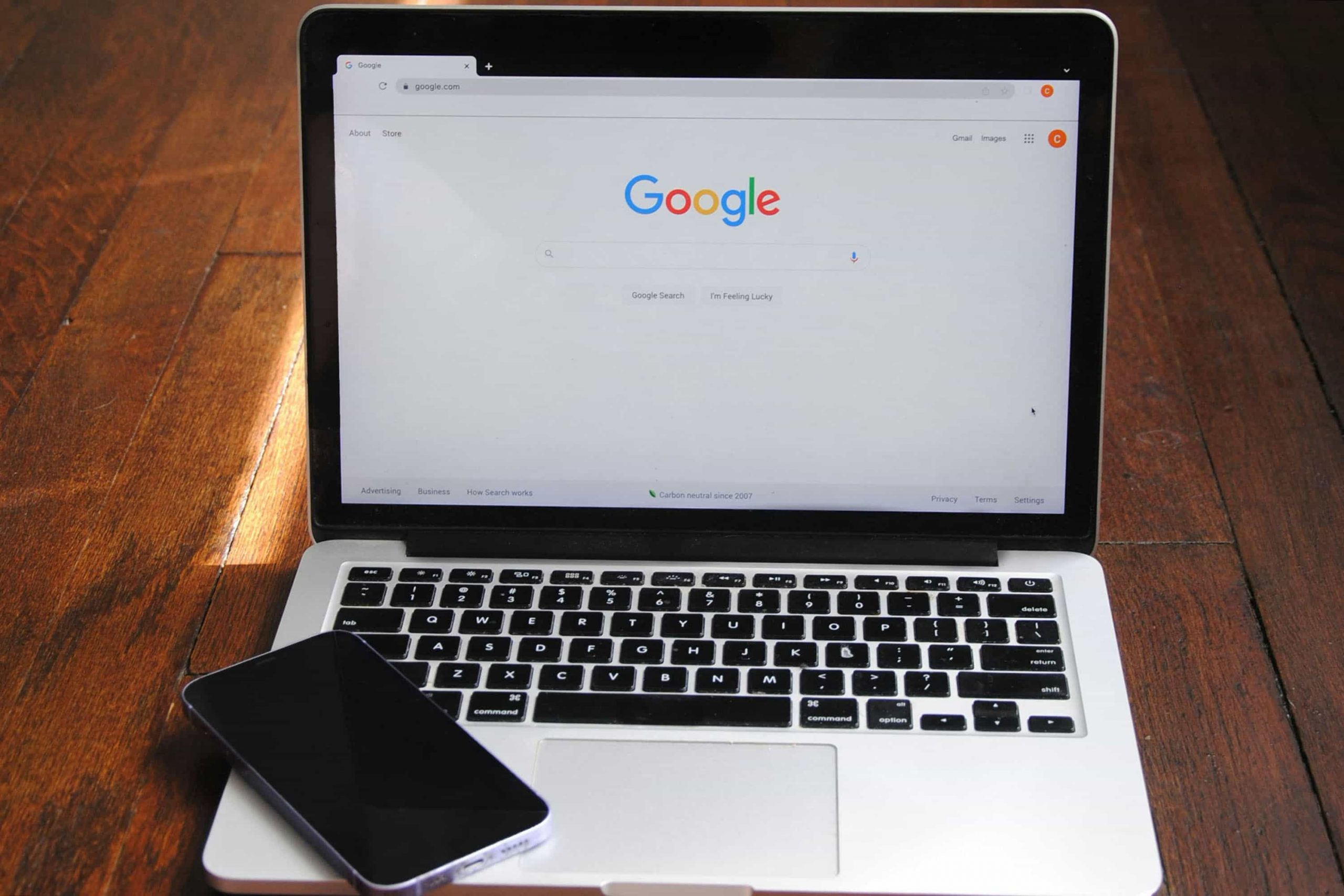「Googleフォームで簡単にパスワードによるアクセス制限をかけたい」
「不正アクセスがないフォームを作成したい」
Googleフォームの活用を検討する中で、このような悩みを抱える方も多いのではないでしょうか?
Googleフォームには、簡易的なパスワード制御機能を活用する方法がありますが、使い方を誤ると情報の漏洩やセキュリティリスクにつながる可能性もあります。
本記事では、Googleフォームでパスワード設定を行う具体的な方法や注意点、安全性を高めるための代替手段を詳しく解説します。安全にフォームを運用したい方は、ぜひ参考にしてください。
パスワード設定付きで、高機能なフォームを作成したいなら、フォーム作成ツール「formrun(フォームラン)」がおすすめです。
「formrun(フォームラン)」には、以下の特徴があります。
- プログラミング不要
- マウス操作でデザイン設定可能
- EFO(入力補助機能)がつけられる
- 条件分岐項目を付けられることで回答にあった質問に答えてもらえる
- ワンクリックでreCAPTCHA設定可能
- 回答の集計がリアルタイムで行える
- お問い合わせ管理、メール返信も可能
- 自動メールやChatworkなどツール通知までついている
- ここまでできて、基本料金無料
ビジネス利用において、formrunユーザーの”7割”がGoogleフォームから変更しました。formrunは、信頼性や顧客満足度の向上を目指す幅広い企業の皆様にご活用頂いています。
目次 [非表示]
Googleフォームでパスワードを設定する方法【5STEP】
 Googleフォームを利用する際に、フォームの利用者に対して特定のパスワードを入力させることで、不特定多数の回答を防止できます。設定方法は次の5つのステップです。
Googleフォームを利用する際に、フォームの利用者に対して特定のパスワードを入力させることで、不特定多数の回答を防止できます。設定方法は次の5つのステップです。
- 事前設定
- セクションの追加とパスワード用の質問作成
- 回答の検証でパスワード制御を実装
- 第2セクション以降に本質問を追加
- 回答画面を確認
それぞれ解説します。
1.事前設定
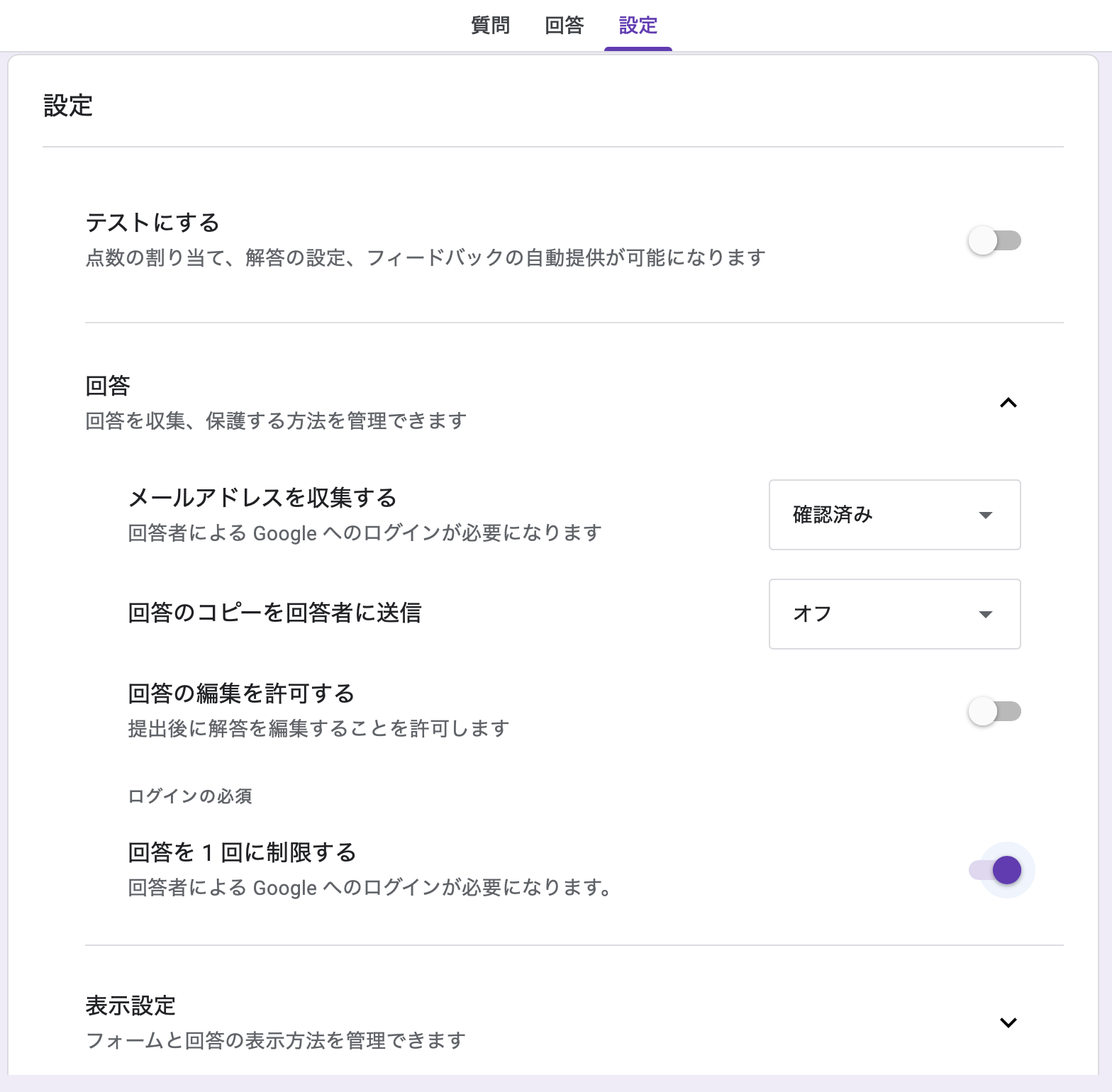 まず、Googleフォームの編集画面を開いた後、右上にある歯車のアイコン「設定」をクリックします。
まず、Googleフォームの編集画面を開いた後、右上にある歯車のアイコン「設定」をクリックします。
次に、「回答」タブを開き、「メールアドレスを収集する」オプションをオンに設定します。必要に応じて「回答を1回に制限する」もオンにすると、同じ利用者から複数の回答が送られるのを防げます。
たとえば、学校などで貸与されたタブレット端末を使用している場合、メールアドレスが自動的に収集される設定が有効です。上記の設定を行うことで、誰が回答したかをすぐに把握でき、人的なミスを防止できます。
2.セクションの追加とパスワード用の質問作成
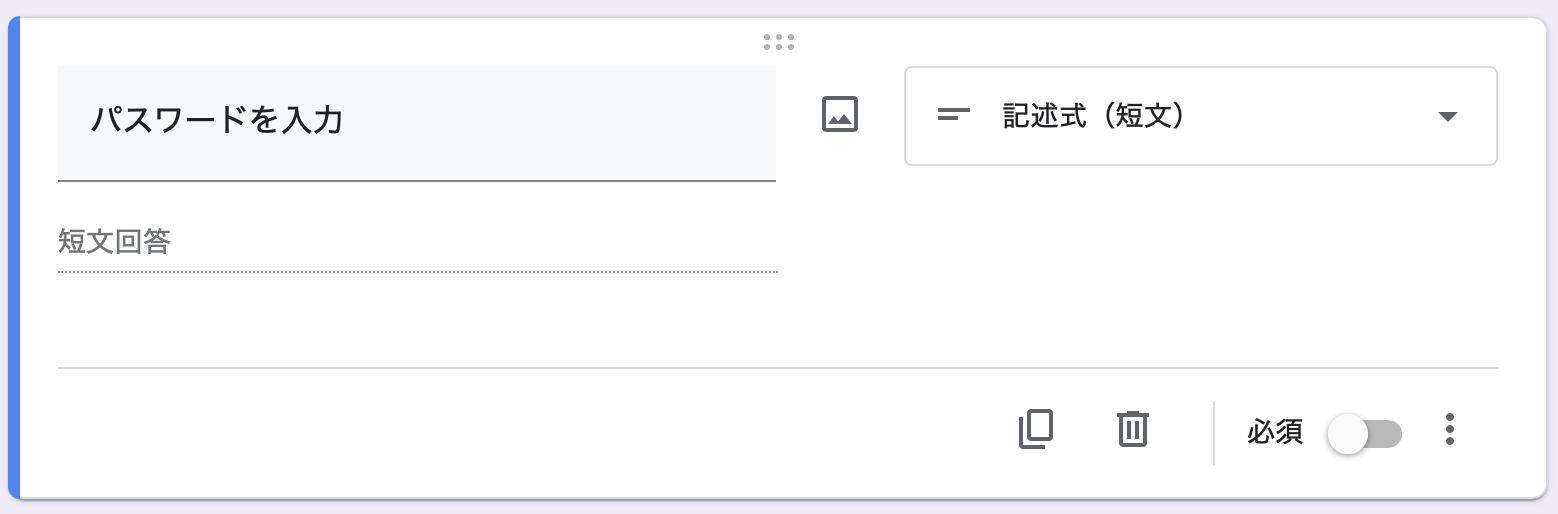 パスワード入力を促す質問を独立したセクションに設置するために、「+」マークのアイコンから新しいセクションを追加します。
パスワード入力を促す質問を独立したセクションに設置するために、「+」マークのアイコンから新しいセクションを追加します。
追加された第1セクションに記述式の質問を1つ設け、この質問を後のステップでパスワード入力欄として機能させます。
3.回答の検証でパスワード制御を実装
 第1セクションの質問の右下にある縦に3つ並んだ点「︙」をクリックし、「回答の検証」を選択します。検証方法として「数値」または「テキスト」を選び、任意のパスワードを設定します。
第1セクションの質問の右下にある縦に3つ並んだ点「︙」をクリックし、「回答の検証」を選択します。検証方法として「数値」または「テキスト」を選び、任意のパスワードを設定します。
たとえば、数値なら「1234」、テキストなら「あああ」などが指定可能です。さらに、「必須」にチェックを入れることで、正しいパスワードが入力されなければ次のセクションに進めない仕様になります。
4.第2セクション以降に本質問を追加
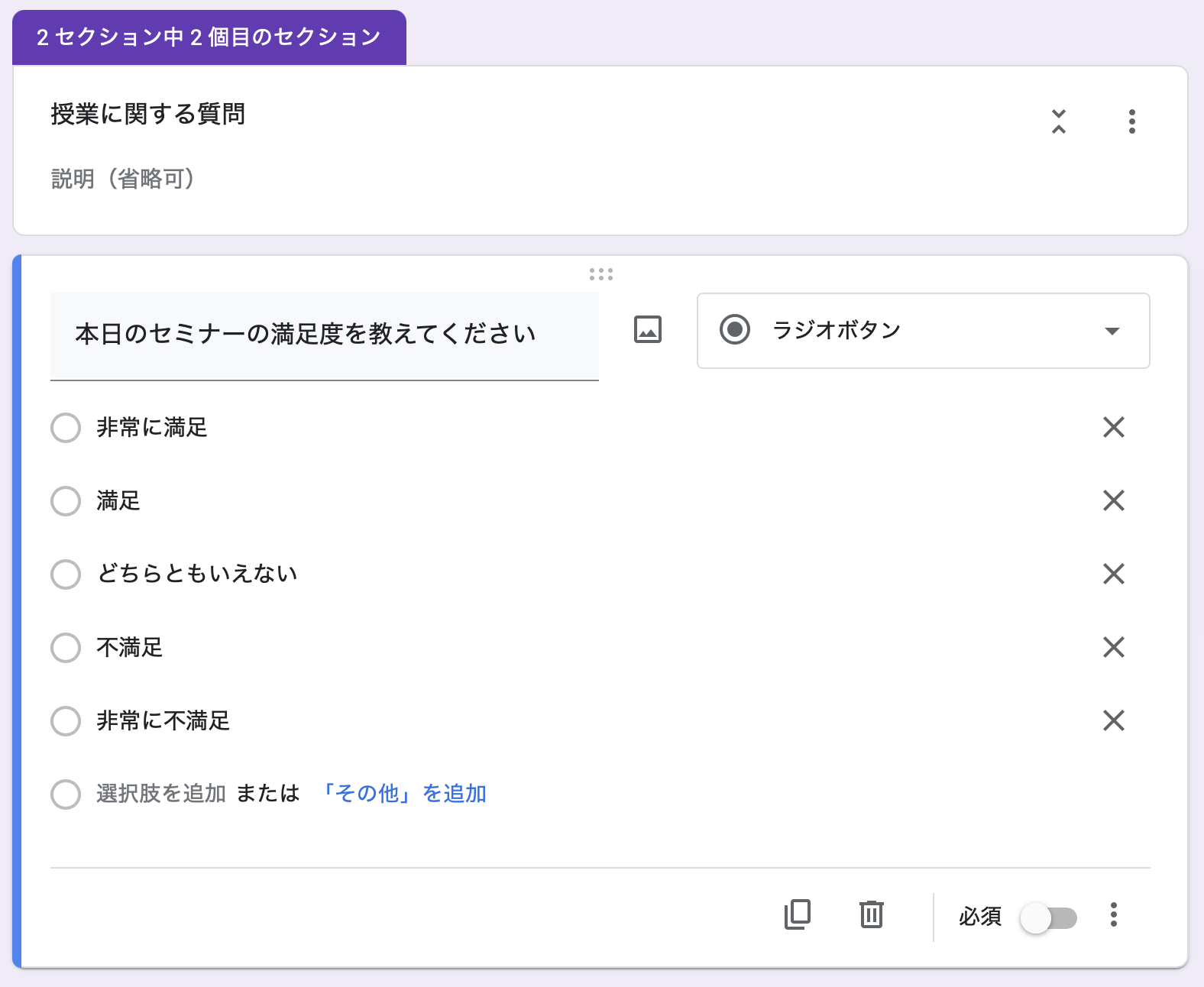 パスワード検証を通過した後に表示される第2セクションを作成し、ここに本来の質問やアンケート内容を追加します。
パスワード検証を通過した後に表示される第2セクションを作成し、ここに本来の質問やアンケート内容を追加します。
第2セクションの冒頭には、アンケートの目的や概要を記載しておくと、回答者にとって内容が分かりやすくなり、丁寧な印象を与えられます。
5.回答画面を確認
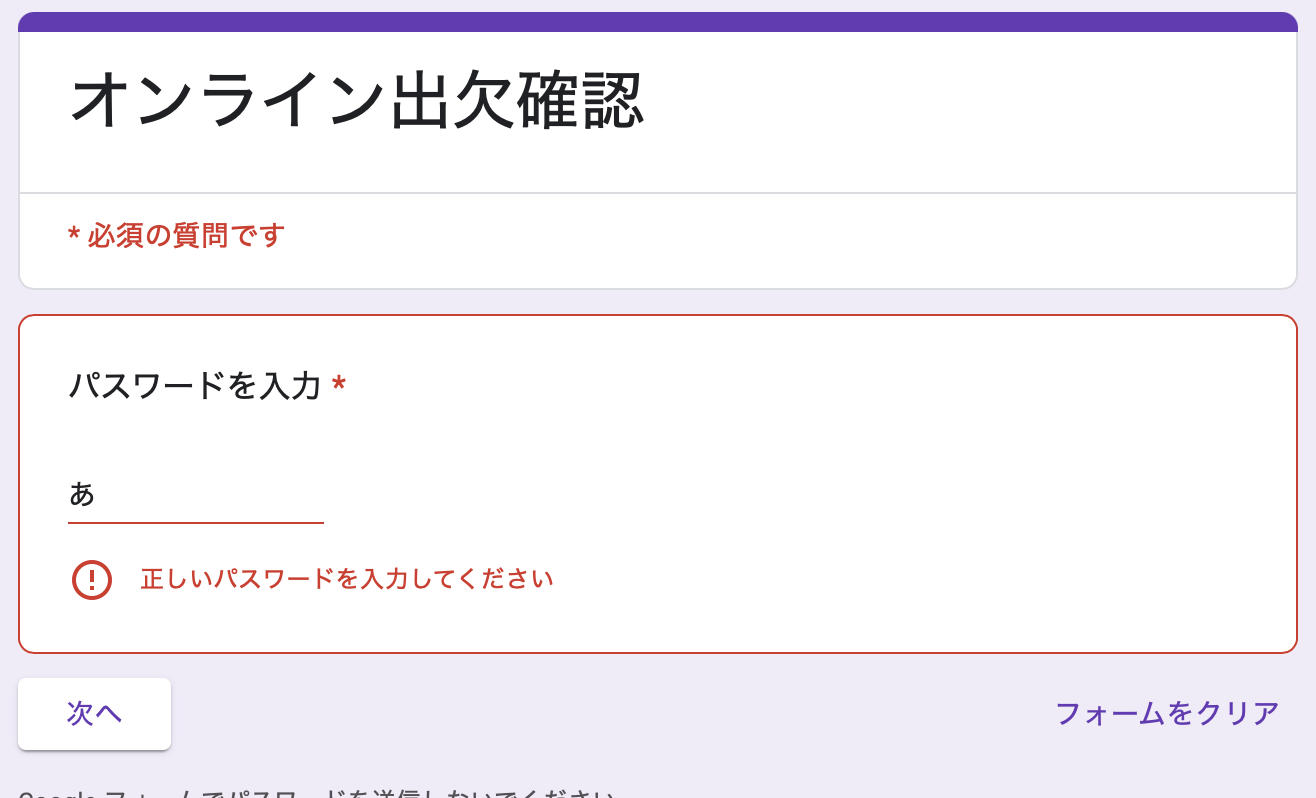 すべての設定が完了したら、フォームの上部にある目のアイコン「プレビュー」をクリックして、実際の表示画面を確認します。
すべての設定が完了したら、フォームの上部にある目のアイコン「プレビュー」をクリックして、実際の表示画面を確認します。
パスワード入力欄で正しいパスワードが入力されなければ、次のセクションに進めないことを確認してください。以上で、不正なアクセスをある程度制限できるフォームが完成します。
Googleフォームでパスワードを設定する場合の2つの注意点
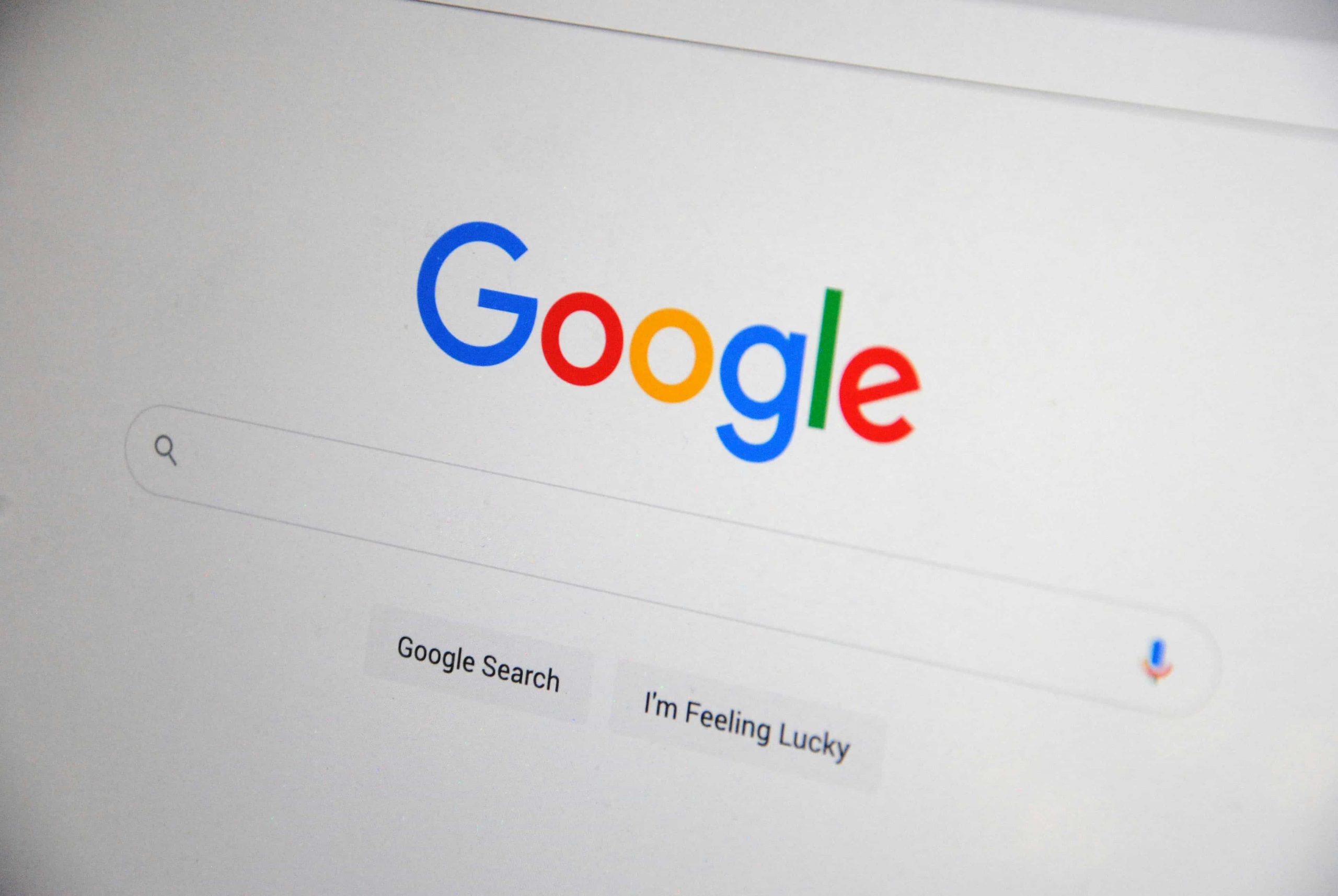 Googleフォームにパスワードを設定する場合は、次の2点の注意が必要です。
Googleフォームにパスワードを設定する場合は、次の2点の注意が必要です。
- パスワードは見破られるため機密性のない利用シーンに限る
- セキュリティリスクに注意する
それぞれポイントを解説します。
パスワードは見破られるため機密性のない利用シーンに限る
Googleフォームでは、「記述式回答」と「回答の検証」機能を活用することで、簡易的なパスワードを設定できます。この機能を使って、特定の文字列を入力しないと次のセクションに進めないよう設定することが可能です。
しかし、この方法は本格的なセキュリティ機能ではなく、パスワードの内容がページソース内の説明文から簡単に確認できてしまう重大なリスクを孕んでいます。そのため、この方法はあくまで簡易的なものであり、高い機密性を求められる場面での使用には適していません。
オンライン授業の出席確認や、特定のグループ内での限定的なアンケートなど、パスワードが万が一見破られても大きな問題とならないケースでの利用にとどめるべきです。安全性を担保する目的ではなく、利便性を向上させる補助的手段として活用しましょう。
セキュリティリスクに注意する
Googleフォームを利用する際、フォーム設定や連携するスプレッドシートの共有権限に不備があると、重大な情報漏洩につながる恐れがあります。
まず、フォーム設定で「結果の概要を表示する」が有効になっていると、他の回答者の回答内容が閲覧できる可能性があります。
また、回答データの保存先として使用されるGoogleスプレッドシートの共有設定が「リンクを知っている全員」に設定されている場合、そのURLを知っている誰もが内容を閲覧可能です。
URLを広範囲に共有する場合、アクセス管理が困難となり、流出リスクが高まります。
パスワードを設定したからといって、それだけで情報の安全性が保証されるわけではないことを理解しておきましょう。
Googleフォームで個人情報が流出する原因について詳しく知りたい方はこちらをご覧ください。
>> Googleフォームで個人情報が流出するのは設定ミスが原因!安全性と対策
Googleフォームのセキュリティに問題はない?
 Googleフォームは利便性に優れ、世界中で利用されていますが、情報漏洩リスクには十分な注意が必要です。特に、公開設定のミスによって意図せず個人情報が第三者に閲覧される可能性があります。
Googleフォームは利便性に優れ、世界中で利用されていますが、情報漏洩リスクには十分な注意が必要です。特に、公開設定のミスによって意図せず個人情報が第三者に閲覧される可能性があります。
実際に設定ミスが原因で収集された情報が悪用された事例も複数確認されています。さらに、Googleアカウントは他のGoogleサービスと共通であるため、IDやパスワードの流出によりGmailやGoogleドライブにまで影響が及ぶ恐れがあります。
安全に利用するためには、設定確認とセキュリティ対策の徹底が不可欠です。
Googleフォームの安全対策・セキュリティ対策について詳しく知りたい方はこちらをご覧ください。
>> 【安全?】Googleフォームのセキュリティ対策|悪用事例や自分でできる6つの対策を解説
「formrun」ならフォーム閲覧制限機能でパスワードを設定できる!
 formrunの「フォーム閲覧制限」機能を活用すれば、フォームのセキュリティを強化し、許可されたユーザーのみに閲覧・回答を制限できます。
formrunの「フォーム閲覧制限」機能を活用すれば、フォームのセキュリティを強化し、許可されたユーザーのみに閲覧・回答を制限できます。
この機能では、パスワードの入力を求めることで、未承認のアクセスを防止できるため、情報の機密性を確保したい場面で有効です。注意として、閲覧制限機能はformrunの「PROFESSIONALプラン」でのみ利用可能です。
設定方法も簡単で、フォーム編集画面の「設定」タブにある「フォーム閲覧制限」をONにし、「利用開始する」をクリックするだけで有効化されます。フォームには自動的にパスワードが設定され、以降、指定のパスワードを入力しない限り閲覧・回答ができなくなります。
フォームを機密性の高い内容で運用したい、あるいは限られたユーザーにのみ公開したい方にとって有効な機能です。
フォームをパスワードで閲覧制限する方法について詳しく知りたい方はこちらをご覧ください。
>> フォームをパスワードで閲覧制限する方法(PROFESSIONALプランのみ)
セキュリティの高いフォームが必要ならフォーム作成ツール「formrun」がおすすめ!
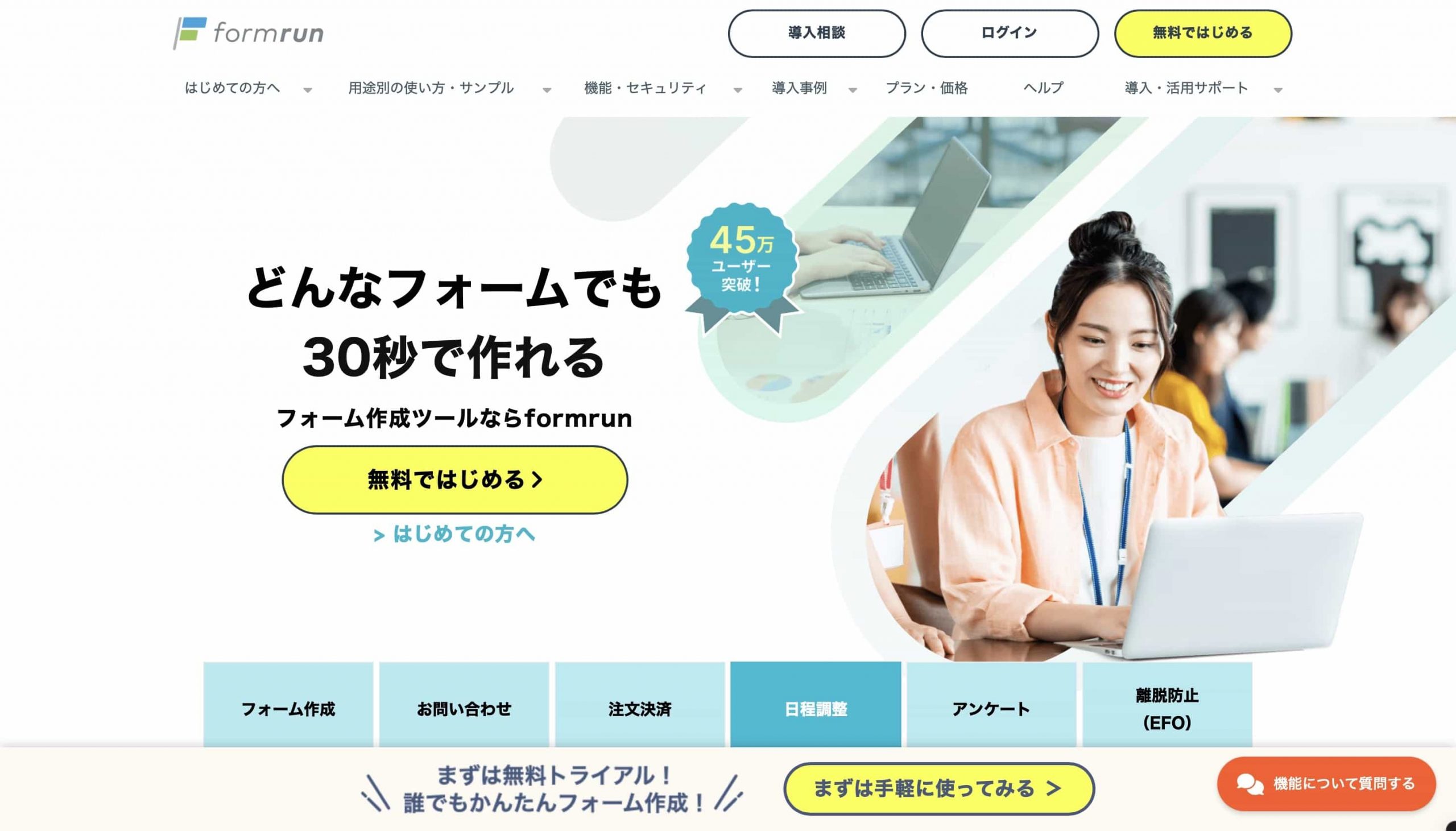 formrunにはセキュリティ対策に対応している以下の特徴があります。formrunを利用するメリットは下記の3点です。
formrunにはセキュリティ対策に対応している以下の特徴があります。formrunを利用するメリットは下記の3点です。
- 万全のセキュリティ
- 顧客管理・対応を効率化できる
- テンプレートが豊富
万全のセキュリティ
セキュリティが高いのもformrun(フォームラン)の魅力のポイントです。「ISO 27001 (ISMS)」の認証取得やプライバシーマークの付与認定、SSL/ TLSによる暗号化通信、24時間365日のサーバー監視体制などさまざまな対策がとられています。
フォームは、名前や住所、メールアドレスなど重要な個人情報を取り扱います。ユーザーに安心してフォームを利用してもらうためにも、フォームのセキュリティはとても重要です。
安全なフォーム運用や個人情報の取り扱いは、顧客からの信用に大きく影響するため、セキュリティーを重視している方にはformrunの利用がおすすめです。
顧客管理・対応を効率化できる
formrun(フォームラン)を活用すれば、フォームで集めた顧客の対応管理まで利用できます。
formrunはフォーム作成はもちろん、フォームに回答された顧客データ情報をフォームラン上で一覧管理が可能です。
一覧で確認できるだけではなく、対応ステータス別に分けて表示したり、対応する担当者別にフィルタして確認できたりします。
未対応・対応中・対応完了・商品発送済みなど、ステータスは自社が管理しやすいように編集・並び替えできます。
蓄積された回答データはExcelやGoogleスプレッドシート形式で出力もできるため、手元で分析も可能です。
自動返信メールなど、Googleフォームでは設定が複雑な機能もformrunだと簡単に設定できます。
さらに、Salesforceやkintoneなど外部連携ツールと連携可能なので普段お使いのツールでも集計・管理ができます。
テンプレートが豊富
formrun(フォームラン)は、120種類以上のテンプレートが用意されています。
お問い合わせ、アンケート、申込みなどのさまざまな用途のテンプレートが用意されているため幅広い業種や用途に合わせたフォームに対応できます。
formrunのテンプレートはそのまま利用できるリッチな見た目で、用途に合わせて必要な設問が最適な順番で配置されているため、設問タイトルを少し修正するだけで簡単に高クオリティのフォームを作成可能です。
テンプレートの設問に項目の追加・削除・順番の変更などもワンクリックで簡単に修正できます。
▼ぜひformrunのテンプレートを使用して高クオリティなフォームを作成してみてください。
Googleフォームでパスワードを設定する場合は扱う情報に注意しよう!
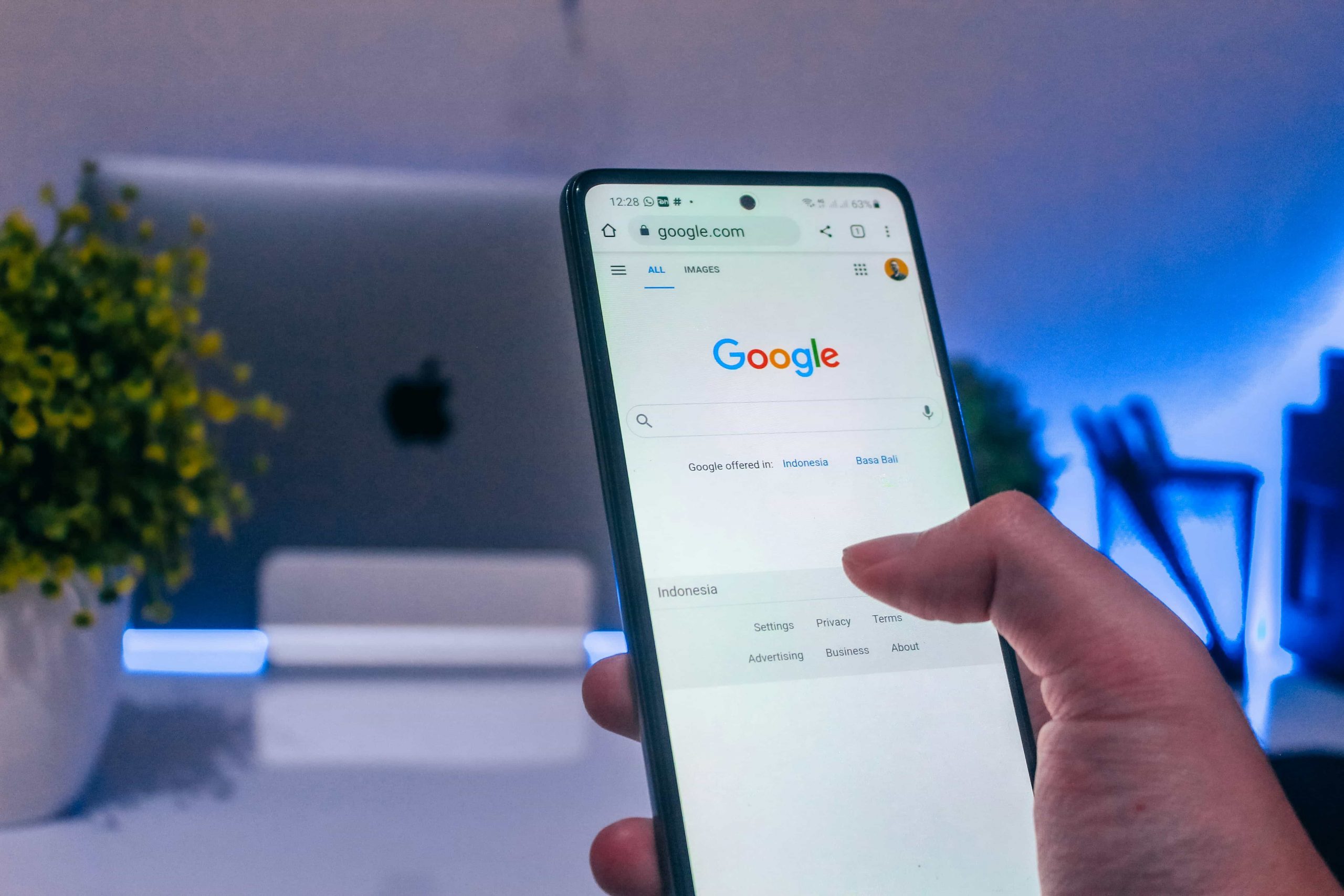 本記事では、Googleフォームでパスワードを設定する方法と、設定時の注意点、さらに安全性を高めたい場合におすすめのツール「formrun」を紹介しました。
本記事では、Googleフォームでパスワードを設定する方法と、設定時の注意点、さらに安全性を高めたい場合におすすめのツール「formrun」を紹介しました。
Googleフォームのパスワード設定は簡易的な制御手段として有効ですが、機密性の高い情報を扱う場面ではセキュリティ面に不安が残ります。特に設定ミスによる情報漏洩のリスクには十分注意が必要です。
高いセキュリティ性と利便性を両立させたい場合は、formrunのような専用ツールを活用し、ユーザーの安心と自社の信頼性を両立したフォーム運用を実現しましょう。
パスワード設定付きで、高機能なフォームを作成したいなら、フォーム作成ツール「formrun(フォームラン)」がおすすめです。
「formrun(フォームラン)」には、以下の特徴があります。
- プログラミング不要
- マウス操作でデザイン設定可能
- EFO(入力補助機能)がつけられる
- 条件分岐項目を付けられることで回答にあった質問に答えてもらえる
- ワンクリックでreCAPTCHA設定可能
- 回答の集計がリアルタイムで行える
- お問い合わせ管理、メール返信も可能
- 自動メールやChatworkなどツール通知までついている
- ここまでできて、基本料金無料
ビジネス利用において、formrunユーザーの”7割”がGoogleフォームから変更しました。formrunは、信頼性や顧客満足度の向上を目指す幅広い企業の皆様にご活用頂いています。