アンケートフォームや申し込みフォームにおいて、選択肢を一覧から選べる「プルダウン形式」を活用すると、ユーザーにとって回答しやすいフォームが作成できます。
しかし、Googleフォームでは、どうやってプルダウン形式の質問を設定するのか分からない方もいるでしょう。
この記事では、Googleフォームのプルダウンの使い方や活用シーン、スプレッドシートでの集計方法を解説します。
▼ ビジネスでのフォーム作成なら「formrun」!
Googleフォームでは物足りないと感じた方は、formrun(フォームラン)をぜひお試しください。
ノーコードで誰でも使えて、ビジネスにも対応した多彩な機能がそろっています。
- ドラック&ドロップでフォームが直感的に作成できる
- 用途に合わせた120種類以上のテンプレートを用意
- 配色・背景画像・フォントなどフォームのデザインを自由に設定できる
- 住所自動入力や半角自動変換などの入力支援機能が使える
- 回答データに基づいた顧客管理機能で問い合わせ対応ができる
Googleアカウントがあれば、ワンクリックですぐに始められます。
ビジネス用途では、formrun利用者の約7割がGoogleフォームから乗り換えています。
フォームランのフォーム作成方法を詳しく知りたい方は、こちらのページをご覧ください。
>>専門知識は必要なし!ビジネスで使える高機能フォームが作成できる
Googleフォームとの違いを比較したい方は、こちらのページをご覧ください。
>> フォームランとGoogleフォームの違いは「便利で豊富な機能」があること
目次 [非表示]
Googleフォームのプルダウンを使うメリット
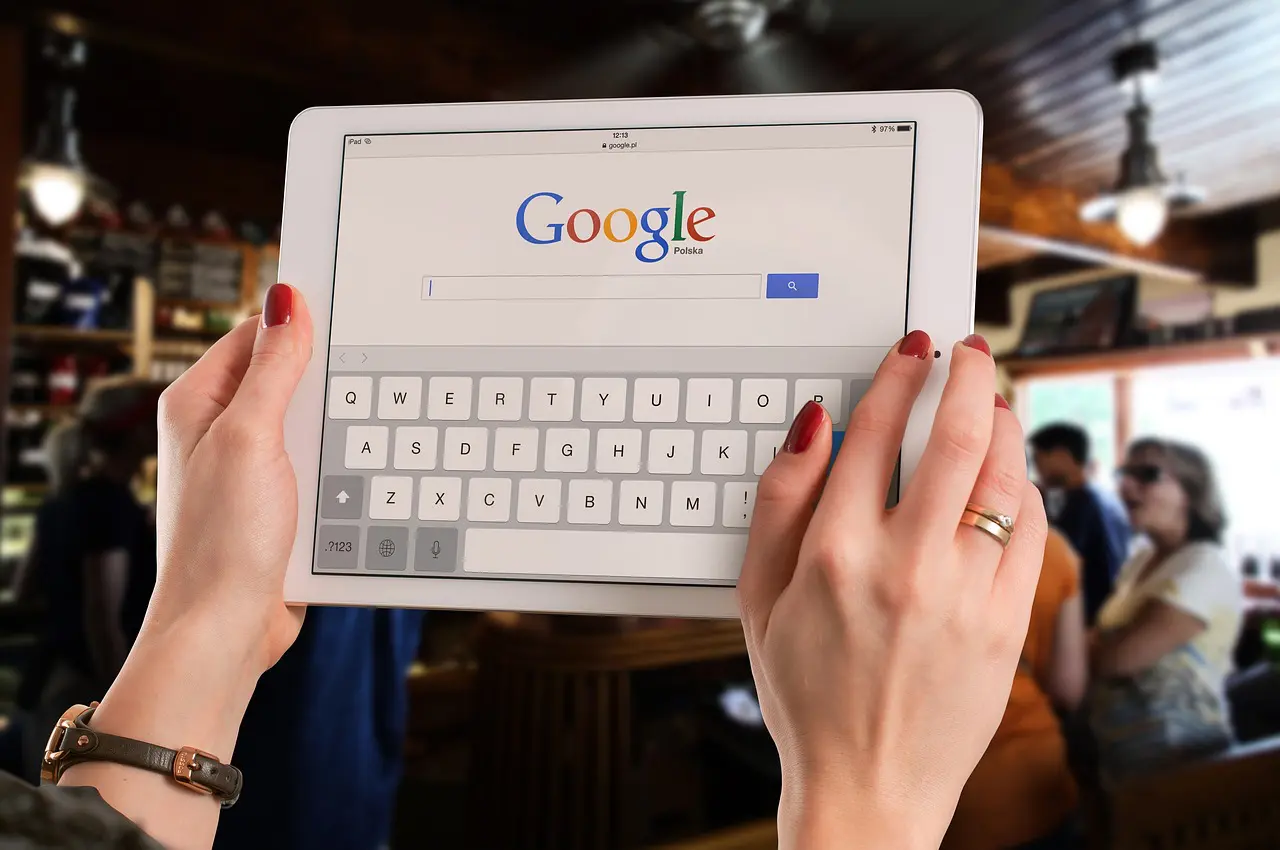
Googleフォームのプルダウンとは、ユーザーが 複数の選択肢から1つを選ぶ ための質問項目です。
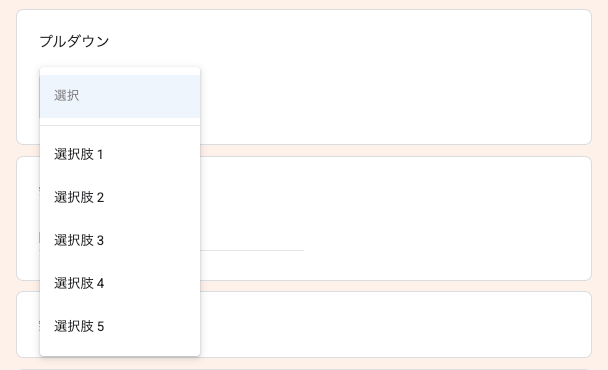
ボタンをクリックすると選択肢のリストが表示され、その中から回答を選んでもらいます。
プルダウンを利用すればフォームの見た目がスッキリしているため、都道府県や年月日など選択肢が多い質問に有効です。
フォームで選択肢から回答してもらうには、他にもチェックボックスがあります。こちらは少ない選択肢から回答してもらったり、複数回答してもらったりする際に有効です。

選択肢の質問でも、内容によってプルダウンを上手に活用することで、ユーザーが回答しやすいフォームが作成できます。
Googleフォームのプルダウンを使った質問の作り方
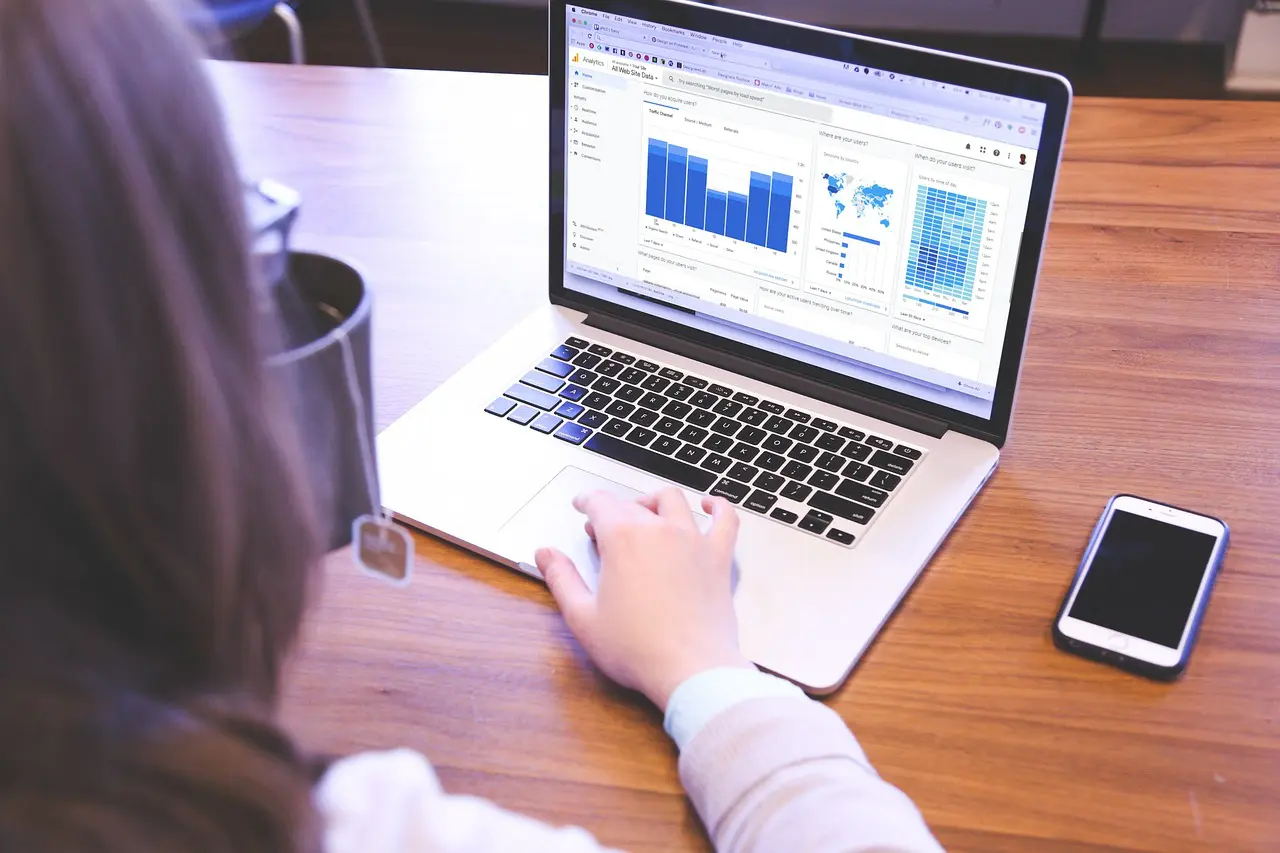
Googleフォームでのプルダウンの使い方は、主に以下の通りです。
- 「プルダウン」を選択する
- 選択項目を作成する
- 選択肢を追加していく
- プレビューで確認する
詳しく解説します。
Googleフォームの詳しい作り方について知りたい方はこちらの記事をご覧ください。
>> 【2024年完全版】Googleフォームの使い方を徹底解説|作り方から作成例まで詳しく紹介
1.「プルダウン」を選択する
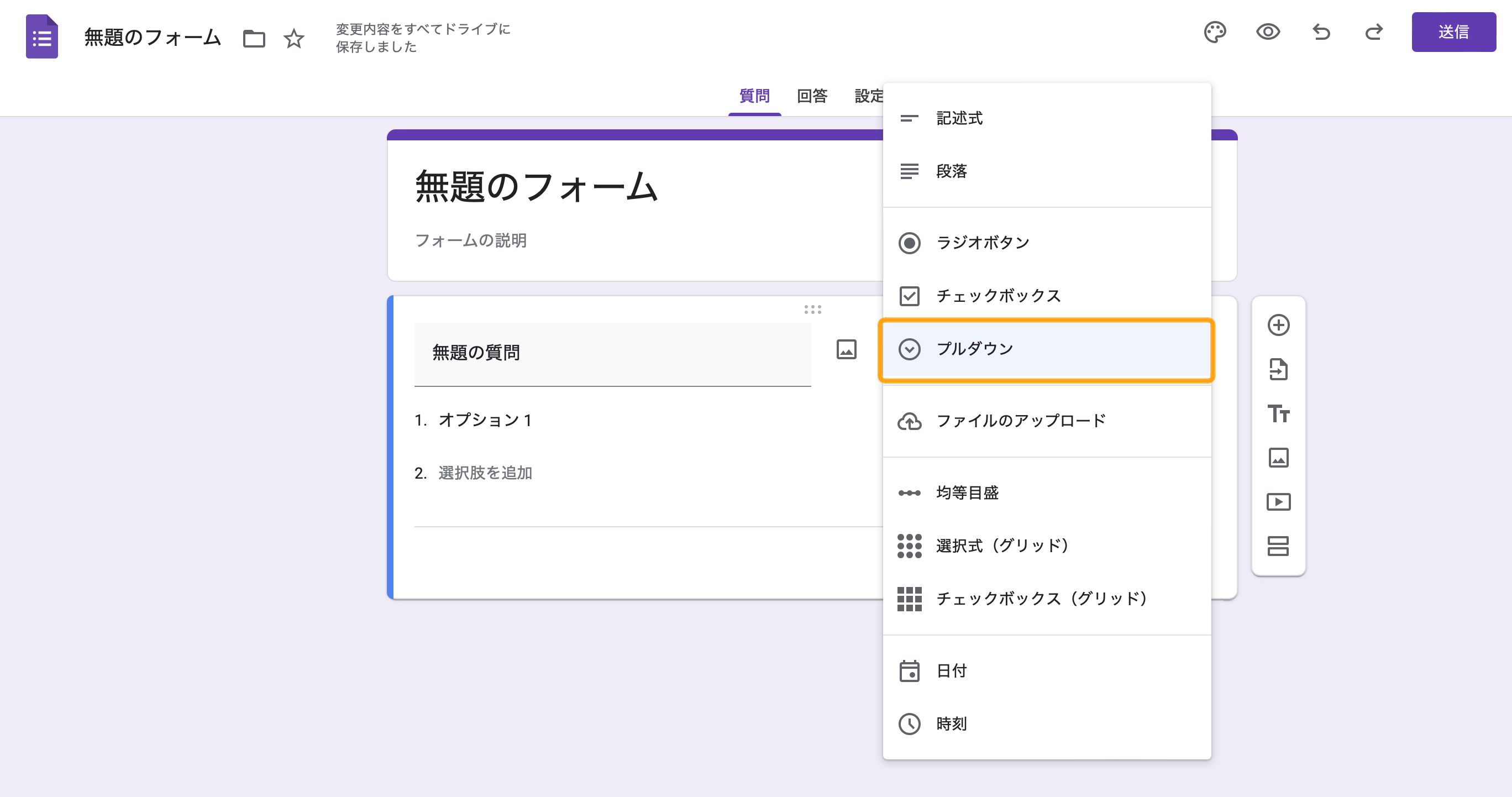 まず、Googleフォームの編集画面にアクセスし、新しい質問を追加します。 質問のタイプを設定する部分で、「プルダウン」を選択 します。
まず、Googleフォームの編集画面にアクセスし、新しい質問を追加します。 質問のタイプを設定する部分で、「プルダウン」を選択 します。
選択肢をドロップダウンメニュー形式で表示するためのオプションであるため、多くの選択肢をコンパクトにまとめるのに最適です。
2.選択肢を追加していく
 続いて、必要な選択肢を追加します。 「選択肢を追加」ボタンをクリックすると、新しい入力欄が表示される ので、そこに次の選択肢を入力しましょう。
続いて、必要な選択肢を追加します。 「選択肢を追加」ボタンをクリックすると、新しい入力欄が表示される ので、そこに次の選択肢を入力しましょう。
プルダウンを設置できたら、必要な選択肢を1つずつ入力して追加します。選択肢の順番はドラッグ&ドロップで変更も可能です。
また、プルダウンの右下にある三点マークから「選択肢の順序をシャッフルする」をオンにすると、フォーム回答ごとに選択肢の順番がランダムで表示させることが可能です。

以上で、Googleフォームにプルダウン形式の質問が設置できます。
【注意】住所・業種など決まった選択肢でもフォームごとに毎回手入力する必要がある
Googleフォームでは、プルダウンで使用する選択肢を毎回手動で入力する必要があります。住所や業種など定型の質問であっても、フォームを作成するたびに一つひとつ入力しないといけません。
プルダウンに限らず、メールアドレスや氏名(フリガナ)など、ほとんどのフォームで必要な質問はフォーマットとして用意されておらず、ご自身でイチから作らないといけません。
効率性が重要視されるビジネスにおいては、Googleフォームでフォームを作成するのは少し面倒だと感じるかもしれません。
そのため、お問い合わせフォームや申し込みフォームなどのビジネス用途では、専用のフォーム作成ツールを活用するのがおすすめです。
ビジネスのフォーム作成なら「formrun」がおすすめ!

Googleフォームは、シンプルなデザインで誰でも簡単にフォームが作成できますが、ビジネス用途では少々物足りないと感じる方も多いでしょう。
弊社のフォーム作成ツール「formrun(フォームラン)」は、ビジネスで活用できる機能が豊富に備わっています。
今回は、以下の機能を詳しく紹介します。
自社デザインに合わせたフォームが簡単に作成できる!
Googleフォームは手軽にフォームを作成できる反面、デザインの自由度が限られています。配色やレイアウトの選択肢が限られており、イメージ通りのデザインに調整できません。
回答画面に「Googleフォーム」という記載もあるため、ユーザーにGoogleフォームを使っていることをすぐ気づかれてしまいます。
そのため、ビジネス用途でGoogleフォームを使用していると、ユーザーに自社やブランドの信頼性に疑問を抱かれ、回答率に影響が出てしまいます。
「formrun(フォームラン)」なら、ブランドカラーはもちろん、背景画像やレイアウトを直感的な操作で調整でき、デザイン性の高いフォームが誰でも簡単に作成可能です。
①まずはテンプレートを選択して
フォームのベースは出来上がり
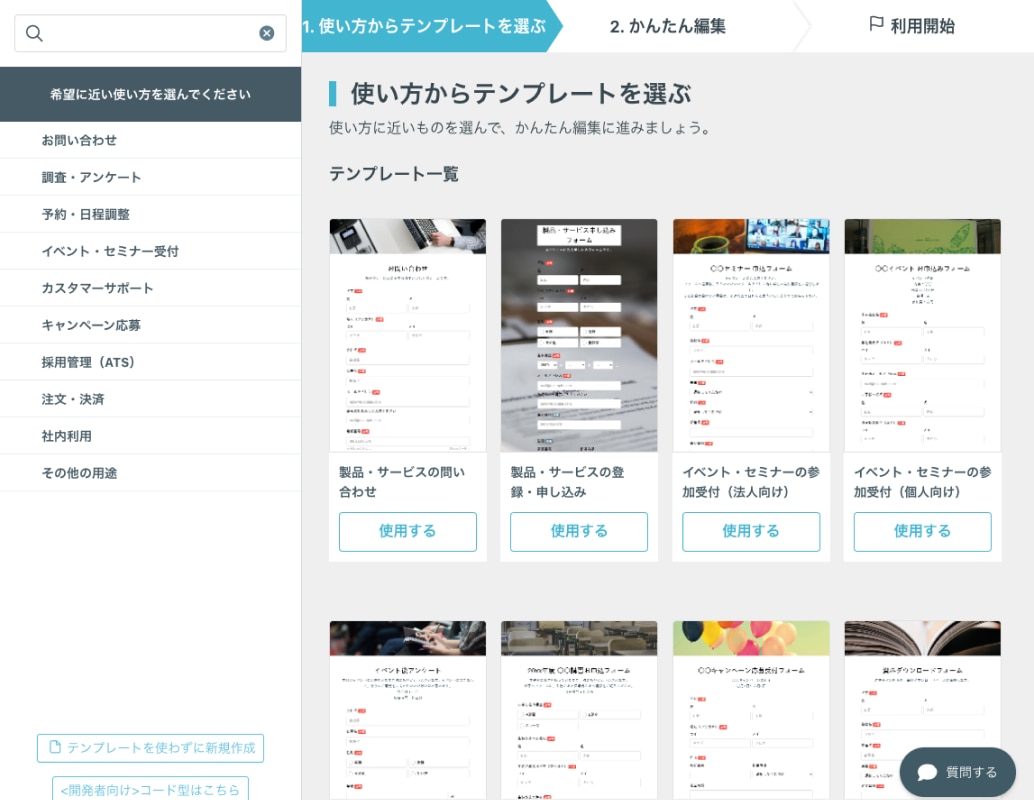
②クリックだけで項目や内容を修正
色やフォントなどデザイン調整も可能
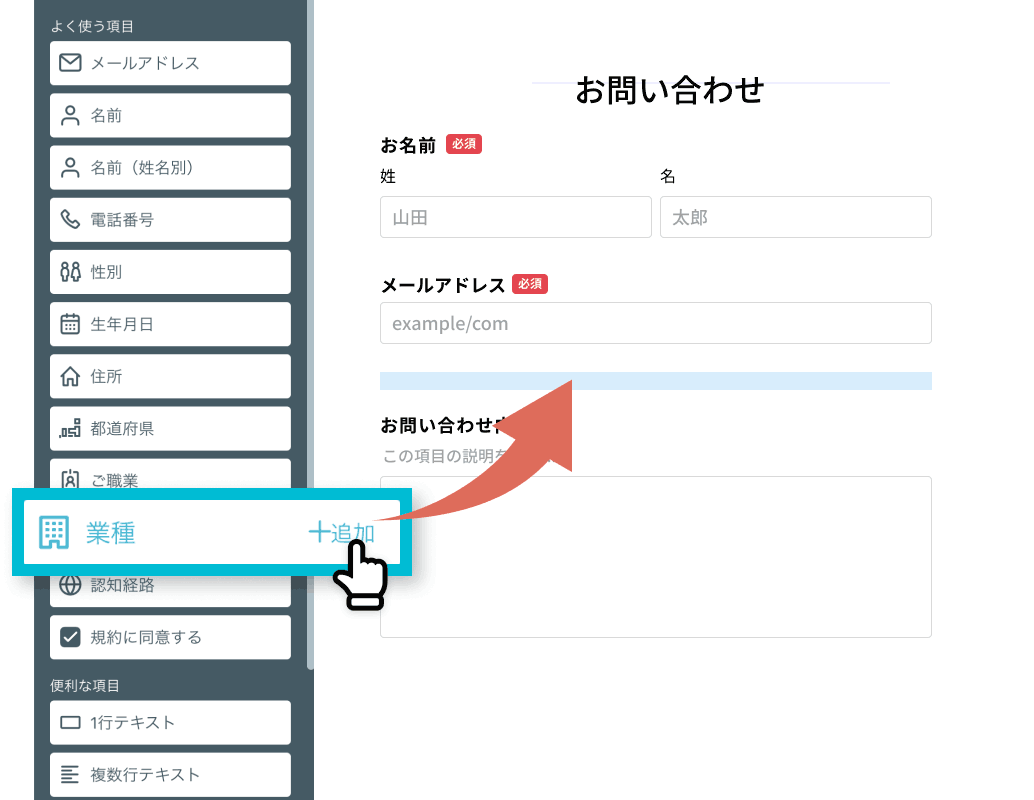
ロゴ画像の設置も対応しており、ビジネス用途として信頼感を損なわないフォーム運用が実現します。
自社のブランドイメージを守りつつ、フォームの回答数を伸ばしたい方は、ぜひformrunでフォームを作成してみてください。
入力しやすく離脱されにくいフォームが簡単に作れる
ビジネスにおけるフォーム運用では、ユーザーの入力負担を極力下げることが重要です。少しでも入力が面倒だと感じさせると、離脱されてしまう可能性があります。
Googleフォームはシンプルで見やすいフォームが作成できますが、ユーザーの入力負担を下げる機能はほとんどありません。ユーザーの離脱率も確認できず、回答率を向上させる目処も付きません。
formrun(フォームラン)」には、下記のようなユーザーの入力を支援する機能が備わっています(このような機能を「EFO」と呼びます)。
- 郵便番号から住所の自動入力
- 全角から半角の自動変換
- 名前のフリガナ自動入力
- 入力エラーのリアルタイム通知
- 入力成功のサイン表示
- 入力内容の自動保存
また、ページ離脱時のポップアップ表示や質問のページ分割、残り質問数の表示など、途中離脱を防ぐ機能も利用できます。。
さらに、ユーザーのフォーム離脱率を分析する機能も搭載。質問事項ごとに入力成功率と離脱率をリアルタイムで表示されるため、フォームの離脱要因を特定し具体的な改善策に繋げることに役立てられます。
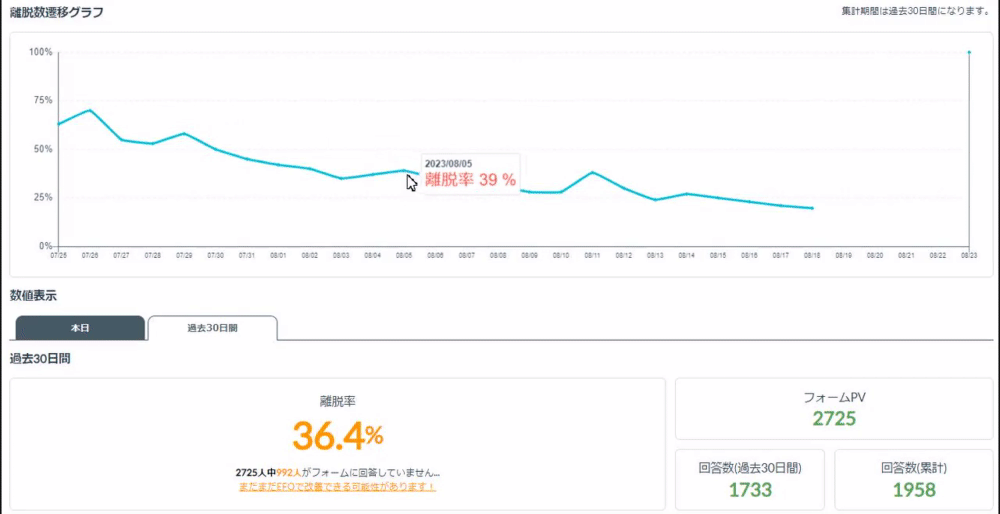
「問い合わせフォームの回答率を上げたい」「フォームの離脱原因を特定できるようにしたい」と考えている方は、ぜひformrunをお試しください。
Googleアカウントがあれば、 ワンクリックですぐに始められます。。
グラフ・期間・出力形式まで自由に集計できる!
Googleフォームは、回答の集計結果をそのまま確認できるのが魅力ですが、質問形式によって表示されるグラフが限られていたり、集計期間の絞り込みができなかったりと、ビジネス利用にはやや物足りなさを感じることがあります。
回答データはスプレッドシートに出力できるものの、Excelで本格的に加工したい場合は手動での変換が必要になり、編集や共有にひと手間かかってしまいます。
「formrun(フォームラン)」なら、質問内容に関わらず好みのグラフ形式に切り替えて表示することが可能です。
キャンペーンやイベント期間など、特定の集計期間を指定して表示させられるため、スプレッドシートに出力しなくても回答結果の分析が行えます。
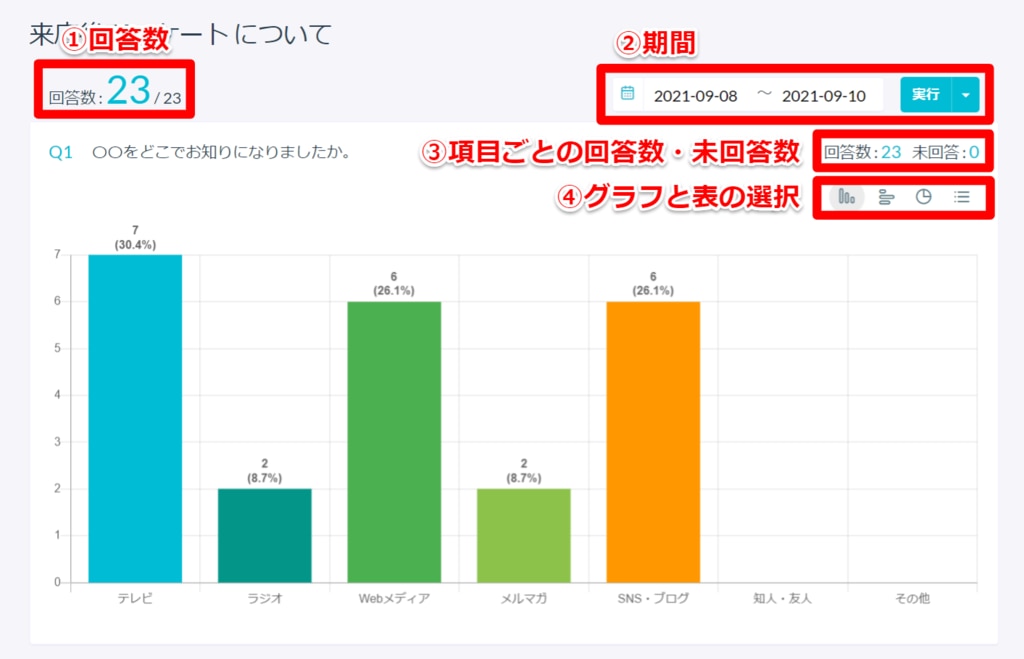
CSV(Excel)形式での直接出力にも対応しているので、より詳しい分析がしたい場合でも、Googleフォームのようにスプレッドシートを経由する必要はありません。
日々の業務で「フォームの集計データをもっと見やすく確認したい」「自由に編集・分析したい」と感じている方は、ぜひformrunのフォームをご活用ください。
手作業の多い集計業務を効率化し、欲しいデータをすぐに活用できる環境を、formrunで手に入れてみてはいかがでしょうか。
Googleフォームのプルダウンをスプレッドシートに集計する方法

Googleフォームで収集したデータを効果的に管理・分析するためには、 Googleスプレッドシートとの連携がおすすめ です。Googleフォームのプルダウンをスプレッドシートに集計する方法は次の通りです。
1,Googleフォームをスプレッドシートに連携
Googleフォームを開き、「回答」タブに移動します。「スプレッドシートのアイコン」をクリックし、新しいスプレッドシートを作成するか、既存のスプレッドシートを選択してリンクします。
2,プルダウンの回答を集計する
リンクしたスプレッドシートを開くと、各質問の回答がタイムスタンプとともに1行ずつ入力される仕組みです。プルダウンメニューで選択された回答もそのまま表示されます。
集めたデータを整理して集計するためには、特定の関数を使用します。
3,関数の使用
「COUNTIF」関数を使用して、特定の回答がいくつあるかを数えます。
簡単な例は次の通りです。
「=COUNTIF(B:B, “いちご”)」
上記の関数を使うことで、B列にある「いちご」の回答数を集計できます。
Googleフォームとスプレッドシートの連携方法の詳細は、以下の記事をご覧ください。
>> Googleフォームをスプレッドシートに連携する方法
また、スプレッドシートを用いて顧客管理をする場合は、以下の記事をご覧ください。
>> スプレッドシートで顧客管理・営業管理する方法
Googleフォームで複数回答の項目を作る方法

Googleフォームでは、 プルダウンを活用した際に複数回答はできません 。プルダウン形式は一度に一つの回答しか選べないため、複数の選択肢を同時に選びたい場合には適していません。
しかし、複数回答を求める質問形式として次の2つの方法があります。
- チェックボックス形式
- チェックボックス(グリッド)形式
チェックボックス形式では、ユーザーが複数の回答オプションからいくつでも選択する方法です。アンケートや調査で複数の項目を選択してもらいたい場合に便利です。
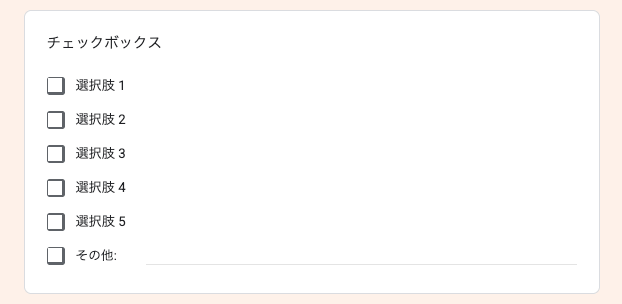
また、チェックボックスの最後に「その他」の選択肢を追加もでき、ユーザーに自由記述の回答を入力してもらえます。
チェックボックス(グリッド)形式は、複数の行と列からなるグリッド形式で回答を収集する方法です。
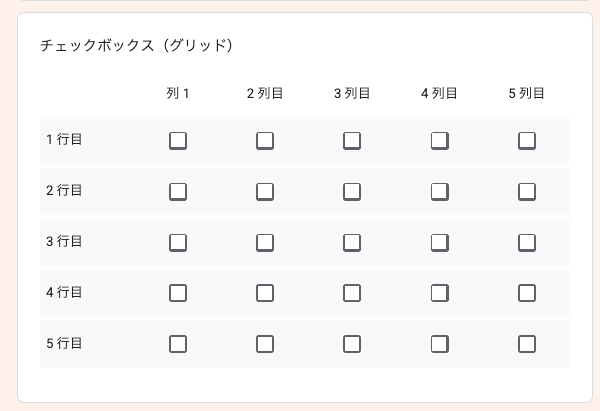
各行に異なる質問を配置し、列には回答の選択肢を配置することで、ユーザーは各質問に対して複数の回答を選択できます。複数の関連項目に関する意見を収集する場合に適しています。
Googleフォームのプルダウンを活用して目的に合ったフォームを作成しよう

本記事では、Googleフォームでのプルダウンの使い方を解説しました。
Googleフォームはシンプルなデザインで、直感的にプルダウンの質問を追加可能です。
しかし、Googleフォームは使いやすい反面、デザインや機能面で物足りなさを感じる方もいるでしょう。
Googleフォームを使っていて「もう少し柔軟に運用できたら」と感じた方には、ノーコードで高機能なフォーム作成ツール「formrun(フォームラン)」がおすすめです。
formrunなら、デザイン性の高いフォームがノーコードで作成できます。 Googleフォームでは実現が難しい、ビジネスで活用できる機能も豊富に取り揃えています。
- ドラック&ドロップでフォームが直感的に作成できる
- 用途に合わせた120種類以上のテンプレートを用意
- 配色・背景画像・フォントなどフォームのデザインを自由に設定できる
- 住所自動入力や半角自動変換などの入力支援機能が使える
- 回答データに基づいた顧客管理機能で問い合わせ対応ができる
実際に、ビジネス利用者の約7割がGoogleフォームからformrunに乗り換えており、業務効率化や顧客対応の質向上に役立てられています。
Googleアカウントがあればワンクリックですぐに無料で始められるので、フォーム運用をもっと快適にしたい方は、ぜひ一度formrunをお試しください。















