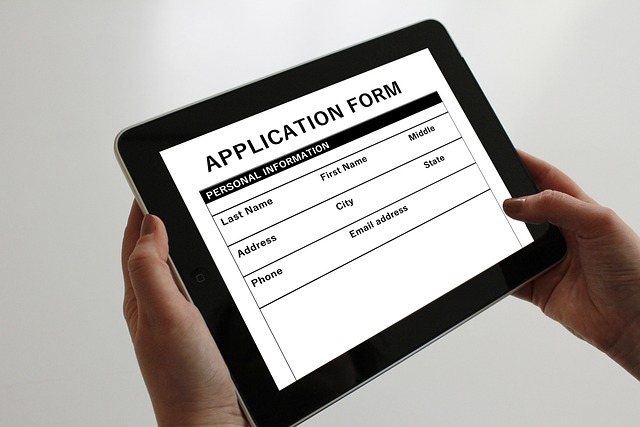Googleフォームでは、自由記述を活用したアンケートフォームやお問い合わせフォームなどが無料で作成できます。
しかし、回答者に自由な回答をしてもらいとしても、意図しない回答が集まったり文章が多くなったりするのは避けたい人もいるでしょう。
Googleフォームの自由記述では、自由記述の文字数を制限することが可能です。この機能を使えば、回答内容の精度が上がり、フォームで必要な情報が集めやすくなります。
本記事では、Googleフォームで文字数制限を設定する方法や、文字数制限を活用したフォームの事例を解説します。
また、フォームを作成するならフォーム作成ツール「
formrun(フォームラン)」がおすすめです。
- プログラミング不要
- 集計がリアルタイムで行える
- 入力補助機能がつけられれる
- ワンクリックでrecaptcha設定可能
- お問い合わせ管理、メール対応も可能
- Googleアカウントがある人は簡単に登録が可能
- 基本料金無料
フォーム作成ツール「
formrun(フォームラン)」では、クリック操作で手軽にフォームの作成ができ、回答の集計も簡単です。
▼ビジネス利用では、formrunユーザーの”7割”がGoogleフォームから変更しています。
Googleフォームとformrunの違いを知りたい方は、こちらをご覧ください。
>>
formrunとGoogleフォームの違い
目次 [非表示]
Googleフォームで文字数制限を設定できる設問
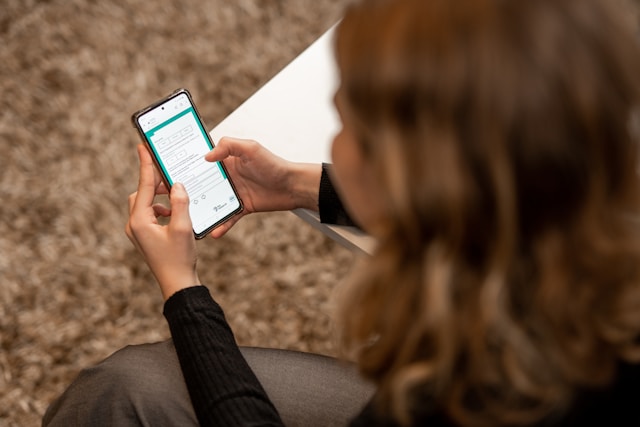
Googleフォームで文字数制限を設定できる設問は次の2つです。
- 記述式
- 段落
各項目を解説します。
記述式:改行できず簡単な文章や数値の回答に適している
記述式は改行しない短文を回答する方式
です。下記のように簡単な文章や数値の回答に適しています。
- 名前
- メールアドレス
- 購入する商品の個数
- 簡単な感想や要望
Googleフォームで回答者に記載してもらう際、改行の必要がない場合は記述式を使用しましょう。
段落:改行できるため長文の回答に適している
段落は改行が可能で、長文での回答に適した方式
です。
下記のように感想や問い合わせの詳細など、詳細な文章を記入してもらいときは、改行や段落分けを使える段落だと回答しやすくなります。
- 商品・サービスの感想
- 問い合わせ
- 具体的な要望
- 経歴
Googleフォームで回答者に記載してもらう際、長文で具体的な記載を希望する場合は段落を使用しましょう。
Googleフォームの文字数制限の設定方法
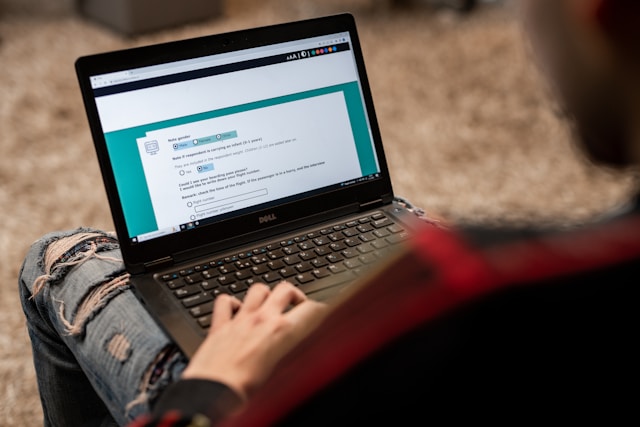
ここからは、Googleフォームの文字数制限を設定する方法を解説します。
まずは、文字数制限を設定したい記述式・段落の質問を選択し、設問の右下の「︙」から「回答の検証」をクリックします。
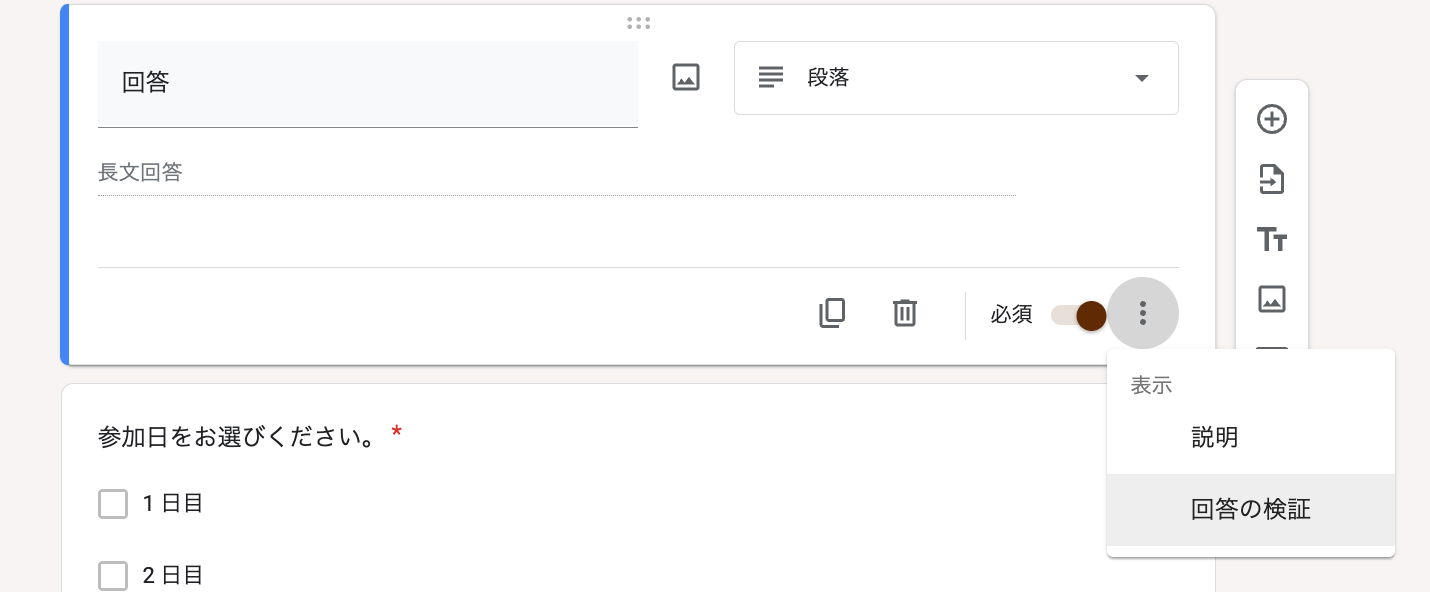
プルダウンが追記さるので、「長さ」を選択すると文字数制限が行えるようになります。

制限方法は、最大文字数と最小文字数の2種類用意されており、数値を設定すれば文字数を指定できます。

また、「カスタムエラーテキスト」では、文字数制限を満たしていないときに表示されるテキストメッセージが指定可能です。
※エラー画像
Googleフォームの文字数の上限と下限を同時設定する方法

前章で解説したGoogleフォームの文字数制限の設定方法では、最大文字数か最小文字数どちらか一方しか設定できません。
どちらも設定したい場合は、「長さ」ではなく「正規表現」を選択します。
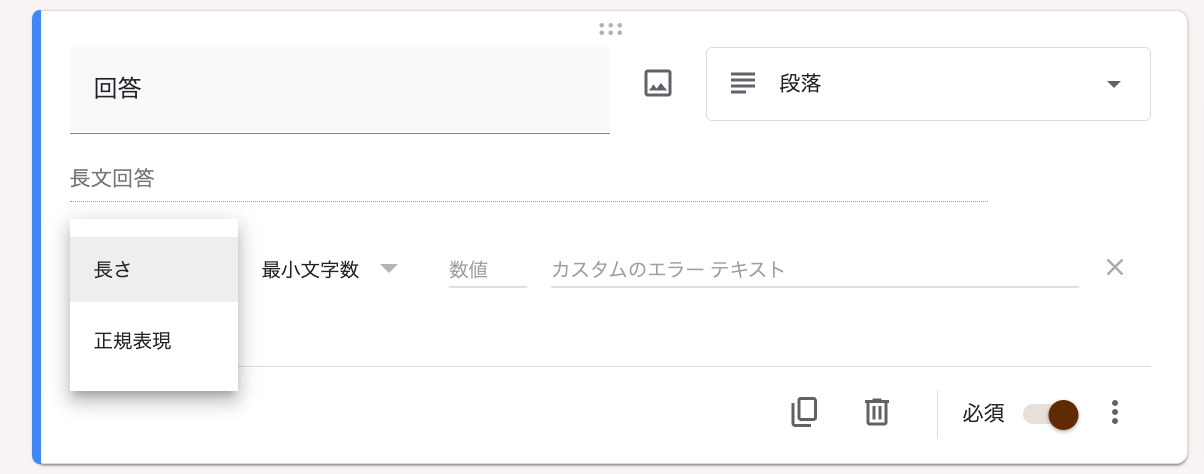
正規表現の条件として、「一致する」を選択します。
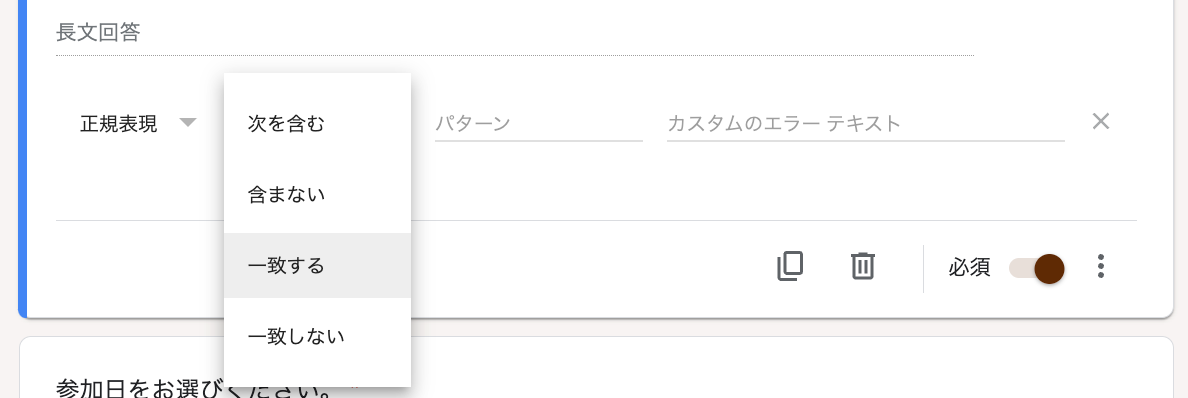
「パターン」に【.{最小文字数,最大文字数}】という記述形式で入力すると、最小文字数と最大文字数の制限が設定できます。

今回の場合では、5文字以上20文字以下の文字数制限を設定しました。文字数の範囲は自由に設定できるので、質問の内容に合わせて調整しましょう。
フォームの文字数制限を活用する事例

フォームの文字数制限を活用する事例は次のとおりです。
| 下限のみ設定 | 商品・サービスやイベントの感想、問題の記述回答 |
|---|---|
| 上限のみ設定 | 問い合わせ内容、申し込み理由 |
| 上限・下限の両方を設定 | 志望理由、提案文 |
文字数の最大・最小を設定すると、意図しない文字数での回答を防げます。
必要最低限の回答をお願いしたい場合は最小文字数、長文回答の防止は最大文字数を設定しましょう。
一定以上の回答を求めつつ、長すぎる文章を避けたい場合は、本記事で紹介した上限・下限の同時設定を利用してください。
Googleフォームの文字数制限の注意点

Googleフォームの文字数制限の注意点は次の2つです。
- 改行も文字数にカウントされる
- 文字数制限の下限を設定しても記入は必須にならない
各項目を解説します。
段落では改行も文字数にカウントされる
Googleフォームで段落の質問を利用する際は、改行も文字数にカウントされる点に注意してください。
たとえば、最大20文字で設定した場合、テキストが20文字以下でも改行が多いとエラーテキストが表示されます。
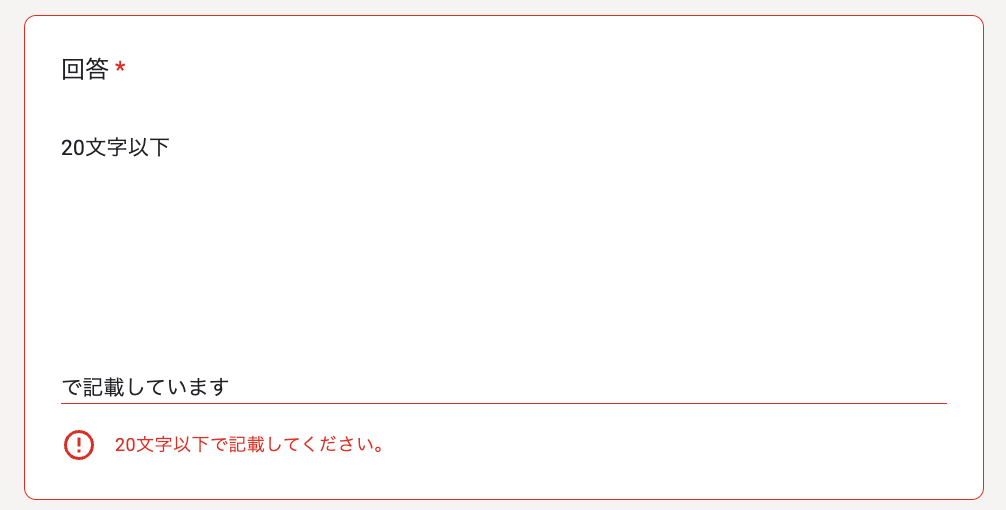
特に少ない文字数に制限したい場合は、改行される回数も見越して文字数制限を設定するといいでしょう。
文字数制限の下限を設定しても記入は必須にならない
最小文字数を設定しても記入が必須にはならない点に注意してください。
最小文字数を5文字に設定していた場合、記載がなく文字数「0」でも回答は強制されていません。
したがって、下限を設けていても空欄でフォームの送信が可能です。
回答を強制する場合は、質問項目の右下にある「必須」をオンにしましょう。
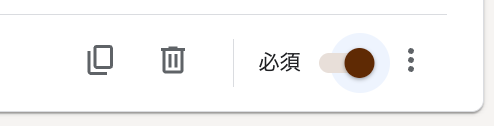
フォームを作成するなら「formrun」もおすすめ!
弊社のフォーム作成ツール「formrun」は、以下のようにGoogleフォームにはない様々な機能を備えています。
- フォーム最適化(EFO)機能
- 120種類以上のテンプレート
- 多数の外部ツールとの連携
それぞれの機能を1つずつ解説していきます。
フォーム最適化(EFO)機能が使える
formrunでは、フォームの入力完了率を高めるためのフォーム最適化(EFO)機能が標準搭載されています。
たとえば、未入力項目の強調表示やリアルタイムのエラーメッセージ表示など、ユーザーが迷わず入力できるようにサポートします。
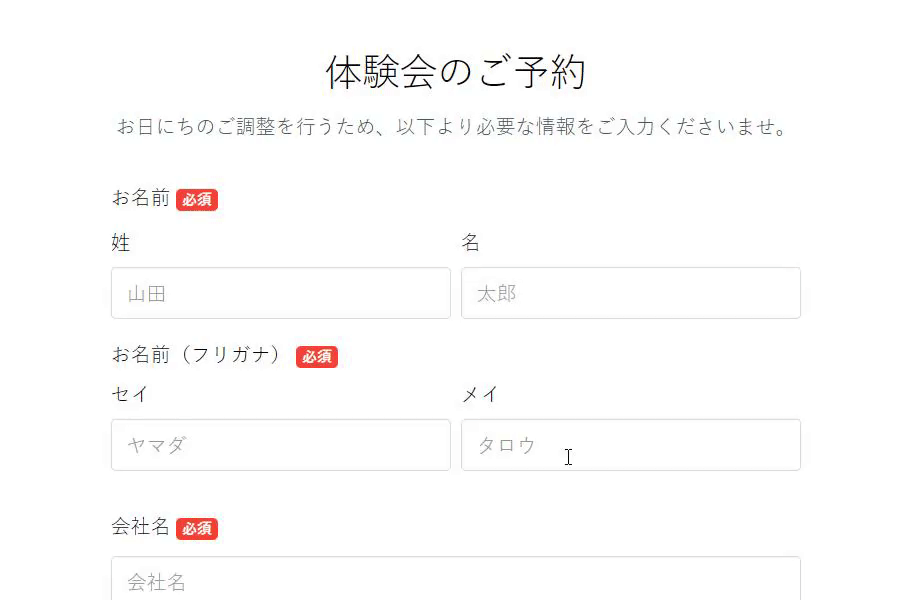
EFOを活用することで、ユーザーが入力中に感じるストレスを軽減し、途中離脱を防止することが可能です。
formrunのEFO機能の詳細はこちら
>>
EFO機能でフォーム離脱を防止!
フォームのテンプレートが豊富
formrun(フォームラン)は、120種類以上のテンプレートが用意されています。
アンケートフォームで使えるテンプレートは16種類あり、主に顧客アンケート、イベント・セミナーアンケート、社内アンケートなど用途に合わせたテンプレートが選べます。
formrunのテンプレートは
そのまま利用できるリッチな見た目で、用途に合わせて必要な設問が最適な順番で配置されている
ため、設問タイトルを少し修正するだけで簡単に高クオリティのフォームを作成可能です。
テンプレートの設問に項目の追加・削除・順番の変更などもワンクリックで簡単に修正できます。
テンプレートの一覧はこちら
>>
formrunのテンプレートを確認する
さまざまな外部ツールと連携可能
formrun(フォームラン)は、
さまざまな外部ツールとの連携が可能
で主に通知とデータ連携に分かれています。
通知:チャットなどのコミュニケーションツールとの連携でフォームへの回答を即座に通知が可能です。
Slack通知、Chatwork通知、Microsoft Teams通知、LINE WORKS通知
データ連携:SFA・MA・CRMなどのマーケティング支援ツールやクラウドサインとのデータ連携で、より便利に手間なく業務を行えます。
Salesforce連携、kintone連携、Hubspot連携、MailChimp連携、CLOUDSING連携
ぜひ、お使いのツールと連携して業務を効率化してみてください。
formrunのチャットツール&MAツールの連携について確認したい方はこちら
>>
formrunの外部ツール連携機能を確認する
このように、formrunならフォーム作成だけでなく離脱防止や外部連携など、フォーム運用をサポートする機能が多数備わっています。
ビジネスにおけるフォーム運用を効率化したい方は、ぜひformrunをお試しください。
Googleアカンウトをお持ちなら、30秒で登録完了します。
Googleフォームの文字数制限を活用して回答内容の質を高めよう
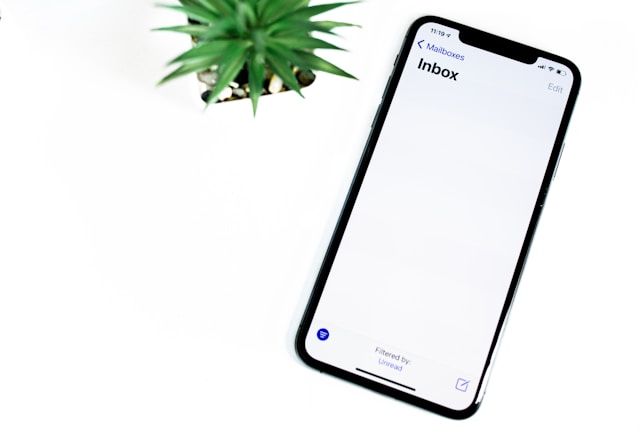
Googleフォームでは、記述式の回答に文字数制限を設定することが可能です。
最大文字数や最小文字数はもちろん、正規表現を活用することで文字数制限の範囲も自由に設定できます。
作成するフォームの内容に応じて適切な文字数制限を行えば、フォームの回答の質が向上します。
また、ビジネス利用において、顧客管理・対応状況管理まで行えるフォームを作成したい方は、フォーム作成ツール「
formrun(フォームラン)」がおすすめです。
「formrun(フォームラン)」は、以下のような特徴があります。
- プログラミング不要
- 集計がリアルタイムで行える
- 入力補助機能がつけられれる
- ワンクリックでrecaptcha設定可能
- お問い合わせ管理、メール対応も可能
- 基本料金無料
▼フォーム作成ツール「formrun」では、クリック操作で手軽にフォームの作成ができ、回答の集計も簡単です。詳しくはこちらをご覧ください。
▼ビジネス利用では、formrunユーザーの”7割”がGoogleフォームから変更しています。
Googleフォームとformrunの違いを知りたい方は、こちらをご覧ください。
>>
formrunとGoogleフォームの違い
Googleフォームの文字数制限に関するよくある質問

Googleフォームの文字数制限に関するよくある質問に回答します。
Googleフォームの詳細を知りたい方は、ぜひ参考にしてください。
Googleフォームに最大文字数の制限はありますか?
Googleフォームに最大文字数の制限はありません。
しかしGoogleフォームに連携できるGoogleスプレッドシートには文字数制限があります。
Googleスプレッドシートのセルに入力できる文字数は最大50,000字です。
Googleフォームに
Googleスプレッドシートを連携する場合は、最大文字数が50,000字と考えておきましょう。
Googleフォームは桁数指定できますか?
Googleフォームで数値の桁数の指定は可能
です。
たとえば、郵便番号を「123-4568」のように3桁の数字、ハイフン、4桁の数字と指定する場合は、以下の手順で設定できます。
- 「正規表現」を設定
- 「一致する」を選択
- パターンに「d{3}-d{4}」と入力
- エラーテキストを設定

プレビューで確認し、指定外の形式で入力した場合、エラーテキストが表示されるか確認しましょう。

「d」は数字、「{3}」は3回繰り返すことを意味し、「d{3}-d{4}」は「3桁の数字、ハイフン、4桁の数字」を表します。
電話番号など、桁数を指定する場合は今回の方法を応用すると設定可能です。