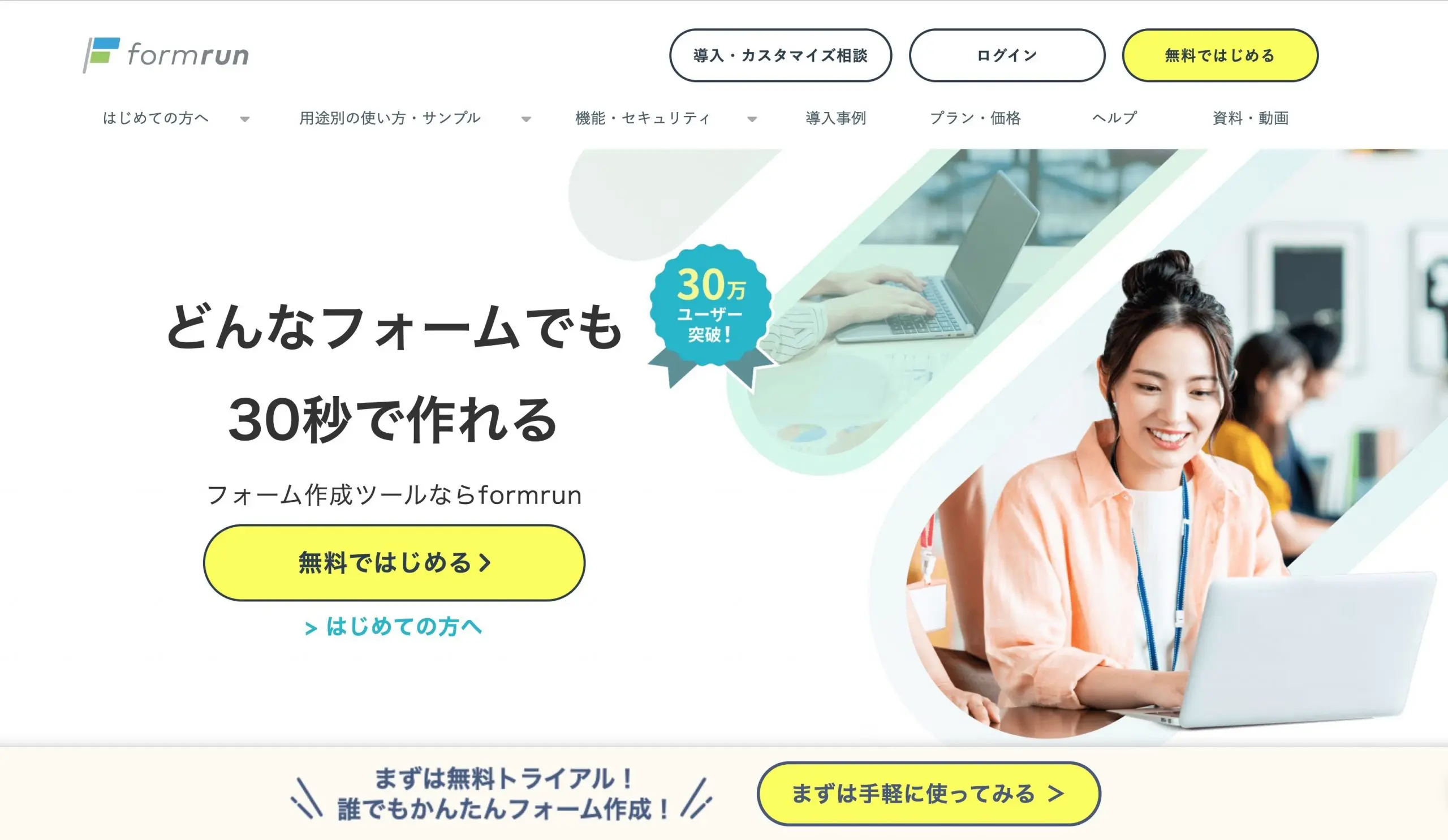Googleが無料で提供するWebフォーム作成ツールとしてGoogleフォームは多くの個人や企業で利用されています。
Googleフォームを利用しているとヘッダーを変更したいと思うタイミングもあるでしょう。その際には、次のような疑問や悩みも出てくると思います。
「Googleフォームのヘッダーのサイズは?」
「Googleフォームのヘッダー画像挿入するために作成すべきサイズは?」
「Googleフォームのヘッダー画像を変更する方法を知りたい」
そこで今回は、Googleフォームのヘッダーサイズやヘッダー画像を変更する方法を解説します。ぜひ最後まで読んでGoogleフォームのヘッダーのカスタマイズをマスターしましょう。
また、Googleフォームの詳しい作成方法を知りたい方はこちらの記事をご覧ください。
>> 【2024年完全版】Googleフォームの使い方を徹底解説|作り方から作成例まで詳しく紹介
▼ とにかく手軽にカスタマイズできるフォームを作成したい場合は、フォーム作成ツール「formrun(フォームラン)」がおすすめです。
フォーム作成はしたいものの、デザイン性や機能面、セキュリティ面が気になる方も多いでしょう。
formrun(フォームラン)なら、フォーム作成から問い合わせ管理まで一括ででき、専門知識がなくてもデザイン性の高いフォームが作成可能です。
また、formrun(フォームラン)は、信頼性や顧客満足度の向上を目指す幅広い企業の皆様にご活用いただいています。
ビジネス利用において、formrunユーザーの”7割”がGoogleフォームから変更しています。
無料でほとんどの機能が利用できるため、まずはお気軽に試してみてください。
>> formrunとGoogleフォームの違いを確認する
目次 [非表示]
Googleフォームのヘッダーのサイズは?
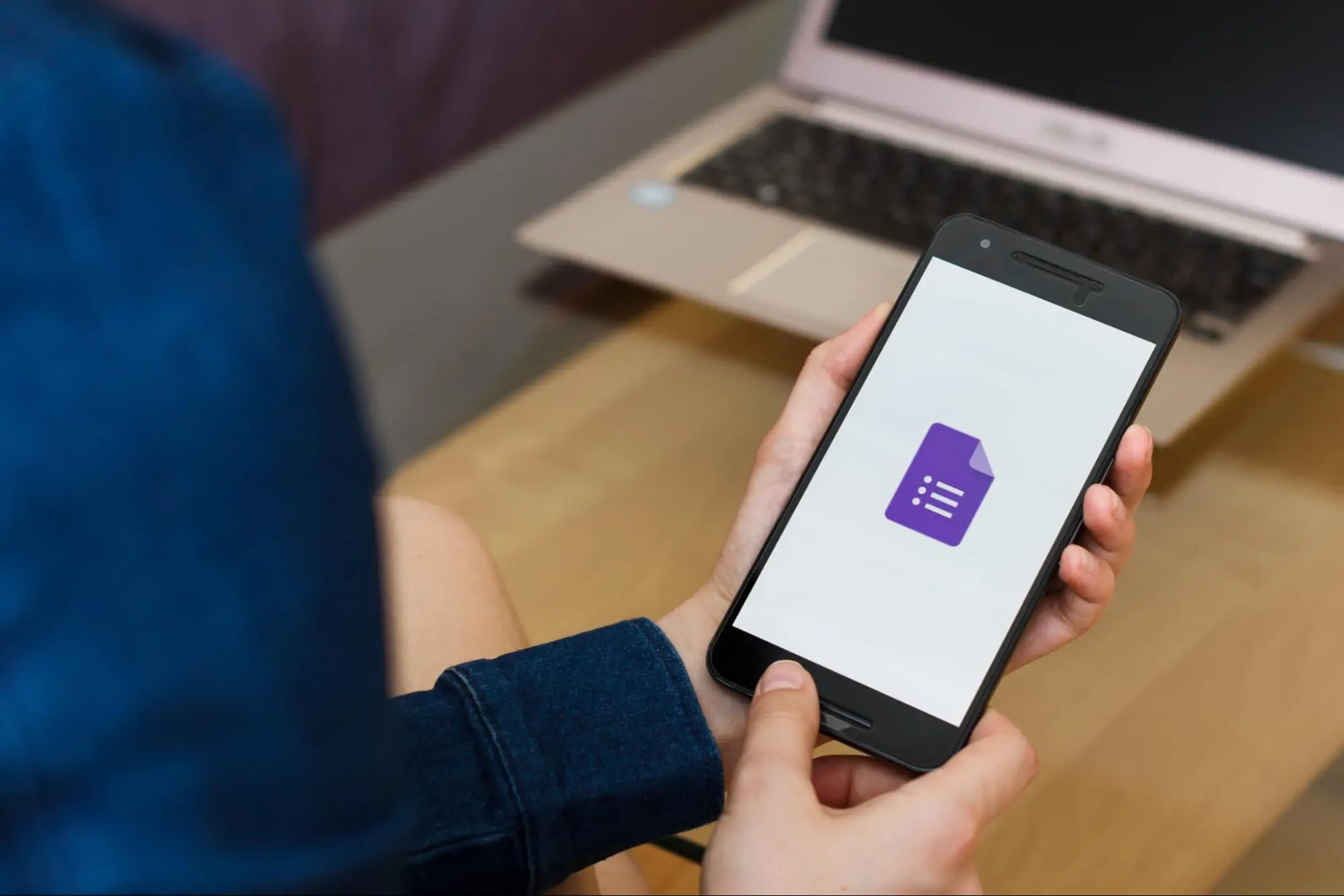
Googleフォームのヘッダーサイズの縦横比は4:1です。また、画像サイズは1600×400pxであることがGoogleから推奨されています。
デザインツールで自分でヘッダー画像を作成する際にも、このサイズで作成すればPCでもスマートフォンでも問題なく表示させられます。
Googleフォームのヘッダー画像を変更する3つの方法
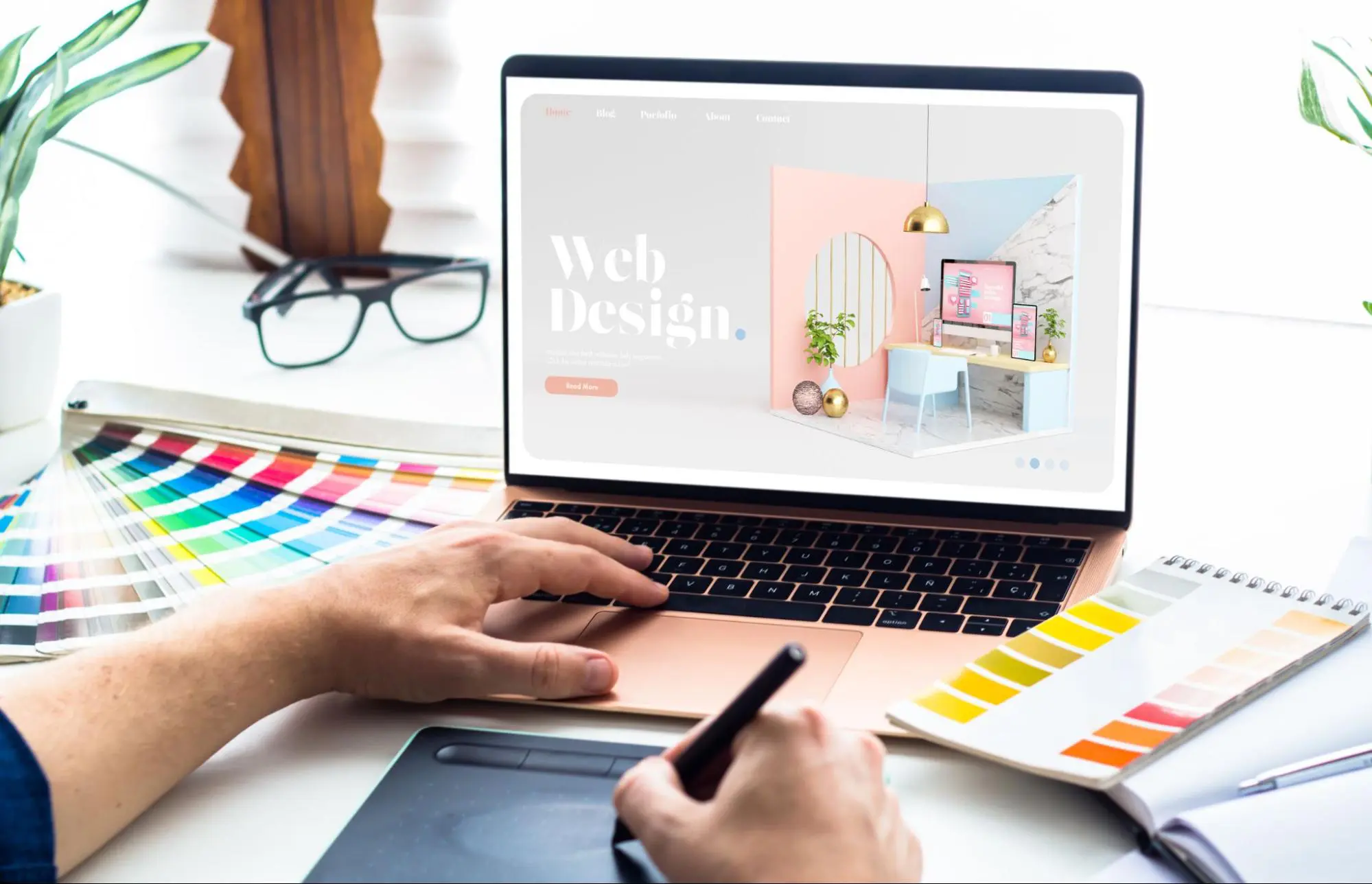
Googleフォームのヘッダー画像を変更するには、主に以下の3つの方法があります。
- 「テーマ」から選択する
- 自分の写真やフリー画像を「アップロード」する
- 「Googleフォト」から選択する
それぞれ詳しくみていきましょう。
「テーマ」から選択する
Googleフォームのヘッダー画像を変更する方法の1つ目は「テーマ」からの選択です。
主な手順は以下のとおりです。
- 「テーマをカスタマイズ」(右上にあるパレットのアイコン)をクリック
- 「ヘッダー」の欄にある「画像をアップロード」をクリック
- 「テーマ」にあるジャンルの中から好きな画像を選択して「挿入」をクリック
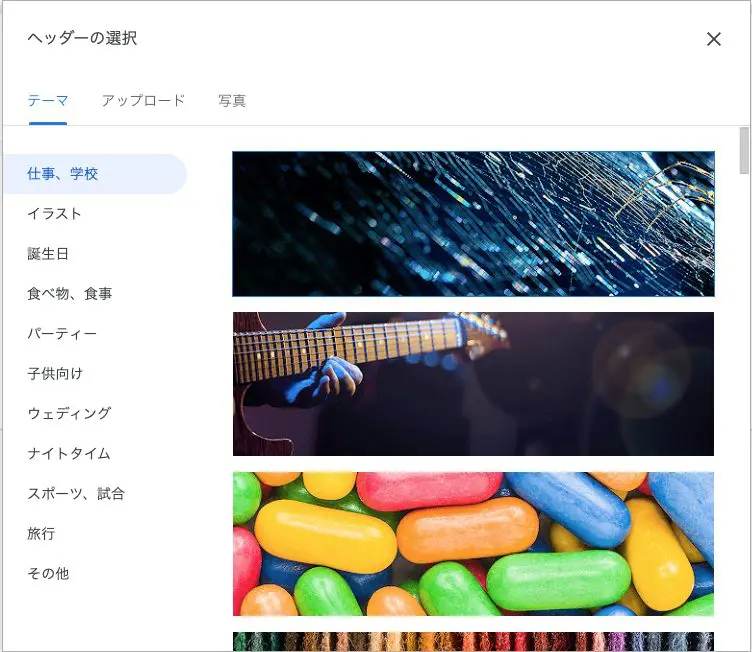
「テーマ」の項目には、Googleが提供している画像が多く用意されています。
画像を探す際もジャンル分けされているため、自分が求めているものに近い画像を探しやすくなっています。
この方法では、画像を選択するとその画像にあったカラーに自動で変更してくれるため便利です。
豊富にある画像の中からフォームの雰囲気やシチュエーションに合わせて、最適な画像を選択しましょう。
自分の写真やフリー画像を「アップロード」する
Googleフォームのヘッダー画像を変更する方法の2つ目は、自分の写真やフリー画像からの選択です。
主な手順は以下のとおりです。
- 「テーマをカスタマイズ」(右上にあるパレットのアイコン)をクリック
- 「ヘッダー」の欄にある「画像をアップロード」をクリック
- 「アップロード」を選択してから、「参照」をクリックしてフォルダから画像を選択するか、画像をドラッグ&ドロップします
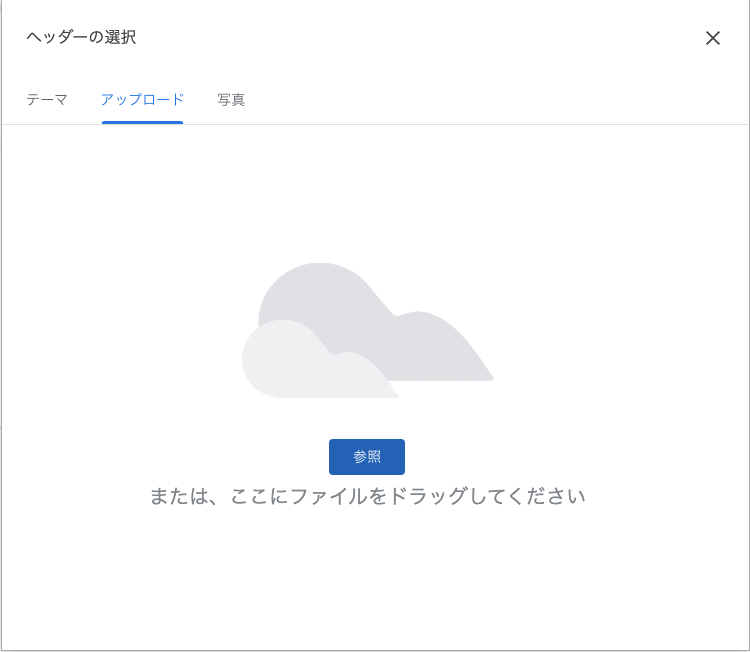
「アップロード」をクリックすれば、自分が撮影した写真や、画像素材サイトやネットにある著作権フリーの画像を使用できます。
ただし、 スマートフォンで撮影した写真や画像素材サイトからダウンロードした画像は、上下が一部切り取られてしまいます。そのため、全体が写らないことを理解したうえで選択しましょう。
とはいえ、この方法では画像を選択するとその画像にあったカラーに自動で変更してくれるだけでなく、画像をトリミングする範囲まで調整できる便利な機能も備わっています。
「Googleフォト」から選択する
Googleフォームのヘッダー画像を変更する方法の3つ目は、Googleフォトからの選択です。
主な手順は以下のとおりです。
- 「テーマをカスタマイズ」(右上にあるパレットのアイコン)をクリック
- 「ヘッダー」の欄にある「画像をアップロード」をクリック
- 「写真」をクリックしてからGoogleフォトにある画像から選択します
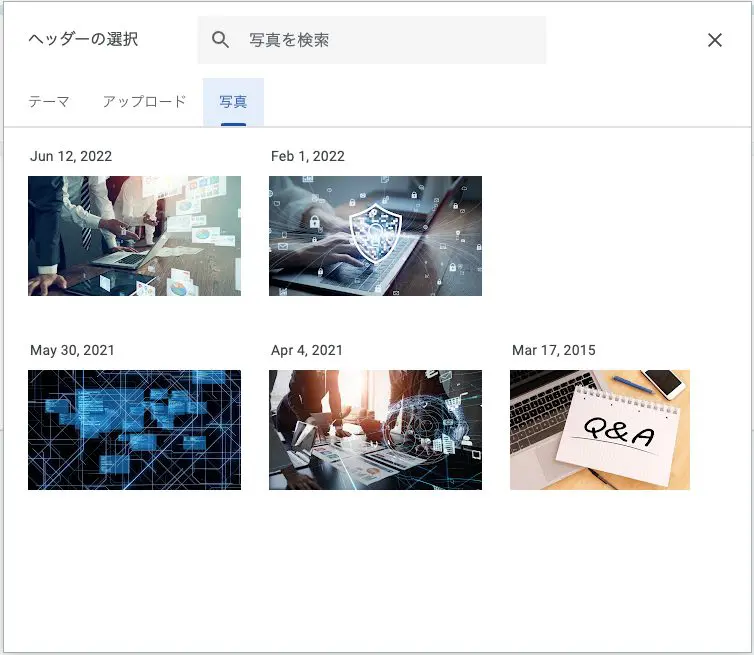
Googleが提供する写真や動画をクラウド上に保存・管理できるサービス「Googleフォト」と連携しており、「写真」をクリックするとGoogleフォトにある画像を選択できます。
GoogleフォームではGoogleフォトやGoogleスプレッドシートなどと提携しているとおり、Googleが提供している他のサービスをうまく活用すれば作業効率化にもつながるためおすすめです。
ヘッダーを変えるだけでは不十分?成果を出すフォームに必要な3つの工夫
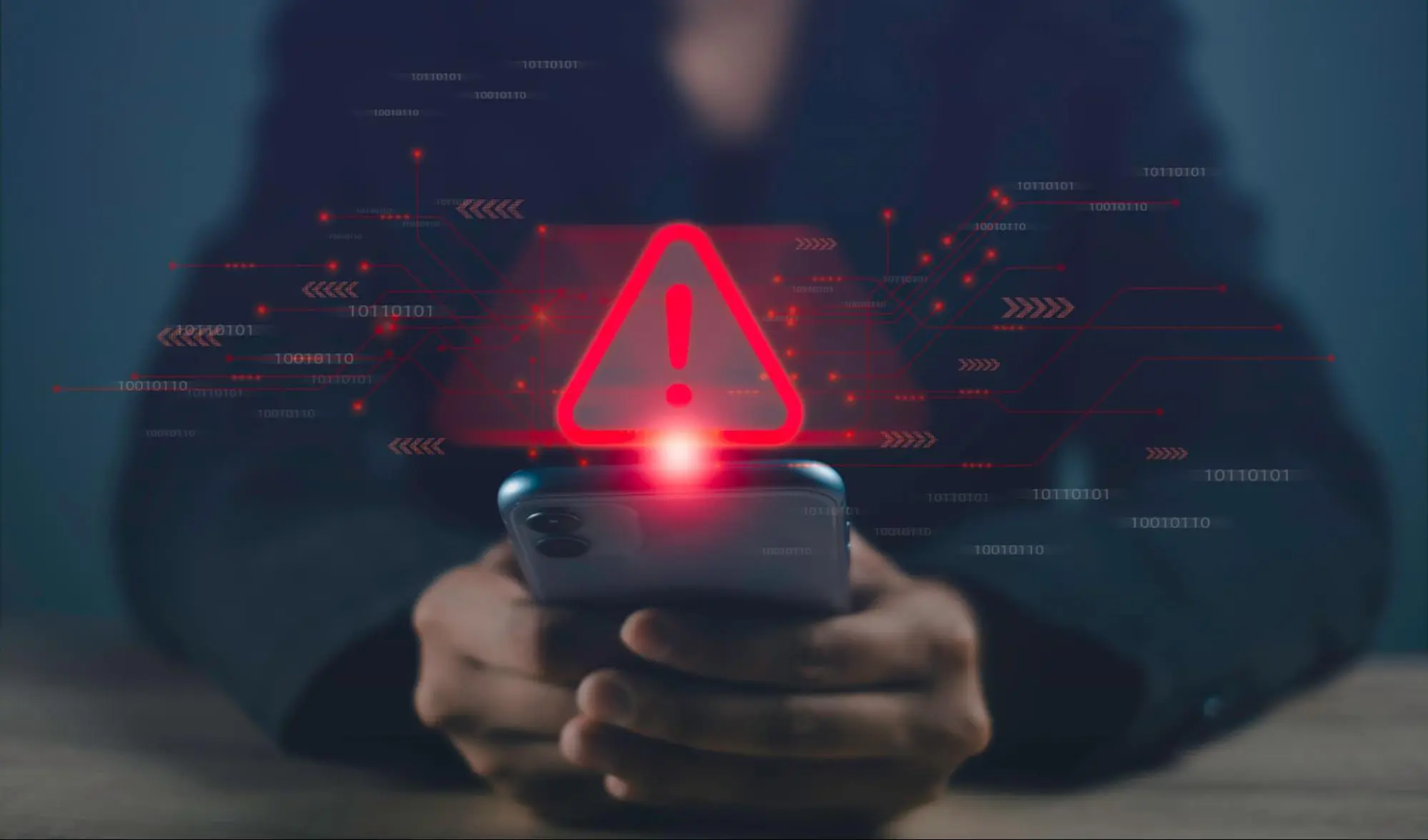
ヘッダー画像を変更することで、フォームの印象を手軽に変えられるのはGoogleフォームの魅力のひとつです。
しかし、「見た目を整えただけでは、思うように回答が集まらない」と感じることもあるのではないでしょうか。
フォームを目的に合った形に近づけるには、印象づけ・情報の構成・使いやすさといった複数の視点から工夫することが大切です。
ここでは、フォームの完成度をさらに高めるための3つのポイントをご紹介します。
目的に応じた印象づけを意識する
フォームは、ただ情報を入力してもらうだけのものではありません。
たとえば、問い合わせフォームであれば「信頼できそうな企業だな」という印象を持たせることで、回答率が上げる必要があります。アンケートフォームであれば「気軽に答えられそう」と感じてもらうことが大切です。
そのためには、ヘッダー画像のデザインに加えて、フォーム全体の色合いや文字の大きさ、余白の取り方などにも気を配る必要があります。
目的に合った印象づけができれば、回答者にとって親しみやすく、最後まで入力してもらいやすいフォームになるでしょう。
デザインだけでなく「伝えたい内容の構造」にもこだわる
見た目の印象だけでなく、フォームにどのような項目をどの順番で伝えるか工夫することも重要です。
たとえば、質問項目がバラバラに並んでいたり、補足説明がなくて内容が分かりづらいフォームでは、途中で入力をやめてしまう可能性があります。
質問項目をグループごとにまとめたり、必要に応じてセクションを分けたりすることで、フォーム全体の構成をわかりやすく整えると回答率を上げられます。
読みやすく、伝わりやすい構造にすることで、回答者のストレスを軽減し、より正確な回答につなげることが可能です。
操作性や使い勝手にも配慮する
デザインや構成だけでなく、実際に入力する人にとっての「使いやすさ」も意識しておきたいポイントです。
たとえば、PC用のフォームをそのままスマートフォン用として使ったり、入力エラーの内容がわかりにくかったりすると、ユーザーにとってストレスになってしまいます。
レスポンシブ対応しており、住所やふりがななどの自動補完機能で入力エラーを防げる仕組みがあると、よりスムーズに回答してもらえるでしょう。
自由にカスタマイズできるフォーム作成なら「formrun」もおすすめ
目的に合わせて、フォームを自由に作成したいなら、弊社提供のフォーム作成ツール「formrun」がおすすめです。
Googleフォームのように直感的な操作でフォームを作成できるだけでなく、以下のような機能が搭載されています。
- テンプレートが豊富
- EFO(フォーム最適化)機能が搭載
- フォームのデザインを細かくカスタマイズできる
それぞれの機能を1つずつみていきましょう。
ビジネス用フォーム作成ツール「formrun」とGoogleフォームの違いを知りたい方は以下の記事を参考にしてみてください。
>> formrunとGoogleフォームの違いを詳しく解説!
テンプレートが豊富
formrunでは、120種類以上のテンプレートを提供しており、さまざまな業種や目的に合ったフォームを選択できます。
基本的にはノーコードでフォームの作成ができますが、コード型フォーム作成サービスも提供しており、HTMLやCSSで自由にカスタマイズできます。
デザイン性に欠けるフォームはユーザーがページから離脱する原因のひとつです。「もっと簡単にフォームを作成・設置したい」と考える場合は、ぜひ一度ビジネス用フォーム作成ツール「formrun」をご検討ください。
テンプレートを見てみたい方はこちらをご覧ください。
>>formrunのテンプレート一覧
EFO(フォーム最適化)機能が搭載
formrunには、EFO機能が搭載されています。EFO(Entry Form Optimization)とは、入力フォームを改善してユーザーがフォームを完了させるまで導く施策です。
主なEFO機能は以下のとおりです。
- リアルタイムエラー
- 入力成功サイン
- 半角自動変換
- ふりがな自動入力
- 住所補完機能
フォームの不便性に対するストレスが原因でフォームからの離脱は約7割を超えるといわれています。そのため、ユーザーにとって入力しやすいフォームに最適化しましょう。
formrunのEFO機能の詳細は以下の記事をご覧ください。
>> EFO対策でフォームの離脱率を大幅改善!
フォームのデザインを細かくカスタマイズできる
formrunでは、フォームの細かなデザイン調整が可能です。
テンプレートを選ぶだけでなく、ページ背景やタイトル部分、各入力項目、ボタンの色や文字のスタイルまで、細部にわたって自由にカスタマイズすることができます
タイトル・質問項目・送信ボタンの背景色や文字色、フォントの種類や大きさをそれぞれ個別に設定できるため、自社のブランドイメージに合わせたフォームを簡単に作成できます。
さらに、ロゴの配置やフォームのレイアウトも調整できるため、デザイン性と機能性を両立したフォームを手軽に作成することができます。
「自社らしさをしっかりと表現したい」「より洗練されたフォームに仕上げたい」という方にもおすすめです。
用途別のフォームカスタマイズ方法を知りたい方はこちら
>>用途別のフォーム活用方法
このように、formrunならテンプレートの選択から細かなデザイン調整まで、自社の目的やブランドに合ったフォームを、誰でも簡単に作成できます。
Googleフォームでは実現が難しかったこだわりも、formrunなら直感的な操作で形にすることが可能です。
無料で多くの機能を試せるので、まずは一度その使いやすさを体験してみてください。
Googleフォームの違いを知りたい方は以下の記事を参考にしてみてください。
>>formrunとGoogleフォームの違いを詳しく解説!
まとめ|Googleフォームのヘッダーサイズをもとに画像など効果的なデザインに変更しましょう!
Googleフォームを使っていると、ヘッダーを変更したくなると思います。
その際は、Googleフォームのヘッダーサイズをしっかりと確認し、そのサイズをもとにフリー画像のアップロードや自分の撮影した画像の使用で画像の変更をしましょう。
ただし、初めてのフォーム作成にはシンプルで使い勝手がいいものの、デザイン面や機能面で不十分に感じられることもあるでしょう。
そのような場合には、フォーム作成ツール「 formrun」を検討してみるのもおすすめです。
信頼性や顧客満足度の向上を目指す幅広い企業の皆様にご活用いただいており、ビジネス利用でformrunユーザーの”7割”がGoogleフォームから変更しています。
無料での利用もできるため、ぜひ一度試してみてはいかがでしょうか。