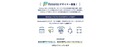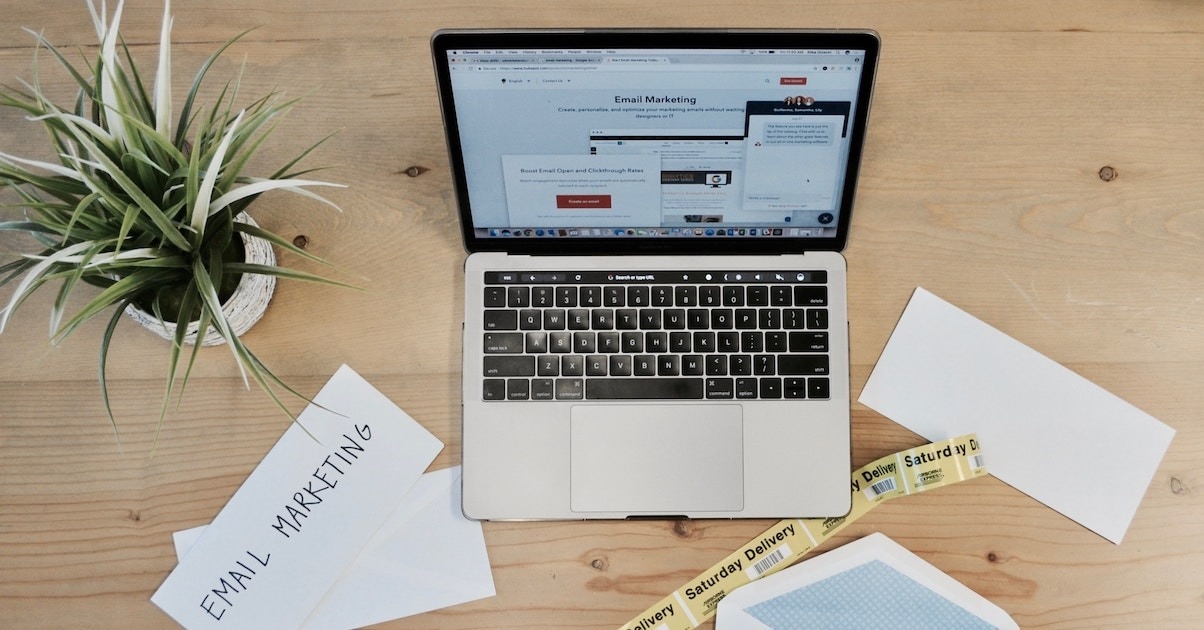
「独自ドメインメールアドレス」を設定して、エンドユーザーに安心感を届けよう!
こんにちは。formLab編集部です。
いつもformrunをご利用いただき、誠にありがとうございます。
今回は、formrunでの独自ドメインメールアドレスの設定方法をご紹介します。
formrunでは個別に返信するメール、自動返信メールにて、独自ドメインメールアドレスをご利用いただけます。しかし、独自ドメインの設定方法は、Domain Name System(以下、DNS)への理解がなければ難しく、多くのお問い合わせをいただいていました。
そのため、今回はformrunでの独自ドメインメールアドレスの設定方法やDNS登録方法について、詳しく解説していきます。
独自ドメインの設定や、お名前/com、AWS Route 53、さくらインターネットでのDNS登録に苦戦したことのある方はぜひご一読ください。
目次[非表示]
- 1.独自ドメインの概要
- 1.1.ドメインとは
- 1.2.独自ドメインを用いたメールアドレスを設定するメリット
- 2.formrunでの独自ドメインメールの仕組み
- 2.1.PROFESSIONALプランのみ
- 2.2.チームにつき1個の登録が可能
- 2.3.チームオーナー・チーム管理者のみ設定可能
- 2.4.メールサーバーの用意が必要
- 3.独自ドメインの設定方法
- 4.DNSの設定方法
- 4.1.お名前.comの場合
- 4.2.AWS Route53の場合
- 4.3.さくらインターネットの場合
- 4.4.ムームードメインの場合
- 4.5.Google Admin Toolbox DigでDNS設定が正常に反映されているか確認する
- 5.注意事項:サーバーとドメインで契約しているサービスが異なる場合
- 6.独自メールアドレスの設定方法
- 7.取り込み用メールの設定について
- 8.まとめ:独自ドメインメールアドレスを設定して、エンドユーザーに安心感を!
独自ドメインの概要
ドメインとは
独自ドメインとは、インターネット上の住所のようなもので、ホームページのデータを格納するサーバの所在地を示す“IPアドレス”を人間が識別できるような文字列にしたものです。
「137.22.134.244」といった数字の並びではよくわからないので、「form.run」といった文字列にしたものだと思ってください。
ドメインは重複することのない固有のものですので、各企業、もしくは部門ごとに独自のドメインを持っているはずです。
独自ドメインを用いたメールアドレスを設定するメリット
独自ドメインを設定することで、サイトの役割・所在を明確にできるため、ユーザーに企業・ブランドの持つ安心感を届けることができます。
例えば、株式会社ベーシックへお問い合わせを行い、自動返信メールを受信したケースを考えてみましょう。
この場合、ユーザーにとっては、送信元が「reply+XXX@form.run」となっているより、「reply+XXX@basicinc.com」と、会社名が入っているドメインからメールが来る方が安心しますよね。
「直前に問い合わせをしているのだから分かるだろう」
「送信元までは見ていないだろう」
といえば、そうかもしれませんが、細部にこだわりたい、企業やプロダクトのブランドに統一感を持たせたい、という場合には設定することをおすすめします。
formrunでの独自ドメインメールの仕組み
formrunでは、送信元のメールアドレスの初期設定が
・自動返信メールの送信元メールアドレスは「forwarded-XXXXX@form.run」
・カードから個別にメールを送信する際のメールアドレスは「reply+XXX@form.run」
となっております。
そのため、エンドユーザーが受信する
・「自動返信メール」では、Fromに「forwarded-XXXXX@form.run」
・「個別対応時のメール」では、Fromに「reply+XXX@form.run」
と表記されます。
送信元のメールアドレスを任意のドメインに変更したい場合は、
独自ドメインメールアドレスに変更する必要があります。
変更にあたり以下の4点にご注意ください。
PROFESSIONALプランのみ
formrunで独自ドメインメールを設定する場合、月額25,800円(税抜)のPROFESSIONALプランをご登録する必要がございます。
プランについては、料金・プラン概要ページをご参照ください。
チームにつき1個の登録が可能
独自ドメインメールは、チームにつき1つ登録が可能です。
フォームごとに独自ドメインメールを設定することはできませんので、ご注意ください。
チームオーナー・チーム管理者のみ設定可能
独自ドメインの設定は、「チームオーナー」「チーム管理者」のみ設定できます。「チームメンバー」の場合は設定することができないので、チームメンバーの方は、チームオーナーより権限をもらうようにしてください。
なお、権限の変更は「設定 > チーム設定」より行うことができます。
メールサーバーの用意が必要
formrunで独自ドメインメールアドレスをご利用いただく場合、
- メールを受信するためのメールサーバーを用意する
または、
- Gmailなどのサービスを使ってメールを受信できるようにする
必要がございます。
サーバーの設定につきましては、貴社のシステム担当者にご確認ください。
独自ドメインの設定方法
1. チーム設定画面を開きます
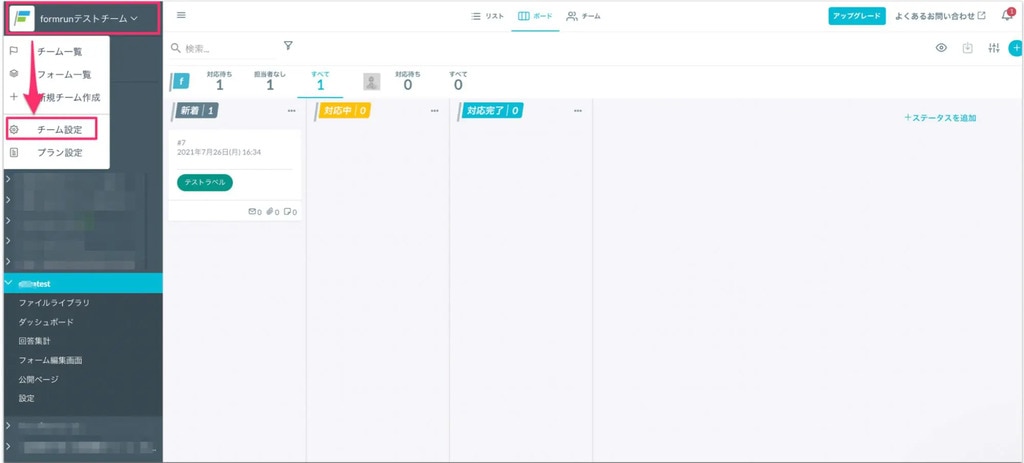
2.設定画面「チーム>独自ドメインメール」を開く
3. 「メール独自ドメイン設定 ON」にチェックを入れる
4.「独自ドメイン」に利用したいドメインに入力する
5.「更新する」をクリック
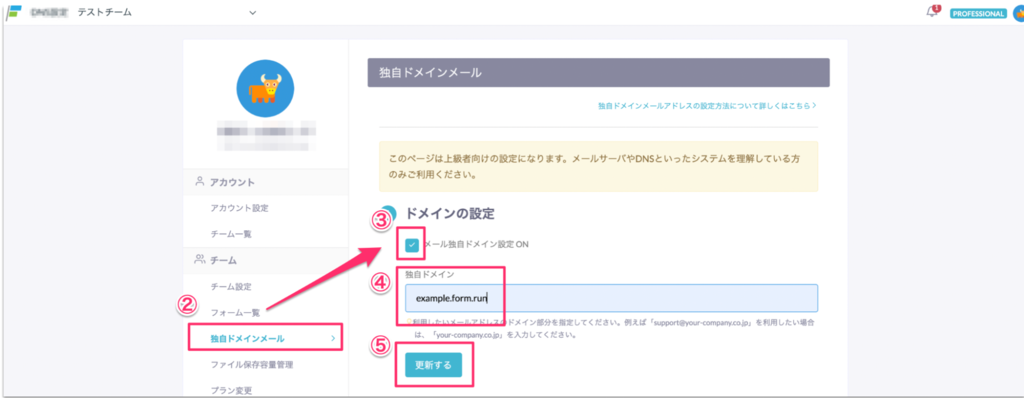
ここで表示される「DNS設定」に記載されたDNSレコードを利用して、用意しているDNSサービス上でDNS設定を行います。
DNSの設定方法
「①ドメインの設定」を終えると、「② DNS設定」のDNSレコードが表示されます。
このレコードにはアンダースコアが含まれますので、DNS設定を行う際には、アンダースコア付きのDNS設定が利用可能なサービスをご利用ください。(お名前.comやAWS Route53、さくらインターネットなど)
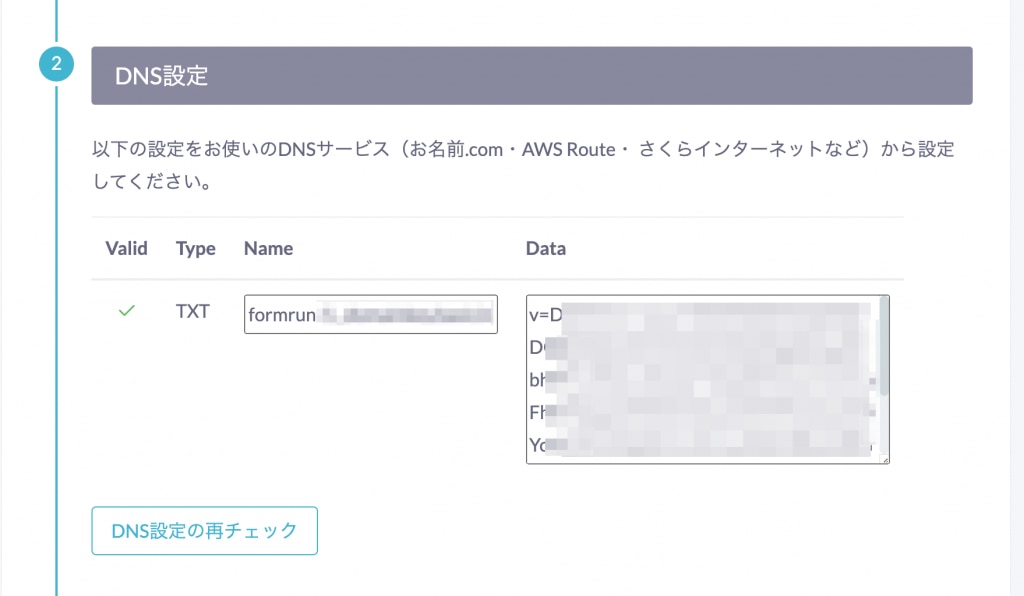
次に、DNSを設定できるサービスの管理画面内で、formrun設定画面内に記載されたDNSレコードの登録を行います。
お名前.comの場合
まず、お名前.comにログインして、「ネームサーバーの設定」タブを開いてください。
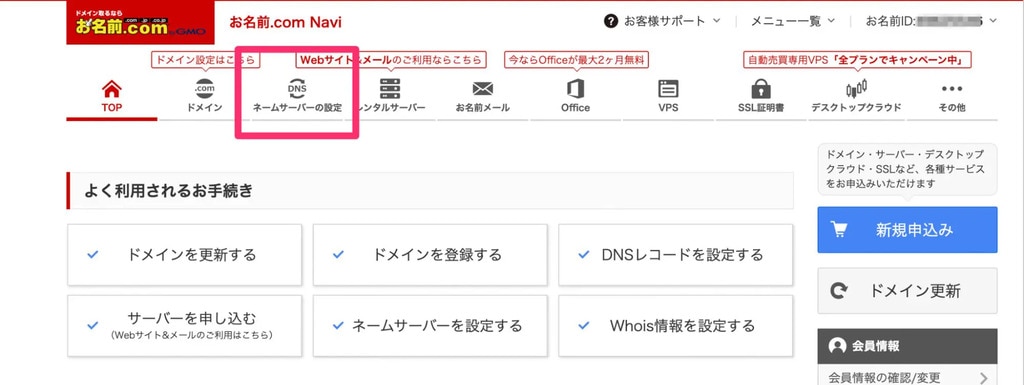
次に「ドメイン設定」を選択して、左メニューから「DNS設定/転送設定」をクリックしてください。
ドメイン名を確認後、「次へ」をクリックしてください。
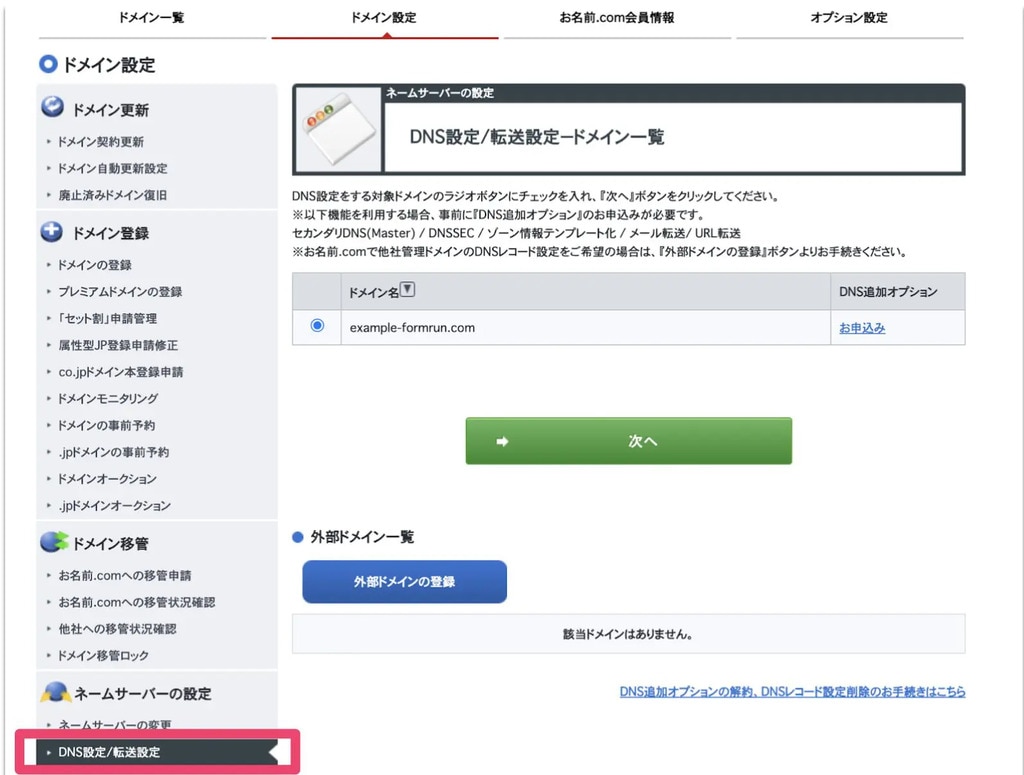
画面下部にある「DNSレコード設定を利用する」の「設定する」をクリックします。
その後、以下の動作を行なってください。
- TYPEを「TXT」に変更する
- 「ホスト名」にformrunの設定画面に表示されていたNameからドメイン部分を除いて入力する
例 : formrun-100._domainkey.example-formrun.com なら、.example-formrun.com を除いた formrun-100._domainkey をホスト名に入力する - formrunの設定画面に表示されている「Data」をお名前.comの「VALUE」に追加する
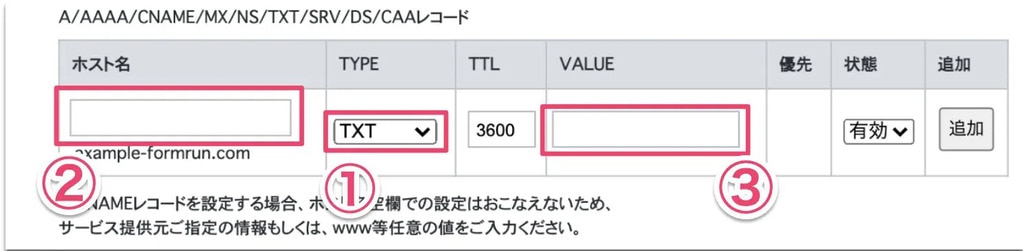 状態が「有効」になっていることを確認したら、ページ下部にある「確認画面へ進む」をクリックします。
状態が「有効」になっていることを確認したら、ページ下部にある「確認画面へ進む」をクリックします。
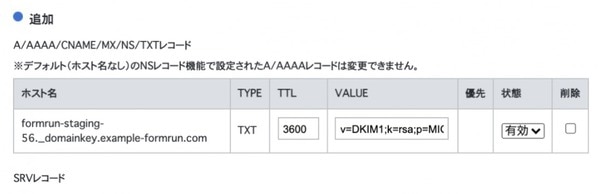
その後、こちらと同様にGoogle Admin Toolbox Dig を利用して、使用可能なDNSレコードが確認してください。
formrunに使用可能なDNSレコードか確認したら、formrunの「独自ドメインメール」設定画面に戻り、「DNS設定の再チェック」を行ってください。
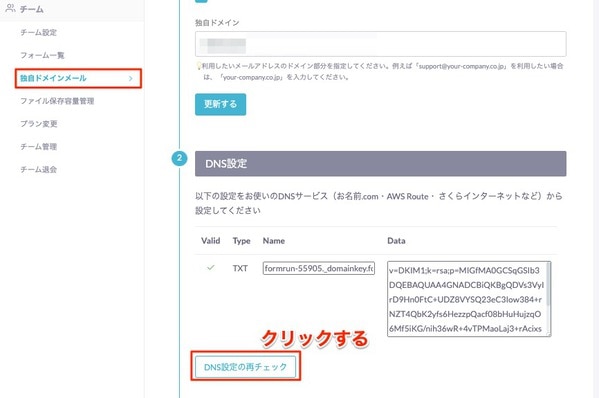
チェックマークがついたら、独自ドメインメールを利用したいフォームの「フォーム設定」にいきましょう。
チェックマークがつかない場合は、DNSサービスでの設定を再度ご確認ください。
なお、現在ご利用の独自ドメインを用いたメールアドレスが、既に同様の名前で登録済みの場合、formrunでは利用できません。
その場合はサブドメインを新たに作成の上、設定してください。
AWS Route53の場合
AWS Route53の画面に移動したら、DNSレコード設定画面に移動しましょう。
左メニューより「ホストゾーン」を選択し、DNSレコードを追加したいドメインを選択してください。
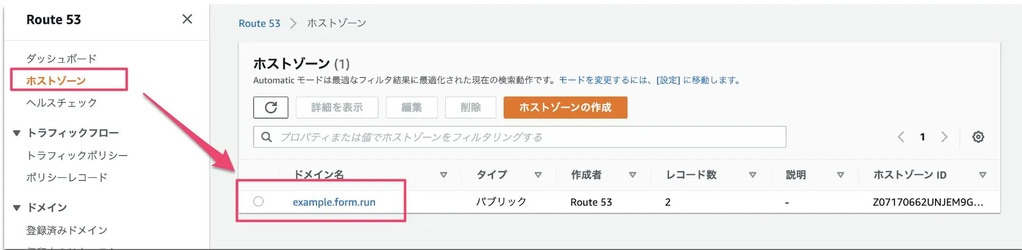
「レコードを作成」をクリックすると、「レコードセットのクイック作成」の画面に遷移します。
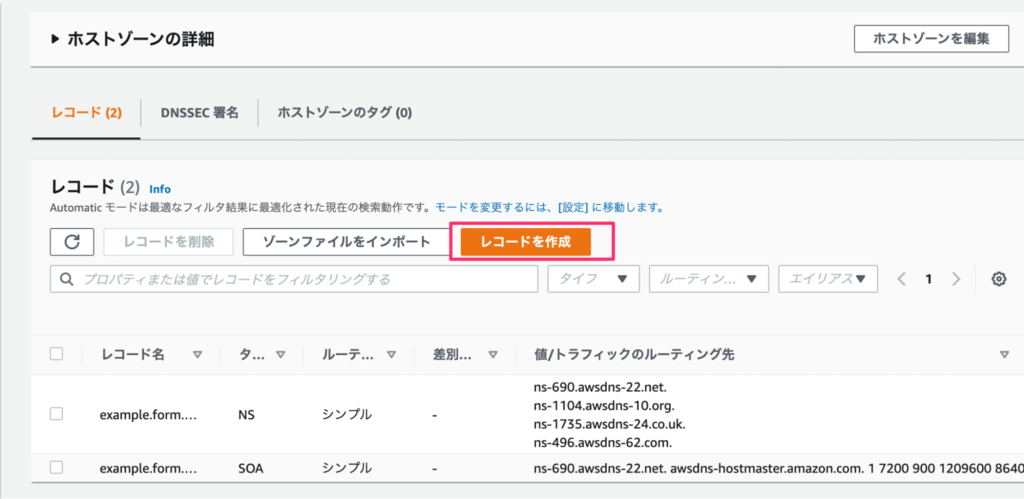
レコードのクイック作成の画面にて
- レコード名:formrunの設定画面に表示されていたNameからドメイン部分を除いて入力する 例 : formrun-100._domainkey.example-formrun.com なら、.example-formrun.com を除いた formrun-100._domainkey をレコード名に入力する
- タイプ:TXT
- 値:formrunの設定画面に表示されている「Data」を入力する
上記が完了したら、画面右下の「レコードセットを作成」をクリックしてください。
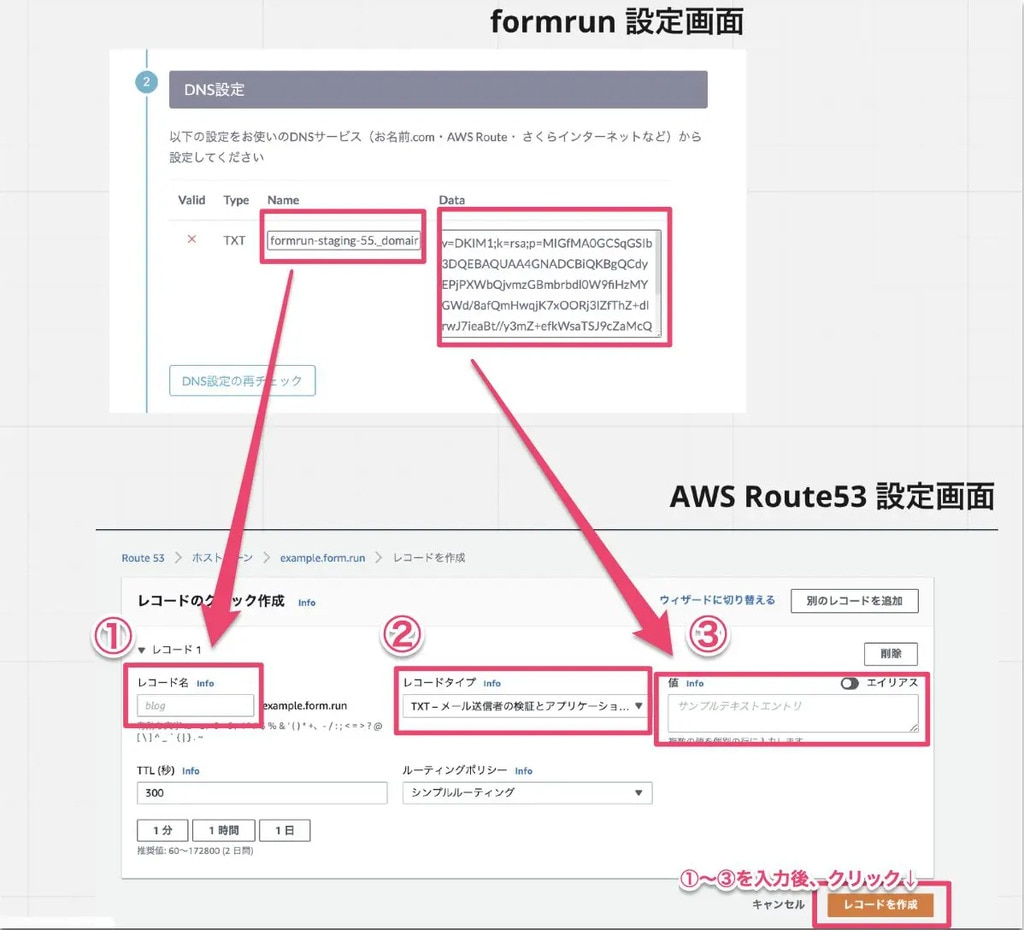
その後、こちらと同様にGoogle Admin Toolbox Dig を利用して、使用可能なDNSレコードが確認してください。
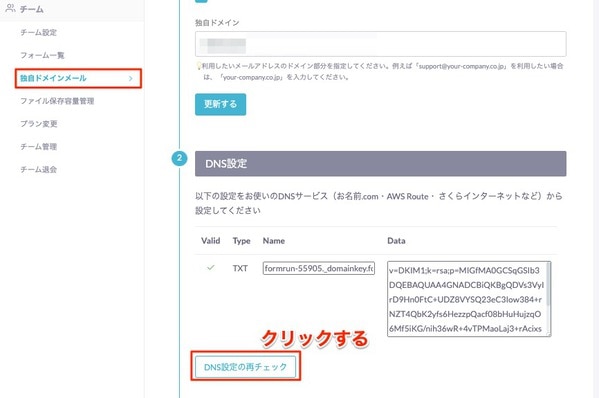
formrunに使用可能なDNSレコードか確認したら、formrunの「独自ドメインメール」設定画面に戻り、「DNS設定の再チェック」を行ってください。
チェックマークがついたら、独自ドメインメールを利用したいフォームの「フォーム設定」にいきましょう。
チェックマークがつかない場合は、DNSサービスでの設定を再度ご確認ください。
なお、現在ご利用の独自ドメインを用いたメールアドレスが、既に同様の名前で登録済みの場合、formrunでは利用できません。
その場合はサブドメインを新たに作成の上、設定してください。
さくらインターネットの場合
さくらインターネットの会員メニューにログインして、画面左側の契約情報から「契約中のドメイン一覧」をクリックしてください。
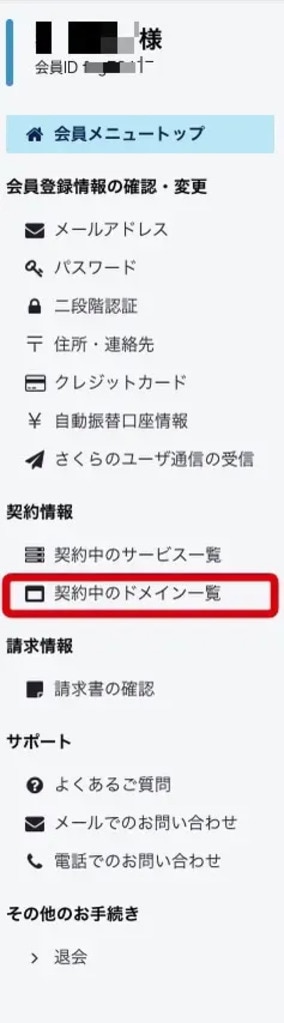
契約中のドメイン一覧から「ドメインメニュー」をクリックして、「管理ドメインとネームサーバーの一覧」画面に遷移してください。
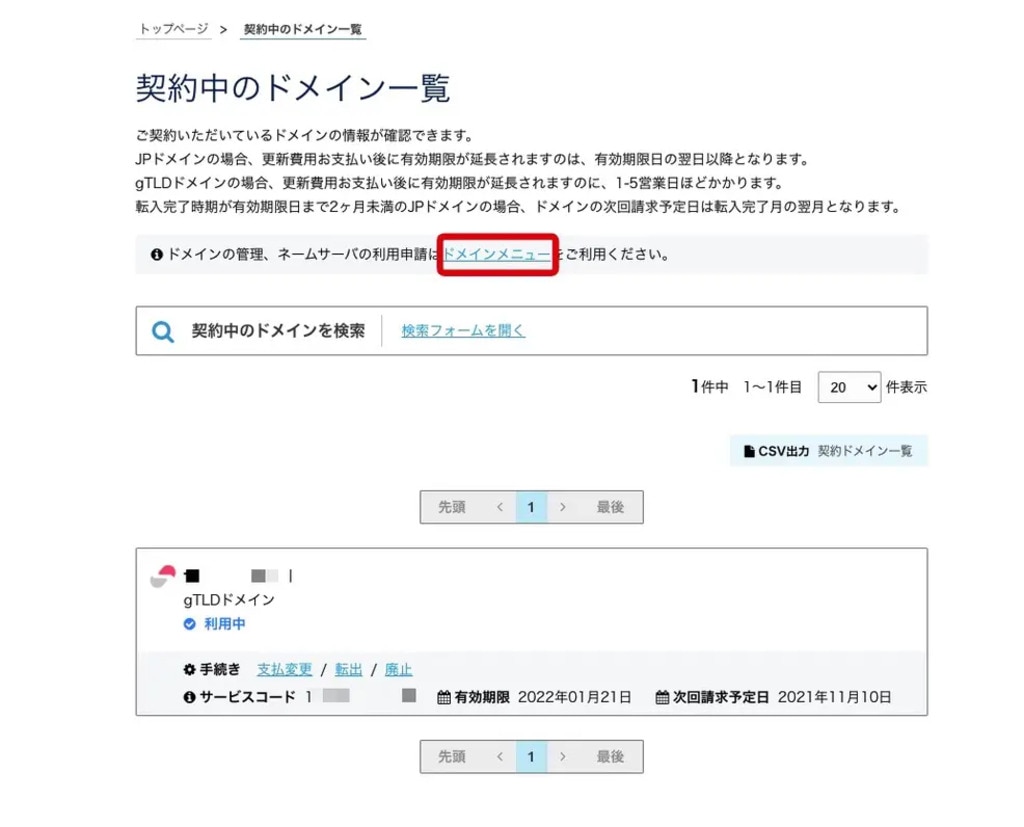
「管理ドメインとネームサーバーの一覧」画面に遷移したら、DNS設定を行いたいドメインの「ゾーン編集」をクリックしてください。
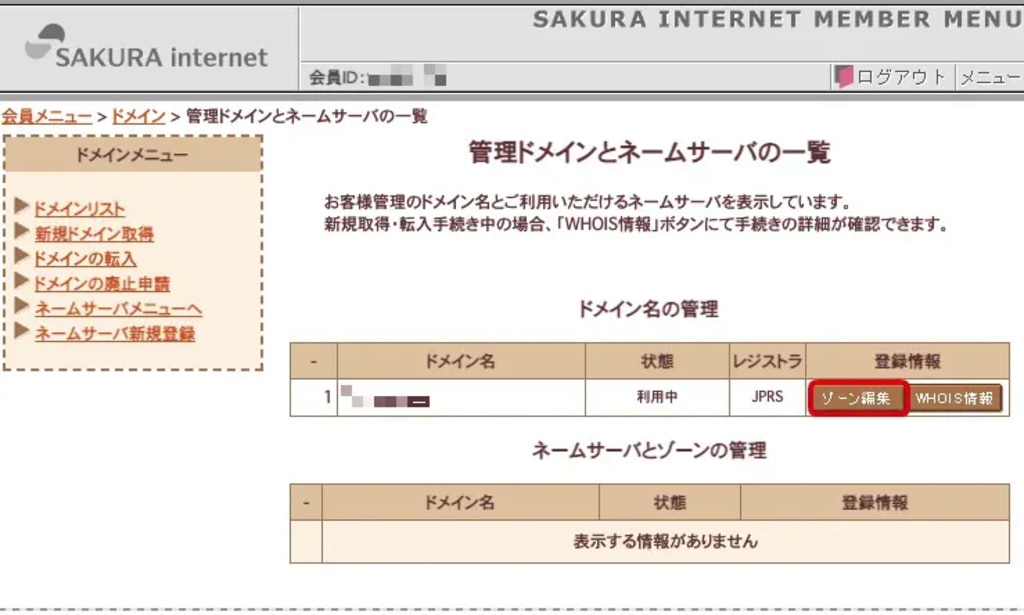
「ゾーン編集」をクリックしたら、「変更」をクリックしてください。
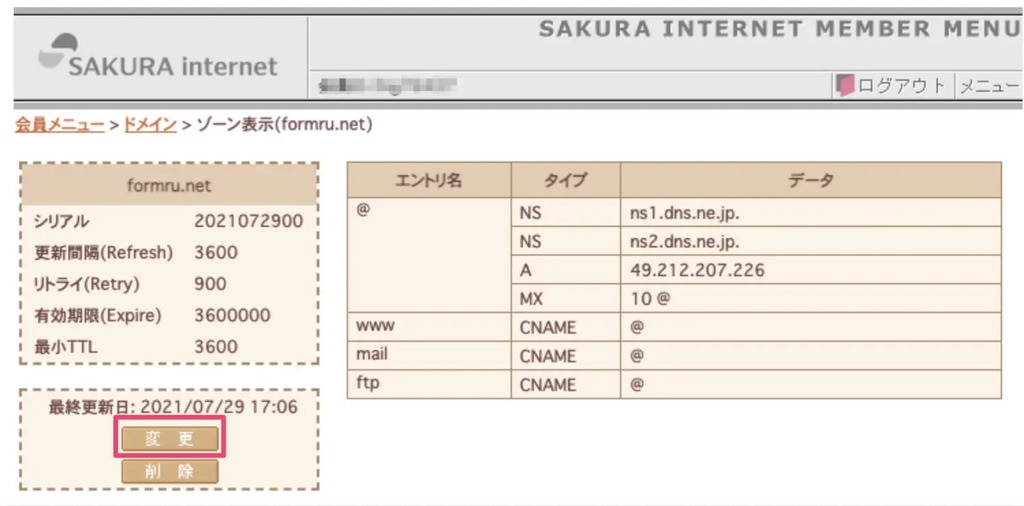
「変更」をクリックすると、「エントリの追加と変更」が出てくるので、①の「エントリの追加と変更」を以下の手順に従い入力・選択してください。
- エントリ名:formrunの設定画面に表示されていた「Name」からドメイン部分を除いて入力する 例 : formrun-100._domainkey.example-formrun.com なら、.example-formrun.com を除いた formrun-100._domainkey をエントリ名に入力する
- 種別:TXT
- 値:formrunの設定画面に表示されている「Data」(最後にドットは不必要です)
- DNSチェック:しない
上記を記入したら、「新規登録」をクリックしてください。
②に反映されたことを確認できたら、③の「データ送信」をクリックしてください。
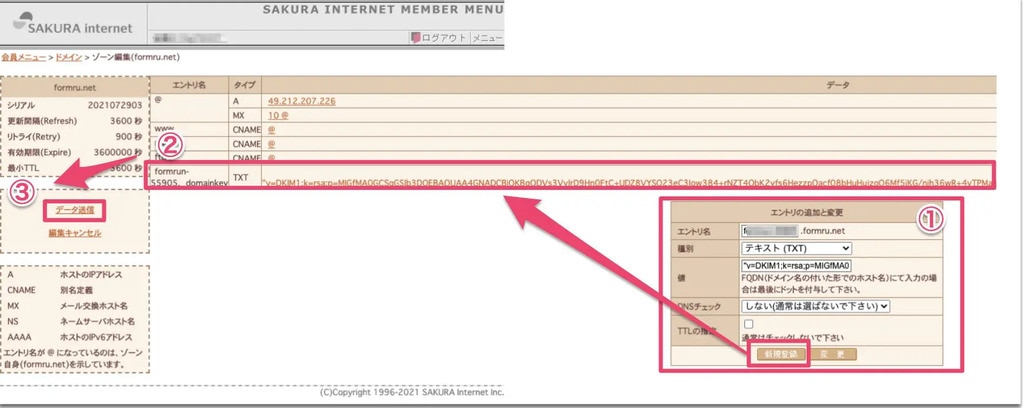
その後、こちらと同様にGoogle Admin Toolbox Dig を利用して、使用可能なDNSレコードが確認してください。
formrunに使用可能なDNSレコードか確認したら、formrunの「独自ドメインメール」設定画面に戻り、「DNS設定の再チェック」を行ってください。
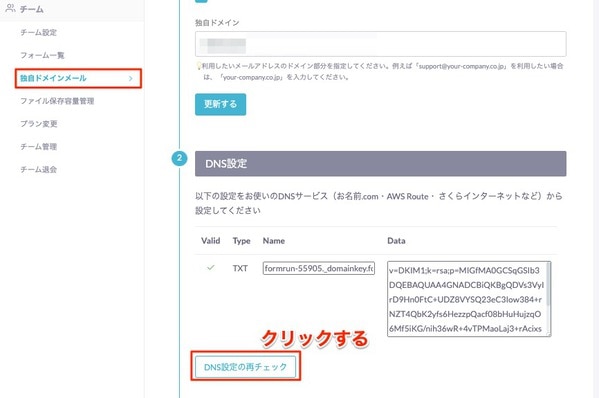
チェックマークがついたら、独自ドメインメールを利用したいフォームの「フォーム設定」にいきましょう。
チェックマークがつかない場合は、DNSサービスでの設定を再度ご確認ください。
なお、現在ご利用の独自ドメインを用いたメールアドレスが、既に同様の名前で登録済みの場合、formrunでは利用できません。
その場合はサブドメインを新たに作成の上、設定してください。
ムームードメインの場合
ムームードメインにログインし、左側のメニュー「ドメイン管理 > ドメイン操作 > ムームーDNS」をクリックしてください。
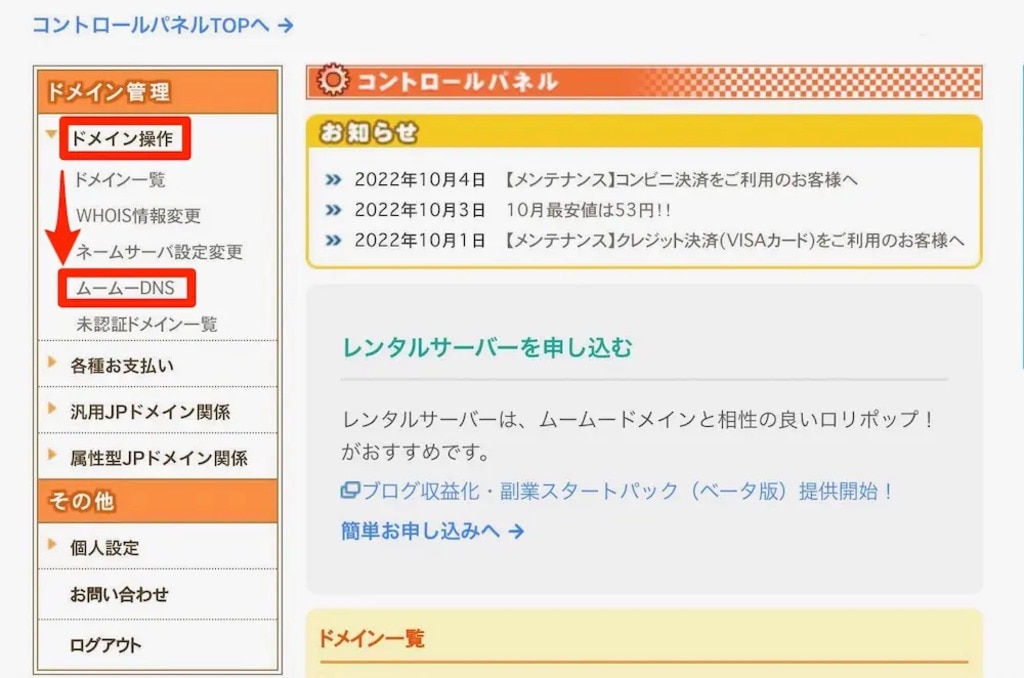
ムームーDNSのセットアップ情報変更から、対象のドメインの処理欄にある「変更」ボタンをクリックします。
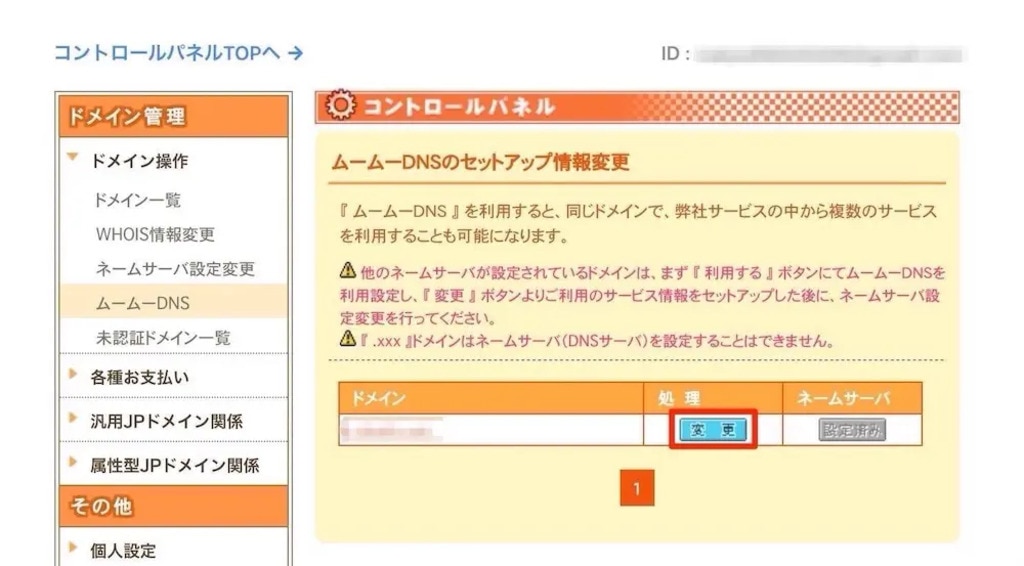
設定2の画面にて
- サブドメイン:formrunの設定画面に表示されているNameからドメイン名を除いて入力する
例:formrun-100._domainkey.example-formrun.com なら、.example-formrun.com を除いた formrun-100._domainkey をレコード名に入力する - 種別:TXT
- 内容:formrunの設定画面に表示されている「Data」を入力する
上記が完了したら、画面下の「セットアップ情報変更」をクリックしてください。
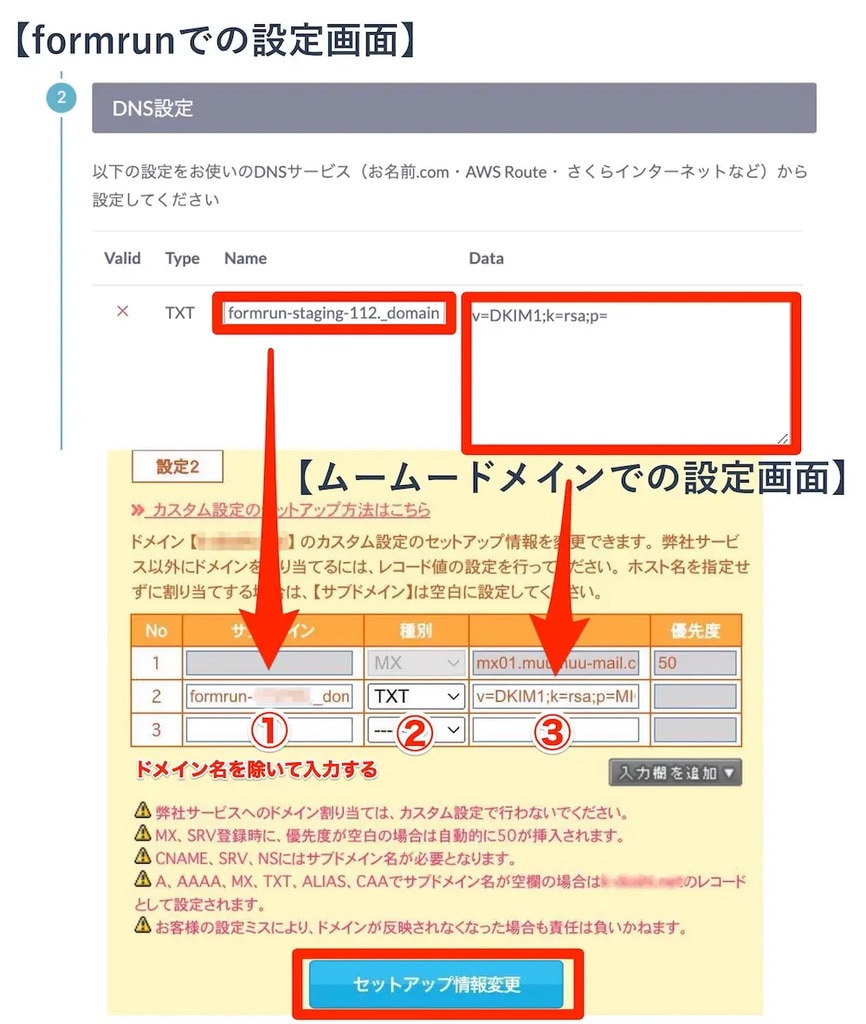
その後、こちらと同様にGoogle Admin Toolbox Dig を利用して、使用可能なDNSレコードが確認してください。
formrunに使用可能なDNSレコードか確認したら、formrunの「独自ドメインメール」設定画面に戻り、「DNS設定の再チェック」をクリックしてください。
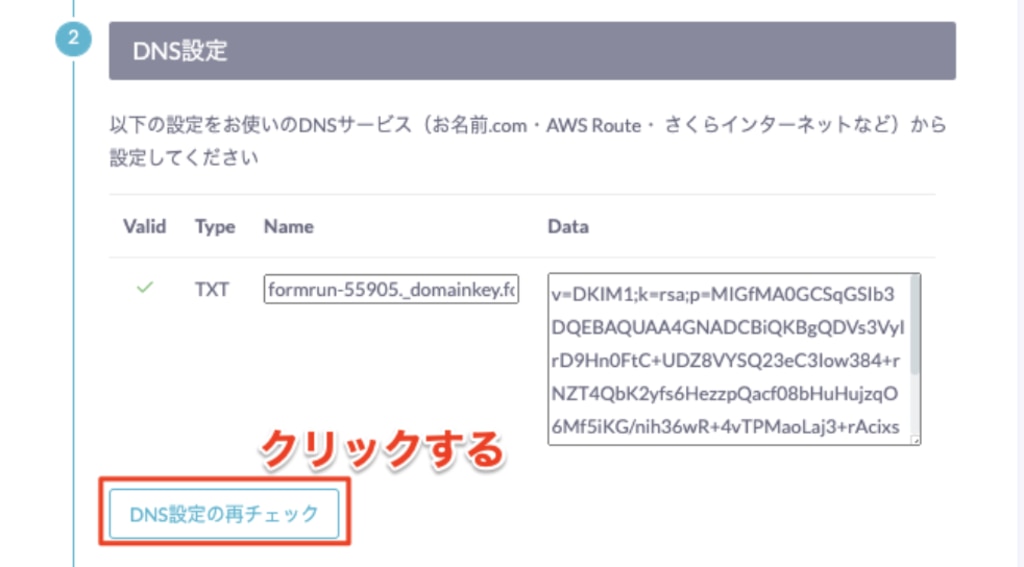
チェックマークがついたら、設定完了です。
独自ドメインメールを利用したいフォームの「フォーム設定」をしてください。
チェックマークがつかない場合は、DNSサービスでの設定を再度ご確認ください。
なお、現在ご利用の独自ドメインを用いたメールアドレスが、既に同様の名前で登録済みの場合、formrunでは利用できません。その場合はサブドメインを新たに作成の上、設定をお願いいたします。
Google Admin Toolbox DigでDNS設定が正常に反映されているか確認する
発行済みのDNSレコードをDNSサービスの設定画面に入力後、Google Admin Toolbox Dig を利用して、DNS設定が正常に完了しているかを確認してください。
確認手順は以下です。
-
Google Admin Toolbox Digにアクセスし、「TXT」を選択する
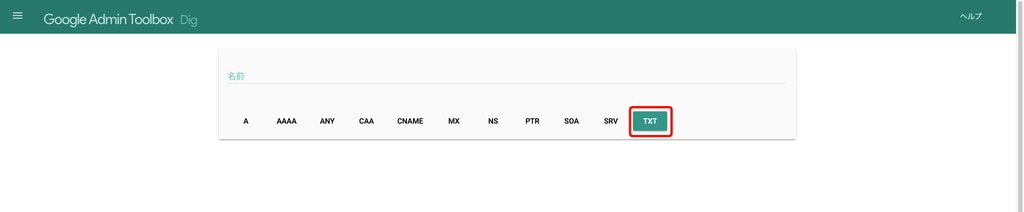
- formrunの設定画面「独自ドメインメール>DNS設定」の「Name」に入力するDNSコードを記載する
DNS設定が反映されている場合
以下の画像のようにformrunの設定画面に表示されていたDataの値が表示されます。
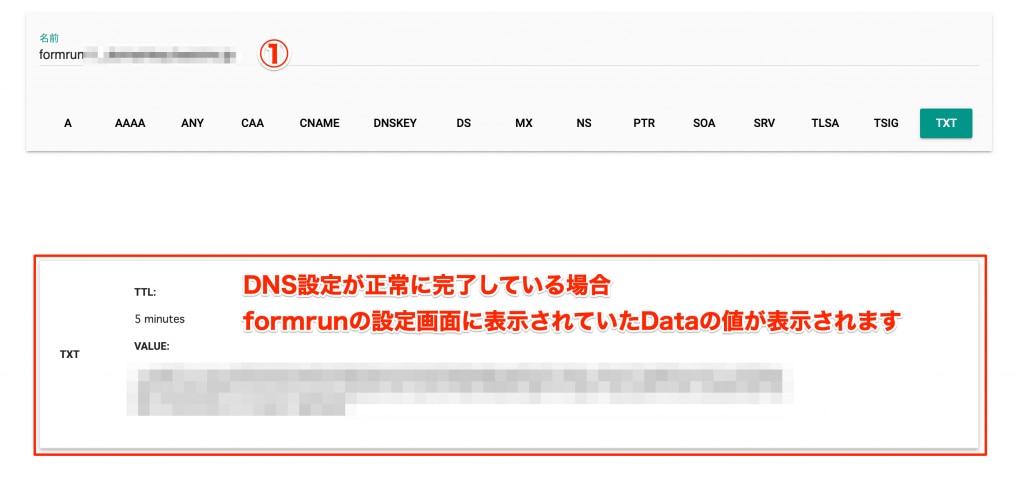
DNS設定が反映されていない場合
Dataの値は表示されません。
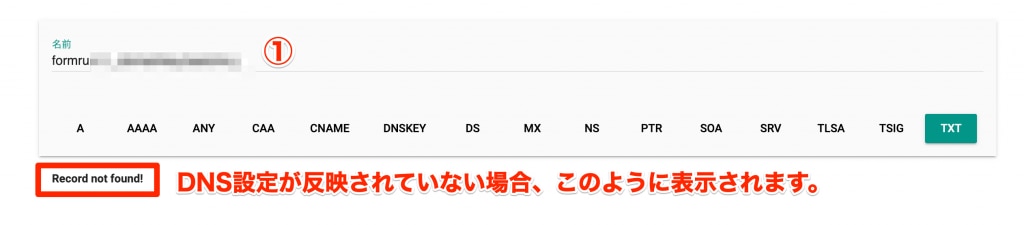
また、DNSコードに誤字やスペースが入力されていか確認いただいても改善されない場合、ご利用いただいているドメインサーバーに直接お問合せください。
注意事項:サーバーとドメインで契約しているサービスが異なる場合
サーバーとドメインで契約しているサービスが異なる場合、どちら側でDNSレコード(DKIM)を設定するかは、契約や設定の関係により異なります。
そのため、ご利用中のドメインサービスとサーバーサービスのサポートチームに、どちら側で設定が必要かご確認ください。
なお、ご確認の際は、DNSレコード(DKIM)設定時に「_(アンダーバー)」を許容するサービスでないと、対応できない旨をお伝えください。
また、設定するサービス側が「_(アンダーバー)」を許容するサービスではない場合は、弊社よりSPFレコードの設定方法をご案内をいたしますので、こちらよりお問い合わせください。
独自メールアドレスの設定方法
formrunのチーム設定画面で、独自ドメイン・DNSの登録が完了すると、それぞれのフォーム設定画面より、独自ドメインメールアドレスを設定できるようになります。
独自ドメインメールアドレスを利用したいフォームの設定画面「フォーム>メール送受信」の「送信元アドレス」より「独自メールアドレスを利用」にチェックを入れてください。
その後、利用したいメールアドレスを入力し、最後に「更新する」を忘れずにクリックするようにしましょう。
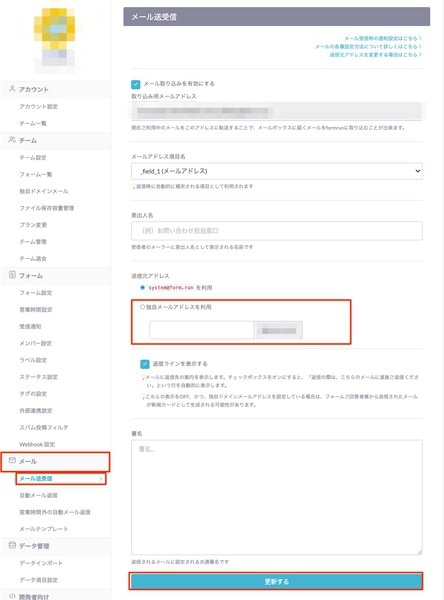
これで独自ドメインメールアドレスを利用できるようになります。
取り込み用メールの設定について
独自ドメインメールアドレスを利用して、エンドユーザーとメールを送受信する際には、
取り込み用メールアドレスの設定が必要となります。
独自ドメインメールアドレスがGmailなどで受信できるかを確認し、リダイレクト転送を設定してください。
転送設定の方法はこちらをご覧ください。
まとめ:独自ドメインメールアドレスを設定して、エンドユーザーに安心感を!
formrunの独自ドメインメールアドレスの設定方法、DNS登録方法について、ご理解いただけましたでしょうか。
独自ドメインメールアドレスを設定することで、エンドユーザーに企業・ブランドの一貫性を伝えられるので、お問い合わせフォームや採用フォームとしてご利用の方は、ぜひ活用してみてください。