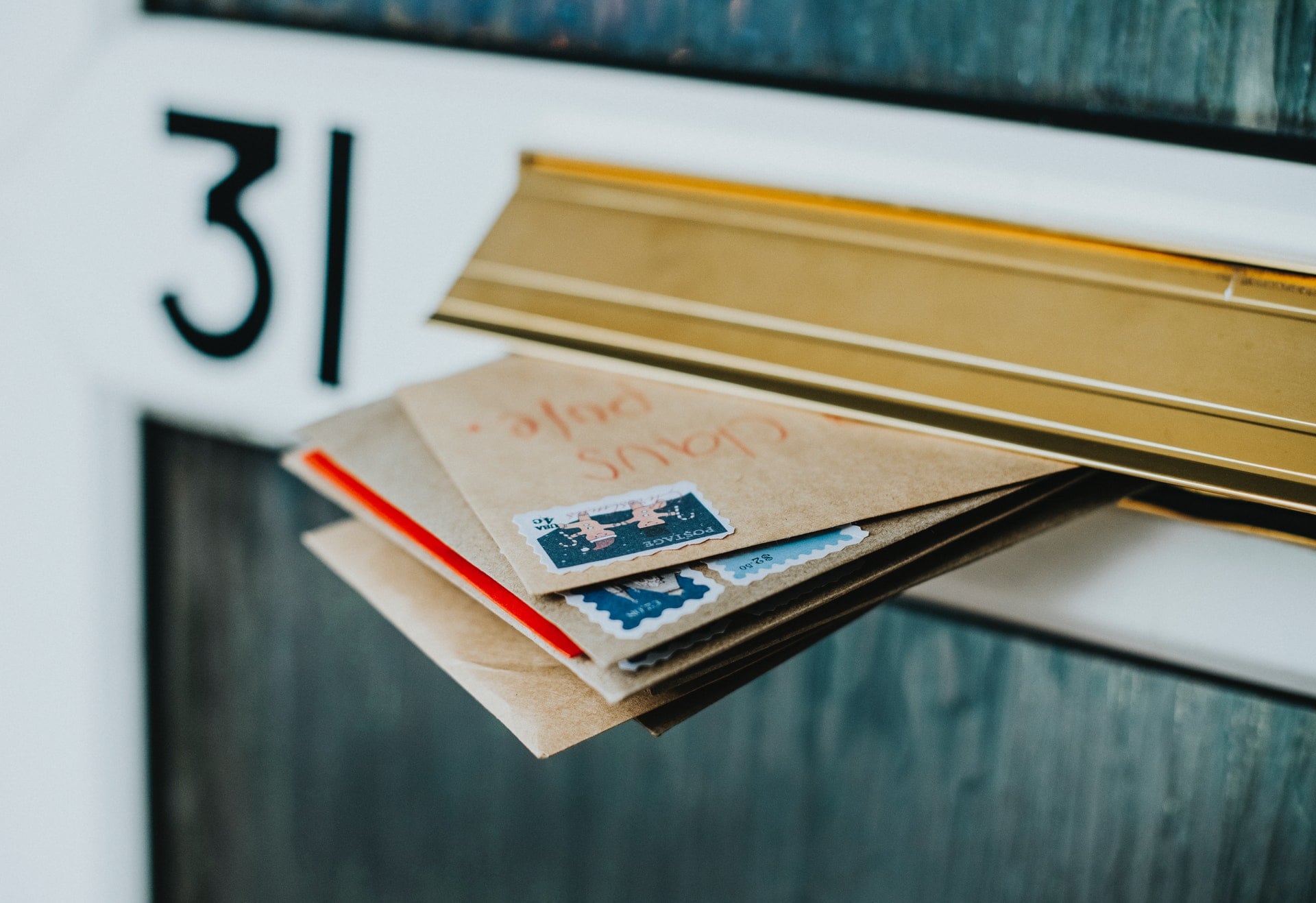こんにちは。formLab編集部です。
いつもformrunをご利用いただき、誠にありがとうございます。
今回は、formrunを使って問い合わせ対応を行う際、対応漏れを防ぐためのTipsをご紹介します。
formrunでは、複数人で協力して迅速な問い合わせ対応ができるよう、担当者以外にも現状を共有する機能を用意しています。
今回は情報共有に役立つ機能として、「スコアボード」を使って対応待ちの問い合わせを表示する方法と、対応待ち、未読の問い合わせの見分け方を説明します。
formrunを問い合わせ対応に使っている、formrunをメールの送受信に利用している、という方はぜひご一読ください。
スコアボードとは

スコアボードは、formrunのボード画面・リスト画面の上部に表示されています。
- フォーム全体で、「対応待ち」の回答数
- フォーム全体で、担当者が設定されていない回答の数
- フォーム全体での回答数
- 自分の担当で、「対応待ち」の回答数
- 自分が担当している回答数
スコアボードには、上記の回答(カード)の数がそれぞれ表示されています。
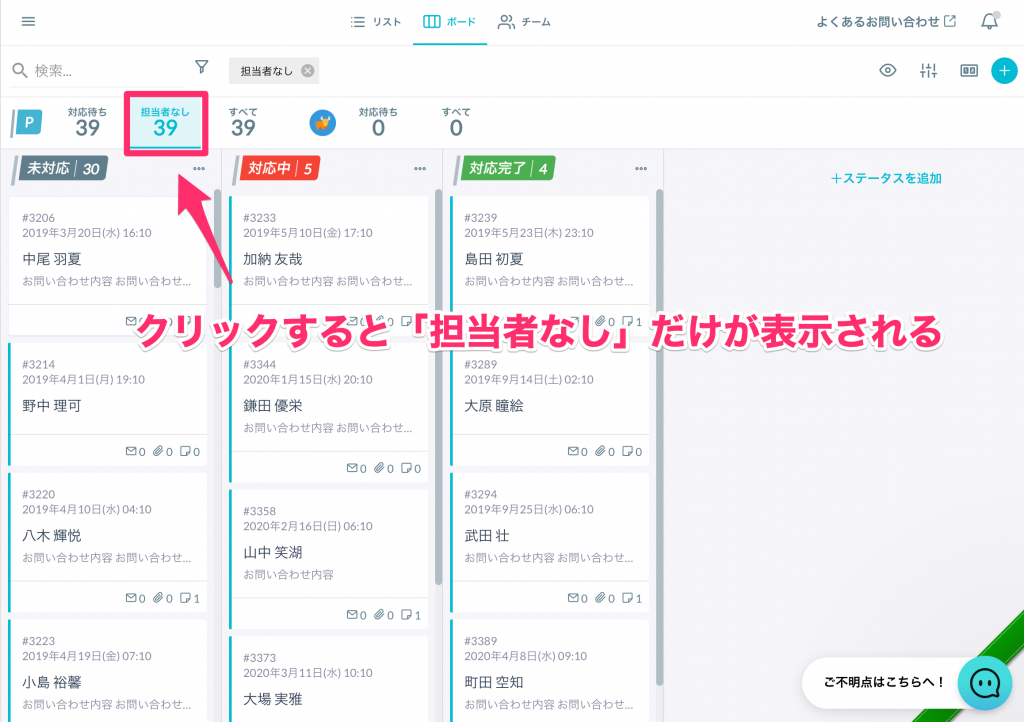
スコアボードの項目をクリックすると、表示の絞り込みが行われ、該当の回答のみが表示されます。
例えば、左から2つ目の「担当者なし」をクリックすると、全体のうち担当者が設定されていない回答だけが表示されます。
対応状況の見方
スコアボードの項目「対応待ち」とは
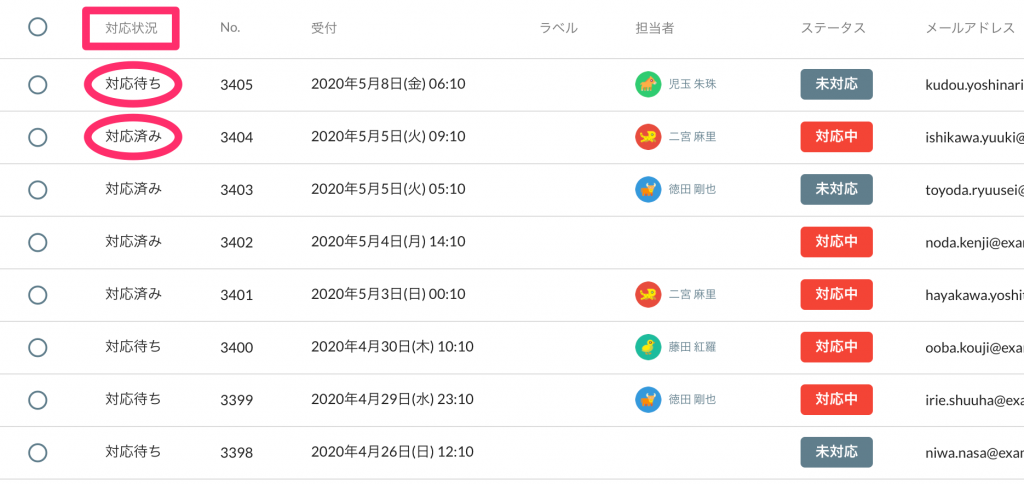
フォームへの回答をリスト画面で表示すると、「対応状況」という項目が確認できます。
対応状況は「対応待ち」と「対応済み」の2つに分かれ、メールの送受信によって自動的に切り替わります。
スコアボードの「対応待ち」とは、対応状況が「対応待ち」のものだけを抽出する機能です。
「対応待ち」と「対応済み」の切り替え
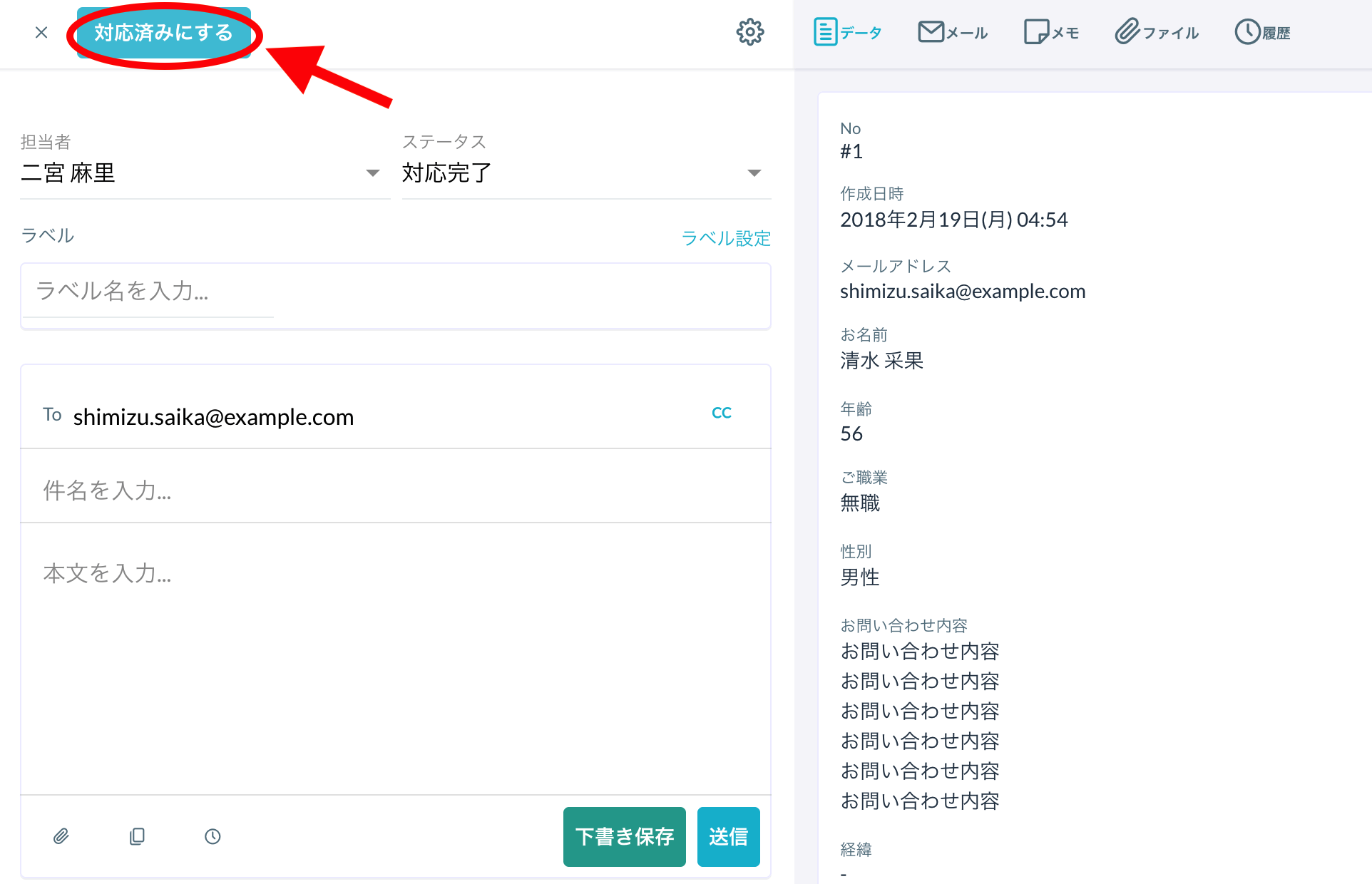
- フォームへの回答に対して、手動の返信メールを送っていない
- 先方からのメールに対して、手動の返信メールを送っていない
上記の状況の場合、対応状況は自動的に「対応待ち」となります。
そしてこちらからメールを送った時点で、「対応済み」に自動で切り替わります。
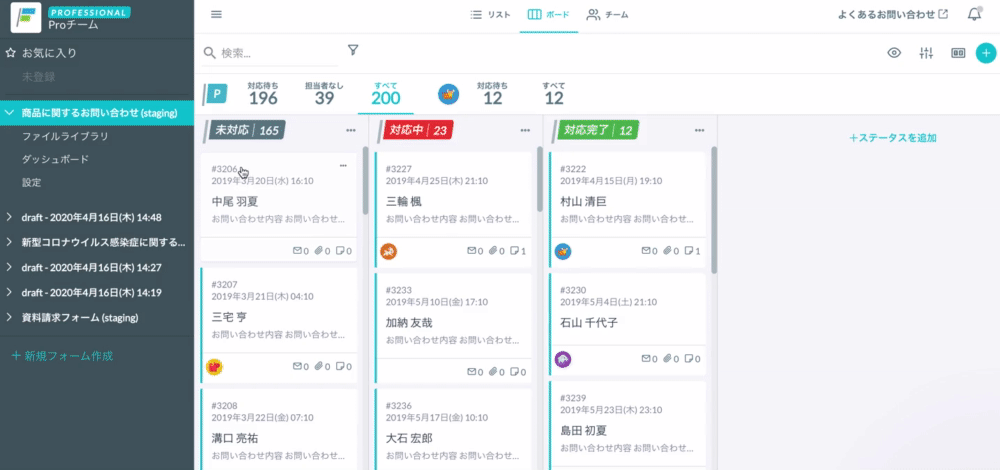
対応状況は、手動での変更も可能です。「対応済みにする」のクリックによって切り替わります。
ボード画面での「未読」や対応状況の表示
ボード画面では、一覧表示のまま「未読」かどうかと対応状況が確認できます。

カードの左に青のラインが入っているものは、まだ一度も開いていない「未読」状態です。
誰かがカードを開くとラインが消えます。
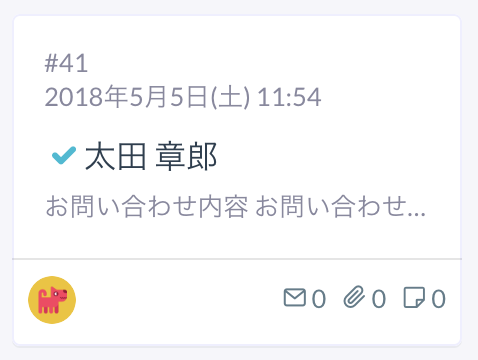
対応状況が「対応済み」になると、カードに青のチェックマークが表示されます。
手動で「対応待ち」に戻すとチェックマークもなくなります。
リスト画面での対応状況の一括変更
リスト画面では、各カードの対応状況を一括変更することができます。
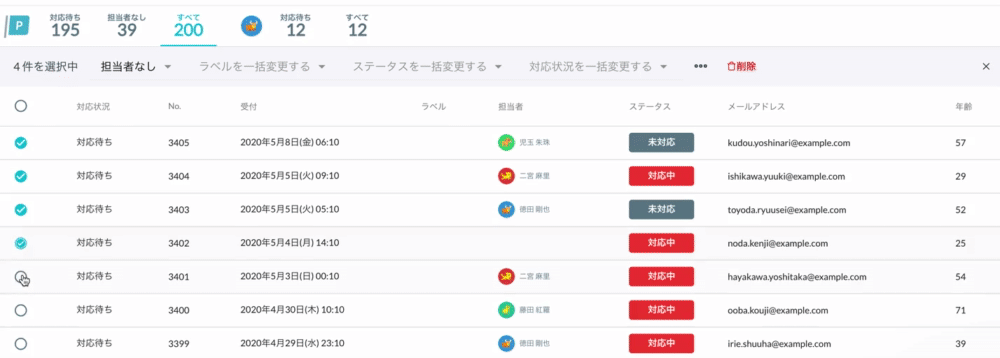
チェックボックスから対応状況を変更したいカードを選択すると、スコアボードの下にメニューバーが表示されます。
その後、「対応状況を一括変更する」をクリックして、「対応待ち」「対応済み」のどちらかをお選びください。
これによって、個々のカードを開かなくても、複数カードの対応状況を一斉に変更することが可能です。
まとめ:対応状況を確認して返信漏れを防ごう
formrunのスコアボードと「対応状況」の確認方法は、ご理解いただけましたでしょうか。
メール送信時に自動で切り替わる「対応状況」を確認することで、問い合わせへの返信漏れを防ぐことができます。
スコアボードと合わせて利用することで、ワンクリックでのフィルタリングが可能です。
そしてチーム全体の状況は、ボード画面の表示を見ることでビジュアルにより把握できます。
今回ご紹介したTipsを、毎日の問い合わせ対応にさっそくご活用ください。